人像证件卡排版软件Badge Studio软件的使用指南2015版
照片处理工具使用说明
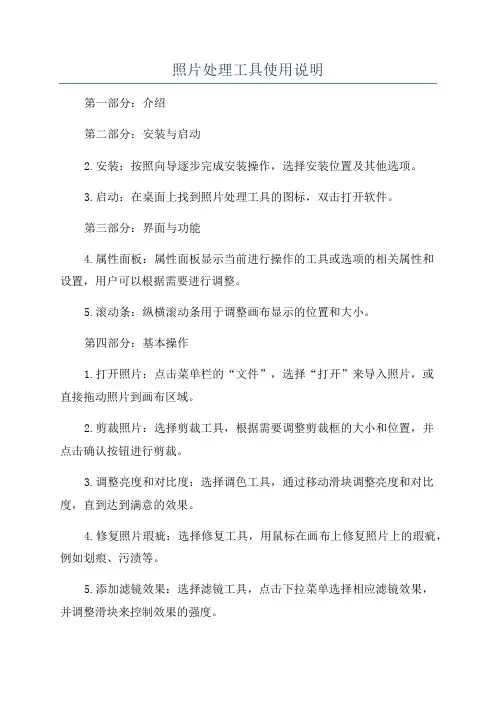
照片处理工具使用说明第一部分:介绍第二部分:安装与启动2.安装:按照向导逐步完成安装操作,选择安装位置及其他选项。
3.启动:在桌面上找到照片处理工具的图标,双击打开软件。
第三部分:界面与功能4.属性面板:属性面板显示当前进行操作的工具或选项的相关属性和设置,用户可以根据需要进行调整。
5.滚动条:纵横滚动条用于调整画布显示的位置和大小。
第四部分:基本操作1.打开照片:点击菜单栏的“文件”,选择“打开”来导入照片,或直接拖动照片到画布区域。
2.剪裁照片:选择剪裁工具,根据需要调整剪裁框的大小和位置,并点击确认按钮进行剪裁。
3.调整亮度和对比度:选择调色工具,通过移动滑块调整亮度和对比度,直到达到满意的效果。
4.修复照片瑕疵:选择修复工具,用鼠标在画布上修复照片上的瑕疵,例如划痕、污渍等。
5.添加滤镜效果:选择滤镜工具,点击下拉菜单选择相应滤镜效果,并调整滑块来控制效果的强度。
6.添加文字和贴纸:选择文字工具或贴纸工具,在画布上点击并输入文字或选择贴纸,可以调整大小、颜色、位置等。
第五部分:高级操作1.图层管理:点击菜单栏的“窗口”,选择“图层”来显示图层面板,可以添加、删除、复制、合并图层等操作。
4.调色板:点击菜单栏的“窗口”,选择“调色板”来显示颜色调整面板,可以自定义颜色或选择预设的颜色样式。
5.滤镜效果:点击菜单栏的“滤镜”,选择相应的滤镜来为照片添加特殊效果,如模糊、马赛克、油画等。
第六部分:保存与导出2.导出:点击菜单栏的“文件”,选择“导出”来导出照片为其他格式,如JPEG、PNG、TIFF等。
第七部分:常见问题与故障排除1.无法打开照片:检查照片格式是否支持,并尝试重新打开照片。
2.软件无响应:尝试关闭其他占用系统资源的程序,重新启动照片处理工具。
3.工具异常:确保软件是最新版本,可以尝试重新安装软件来修复问题。
第八部分:注意事项2.在使用照片处理工具进行商业用途时,应遵守版权相关法律法规。
PhotoStudio 5.5 QSG
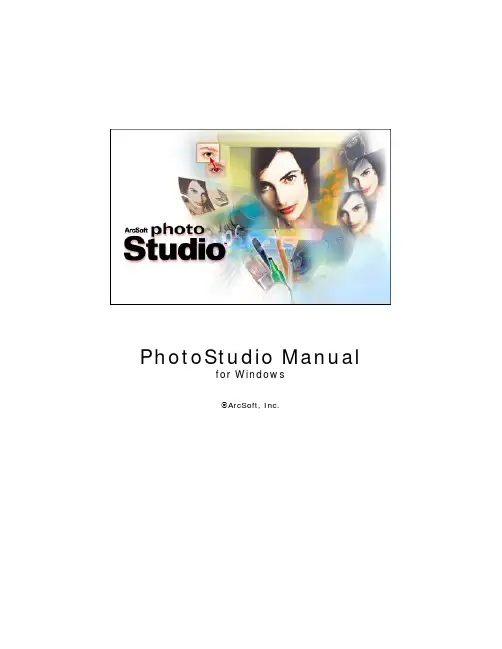
PhotoStudio Manualfor WindowsArcSoft, Inc.索引2简介在这里将为您介绍一些基础应用知识,帮助您使用前了解本产品。
工具板44快捷使用栏在这里将为您介绍打开和保存图片,以及其他一些基本功能的快捷使用方式。
12工具板程序的核心部分——将为详细您介绍创建和处理图片的工具。
22工具选项板将为您介绍各不同编辑工具的多种选项设置。
22图层工具板将为您介绍如何通过堆迭照片组件和添加文字来创建出精彩图像。
在这里,您可以学到所有有关图层处理的方法。
24导航工具板将为您介绍当遇到图像过大,以至于无法与您的屏幕相匹配时,如何来进行某特定区域的单独处理。
24状态栏当您在各操作命令上移动鼠标时,可以看到各类图像信息以及各命令的使用提示。
25浏览器 & ArcSoft相册便捷地获取储存在您的系统中或是您的ArcSoft相册中的文件。
菜单28将为您详细介绍各式各样命令,功能以及程序选项。
提示 & 技巧37将为您介绍一些帮助您解决问题的一些指导性提示和技巧。
简介欢迎使用PhotoStudio!PhotoStudio是一个强大的图像编辑程序。
这听起来似乎很专业,但是,不用紧张——其实这个软件是专门为像您这样的普通用户所设计的。
使用这个软件,不需要您是专业制图人士,也可以随心所欲地处理和精制图像。
只要在您使用这个软件的同时,认真学习这个手册中所涉及的知识,您就能渐渐掌握运用这个软件了。
手册中所涵盖的知识比较深刻,因此,如果您能在使用软件的同时,摸索运用这些所学的知识,那么,将会有最佳的学习效果。
而且,这样的话,寓教于乐,使您得到更大的乐趣。
此手册是基于用户了解基础的Windows命令与使用方法而写的,不过您还是用不着害怕,如果您是一个刚刚开始使用电脑地新手,或者对于一些“文件”、“文件夹”、“右击”、“目录”和“保存文件”等用语也不是很了解的话,也不要着急。
查看、调整和共享数码照片这些用法也并不仅仅是智能电脑所专有的,任何人认真学习的话,都可以很好地运用。
证照之星图片编辑软件操作手册
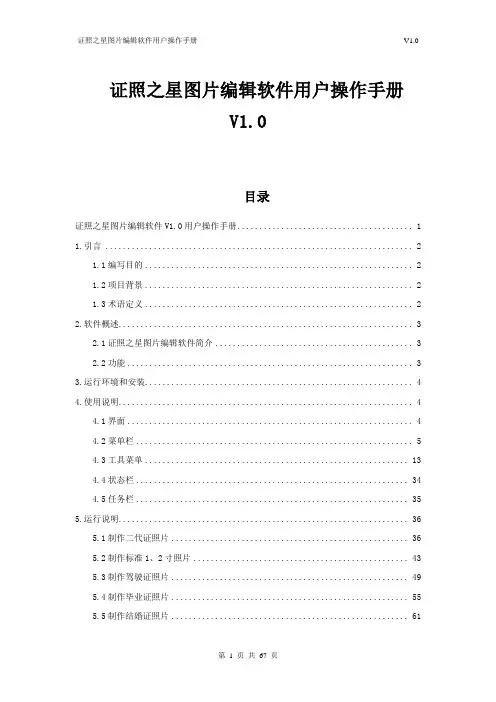
纵向:纵向排列每张照片。
横向:横向排列每张照片。
证件号码打印设置
在照片下边打印证件号码:通过在复选框中选择或取消选择该项来决定是否打印证件号码,证件号码分为两种类型:
条形码类型:打印出来的证件号码为条形码形式。
字符形式:打印出来的证件号码为字符形式。
照片间距设置
横向:单位:毫米,设置横向照片之间的距离,通过点击右边的向上或向下箭头来增加或减少横向照片之间的距离。
第一步:安装驱动程序,相机一般都自带了驱动光盘,直接安装就可以了。同时也可以去相机官方网站上去下载对应的驱动及联机拍摄程序安装。
第二部:调用驱动程序:
在证照之星的安装目录下我们会看到这样一个可执行程序CallRemoteCapture.exe,该程序用于调用相机的驱动程序来进行拍摄。
双击运行这个可执行文件,弹出如下窗口。
自定义起始坐标:单位:毫米,包括左边距设置和顶边距设置。
左边距:设置照片到纸张左边缘的距离。
顶边距:设置照片到纸张顶部边缘的距离。
重命名:重新命名当前规格已保存的打印设置的名称。
新建:新建打印设置,首先选择打印类型为本机打印或送至冲印,然后通过设置纸张名称、长度、宽度、分辨率等来设置打印类型。
保存:保存所做的打印设置,并为该打印设置输入名称。
1.3
曝光补偿
曝光补偿是一种曝光控制方式,一般常见在±2-3EV左右,如果环境光源偏暗,即可增加曝光值(如调整为+1EV、+2EV)以突显画面的清晰度。曝光补偿就是有意识地变更相机自动演算出的“合适”曝光参数,让照片更明亮或者更昏暗的拍摄手法。
清度
清晰度指影像上各细部影纹及其边界的清晰程度。清晰度,一般是从录像机角度出发,通过看重放图像的清晰程度来比较图像质量,所以常用清晰度一词。
pidcad使用手册
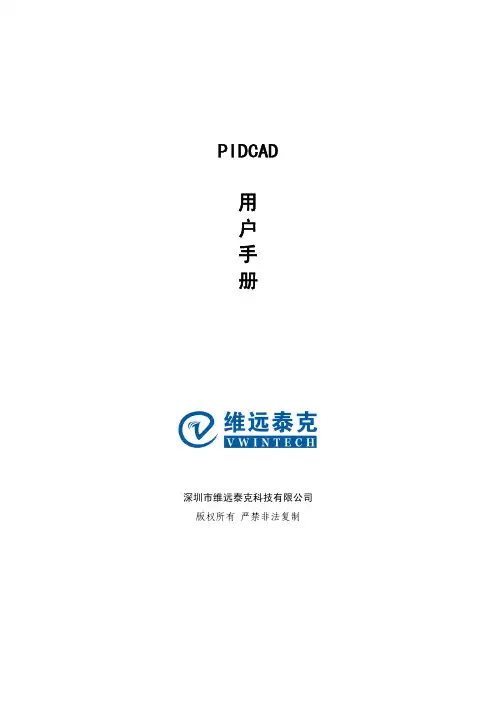
深圳市维远泰克科技有限公司 版权所有 严禁非法复制
PIDCAD 用户手册
目录
概 述 .............................................................................4
第一章 PIDCAD 软件特点 ..............................................................5
第六章 工具条使用说明.............................................................. 14
一. 打开工具条 ................................................................................................................................... 14 二. 关闭工具条 ................................................................................................................................... 14 三. 移动工具条 .................................................................................................. 14
第七章 PIDCAD 菜单介绍 .............................................................15
zint barcode studio用法
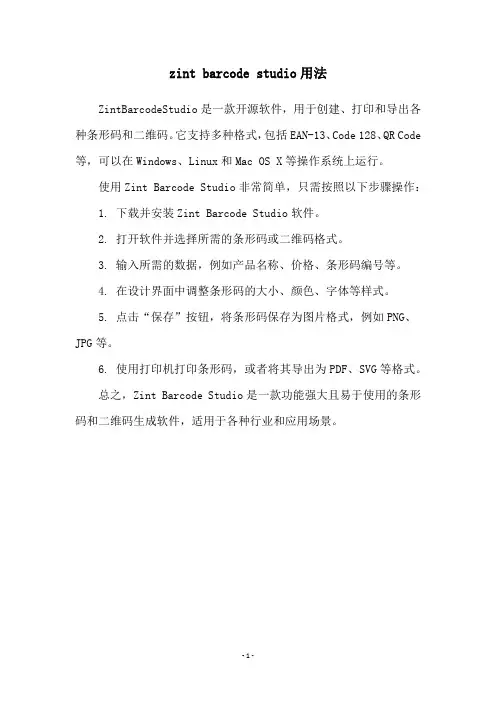
zint barcode studio用法
ZintBarcodeStudio是一款开源软件,用于创建、打印和导出各种条形码和二维码。
它支持多种格式,包括EAN-13、Code 128、QR Code 等,可以在Windows、Linux和Mac OS X等操作系统上运行。
使用Zint Barcode Studio非常简单,只需按照以下步骤操作:
1. 下载并安装Zint Barcode Studio软件。
2. 打开软件并选择所需的条形码或二维码格式。
3. 输入所需的数据,例如产品名称、价格、条形码编号等。
4. 在设计界面中调整条形码的大小、颜色、字体等样式。
5. 点击“保存”按钮,将条形码保存为图片格式,例如PNG、JPG等。
6. 使用打印机打印条形码,或者将其导出为PDF、SVG等格式。
总之,Zint Barcode Studio是一款功能强大且易于使用的条形码和二维码生成软件,适用于各种行业和应用场景。
- 1 -。
Odyssey CLX 操作指南1

导入图片 ........................................................................................................................... 18 泳道设置 ........................................................................................................................... 19 设定 Marker....................................................................................................................... 20 创建新 marker ................................................................................................................... 20 自动识别条带 ................................................................................................................... 21 手动编辑条带 ................................................................................................................... 21 单通道信号归一化 ..............................................................................................................21 查看表格 ........................................................................................................................... 22
Geomagicstudio软件操作指南
Geomagicstudio软件操作指南目录AA004XNCEY软件介绍 (1)公司及其主要产品 (1)软件的使用范围 (1)软件的主要功能 (1)软件的优势 (1)计算机要求 (2)2.软件安装 (3)3.软件功能介绍 (10)软件及流程简介 (10)中鼠标控制和主要快捷键 (11)软件的基本模块 (11)4.点阶段 (15)点阶段主要操作命令列表 (15)实验 (15)5.多边形阶段 (25)多边形阶段主要操作命令列表 (25)实验 (26) (26)实验二:建筑物单面墙体建模 (39)6.精确曲面阶段 (46)精确曲面阶段主要命令列表 (46)实验 (47)1软件介绍公司及其主要产品Geomagic是一家世界级的软件及服务公司,在众多工业领域如汽车、航空、医疗设备和消费产品得到广泛应用。
公司旗下主要产品为GeomagicStudio、GeomagicQualify和GeomagicPiano。
其中GeomagicStudio是被广泛应用的逆向工程软件,可以帮助用户从数据中创建优化的多边形网格、表面或CAD模型。
GeomagicQualify则建立了CAD和CAM之间所缺乏的重要联系纽带,允许在CAD模型与实际构造部件之间进行快速、明了的图形比较,并可自动生成报告;而?Piano是专门针对牙科应用的逆向软件。
本项目所使用的主要是GeomagicStudio软件。
软件的使用范围:(1)零部件的设计;(2)文物及艺术品的修复;(3)人体骨骼及义肢的制造;(4)特种设备的制造;(5)体积及面积的计算,特别是不规则物体。
软件的主要功能:(1)点云数据预处理,包括去噪、采样等;(2)自动将点云数据转换为多边形(Polygons);(3)多边形阶段处理,主要有删除钉状物、补洞、边界修补、重叠三角形清理等;(4)把多边形转换为NURBS曲面;(5)纹理贴图(6)输出与CAD/CAM/CAE匹配的文件格式(IGES,STL,DXF等)。
证件照处理工具使用指导
证件照处理工具使用指导一、简介二、安装和启动2.按照安装提示,选择安装路径和其他设置,完成安装。
3.在开始菜单或桌面上找到软件图标,双击启动证件照处理工具。
三、主要功能介绍1.裁剪:选择“裁剪”功能,鼠标手势可以调整裁剪区域大小和位置,选中合适区域后点击确定,完成裁剪操作。
2.亮度和对比度调整:选择“亮度/对比度”功能,拖动滑块可以调整照片的亮度和对比度。
根据实际需要进行调整,点击确认应用修改。
3.红眼消除:选择“红眼消除”功能,鼠标手势在红眼区域进行点击,可以自动消除照片中的红眼现象。
4.瑕疵修复:选择“瑕疵修复”功能,鼠标手势在瑕疵区域进行点击,软件会自动尝试修复该处的瑕疵,让照片更加完美。
5.变换和特效:选择“变换和特效”功能,可以对照片进行旋转、翻转、缩放等操作,也可以添加滤镜、边框、水印等特效,让照片更有个性。
四、操作步骤1.打开证件照处理工具,点击“打开”按钮,选择要处理的照片文件。
2.在工具栏中选择需要的功能,如裁剪、亮度/对比度、红眼消除等。
3.根据需要进行具体的操作,如调整裁剪区域大小和位置、拖动滑块调整亮度和对比度、点击红眼区域消除红眼等。
4.点击“应用”或“确认”按钮,完成操作。
5.可以选择保存修改后的照片,也可以选择撤销修改,返回原始状态。
五、注意事项1.在进行操作之前,最好先备份一份原始照片,以防误操作导致照片损坏或不可恢复。
2.在调整亮度和对比度时,要注意不要过度调整,以免照片失真或变得不真实。
3.在消除瑕疵时,要注意不要涂抹到正确的部分,以免破坏照片的真实性。
4.在使用变换和特效时,要选择适合的样式和程度,以免照片变得过于夸张或失真。
六、总结证件照处理工具是一种相对简单易用的软件,通过裁剪、亮度和对比度调整、红眼消除、瑕疵修复以及变换和特效等功能,可以对证件照进行各种优化和修复操作,使照片更加美观和真实。
在使用过程中,要注意谨慎操作,避免照片损坏或不可逆操作。
ace studio使用手册
尊敬的用户:欢迎您使用Ace Studio!Ace Studio 是一款功能强大的视频剪辑和编辑软件,拥有丰富的编辑功能和用户友好的界面设计,能够帮助您轻松制作出优质的视频作品。
本手册将为您详细介绍 Ace Studio 的使用方法和注意事项,帮助您快速上手并发挥其最大潜力。
一、安装与注册1. 下载 Ace Studio 安装包,并双击运行安装程序。
2. 在安装过程中,根据提示完成软件的安装。
3. 安装完成后,通过输入注册码的方式完成软件的注册。
二、界面介绍1. 主界面:包括视频素材导入区、时间轴区、预览区等功能区域,同时提供了丰富的工具和效果菜单。
2. 资源管理器:可以对导入的视频素材进行管理和组织。
3. 时间轴:可以对视频素材进行编辑和剪辑。
4. 预览区:可实时预览视频效果。
三、基本操作1. 导入素材:将素材文件拖拽至素材导入区,或在资源管理器中选择素材后拖拽至时间轴。
2. 剪辑素材:在时间轴中对素材进行剪辑、裁剪、合并等操作。
3. 添加特效:在特效菜单中选择适合的特效并拖拽至时间轴中的素材。
4. 调整音频:可以对素材中的音频进行调整,包括音量、淡入淡出等操作。
四、高级功能1. 色彩校正:通过色彩校正工具,可以调整视频的色调、饱和度、对比度等参数,使画面更加生动。
2. 特效添加:除了基本特效外,还可以添加转场特效、文字特效、滤镜特效等,使视频更加丰富多彩。
3. 图像处理:可以对视频中的图像进行修饰和处理,包括裁剪、调整大小、旋转等操作。
五、导出与共享1. 导出视频:点击导出按钮,选择合适的导出格式和参数,即可导出制作完成的视频作品。
2. 共享:支持将导出的视频作品直接共享至社交评台,与他人共享创作成果。
六、注意事项1. 确保在进行操作前对素材进行备份,以免操作失误导致素材丢失。
2. 在使用特效时,可以先预览效果,确保效果符合预期再进行最终渲染。
3. 确保电脑硬件性能足够支撑软件运行,避免卡顿或崩溃。
imadio插件安装教程
imadio插件安装教程imadio插件安装教程介绍本教程将详细介绍imadio插件的安装和使用方法。
imadio插件是一款功能强大的图像处理工具,可以帮助用户快速优化和编辑图片。
安装步骤1.在浏览器中打开imadio官方网站。
2.导航到插件下载页面。
3.确定你的浏览器类型和版本。
4.点击适用于你的浏览器的下载链接。
5.等待下载完成。
插件安装对于Chrome浏览器1.打开Chrome浏览器。
2.导航到浏览器设置。
3.在设置页面中,找到插件选项。
4.点击打开插件选项页面。
5.在插件选项页面中,找到“加载已解压的扩展程序”按钮。
6.点击按钮选择已下载的imadio插件文件夹。
7.确认安装。
对于Firefox浏览器1.打开Firefox浏览器。
2.导航到浏览器扩展页面。
3.点击“扩展”标签。
4.在扩展页面中,找到“安装扩展”按钮。
5.点击安装扩展按钮。
6.选择已下载的imadio插件文件。
7.确认安装。
对于其他浏览器由于不同浏览器的安装过程可能会有所不同,建议参考浏览器官方文档或寻求进一步的帮助。
使用imadio插件1.打开任意一个网页,确保已经安装并启用imadio插件。
2.在图片上右键单击,选择“使用imadio插件”。
3.在imadio插件弹出窗口中,选择你想要的图像处理效果。
4.在设置选项中调整参数。
5.点击“应用”按钮,等待图像处理完成。
6.即可在右侧预览窗口中查看处理后的图片。
7.确认满意后,点击“保存”按钮,将图像保存到本地。
注意事项•请确保下载的插件文件与您使用的浏览器兼容。
•如果插件安装后无法正常使用,请尝试重新安装或寻求官方支持。
•使用插件时,请遵循相关法律法规,不要违反他人的合法权益。
以上就是imadio插件的安装教程,希望对您有帮助!如有更多问题,请查阅相关文档或咨询官方支持。
更新插件如果你已经安装了imadio插件,但希望升级到最新版本,可以按照以下步骤进行更新:1.打开浏览器并导航到插件管理页面。
- 1、下载文档前请自行甄别文档内容的完整性,平台不提供额外的编辑、内容补充、找答案等附加服务。
- 2、"仅部分预览"的文档,不可在线预览部分如存在完整性等问题,可反馈申请退款(可完整预览的文档不适用该条件!)。
- 3、如文档侵犯您的权益,请联系客服反馈,我们会尽快为您处理(人工客服工作时间:9:00-18:30)。
在 Windows 系统上安装
1. 2. 3. 4. 5. 欢迎页:选择语言。 安装:选择安装选项,然后点击“下一步”。 完成安装。 接受一般使用条款。 安裝完成。
请注意:您可随时通过“常规>语言”菜单更改软件的运行语言
4
在 Mac OS 系统上安装
1. 2. 3. 4. 打开 .dmg 格式的文件。 接受一般使用条款。 将 Badge Studio 文件拖入“应用程序”文件夹中。 安裝完成。您可以通过“应用程序”文件夹中的对应图标启动 Button Studio
14
II.数据库
添加、删除或确认记录
添加列
如设置了图片字段,请双击此处打开图片编辑器
15
II.数据库
2. 导入数据库
1. 2. 3. 4. 5. 导入功能允许您将数据从 .csv、.txt 格式文件或 Microsoft Excel 文件导入到 Badge Studio+ 中。 选择要导入的文件类型,然后点击“下一步”。 选择电脑上的数据库文件。 您可以配置相关字段(文本、图片、条码……)。 点击“下一步” 。 通过对面的屏幕,您可以选择希望在 Badge Studio+ 中显示的数据库的列。 点击“下一步” 。
EVOLIS BADGE STUDIO
快速入门指南
目录
简介……………………..………………………………………………………………………………...……………………………….……………3 在 Windows 系统上安装…………….....…………………………………………………………………………………………...………………...4 在 Mac OS 系统上安装………………………………………………………………………………….………………………......………………..5 开始使用 Badge Studio…………………………..…………………………………………………………………….……………….…………….6 1. 一般使用…………………………………….……………………………………………………..……………………………….……………6 a. 界面……............……………………………………………………………………...………………………………………………………..6 b. 首页…………………………………………………...……………………………………………..………………………………………….7 2. 通过“模板”图标创建证卡…………..………………….……………………………………………………..……………….………........8 3. 通过“向导”图标创建证卡………………..………….………………………………………….........................…..……………………..8 4. 从空白文档创建证卡……………………………………..……………………………………………………………………………………11 数据库……………………………………………………………….…………………………………..…………………………………………….13 1. 创建内部数据库………………………………………………………………….…………………………………………………………….13 2. 导入数据库……………………………………………………............................................……………………………………………….16 3. 在证卡上显示数据库字段……………………………………………………………………………….…………………………………....18 其他功能………………………………………………………………………………………………………………………….…...........………...19 1. 使用“线条”工具…………………………………………………………………………………………………..………………………...19 2. 使用“形状”工具……………………………………………………………………………………………………..……………………...19 3. 照片采集……………………………………………………………………………………………………..…...…………………………...19 打印 ………………………………………………………………….……………………….…………………………………..…………….……20 1. 打印设置 ………………………………………………………………………………..…………. ………………..………… ……………20 2. 打印 …………………………………………………….………… ……………………………….……… ………….……….…….………21 2 技术支持 …………………………………………………………………….……………………………….………………..………….…….……22
3.
选择待打印记录时的设置
21
技术支持
• • •
有关使用 Badge Studio 软件的更多信息,请参阅“帮助>目录”菜单中的帮助。 关于技术问题,请参阅网站 上的“技术支持”部分 更新: 我们建议定期更新软件,以获得最新的修正和改进。 访问网站 以检查可用的更新。 更新是免费的。
您的卡片将显示在屏幕上。接下来,您只需要双击想对其进行个性化设置的项目,也可随意 移动这些项目。
1 2 3
9
4
I. 开始使用 Badge Studio
备注:在 Badge Studio+ 中,您可以添加用来创建内部数据库的字段。 要使用这一功能,请在创建向导的第 4 步勾选窗口左下角的复选框“使用数据库”。 软件将自动创建一个内部数据库。 请参见数据库相关章节以获得更多信息。
I. 开始使用 Badge Studio
1. 一般使用
b) 首页
Badge Studio 旨在帮助您自行设计漂亮的证卡,与您掌握多少相关知识无关。 首页提供了以下菜单,帮助您根据需要设计各种卡片,满足您的各种需要:
使用卡片模板
使用 卡片创建向导
使用空白文档创建
打开最近保存的文档
7
I. 开始使用 Badge Studio
1. 2. 3. 4. 要在屏幕右侧显示“数据库”属性,请点击证卡周围灰色部分。 使用鼠标从右侧的“数据库”窗格中将所需项目拖放到证卡中。 要在不同记录之间切换,请使用屏幕顶部的导航箭头。 添加文本时可以通过“字体”窗格更改字体。 窗格会在您选择证卡的文本时自动显示。
18
III.其他功能
1. 使用“线条”工具
请注意:您可随时通过“常规>语言”菜单更改软件的运行语言
5
I. 开始使用 Badge Studio
1. 一般使用
a)
界面
1 4
2
3
5
1. 2. 3. 4. 5.
6
文档工具栏:创建、打开、保存或删除卡片。 视图和打印工具栏:方向、查找记录、打印、缩放。 数据库工具栏:创建、断开连接、导入、刷新、在记录之间跳转、添加、删除记录(仅适用于 Badge Studio+)。 插入对象工具栏:添加文本、形状、条形码、图片… 属性窗口:集中了在证卡上添加对象所需的所有功能。
16
II.数据库
7. 8. 9. 数据库现已导入。 要查看它,点击“窗口”菜单,然后选择“数据库”,或者直接点击顶部工具栏中相应的图标。 要返回证卡编辑窗口,点击上面相应的图标。
返回证卡/方向
“数据库”按 钮
17
请注意:请定期保存证卡文件,将所作更改保存到数据库
II.数据库
3. 显示证卡上的数据库字段
配置各字段类型(文本、日期……)
10
I. 开始使用 Badge Studio
4. 使用空白文档创建证卡
1. 选择证卡方向。屏幕上会显示一个空白文档。 2. 添加背景:可从右边的窗口选择一个默认背景。也可以导入自己的图片。 3. 点击“添加图片”按钮,并划出图片或照片的区域。
2
3
4. 确定此区域后,浏览至文档并选择图片。 5. 图片编辑器会自动打开。您可以 修改图片(改变颜色、截取一部分……)。 修改完成后,点击,选择“线条”工具并在证卡上绘制。 线条的粗细、颜色和样式可以在右边的窗口更改。
使用“形状”工具 1. 选择“形状”工具然后在证卡上绘制图形。 2. 默认图形为黑色的矩形。可以在右边窗口改变图形的样式、颜色、 轮廓、大小… 照片采集 1. 点击“照片采集”按钮。 2. 在证卡上绘制出图片的位置。如果电脑上安装有摄像头,会自动打 开。 3. 确认拍摄的照片。
11
5
I. 开始使用 Badge Studio
6. 您可以用“文本”工具添加文字。 • 首先绘制文本框,然后双击进行编辑。 • 单击屏幕右侧的“字体”选项卡来选择文本的字体、大小和颜色。
7. 如有必要,可以添加其他项目,如条形码、商标… 8. 您的证卡已经就绪可以打印了。
12
II.数据库
• • “数据库”功能可为软件创建内部数据库,或导入数据。仅 Badge Studio+ 版本支持此功能。 借助数据库,您可以将变量字段(如“姓/名”、证件照…)从一个证卡添加到另一个证卡上,实现证卡自动批量打 印,无需逐个对其修改。
13
II.数据库
1. 创建内部数据库
1. 在 Badge Studio 的“菜单”部分,选择 “数据库”,然后选择“创建”。 2. 此时会显示数据库窗口。选择 “编辑记录”按钮。 3. 您可以开始编辑记录。 4. 要添加变量字段,选择“添加列”按钮(见下页) 5. 设置列:为其命名,并选择数据类型(文本、数字、图片)。 6. 完成配置后,您就可以输入信息了。要执行此操作,请点击“添加记录”按钮。每条记录必须经过确 认才能被保存。 7. 完成对记录的编辑后,回到“浏览记录”来查看数据库。
名词解释: 记录:每条记录对应一个证卡副本,其中包含一个或多个变量字段。例如,上述数据库包含 5 条记录。 变量数据/变量字段:需要在不同证卡记录中进行相应改变的证卡数据,如员工的姓名或证件照。
