扫描仪参数设置步骤
扫描仪使用方法

扫描仪使用方法扫描仪是一种常见的办公设备,可以将纸质文件转换成电子文件,方便存储和传输。
正确的使用方法可以提高工作效率,下面将介绍扫描仪的基本使用方法。
1. 准备工作。
在使用扫描仪之前,首先要确保设备已经连接好电源并打开。
接着将需要扫描的文件放在扫描仪的扫描面板上,并调整好文件的位置和方向,确保文件放置整齐,避免出现偏差或漏扫的情况。
2. 设置扫描参数。
在开始扫描之前,需要根据实际需要设置扫描参数。
通常可以设置扫描的分辨率、扫描模式(黑白、灰度、彩色)、文件格式(如PDF、JPEG等)等参数。
根据实际需要选择合适的参数,以确保扫描效果符合要求。
3. 进行扫描。
设置好扫描参数后,可以通过扫描仪上的按钮或者电脑上的扫描软件开始扫描。
在扫描过程中要保持文件的稳定,避免出现模糊或扭曲的情况。
同时要注意扫描速度,避免过快或过慢导致扫描效果不佳。
4. 完成扫描。
扫描完成后,可以在电脑上预览扫描效果,确认文件是否清晰完整。
如果需要可以进行裁剪、旋转或调整亮度对比度等操作,以提高扫描效果。
最后保存扫描文件,并对文件进行命名和整理,方便后续的使用和管理。
5. 清理和维护。
在使用完扫描仪之后,要及时清理设备,包括清理扫描面板和玻璃等部件,确保设备的清洁和正常使用。
同时要定期对扫描仪进行维护保养,包括清洁、检查和更换耗材等工作,以延长设备的使用寿命和保持良好的扫描效果。
总结。
扫描仪作为一种重要的办公设备,在日常工作中扮演着重要的角色。
正确的使用方法可以提高工作效率,保证扫描效果的清晰完整。
希望通过本文介绍的扫描仪使用方法,能够帮助大家更好地使用和管理扫描仪设备,提高工作效率,更好地应对工作中的各种需求。
扫描仪参数设置
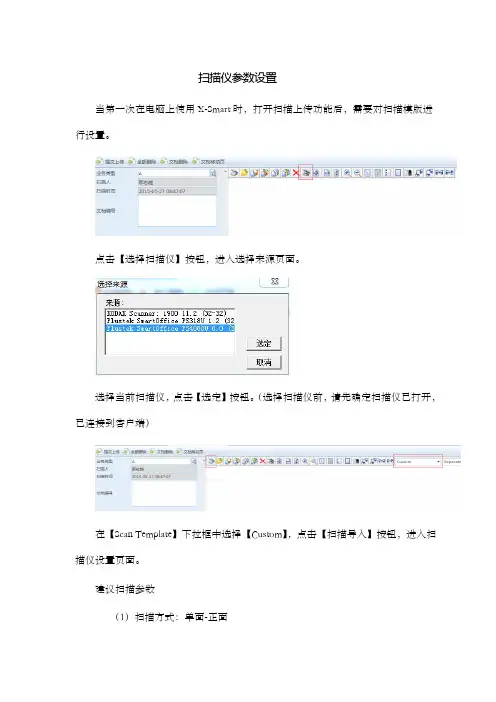
扫描仪参数设置
当第一次在电脑上使用X-Smart时,打开扫描上传功能后,需要对扫描模版进行设置。
点击【选择扫描仪】按钮,进入选择来源页面。
选择当前扫描仪,点击【选定】按钮。
(选择扫描仪前,请先确定扫描仪已打开,已连接到客户端)
在【Scan Template】下拉框中选择【Custom】,点击【扫描导入】按钮,进入扫描仪设置页面。
建议扫描参数
(1)扫描方式:单面-正面
(2)扫描模板:24位彩色
(3)分别率:300 dpi
(4)高级设置-灵敏度设置为:高点击按钮:
设置扫描参数后,在设置组合中输入模板名称点击【保存】按钮。
扫描后将【Scan Template】设回【Scan Template】。
佳能DR-2580C扫描仪参数设置及操作说明
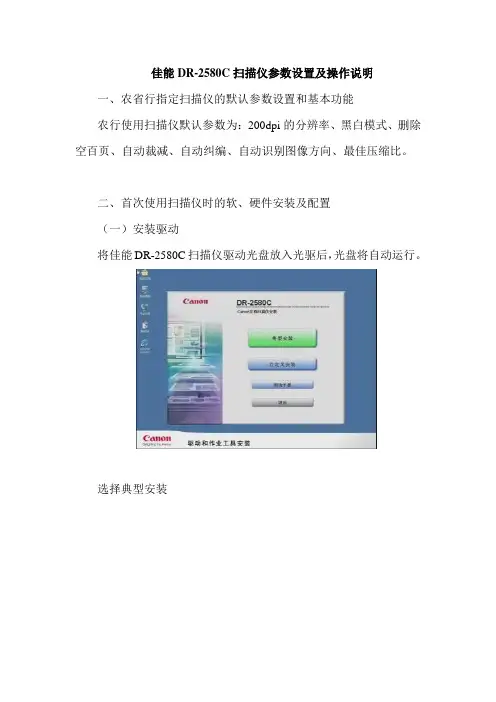
三、日常使用时的扫描仪操作 客户经理首次对佳能 DR-2580C 进行完扫描仪软硬件的安装后, 日常即可进行扫描仪的使用,无需再行配置。扫描仪日常使用步骤如 下图所示:
将纸张整理后放入扫描仪
新建文档,点击扫描按钮
将扫描件指定书签名称(目录名称),建立扫描件与 书签名称(目录名称)的对应关系
保存pdf文件
(二)在左侧书签区 顶部 下拉菜单中 选择相应的模板。
(三) 在右边文档缩略图查看区中选中相应页面,如下图
点击 左边书签列表中的书签,即完成对该页的书签指定工作, 如下图。
以此类推,为其他页面添加书签。 (四) 查看页面: 在文档缩略图界面中双击某个页面即可进入放大查看界面查看 该页面,如下图:
将纸张整理后放入扫描仪新建文档点击扫描按钮将扫描件指定书签名称目录名称建立扫描件与书签名称目录名称的对应关系保存pdf文件在acrobat下对扫描文档进行查看attentionpaymoreattentionpeople?slivelihoodmorefocusmaintainingsocialharmonytownshipeconomyfastercreatenewnormalxxdevelopmentmoresolidfoundationxxbuildwelloffsociety
在 该界面 可以放大页面,缩小页面,查看原始大小页面,可以 旋转页面。在页面上双击时返回 缩略图查看界面。
(五) 设定文档目录页标题: 在工具栏的 目录页标题
处 输入本文档的
(六)保存 PDF 文档。 点击工具栏上的 “保存” 对话框
按钮或者相应菜单项。出现保存
点击保存,即将扫描件保存为 PDF 文档。
如果打开的文档是 拆分后的文档中的一个文件,则程序会提示 如下图:
档案数字化扫描相关软硬件设备参数设置和调整标准
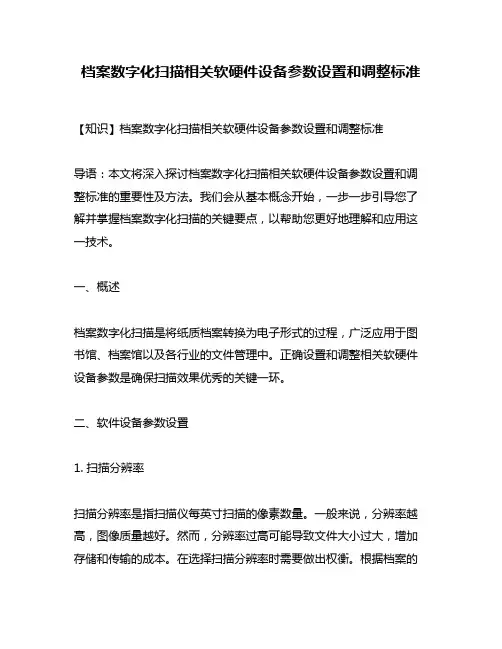
档案数字化扫描相关软硬件设备参数设置和调整标准【知识】档案数字化扫描相关软硬件设备参数设置和调整标准导语:本文将深入探讨档案数字化扫描相关软硬件设备参数设置和调整标准的重要性及方法。
我们会从基本概念开始,一步一步引导您了解并掌握档案数字化扫描的关键要点,以帮助您更好地理解和应用这一技术。
一、概述档案数字化扫描是将纸质档案转换为电子形式的过程,广泛应用于图书馆、档案馆以及各行业的文件管理中。
正确设置和调整相关软硬件设备参数是确保扫描效果优秀的关键一环。
二、软件设备参数设置1. 扫描分辨率扫描分辨率是指扫描仪每英寸扫描的像素数量。
一般来说,分辨率越高,图像质量越好。
然而,分辨率过高可能导致文件大小过大,增加存储和传输的成本。
在选择扫描分辨率时需要做出权衡。
根据档案的实际需要和用途,合理选择扫描分辨率。
对于大部分普通文档,300dpi已可满足要求。
2. 扫描模式常见的扫描模式包括黑白、灰度和彩色。
黑白模式适用于大部分文本文件,能够减少文件大小并保持较高的可读性。
灰度模式适用于扫描照片或有灰度渐变的图像。
彩色模式适用于需要保留原始颜色信息的文件。
根据档案的特性,合理选择扫描模式。
3. 文件格式常见的文件格式有PDF、TIFF和JPEG等。
PDF格式具有通用性和可搜索性,适合长期保存和共享。
TIFF格式保留了更高质量的图像信息,适用于质量要求较高的档案。
JPEG格式文件体积较小,适合网络传输。
根据档案的需要和要求,选择最适合的文件格式。
三、硬件设备参数调整1. 扫描速度扫描速度是衡量扫描设备效率的重要指标。
根据档案的数量和工作需求,选择适合的扫描速度。
过高的扫描速度可能会导致图像质量下降,因此应该在保证质量的前提下尽量提高扫描速度。
2. 扫描区域扫描区域是指扫描仪覆盖的区域范围。
不同尺寸的纸张需要相应调整扫描区域,以确保完整扫描并避免无效扫描。
应根据档案的实际尺寸和纸张类型进行合理设置。
3. 图像处理扫描仪通常提供一些图像处理功能,如自动裁剪、去除背景噪音、增强文本清晰度等。
富士通扫描仪按键面板及热键扫描设置方法
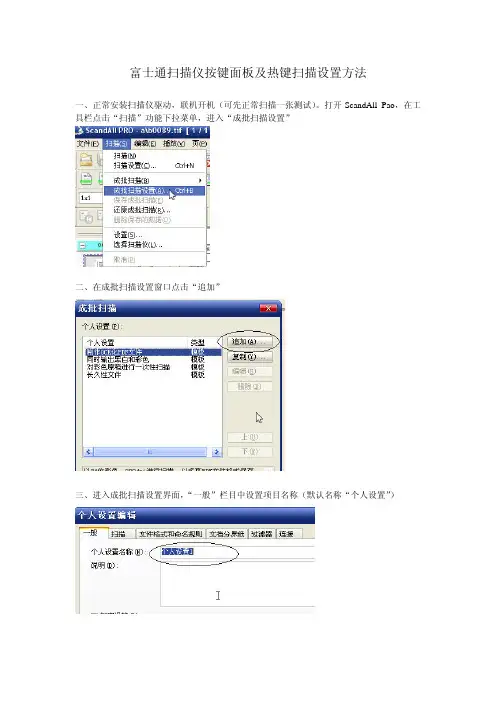
富士通扫描仪按键面板及热键扫描设置方法一、正常安装扫描仪驱动,联机开机(可先正常扫描一张测试)。
打开ScandAll Pao,在工具栏点击“扫描”功能下拉菜单,进入“成批扫描设置”二、在成批扫描设置窗口点击“追加”三、进入成批扫描设置界面,“一般”栏目中设置项目名称(默认名称“个人设置”)四、扫描栏目中可设置扫描参数,若不在此处设置,可点击“扫描仪详细参数设置”调出twain 设置界面即使用twain设置五、设置完成后确认回到成批扫描设置开始界面,可看到新建项目“个人设置1”,(点击“编辑”可进行修改),此时点击关闭退出。
六、返回ScandAll Pao界面,点击工具栏中的“工具”下拉菜单,进入“选项设置”七、在“选项设置”选择“事件”项目,在“事件”项目中”scan”对应扫描仪面板上的“扫描/停止”按键,默认动作为“什么也不要做”,点击动作下拉菜单,会看到成批设置中新建的项目“个人设置1”(若成批设置中没有建立项目,此处下拉菜单无法打开!)事件中“send to”对应扫描仪面板上的“输出”按键。
通过面板上的“功能”按键,可调节9种功能模式。
设置方法也是进入成批扫描设置中建立,不一一列举。
八、在XP系统下,双击我的电脑,打开后会看到扫描仪图标,右键点击进入属性九、点击属性中的“事件”项目。
在“选择一个事件”中点击下拉菜单选择要设置的按键。
在“操作”中选择“启动这个程序”,在下拉菜单中选择“ScandAll Pao”(也可关联其他扫描程序),确定即可。
十、关于热键扫描设置方法按以上步骤设置到第五步,在“选项设置”选择“热键”项目,此时“成批扫描”的热键显示是“没有”,双击该处弹出热键设置对话框,在对话框中敲击键盘上需要设置的按键即可。
By潘远鹏2010-7-19。
扫描仪有关参数设置调整的说明(精)

二、分辨率设置
如图将分辨率设置为300×300
三、亮度、对比度设置
亮度、对比度设置为:128,128。各扫描人员可以根据实际 情况,对亮度、对比度反复测试,调整最佳数值。
四、扫描仪自动去黑边设置
正常情况上、下、左、右设置为‘5’,黑边比较大 的情况下设置为‘8’。
上述设置供各区县参考,在此我们也
希望大家在扫描中加强责任心,认真细致, 不断总结扫描经验,总结共性规律,供全 市档案扫描人员参考借鉴。切实提高我市 电子档案扫描质量。
扫描仪有关参数设置调整的说明
经过6-9月电子档案质量抽查和10月份全市电子档案
全部审核,各区县电子档案质量有所提高,但在扫描清晰
度、标引、档案分类等方面仍然存在这样那样的问题。一
方面是对电子档案技术规范、扫描业务不很熟悉有关,同
时和扫描仪的相关设置不当也有一定的关系。通过这几个
月的质量抽查,我们也在了解电子档案质量比较好的区县
扫描仪的设置情况,总结共性规律供全市电子档案扫描参
考借鉴。如朝阳、大兴、己好的做法。现就实际中
扫描仪有关设置调整说明如下:
一、阴影 高光度设置
点选如图‘高级’按钮
图像模式选‘灰度’,预设伽玛值选‘自定义’,阴影
设置‘50’,高光度设置‘200’。如果执照复印件字浅, 可以调大阴影,高光度不变。(各区县可不断摸索,根据实 际情况调整出最佳数值。)
ImageScanner III 扫描仪操作说明
ImageScanner III 扫描仪中文操作规程一、仪器参数1. 扫描类型:反射和透射两种扫描模式;2. 光源:氙灯;3. 扫描面积:310 x 437 mm;4. 扫描分辨率:2400 dpi;5. 光密度范围:0.0 到 3.6 OD;6. 扫描速度:300 dpi 时,25秒扫描面积20 × 20 cm;7. 数据输出:灰度,16 bits/pixel;彩色,48 bits/pixel;8. 电源要求:100–240 VAC, 50–60 Hz。
二、操作步骤1. 先打开扫描仪电源,扫描仪进行自检;2. 等待扫描仪自检通过后,打开电脑,双击桌面LabScan软件图标,或者从start — all programs — GE Healthcare — LabScan打开软件;3. 点击下拉菜单Edit — Settings,在出现的对话框中选择Scanning界面,根据需要选择1) General Parameter中“模式(mode)”下拉菜单中反射(Reflective)或透射(Transparent)扫描模式;2) Scan Parameter 中“分辨率(Resolution)”和“色彩(Color)”的适当选项。
选择完毕后点击“OK”;4. 将需要扫描的凝胶或其它待扫描物品放入扫描仪扫描平台,注意不要有太多的水;5. 点击图标进行预扫描;6. 预扫描后,可以点击菜单Image — Info,查看扫描图像的长宽、图像大小和分辨率信息;可以点击菜单Image — Adjust Contrast调整图像对比度;也可以点击菜单Image下的Rotate、Free Rotate或者Flip进行图像的旋转;7. 预扫描结束并进行适当调整后,根据实际需要的扫描范围,点击图标在预扫描图像上进行扫描区域选择,点击图标进行正式扫描;8. 扫描结束后,点击图标对图像进行进行保存;9. 取出被扫描凝胶或者其它扫描物品,注意将扫描仪平台上残留的水用无尘软布或吸水纸擦干;10. 关闭扫描仪和电脑电源。
手持扫描仪的使用方法
手持扫描仪的使用方法1.准备工作:a.确认扫描仪是否已经安装好电池或连接电源适配器,并确保电量充足。
b.确定有没有正确插入存储卡或连接到电脑或移动设备。
2.打开扫描仪:a.如果是使用电池供电,按下电源按钮打开扫描仪。
b.如果是连接电脑或移动设备进行供电,将扫描仪与电脑或移动设备连接,并等待供电。
3.设置扫描参数:a.使用扫描仪上的控制按钮或触摸屏幕,设置需要的扫描参数。
常见的参数包括分辨率、扫描模式(黑白、彩色等)、文件格式(PDF、JPEG 等)等。
根据实际需求进行设置。
4.定位扫描文件:a.将需要扫描的文件放置在扫描仪下方或侧面的扫描区域。
b.确保文件没有明显的皱折、污渍或遮挡物。
5.进行扫描:a.按下扫描按钮或通过触摸屏幕上的扫描图标开始扫描。
b.扫描仪会自动从上到下、从左到右移动,将文件扫描为数字格式。
c.过程中保持扫描仪稳定,以避免扫描图像模糊。
a.扫描完成后,可以在扫描仪的屏幕上或连接的设备上预览扫描结果。
7.存储扫描文件:a.如果使用存储卡进行扫描,可以选择将文件直接保存在卡上。
将卡从扫描仪上取出,可通过读卡器或直接将卡插入电脑等设备进行后续处理。
b.如果与电脑或移动设备连接,可以选择将扫描结果保存到设备上。
使用相关软件或操作系统的功能进行保存和管理。
8.输出扫描文件:a.根据需要,将扫描结果输出到打印机、电子邮件、云存储等渠道。
b.如果需要打印扫描文件,将相应设备连接到电脑或移动设备上,选择需要打印的文件并设置打印参数。
c.如果需要将扫描文件通过电子邮件发送,选择相应文件并填写收件人、主题等信息。
d.如果需要将扫描文件保存到云存储,选择合适的存储平台,进行相应操作。
9.清理和维护:a.使用完毕后,关闭扫描仪,将存储卡取出或断开与电脑或移动设备的连接。
b.使用干净、柔软的布清洁扫描区域和扫描仪外壳。
注意不要使用有腐蚀性或磨损性的溶剂或清洁剂。
c.定期检查和更新扫描仪的驱动程序,以确保正常工作和兼容性。
DS2100N扫描仪设置方法
2、设置成串口传输:工具——选项——通信——选择原序列号——确认
3、获取扫描仪内的设置参数:点击工具栏上的获取按钮或者点击设备菜单栏——获得
4、根据需求设置新的参数(Code Definition设置读码类型开启,No Read String设置无数据的返回参数、Operating Mode设置扫描仪操作模式、Data Communication Settings通信设置,选CBX Gateway——Type选Ethernet TCP/IP——选Line Parameters——IP Addressing选Static Assignment——设置IP地址、子网掩码、网关(与IP同一网断任意),选TCP/IP Services——选Ethernet/IP——勾选S口线接QL500板卡设备,设备2号接PC串口2号;设备3号接PC串口3号;设备13号14号一同接PC串口5号.
2、网线接QL500板卡到网口,通讯口接扫描仪串口线,电源线和出发线可以一同接在电源口处(与网口扫描仪同一方向)
二、软件操作设置
1、安装Genius软件(设备包装附带安装盘)
注:设置以太网,设置好第一台后,后面的设备在设置软件没有关闭的情况下:接好新设备——选择串口传输模式——发送设置——设置新的IP地址——发送设置——设成以太网模式——获取——检查参数是否有误
四芯圆头线
红/棕线+
黑线+(信号线)
黄/篮线-
5、参数设置好后发送设置参数到扫描仪:点击工具栏上的发送设置或者点击设备菜单栏——选择发
6、测试以太网连接通信是否可以:点击工具菜单栏——选择选项——选择通信——点选TCP/IP——添加IP地址(与设置扫描仪IP一致,连接的PC的IP与扫描仪的IP在同一网段)——选择添加的IP(默认端口号为:51235)——点击应用、确认——点击获取(方法见3)
TC55V扫描仪操作屏参数设置步骤
扫描仪操作屏参数设置步骤
第一步,如图设置
功能:暂停位,等待条件满足,即等待纸件进入扫描位置。
“标号“用于程序跳转的目的转移;“输入口号”是DI,如图就是DI1;“条件”是指DI的触发状态,“断”代表低电平触发;“目的行号”是指跳转到下一条指令。
第二步,如图设置
功能:输出信号,刹车打开。
“输出口号”是DO,第一个代表DO1;“状态:通”指DO1输出信号。
第三步,如图设置
功能:绝对运动,即是位移行走。
X代表坐标轴,20代表行走的距离;F代表运行频率,值越大行走越快。
第四步,如图设置
功能:绝对运动,即是位移行走。
X代表坐标轴,0代表行走到零点;F代表运行频率,值越大行走越快。
第五步,如图设置
功能:输出信号,刹车报匝。
“输出口号”是DO,第一个代表DO1;“状态:断”指DO1断开输出信号。
第六步,如图设置
功能:输出信号,扫描仪扫描完成到达上升位置,输出给PLC调用。
“输出口号”是DO,第2个代表DO2;“状态:通”指DO2输出信号
第八步,如图设置
号
功能:跳转至目的标号。
- 1、下载文档前请自行甄别文档内容的完整性,平台不提供额外的编辑、内容补充、找答案等附加服务。
- 2、"仅部分预览"的文档,不可在线预览部分如存在完整性等问题,可反馈申请退款(可完整预览的文档不适用该条件!)。
- 3、如文档侵犯您的权益,请联系客服反馈,我们会尽快为您处理(人工客服工作时间:9:00-18:30)。
首先再“采集”菜单中,选择“采集设备”勾选“扫描仪”
第二步点击“选择源”
在弹出的选项框中选中“pansaonic KV-S1045C”然后点击“选定”
上述步骤完成后再进行下面的设置步骤
1、进入影像扫描界面,点击菜单“采集”-》“参数设置”
2、在弹出的对话框中,确认参数如下图所示,然后点击“更多设置”
3、点击“更多设置”后,将弹出如下界面,请确认参数按照下图配置保持一致!
4、点击“彩色图像”选项卡,如下图,确认“JPEG质量压缩”必须为75,图像过滤参数请勾选“边界去除”、“除去阴影|”。
然后点击“确定”
5、点击“确定”,将返回到之前的“参数设置”界面,再次点击“确定”,完成扫描仪设置。
