局域网内实现WIFI的两种方法
无线路由器接入局域网的两种方法
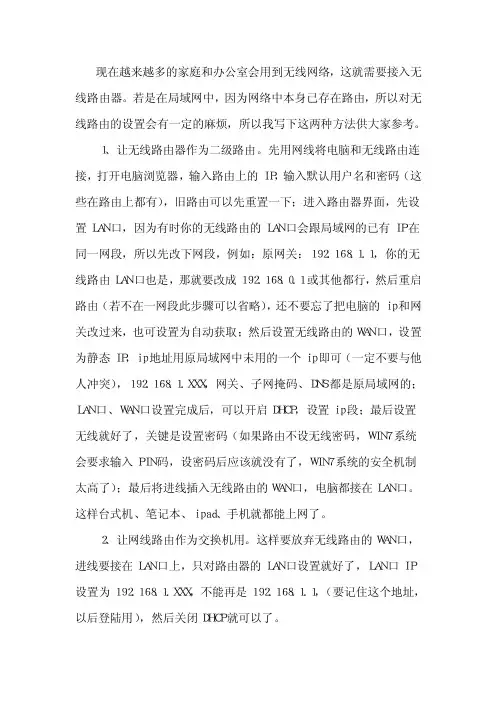
现在越来越多的家庭和办公室会用到无线网络,这就需要接入无线路由器。
若是在局域网中,因为网络中本身已存在路由,所以对无线路由的设置会有一定的麻烦,所以我写下这两种方法供大家参考。
1、让无线路由器作为二级路由。
先用网线将电脑和无线路由连接,打开电脑浏览器,输入路由上的IP,输入默认用户名和密码(这些在路由上都有),旧路由可以先重置一下;进入路由器界面,先设置LAN口,因为有时你的无线路由的LAN口会跟局域网的已有IP在同一网段,所以先改下网段,例如:原网关:192.168.1.1,你的无线路由LAN口也是,那就要改成192.168.0.1或其他都行,然后重启路由(若不在一网段此步骤可以省略),还不要忘了把电脑的ip和网关改过来,也可设置为自动获取;然后设置无线路由的WAN口,设置为静态IP,ip地址用原局域网中未用的一个ip即可(一定不要与他人冲突),192.168.1.XXX,网关、子网掩码、DNS都是原局域网的;LAN口、WAN口设置完成后,可以开启DHCP,设置ip段;最后设置无线就好了,关键是设置密码(如果路由不设无线密码,WIN7系统会要求输入PIN码,设密码后应该就没有了,WIN7系统的安全机制太高了);最后将进线插入无线路由的WAN口,电脑都接在LAN口。
这样台式机、笔记本、ipad、手机就都能上网了。
2、让网线路由作为交换机用。
这样要放弃无线路由的WAN口,进线要接在LAN口上,只对路由器的LAN口设置就好了,LAN口IP
设置为192.168.1.XXX,不能再是192.168.1.1,(要记住这个地址,以后登陆用),然后关闭DHCP就可以了。
。
路由器如何设置局域网共享方法介绍
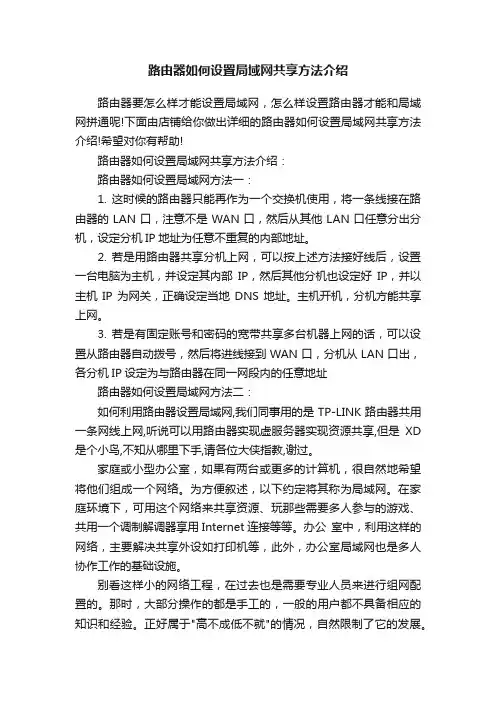
路由器如何设置局域网共享方法介绍路由器要怎么样才能设置局域网,怎么样设置路由器才能和局域网拼通呢!下面由店铺给你做出详细的路由器如何设置局域网共享方法介绍!希望对你有帮助!路由器如何设置局域网共享方法介绍:路由器如何设置局域网方法一:1. 这时候的路由器只能再作为一个交换机使用,将一条线接在路由器的LAN口,注意不是WAN口,然后从其他LAN口任意分出分机,设定分机IP地址为任意不重复的内部地址。
2. 若是用路由器共享分机上网,可以按上述方法接好线后,设置一台电脑为主机,并设定其内部IP,然后其他分机也设定好IP,并以主机IP为网关,正确设定当地DNS地址。
主机开机,分机方能共享上网。
3. 若是有固定账号和密码的宽带共享多台机器上网的话,可以设置从路由器自动拨号,然后将进线接到WAN口,分机从LAN口出,各分机IP设定为与路由器在同一网段内的任意地址路由器如何设置局域网方法二:如何利用路由器设置局域网,我们同事用的是TP-LINK路由器共用一条网线上网,听说可以用路由器实现虚服务器实现资源共享,但是XD 是个小鸟,不知从哪里下手,请各位大侠指教,谢过。
家庭或小型办公室,如果有两台或更多的计算机,很自然地希望将他们组成一个网络。
为方便叙述,以下约定将其称为局域网。
在家庭环境下,可用这个网络来共享资源、玩那些需要多人参与的游戏、共用一个调制解调器享用Internet连接等等。
办公室中,利用这样的网络,主要解决共享外设如打印机等,此外,办公室局域网也是多人协作工作的基础设施。
别看这样小的网络工程,在过去也是需要专业人员来进行组网配置的。
那时,大部分操作的都是手工的,一般的用户都不具备相应的知识和经验。
正好属于"高不成低不就"的情况,自然限制了它的发展。
Windows XP的出现,打破了这种局面,这依赖它内建有强大的网络支持功能和方便的向导。
用户完成物理连接后,运行连接向导,可以自己探测出网络硬件、安装相应的驱动程序或协议,并指导用户,完成所有的配置步骤。
无线局域网设置
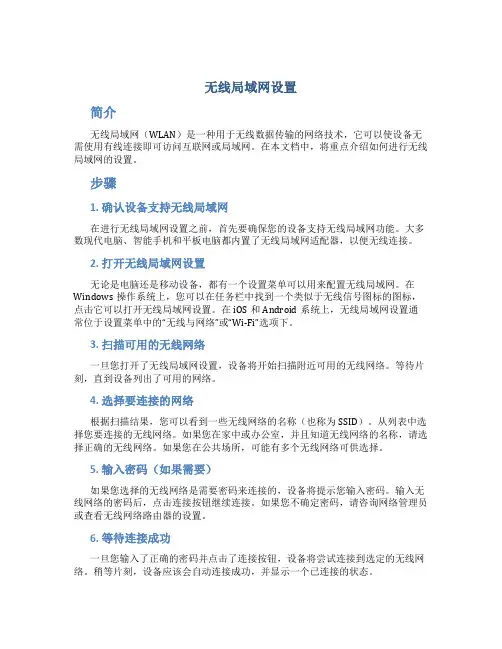
无线局域网设置简介无线局域网(WLAN)是一种用于无线数据传输的网络技术,它可以使设备无需使用有线连接即可访问互联网或局域网。
在本文档中,将重点介绍如何进行无线局域网的设置。
步骤1. 确认设备支持无线局域网在进行无线局域网设置之前,首先要确保您的设备支持无线局域网功能。
大多数现代电脑、智能手机和平板电脑都内置了无线局域网适配器,以便无线连接。
2. 打开无线局域网设置无论是电脑还是移动设备,都有一个设置菜单可以用来配置无线局域网。
在Windows操作系统上,您可以在任务栏中找到一个类似于无线信号图标的图标,点击它可以打开无线局域网设置。
在iOS和Android系统上,无线局域网设置通常位于设置菜单中的“无线与网络”或“Wi-Fi”选项下。
3. 扫描可用的无线网络一旦您打开了无线局域网设置,设备将开始扫描附近可用的无线网络。
等待片刻,直到设备列出了可用的网络。
4. 选择要连接的网络根据扫描结果,您可以看到一些无线网络的名称(也称为SSID)。
从列表中选择您要连接的无线网络。
如果您在家中或办公室,并且知道无线网络的名称,请选择正确的无线网络。
如果您在公共场所,可能有多个无线网络可供选择。
5. 输入密码(如果需要)如果您选择的无线网络是需要密码来连接的,设备将提示您输入密码。
输入无线网络的密码后,点击连接按钮继续连接。
如果您不确定密码,请咨询网络管理员或查看无线网络路由器的设置。
6. 等待连接成功一旦您输入了正确的密码并点击了连接按钮,设备将尝试连接到选定的无线网络。
稍等片刻,设备应该会自动连接成功,并显示一个已连接的状态。
7. 配置其他网络设置(可选)一旦您成功连接到无线局域网,您可以继续配置其他网络设置。
这些设置可能包括IP地址、DNS服务器、代理服务器等。
对于大多数用户来说,这些设置通常是自动获取的,无需进行额外的配置。
注意事项•确保无线网络的密码正确,否则无法成功连接。
•尝试靠近无线路由器以获得更好的信号和连接质量。
如何实现局域网与互联网的连接
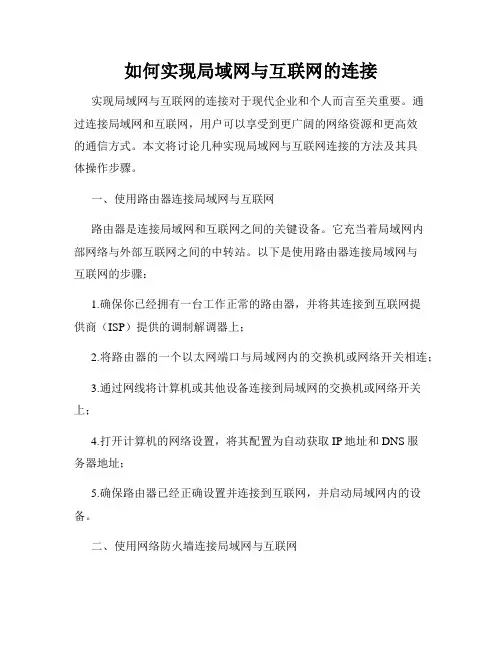
如何实现局域网与互联网的连接实现局域网与互联网的连接对于现代企业和个人而言至关重要。
通过连接局域网和互联网,用户可以享受到更广阔的网络资源和更高效的通信方式。
本文将讨论几种实现局域网与互联网连接的方法及其具体操作步骤。
一、使用路由器连接局域网与互联网路由器是连接局域网和互联网之间的关键设备。
它充当着局域网内部网络与外部互联网之间的中转站。
以下是使用路由器连接局域网与互联网的步骤:1.确保你已经拥有一台工作正常的路由器,并将其连接到互联网提供商(ISP)提供的调制解调器上;2.将路由器的一个以太网端口与局域网内的交换机或网络开关相连;3.通过网线将计算机或其他设备连接到局域网的交换机或网络开关上;4.打开计算机的网络设置,将其配置为自动获取IP地址和DNS服务器地址;5.确保路由器已经正确设置并连接到互联网,并启动局域网内的设备。
二、使用网络防火墙连接局域网与互联网网络防火墙是保护局域网安全的重要设备,同时也可以实现局域网与互联网的连接。
以下是使用网络防火墙连接局域网与互联网的步骤:1.将网络防火墙连接到互联网提供商(ISP)提供的调制解调器上;2.通过以太网将网络防火墙与局域网内的交换机或网络开关相连;3.将计算机或其他设备连接到局域网的交换机或网络开关上;4.在网络防火墙的配置界面中,设置局域网的IP地址和网关;5.配置网络防火墙的NAT(网络地址转换)功能,并将局域网内的IP地址转换为公网IP地址。
三、使用VPN连接局域网与互联网VPN(Virtual Private Network,虚拟私人网络)可以通过公共网络连接分散的局域网,实现远程访问和通信。
以下是使用VPN连接局域网与互联网的步骤:1.选择并安装一款适合你需求的VPN软件或服务;2.在VPN服务器上创建一个VPN连接,并设置相关的安全参数;3.将VPN服务器连接到互联网提供商(ISP)提供的调制解调器上;4.将VPN服务器配置为允许远程用户通过互联网访问局域网;5.在用户端的设备上安装相应的VPN客户端,并根据提示进行连接设置;6.通过VPN客户端连接到VPN服务器,实现局域网与互联网的连接。
局域网内制作wifi的方法
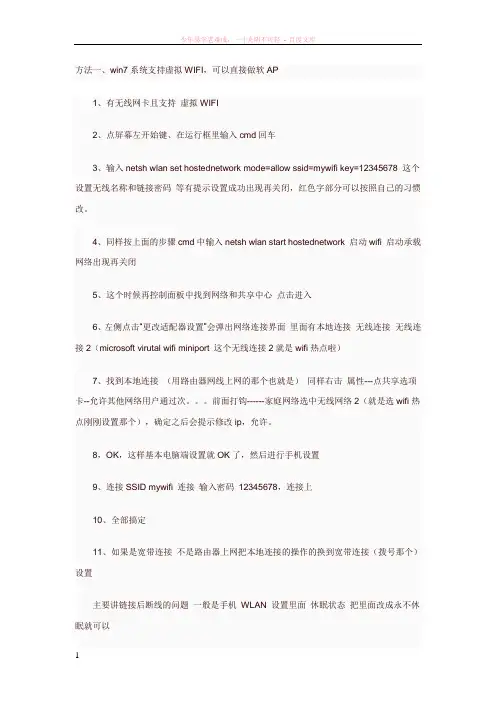
方法一、win7系统支持虚拟WIFI,可以直接做软AP1、有无线网卡且支持虚拟WIFI2、点屏幕左开始键、在运行框里输入cmd回车3、输入netsh wlan set hostednetwork mode=allow ssid=mywifi key=12345678 这个设置无线名称和链接密码等有提示设置成功出现再关闭,红色字部分可以按照自己的习惯改。
4、同样按上面的步骤cmd中输入netsh wlan start hostednetwork 启动wifi 启动承载网络出现再关闭5、这个时候再控制面板中找到网络和共享中心点击进入6、左侧点击“更改适配器设置”会弹出网络连接界面里面有本地连接无线连接无线连接2(microsoft virutal wifi miniport 这个无线连接2就是wifi热点啦)7、找到本地连接(用路由器网线上网的那个也就是)同样右击属性---点共享选项卡--允许其他网络用户通过次。
前面打钩------家庭网络选中无线网络2(就是选wifi热点刚刚设置那个),确定之后会提示修改ip,允许。
8,OK,这样基本电脑端设置就OK了,然后进行手机设置9、连接SSID mywifi 连接输入密码12345678,连接上10、全部搞定11、如果是宽带连接不是路由器上网把本地连接的操作的换到宽带连接(拨号那个)设置主要讲链接后断线的问题一般是手机WLAN 设置里面休眠状态把里面改成永不休眠就可以另外笔记本驱动不最新可能遇到无法承载的问题这个时候更新下笔记本无线网卡驱动重启基本可以解决该问题如果还是不行的话cmd打开后输入netsh wlan show drivers 看承载网络后面是是不是:是是是的话OK 否的话就悲剧不支持方法二、其实软ap可以理解为网桥,这样的话,就不用非得win7的虚拟wifi不可了,况且虽然新出的网卡大都支持软ap功能,但又不是全部都支持,用桥接的话就不用考虑这些限制了。
局域网如何实现双路由器互访
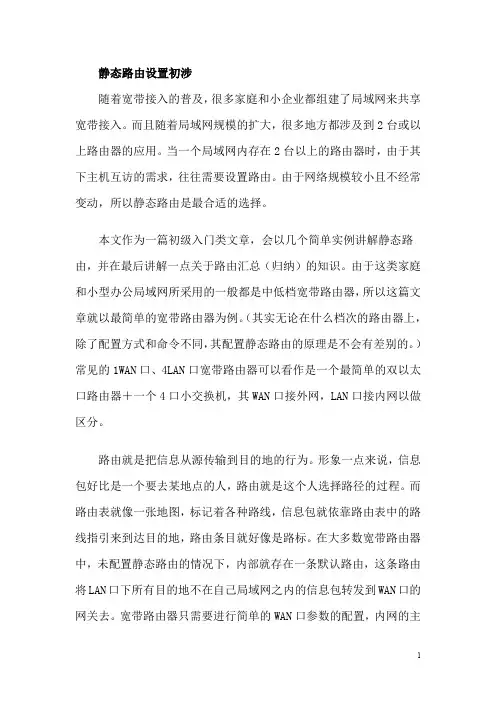
静态路由设置初涉随着宽带接入的普及,很多家庭和小企业都组建了局域网来共享宽带接入。
而且随着局域网规模的扩大,很多地方都涉及到2台或以上路由器的应用。
当一个局域网内存在2台以上的路由器时,由于其下主机互访的需求,往往需要设置路由。
由于网络规模较小且不经常变动,所以静态路由是最合适的选择。
本文作为一篇初级入门类文章,会以几个简单实例讲解静态路由,并在最后讲解一点关于路由汇总(归纳)的知识。
由于这类家庭和小型办公局域网所采用的一般都是中低档宽带路由器,所以这篇文章就以最简单的宽带路由器为例。
(其实无论在什么档次的路由器上,除了配置方式和命令不同,其配置静态路由的原理是不会有差别的。
)常见的1WAN口、4LAN口宽带路由器可以看作是一个最简单的双以太口路由器+一个4口小交换机,其WAN口接外网,LAN口接内网以做区分。
路由就是把信息从源传输到目的地的行为。
形象一点来说,信息包好比是一个要去某地点的人,路由就是这个人选择路径的过程。
而路由表就像一张地图,标记着各种路线,信息包就依靠路由表中的路线指引来到达目的地,路由条目就好像是路标。
在大多数宽带路由器中,未配置静态路由的情况下,内部就存在一条默认路由,这条路由将LAN口下所有目的地不在自己局域网之内的信息包转发到WAN口的网关去。
宽带路由器只需要进行简单的WAN口参数的配置,内网的主机就能访问外网,就是这条路由在起作用。
本文将分两个部分,第一部分讲解静态路由的设置应用,第二部分讲解关于路由归纳的方法和作用。
下面就以地瓜这个网络初学者遇到的几个典型应用为例,让高手大虾来说明一下什么情况需要设置静态路由,静态路由条目的组成,以及静态路由的具体作用。
例一:最简单的串连式双路由器型环境这种情况多出现于中小企业在原有的路由器共享Internet的网络中,由于扩展的需要,再接入一台路由器以连接另一个新加入的网段。
而家庭中也很可能出现这种情况,如用一台宽带路由器共享宽带后,又加入了一台无线路由器满足无线客户端的接入。
一般智能手机在学校局域网上wifi的设置方法
一般智能手机在学校局域网上wifi的设置方法智能手机上wifi,有的手机是直接点手机设置里的WLAN 设置,然后点高级(高级一般在点WLAN设置后按左键就出现了)里的静态IP,设置成局域网里的IP地址就能上网了。
比如三星手机、LG手机等。
但是有的手机点高级后就不能找到静态IP的设置,比如联想、HTC、酷派等,就只有用下面的设置方法:
一、先在手机应用程序里找到WLAN设置,打开后点“扫描”。
找到你所在位置能搜索到的无线路由器的名称,如:FAST-53CBC6,记下这个名。
二、用手指点一下刚才搜索到的无线路由器名,再点不保存,这时你的网络里就没有这个名了。
三、接着点添加网络,在网络SSID里输入搜索到的无线路由器名称,安全性:开放,再点保存。
四、在WLAN设置找到刚才添加的名称,用手指长按那个名(多按一下,直到出现“修改网络”为止),点修改网络,点保存。
五、再到WLAN设置找到刚才添加的名称,点连接,连接后用手指长按那个名,点修改网络,再点“显示高级选项”,在IP设置栏的右下角点小三角形,选择“静态”。
再往下拉,设置IP地址:192.168.70.xxx(xxx最好设置成120-200内的数,前面的IP学校的电脑在用,重复了就用不起),接着是网关:192.168.70.1(全校都一样),再下面设置域名1:192.168.1.26,最后保存。
这样你的手机就可以用学校的无线网了,如果你想到学校其它地方也能用起,就用上面的方
法把学校的所有无线路由器都设置一下,IP地址可以都只用一个,就可以在学校有信号的地方都能上网。
回家用其它无线路由器,不用再设置,它会自动连接。
感兴趣的老师可以去试试,上网不用流量。
局域网中两台无线路由器联接配置方法
局域网中两台无线路由器联接配置方法接触过宽带路由器的用户,大都了解宽带路由器上的端口有wan口和lan口之分。
宽带路由器在工作过程中有这样一个特点:从lan到wan方向上的数据流默认不受限制通过路由器,从wan到lan方向上默认不能通过。
注:无线宽带路由器的无线接入部分从属于lan的范围也就是说,默认情况从局域网内电脑上发出的数据包进入路由器的lan口,可以顺利通过路由器从wan口被发出,但是从wan这一端主动过来的数据包进入wan口以后,路由器默认是不让那些数据包通过的。
通过鼠标的实际测试,实际上,从有线路由器连接的网线可以通过连接无线路由器的WAN端口和LAN端口来实现无线网络的使用。
注意,本文的前提是,你有一条从正常有线路由器中接出的网线;此网线联接无线路由器的wan口,是通过静态ip的方式来实现联接,如联接无线路由器的lan口,即是将无线路由器当做一个无线ap来使用。
下面,耗子将分别介绍两种联接方式:鼠标使用的无线路由器是TP linkr460,无线路由器是TP linkwr541g。
因此,第一种连接方式是连接无线路由器的WAN端口,即r460lan端口——wr541gwan端口。
第二种连接方式是连接无线路由器的LAN端口,即r460lan端口——wr541glan端口。
一、联接无线路由器的wan口即:r460lan口---wr541gwan口这里假设r460的lan口采用默认的ip地址192.168.1.1,即可以通过192.168.1.1进入r460路由器设置,并且r460已经正常设置好,可以上网首先,将无线路由器的wr541glan端口与计算机上的网络电缆连接。
进入设置界面时,默认为192.168.1.1。
对于其他无线路由器,默认IP地址基于实际IP地址;首先在无线路由器wr541g中输入LAN接口,将其设置为172.16.1.1,然后保存并重新启动路由器。
此时,无线路由器wr541g的默认IP将更改为172.16.1.1。
电脑网络中的无线连接技术
电脑网络中的无线连接技术随着科技的快速发展,电脑网络已经成为了我们日常生活中不可或缺的一部分。
在这个信息爆炸的时代,人们对于网络连接的需求也越来越高。
而无线连接技术的出现,为我们提供了更加便利和灵活的网络体验。
本文将介绍电脑网络中的无线连接技术及其应用。
一、无线局域网(WLAN)无线局域网,简称WLAN(Wireless Local Area Network),是一种通过无线电波进行数据传输的局域网技术。
WLAN技术可以让电脑或其他设备通过无线方式与局域网进行连接,无需使用网络电缆。
常见的WLAN技术包括Wi-Fi和蓝牙。
1. Wi-FiWi-Fi是一种常用的无线局域网技术,被广泛应用于家庭、办公室和公共场所等各种环境。
通过Wi-Fi技术,我们可以轻松连接到互联网,进行网上冲浪、在线观看视频、社交媒体等各种活动。
Wi-Fi使用无线信号来传输数据,具有高速、稳定的特点,使得人们可以随时随地享受网络的便利。
2. 蓝牙蓝牙技术也是一种常见的无线连接技术,主要用于设备之间的短距离通信。
通过蓝牙,我们可以将手机、耳机、音响等设备与电脑进行无线连接,实现音频传输和数据共享等功能。
蓝牙具有低功耗、低成本的特点,广泛应用于智能家居、智能手表和健身设备等领域。
二、移动网络除了WLAN技术,移动网络也是电脑网络中的重要部分。
移动网络通过无线通信基站和手机网络连接,为用户提供了移动互联网的服务。
通过移动网络,我们可以通过移动宽带连接到互联网,随时随地进行网络活动。
移动网络的速度和稳定性取决于所处的网络环境和基站的信号强弱。
目前,主流的移动网络包括2G、3G、4G和5G。
每一代移动网络的速度和技术都有所提升,为用户提供更好的网络体验。
三、应用案例1. 在家中使用无线网络在家中,我们可以通过无线网络连接到互联网,享受高速和稳定的网络服务。
通过无线路由器,我们可以连接多台电脑、手机和智能设备,实现共享文件、在线娱乐等功能。
同一个路由器怎么样设置局域网
同一个路由器怎么样设置局域网用同一个路由器要怎么样才能实现连接局域网呢?这不是怎么难题!下面由店铺给你做出详细的同一个路由器设置局域网方法介绍!希望对你有帮助!同一个路由器设置局域网方法一:在每台机器在上安装网卡的驱动程序(在有的WINDOWS XP中带有网卡驱动,就不需要再安装),再用网线把每台机器都联接起来,即每台机器一条网线,一端联电脑上的网卡,一端联交换机上的任一个端口。
再把你的ADSL猫和路由器之间用一根网线联接起来。
设置每台机器的IP地址:点“网上邻居”,点“查看网络联接”,用右键点“本地联接”,点“属性”,选“INTERNET协议(TCP/IP)”,点属性,就可以进行IP地址设置了。
路由器IP地址设为192.168.1.0,各台电脑的IP地址设为192.168.*,其中“*”为2-255之间的任意一个数字都可以,但不可同名。
192.168.1.1作为网关地址,留给联接上网的调制解调器(猫、路由器)使用。
这样,一个小型局域网就基本建成了。
DNS地址是网络服务商提供的服务器地址。
最后,设置小型办公网络:打开“网上邻居”,点“设置家庭或小型办公网络”,点“下一步”,再点“下一步”,选“其他”点“下一步”,选“这台机器直接或通过网络集线器连接到INTERNET”,点“下一步”,设置你的计算机名(各台不能同名),设置工作组名(各台必须一样,才能在一个工作组内,互相才能访问),选“启用文件和打印共享”,弹出一个对话框询问是不是要共享,点“是”,再点下一步,等待设置完成,选“完成该向导,我不要在其他计算机上运行该向导”,点下一步,点“完成”。
OK,你重启机器后就可以了。
注意:你在局域网内的每台机器上都要这样设置小型办公网络一次,才能实现文件和打印机的共享。
如果你的机器上装有防火墙,就还要把它的防护级别调到低档,或把同网的机器IP地址列入白名单。
不然防火墙会阻止各台机器之间的互相访问。
如果你不会设置,你可以要卖给你ADSL猫和网络交换机的经销商给你设置好。
- 1、下载文档前请自行甄别文档内容的完整性,平台不提供额外的编辑、内容补充、找答案等附加服务。
- 2、"仅部分预览"的文档,不可在线预览部分如存在完整性等问题,可反馈申请退款(可完整预览的文档不适用该条件!)。
- 3、如文档侵犯您的权益,请联系客服反馈,我们会尽快为您处理(人工客服工作时间:9:00-18:30)。
局域网内实现WIFI的两种方法
第一种方法接WAN口,如图:
首先把无线路由器的登陆地址改成192.168.0.1后再登陆无线路由器
设置WAN口的IP为一个没有启用的,然后设置好网管和DNS 后即可
开启无线功能然后做相应的加密设置
DHCP默认开启地址池也是自动划分的
这个是已经连接上的客户端,一个是我的主机另一个是我的手机
最后可以看到当前的网络状态是正常的有收发数据包
总结:首先把连接交换机上的一根网线接到无线路由器上的WAN口上测试电脑的网线接到LAN口上,物理连接到位后在进路由器里调试了,我的路由器默认地址是192.168.1.1,我把主机的地址设置为192.168.1.2后登陆路由器进去后修改LAN口的地址为192.168.0.1然后重启路由器我再把主机的IP修改为192.168.0.2,子网掩码255.255.255.0,网关192.168.0.1,DNS10.100.0.25和10.100.0.26,然后测试网络上QQ和打开网页都可以了,用手机连接WIFI输入密码也可以连接上并打开网页浏览信息了,而且我还发现我当前的电脑居然可以打开以前共享的文件夹(以前的那台共享文件的主机IP为10.102.58.200,我现在测试的主机IP为192.168.0.2)
第二种方法接LAN口,如图:
设置无线路由器的登陆地址为一个没有启用的IP然后重新
登陆路由器
WAN口的连接类型可以设置为动态IP(不用管这个因为WAN 口根本没启用)
设置好无线路由器的加密级别
设置一个DHCP地址池为一个空闲网段即可,然后输入网关和DNS
这个是我当前的主机连接上的状态
这个是我的主机和手机连接的状态
可以看到当前只有LAN口信息和无线状态,WAN由于没用所以不用管
总结:把先前接到WAN口的那一根网线接到LAN口上然后用于测试的电脑那一根网线也接到另一个LAN口上,先输入先前的IP192.168.0.1进入路由器然后修改掉LAN口IP为10.102.58.152,然后重启路由器再重新输入网卡IP为10.102.58.153,子网掩码255.255.255.0,网关10.102.58.254,
DNS10.100.0.25和10.100.0.26,再网页里输入10.102.58.152后登陆路由器设置WAN口为动态IP因为WAN 口根本没启用所以不用管,然后设置好DHCP地址池和DNS 还有无线加密后就可以测试网络了,测试主机的IP我设置的是10.102.58.153,子网掩码255.255.255.0,网关10.102.58.254,
DNS10.100.0.25和10.100.0.26,打开QQ和网页都正常了开启手机WIFI上网也正常,我把主机的IP全部设置为自动获取也可以上网了,而且打开以前的共享文件夹也正常。
欢迎您的下载,
资料仅供参考!
致力为企业和个人提供合同协议,策划案计划书,学习资料等等
打造全网一站式需求。
