无线路由器接收wifi,台式电脑用网线连接无线路由器
有线路由器与无线路由器的连接方法(2种)
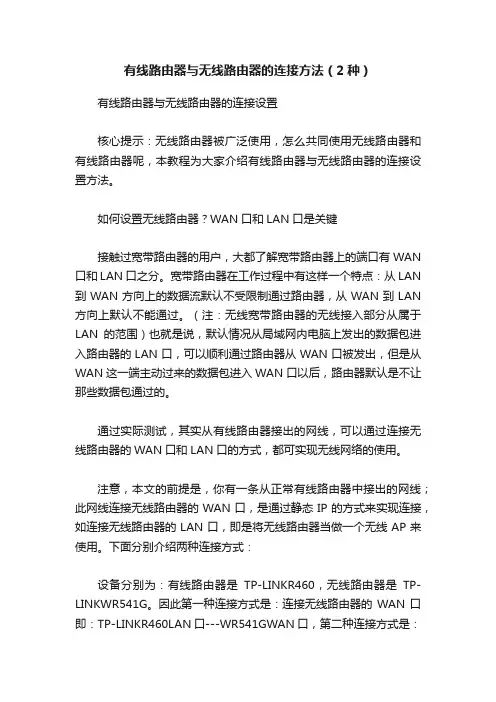
有线路由器与无线路由器的连接方法(2种)有线路由器与无线路由器的连接设置核心提示:无线路由器被广泛使用,怎么共同使用无线路由器和有线路由器呢,本教程为大家介绍有线路由器与无线路由器的连接设置方法。
如何设置无线路由器?WAN口和LAN口是关键接触过宽带路由器的用户,大都了解宽带路由器上的端口有WAN 口和LAN口之分。
宽带路由器在工作过程中有这样一个特点:从LAN 到WAN方向上的数据流默认不受限制通过路由器,从WAN到LAN 方向上默认不能通过。
(注:无线宽带路由器的无线接入部分从属于LAN的范围)也就是说,默认情况从局域网内电脑上发出的数据包进入路由器的LAN口,可以顺利通过路由器从WAN口被发出,但是从WAN这一端主动过来的数据包进入WAN口以后,路由器默认是不让那些数据包通过的。
通过实际测试,其实从有线路由器接出的网线,可以通过连接无线路由器的WAN口和LAN口的方式,都可实现无线网络的使用。
注意,本文的前提是,你有一条从正常有线路由器中接出的网线;此网线连接无线路由器的WAN口,是通过静态IP的方式来实现连接,如连接无线路由器的LAN口,即是将无线路由器当做一个无线AP来使用。
下面分别介绍两种连接方式:设备分别为:有线路由器是TP-LINKR460,无线路由器是TP-LINKWR541G。
因此第一种连接方式是:连接无线路由器的WAN口即:TP-LINKR460LAN口---WR541GWAN口,第二种连接方式是:连接无线路由器的LAN口即:TP-LINKR460LAN口---WR541GLAN 口。
先来连接无线路由器的WAN口无线路由器的WAN口即TP-LINKR460LAN口---WR541GWAN 口(这里假设TP-LINKR460的LAN口采用默认的IP地址192.168.1.1,即可以通过192.168.1.1进入TP-LINKR460路由器设置,并且TP-LINKR460已经正常设置好,可以上网)首先在一台电脑上使用网线连接无线路由器(WR541G)LAN口,进入设置界面(默认也是192.168.1.1,其它无线路由器,根据实际默认IP地址);首先进入TP-LINKWR541G无线路由器中的LAN接口,将其设置成172.16.1.1,然后保存重启路由器,此时TP-LINKWR541G无线路由器默认IP将改成172.16.1.1。
台式机设置无线接收器怎么样设置
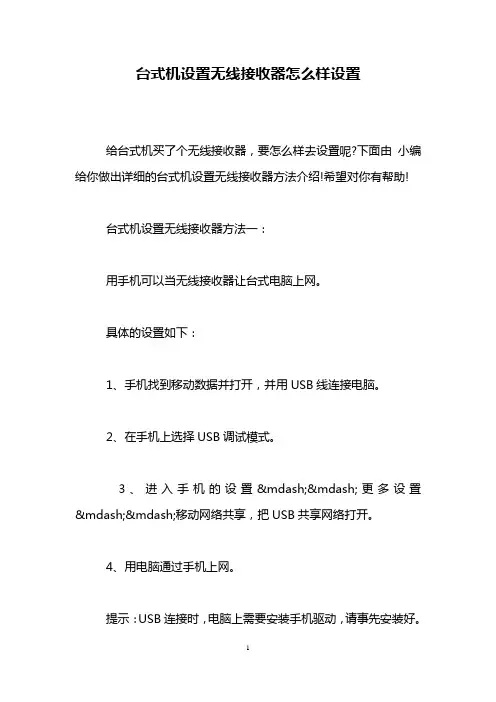
台式机设置无线接收器怎么样设置给台式机买了个无线接收器,要怎么样去设置呢?下面由小编给你做出详细的台式机设置无线接收器方法介绍!希望对你有帮助!台式机设置无线接收器方法一:用手机可以当无线接收器让台式电脑上网。
具体的设置如下:1、手机找到移动数据并打开,并用USB线连接电脑。
2、在手机上选择USB调试模式。
3、进入手机的设置——更多设置——移动网络共享,把USB共享网络打开。
4、用电脑通过手机上网。
提示:USB连接时,电脑上需要安装手机驱动,请事先安装好。
台式机设置无线接收器方法二:1、如果你想让台式机接收无线网络信号必须要买一个USB无线网卡(也就是接收器)。
2、如不需要用接收器就需要用网线将猫→无线路由→台式电脑连接起来也可以上网的。
3、台式电脑不会自动接收无线网络信号的,因为台式机没有配置无线网卡的。
4、无线路由器的LAN口就是给台式机使用的,必须用网线连接。
5、只要买的是正品,家用无线路由器一般什么牌子都可以的。
路由器买回来要设置的,手机只要支持wifi上网就可以了。
6、无线路由器发射的功率很微弱,不会对人体产生危害的。
台式机设置无线接收器方法三:台式机装了无线网卡以后,要安装网卡驱动,安装网卡驱动的方法是:1、使用无线网卡自带的驱动光盘安装。
2、先使用有线上网,下载安装驱动精灵,让驱动精灵自动搜索、自动下载、自动安装。
安装了无线网卡驱动,拔掉有线上网的网线,开机后,就会收到无线信号点击信号图标选择自己的信号源,输入密码。
看了“台式机设置无线接收器怎么样设置”文章的还看了:1.台式机怎么样接收无线信号2.如何把台式机当无线路由使用3.无线网卡接收器哪个好4.台式机要怎么才能连接wifi5.台式机怎么样接收wifi热点6.台式机接收无线信号低怎么办。
路由器连接宽带上网的方法(1篇)
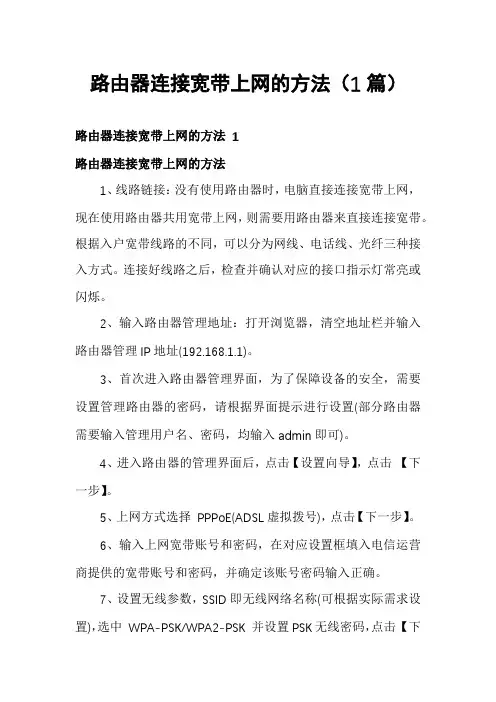
路由器连接宽带上网的方法(1篇)路由器连接宽带上网的方法 1路由器连接宽带上网的方法1、线路链接:没有使用路由器时,电脑直接连接宽带上网,现在使用路由器共用宽带上网,则需要用路由器来直接连接宽带。
根据入户宽带线路的不同,可以分为网线、电话线、光纤三种接入方式。
连接好线路之后,检查并确认对应的接口指示灯常亮或闪烁。
2、输入路由器管理地址:打开浏览器,清空地址栏并输入路由器管理IP地址(192.168.1.1)。
3、首次进入路由器管理界面,为了保障设备的安全,需要设置管理路由器的密码,请根据界面提示进行设置(部分路由器需要输入管理用户名、密码,均输入admin即可)。
4、进入路由器的管理界面后,点击【设置向导】,点击【下一步】。
5、上网方式选择PPPoE(ADSL虚拟拨号),点击【下一步】。
6、输入上网宽带账号和密码,在对应设置框填入电信运营商提供的宽带账号和密码,并确定该账号密码输入正确。
7、设置无线参数,SSID即无线网络名称(可根据实际需求设置),选中WPA-PSK/WPA2-PSK 并设置PSK无线密码,点击【下一步】点击,设置向导完成。
路由器连接宽带设置的方法打开电脑和连同路由器的电源,将有线宽带网线插入无线路由WAN口,然后用一根网线从LAN口与你的电脑(笔记本或台式机)直连。
检查路由器灯是否会亮。
打开浏览器,输入一般都是192.168.1.1或者192.168.0.1(具体查看路由器的说明书或者是路由器背面),然后输入管理账号和密码,一般都是admin,输入完成后,点击登录。
登录成功后就会进入操作界面,然后在左边找到设置向导,点击进入,进入之后选择下一步。
点击下一步之后,就进入上网方式设置,我们可以看到有三种上网方式的选择,如果你家是拨号的话那么就用PPPoE。
动态IP一般电脑直接插上网络就可以用的,上层有DHCP服务器的'。
静态IP一般是专线什么的,也可能是小区带宽等,上层没有DHCP服务器的,或想要固定IP的。
路由器连接方法
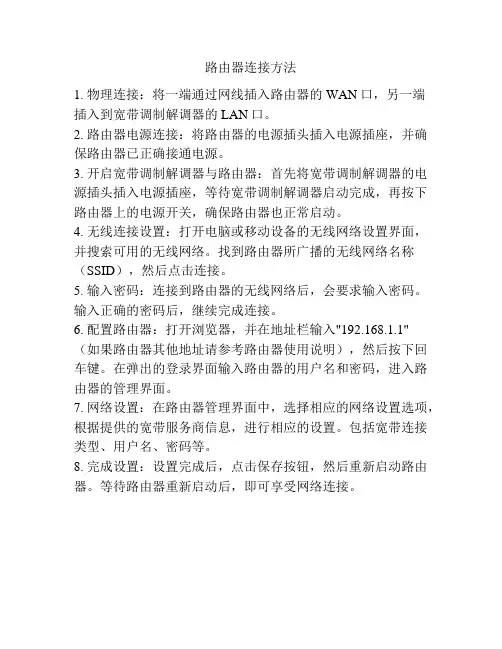
路由器连接方法
1. 物理连接:将一端通过网线插入路由器的WAN口,另一端
插入到宽带调制解调器的LAN口。
2. 路由器电源连接:将路由器的电源插头插入电源插座,并确保路由器已正确接通电源。
3. 开启宽带调制解调器与路由器:首先将宽带调制解调器的电源插头插入电源插座,等待宽带调制解调器启动完成,再按下路由器上的电源开关,确保路由器也正常启动。
4. 无线连接设置:打开电脑或移动设备的无线网络设置界面,并搜索可用的无线网络。
找到路由器所广播的无线网络名称(SSID),然后点击连接。
5. 输入密码:连接到路由器的无线网络后,会要求输入密码。
输入正确的密码后,继续完成连接。
6. 配置路由器:打开浏览器,并在地址栏输入"192.168.1.1"
(如果路由器其他地址请参考路由器使用说明),然后按下回车键。
在弹出的登录界面输入路由器的用户名和密码,进入路由器的管理界面。
7. 网络设置:在路由器管理界面中,选择相应的网络设置选项,根据提供的宽带服务商信息,进行相应的设置。
包括宽带连接类型、用户名、密码等。
8. 完成设置:设置完成后,点击保存按钮,然后重新启动路由器。
等待路由器重新启动后,即可享受网络连接。
TP-Link TL-WR802N无线路由器的设置教程
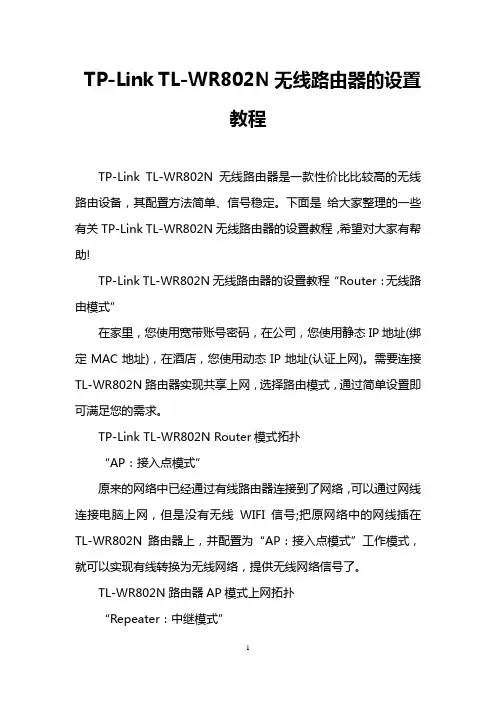
TP-Link TL-WR802N无线路由器的设置教程TP-Link TL-WR802N无线路由器是一款性价比比较高的无线路由设备,其配置方法简单、信号稳定。
下面是给大家整理的一些有关TP-Link TL-WR802N无线路由器的设置教程,希望对大家有帮助!TP-Link TL-WR802N无线路由器的设置教程“Router:无线路由模式”在家里,您使用宽带账号密码,在公司,您使用静态IP地址(绑定MAC地址),在酒店,您使用动态IP地址(认证上网)。
需要连接TL-WR802N路由器实现共享上网,选择路由模式,通过简单设置即可满足您的需求。
TP-Link TL-WR802N Router模式拓扑“AP:接入点模式”原来的网络中已经通过有线路由器连接到了网络,可以通过网线连接电脑上网,但是没有无线WIFI信号;把原网络中的网线插在TL-WR802N路由器上,并配置为“AP:接入点模式”工作模式,就可以实现有线转换为无线网络,提供无线网络信号了。
TL-WR802N路由器AP模式上网拓扑“Repeater:中继模式”原来的场所中已经有了一台无线路由器,但是由于场所的面积较大,部分区域接收不到无线WIFI信号;这时候可以把TL-WR802N路由器设置为“Repeater:中继模式”,让TL-WR802N中继原来的无线WIFI信号,中继之后无线WIFI名称与原来的保持一次。
TL-WR802N路由器中继放大无线信号拓扑“Bridge:桥接模式”“Bridge:桥接模式”与“Repeater:中继模式”模式比较类似,其作用都是用来放大已知的无线WIFI信号的;不同点在于“Repeater:中继模式”放大后的WIFI信号与原来的WIFI名称是一样的;而“Bridge:桥接模式”放大后,WIFI信号与原来WIFI信号名称不一样。
TL-WR802N路由器无线桥接拓扑“Client:客户端模式”原来的网络中已经有无线路由器提供了无线WIFI,网络中台式电脑想接收无线WIFI信号上网;这时就应该把TL-WR802N路由器设置为“Client:客户端模式”,在此模式下,TL-WR802N路由器就相当于一块无线网卡,台式电脑用网线连接到TL-WR802N路由器就可以上网了。
无线路由器接收wifi,台式电脑用网线连接无线路由器
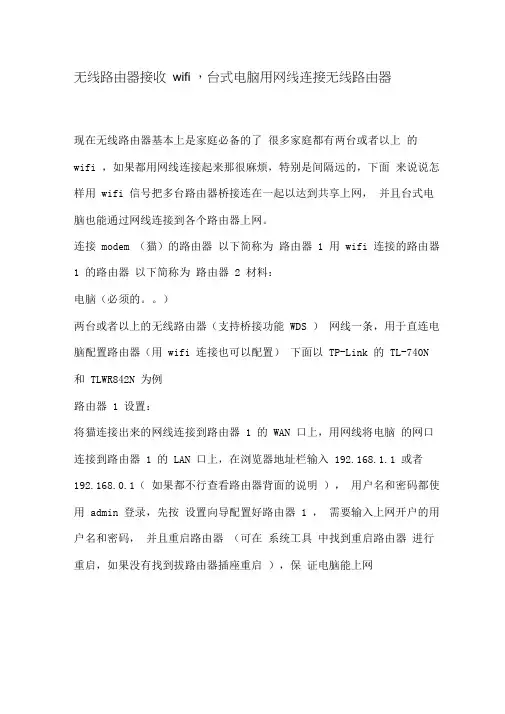
无线路由器接收wifi ,台式电脑用网线连接无线路由器现在无线路由器基本上是家庭必备的了很多家庭都有两台或者以上的wifi ,如果都用网线连接起来那很麻烦,特别是间隔远的,下面来说说怎样用 wifi 信号把多台路由器桥接连在一起以达到共享上网,并且台式电脑也能通过网线连接到各个路由器上网。
连接 modem (猫)的路由器以下简称为路由器 1 用 wifi 连接的路由器1 的路由器以下简称为路由器 2 材料:电脑(必须的。
)两台或者以上的无线路由器(支持桥接功能 WDS )网线一条,用于直连电脑配置路由器(用 wifi 连接也可以配置)下面以 TP-Link 的 TL-740N 和 TLWR842N 为例路由器 1 设置:将猫连接出来的网线连接到路由器 1 的 WAN 口上,用网线将电脑的网口连接到路由器 1 的 LAN 口上,在浏览器地址栏输入 192.168.1.1 或者192.168.0.1(如果都不行查看路由器背面的说明),用户名和密码都使用 admin 登录,先按设置向导配置好路由器 1 ,需要输入上网开户的用户名和密码,并且重启路由器(可在系统工具中找到重启路由器进行重启,如果没有找到拔路由器插座重启),保证电脑能上网然后在“无线设置-基本设置”设置好ID号并且信道选择1其他默认然后重启路由器设置完成然后在“无线设置-无线安全设置”里面添加密码选用WPA-PSKWPA2-PSK这个加密方式,并输入密码(密码最好复杂点,且大于9位数,避免被万能钥匙破解)其他默认然后重启路由器路由器1的IP地址不变默认为192.168.1.1有些路由器默认为192.168.0.1 (保持不变)好了路由器1设置完毕然后重启路由器保持路由器1开机状态现在设置路由器2 :将连接电脑的网线从路由器1的LAN 口拔出,插到路由器2的LAN 口,登录进入路由器设置界面,路由器 2不需要在“设置向导”那里设置直接到“无线设置-基本设置” 设置好SSID和Wifi密码并且信道选择1并且勾上开启WDS本页面设養路由器无线网结的基本细。
台式机怎么样去设置wifi
台式机怎么样去设置wifi台式机设置wifi方法一:重置路由器:1.把本地连接改为自动获取ip地址。
2.无线路由器插上电,先不要接“猫”(modem 调制解调器),把无线路由器复位(恢复出厂),电脑连接无线路由器任一“lan”口,进入设置页面按照pppoe(adsl虚拟拨号)方式设置即可。
然后再设置一下ssid、加密方式和密码。
保存、重启。
设置好以后,把“猫”出来的网线接在无线路由器的“wan”口上就行。
台式机设置wifi方法二:用腾达路由器台式机设置方法:设置ip/dns自动获取。
【家庭网络环境布线】:1、有猫(modem):猫(modem)----路由器wan口;路由器lan 口----电脑。
2、没有猫(modem):网线----路由器wan口;路由器lan口----电脑。
【设置电脑ip、dns自动获取方法】:xp系统设置方法:右键点【击网上邻居】→【属性】→【右键点本地连接属性】→【双击tpc/ip协议】→然后点击【自动获取ip地址】。
win7系统设置方法:右键点击【网络】→属性【更改适配器设置】→【本地连接】→【右键点本地连接属性】→【双击tpc/ip协议】→【然后点击“自动获取ip地址”】、【然后点击“自动获取dns”服务器地址】→【单击确定】。
台式机设置wifi方法三:准备两根网线(第一根你已经准备好了,就是通过“猫”(modem 调制解调器)的网线。
第二根就是买路由器送的网线,如果没有送,你就得自己动手制作一个两头带水晶头的网线。
)1.把本地连接改成自动获取ip地址。
2.“猫”(modem 调制解调器)出来的网线接路由器上的“wan”端口,路由器的端口1,2,3,4任意一个接电脑主机后面的的网线端口。
3.打开浏览器输入192.168.1.1或者192.168.0.1 路由器的密码和用户名都是admin4.进入路由器设置画面,选择pppoe(adsl虚拟拨号)方式,输入自己家的帐号和密码,确定。
tplink无线路由器怎么连接电脑
tp link无线路由器怎么连接电脑随着近年来计算机和无线通信技术的发展,移动无线计算机技术得到了越来越广泛的普及和应用,无线路由器作为无线网络中的核心设备,起着举足轻重的作用,那么你知道tp link无线路由器怎么连接电脑吗?下面是店铺整理的一些关于tp link无线路由器连接电脑的相关资料,供你参考。
tp link无线路由器连接电脑的方法:1、宽带是电话线接入时用户需要准备2根网线,TP-Link 路由器的WAN口连接ADSL Modem (宽带猫);RT-S8路由器LAN(1、2、3、4)接口中任意一个,连接电脑,连接示意图如下:宽带是电话线接入时,路由器的正确连接方式2、宽带是光纤接入时用户需要准备2根网线,TP-Link 路由器的WAN口连接光猫;RT-S8路由器LAN(1、2、3、4)接口中任意一个,连接电脑,连接示意图如下:宽带是光钎接入时,路由器的正确连接方式3、宽带是入户网线接入时用户需要准备1根网线,TP-Link 路由器的WAN口连接运营商提供的入户网线;RT-S8路由器LAN(1、2、3、4)接口中任意一个,连接电脑,连接示意图如下:宽带是入户网线接入时,路由器的正确连接方式注意问题:(1)、正确连接TP-Link 路由器后,电脑暂时不能上网了;当路由器设置联网成功后,电脑自动就可以上网了。
(2)、设置路由器的时候,不需要电脑能够上网,只要电脑连接到路由器LAN(1、2、3、4)口中的任意一个,电脑就能够进入路由器设置界面,设置路由器联网的。
这个涉及到局域网通信原理,不要问为什么,按照教程操作就可以了。
(3)、另外,请确保用来连接电脑-路由器;路由器-猫(光猫)的网线是可以正常使用的;如果网线有问题,可能会导致无法登录到TP-Link 的设置界面,或者设置后无法上网的问题。
电脑无线网怎么连接
电脑无线网怎么连接现代社会中,网络已经成为我们日常生活中必不可少的一部分。
而无线网的普及也使得我们使用电脑上网的方式更加便捷。
但是,有很多人对于电脑无线网的连接还不是很了解,本文将为大家详细介绍电脑无线网的连接方法。
一、电脑连接无线网的前提条件在电脑连接无线网之前,我们需要确保以下条件已经达成:1. 一台可以连接无线网络的电脑。
2. 一个已经连接到互联网的路由器。
3. 无线网络名称和密码。
只有以上三个条件都已经满足,才能成功连接电脑到无线网络上。
二、连接电脑无线网的步骤1. 点击“开始”菜单,在搜索栏内输入“网络和共享中心”,回车打开该菜单。
2. 在“网络和共享中心”菜单的左侧,选择“更改适配器设置”。
3. 找到无线适配器(无线网卡)并右键点击,选择“连接/断开”或“状态”,在“状态”栏里点击“无线属性”。
4. 在“无线网络属性”窗口里,点击“安全”选项卡,在“安全类型”下拉菜单中选择“WPA2-Personal”,然后在“加密类型”下拉菜单中选择“AES”。
5. 在“网络安全密钥”下输入无线网络密码,点击“确定”。
6. 如果一切顺利,在电脑屏幕右下角将会弹出消息,提示已经成功连接到无线网络。
三、连接不上无线网的解决方法有时候我们会发现电脑连接不上无线网络,这就需要我们进行一些排除故障的解决方法:1. 检查无线网卡是否开启、有无故障和驱动程序是否正确安装等。
2. 通过查看路由器的设置,确认无线网络名称和密码是否正确。
3. 确认在无线网络适配器的属性设置中是否设置了正确的安全协议和加密方式。
4. 检查电脑的电量是否充足,因为电量不足可能会影响无线网卡的性能。
5. 可以尝试使用其他设备连接该无线网络验证是否存在网络故障。
通过以上排查之后,如果还是无法连接到无线网络,就需要考虑联系网络管理人员或者客服人员寻求帮助。
总结通过以上步骤,我们可以轻松地将电脑连接到无线网络上,享受更加方便快捷的在线生活。
同时,我们也需要注意一些安全问题,比如不要随意连接不熟悉的无线网络,以防账号密码等信息泄露。
路由器连接出来的网线再连接无线路由器的连接设置
如何在有线路由器上接出无线路由器呢?这里一直是在房东那里按过来的有线宽带,电脑能正常使用,现在想接无线路由器,于是找来资料学习,由菜鸟变砖家!!!无线路由器当无线AP(无线交换机)使用,怎么设置?在现有的有线网络中实现无线功能时,可以把无线路由器当作一个无线AP(无线交换机)使用,设置步骤如下:1、单机连接并登陆无线路由器,更改无线路由器的LAN口IP地址,避免与内网其它设备冲突;关闭无线路由器的DHCP功能并重启;2、将无线路由器的1/2/3/4口与有线网络中的路由器或交换机有线连接起来;3、操作网络中的无线网卡连接到无线路由;4、配置无线网卡的网络参数(自动获取或手动配置,手动配置参数与有线一致);无线路由器有wan口和lan口。
wan口不用,用lan口。
可直接上网的网线插无线路由器的lan口再找个lan口用网线接一台电脑。
在电脑的ie地址栏输入192.168。
1.1或者0。
1这个要看无线路由器的说明书。
用户名和密码一般都是admin进去后有设置向导,下一步。
有三种上网方式供选择。
这里选动态ip然后设置无线参数,自己选择ssid名(无线名称),开启无线功能,设置加密方式和密码。
然后设置dhcp服务器,关闭该功能。
保存退出。
你的电脑ip要为自动获取.设置完,你电脑网线插在其他的lan口都能上网。
你要是用无线上网。
就搜你刚才设的ssid名。
输入你自己设的密码.就ok啦~~~一条网线怎么连接接两台路由器,一台路由器,一台无线路由器路由器可以级联,就是一台做主路由器连接宽带网络,另一台与主路由器连接扩展应用。
1、上级路由器来的线插无线路由器LAN口,只使用交换机和AP功能。
设置只需将路由器LAN口地址改成与上级路由器不一样的,关闭DHCP、开启无线功能.上网方式和直连上级路由时一样。
2、上级路由器来的线插无线路由器WAN口,这时就是二级路由。
需按与上级路由连接时的上网方式设置WAN 口,LAN口地址要与上级路由不同网段,可以使用DHCP.路由器级联问题:下一级路由器的wan口用静态IP时,上一级路由一定要用静态IP分配功能吗?为什么?不需要,可以WAN口动态获取,但前提是上一级路由DHCP服务开启了!一般推存下级路由WAN口做静态IP,可以有效防止网内ARP冲突.上一级路由的静态IP分配还可以分配和lan口的不在一个段内的地址,那个IP地址能用吗?这句斟酌半天看不大懂,上下级路由的网关不能是一个网段,上级路由管理192.168。
- 1、下载文档前请自行甄别文档内容的完整性,平台不提供额外的编辑、内容补充、找答案等附加服务。
- 2、"仅部分预览"的文档,不可在线预览部分如存在完整性等问题,可反馈申请退款(可完整预览的文档不适用该条件!)。
- 3、如文档侵犯您的权益,请联系客服反馈,我们会尽快为您处理(人工客服工作时间:9:00-18:30)。
无线路由器接收wifi,台式电脑用网线连接无线路由器
现在无线路由器基本上是家庭必备的了很多家庭都有两台或者以上的wifi ,如果都用网线连接起来那很麻烦,特别是间隔远的,下面来说说怎样用wifi信号把多台路由器桥接连在一起以达到共享上网,并且台式电脑也能通过网线连接到各个路由器上网。
连接modem(猫)的路由器以下简称为路由器1
用wifi连接的路由器1的路由器以下简称为路由器2
材料:
电脑(必须的。
)
两台或者以上的无线路由器(支持桥接功能 WDS)
网线一条,用于直连电脑配置路由器(用wifi连接也可以配置)下面以TP-Link的 TL-740N和TLWR842N为例
路由器1设置:
将猫连接出来的网线连接到路由器1的WAN口上,用网线将电脑的网口连接到路由器1的LAN口上,在浏览器地址栏输入或者(如果都不行查看路由器背面的说明),用户名和密码都使用admin登录,先按设置向导配置好路由器1 ,需要输入上网开户的用户名和密码,并且重启路由器(可在系统工具中找到重启路由器进行重启,如果没有找到拔路由器插座重启),保证电脑能上网
然后在“无线设置-基本设置” 设置好SSID号
并且信道选择1 其他默认然后重启路由器
设置完成然后在“无线设置-无线安全设置”里面添加密码
选用WPA-PSK/WPA2-PSK这个加密方式,并输入密码(密码最好复杂点,且大于9位数,避免被万能钥匙破解)
其他默认然后重启路由器
路由器1的IP地址不变默认为
有些路由器默认为(保持不变)
好了路由器1设置完毕然后重启路由器
保持路由器1开机状态
现在设置路由器2 :
将连接电脑的网线从路由器1的LAN口拔出,插到路由器2的LAN 口,登录进入路由器设置界面,路由器2不需要在“设置向导”那里设置
直接到“无线设置-基本设置” 设置好SSID 和wifi密码
并且信道选择1 并且勾上开启WDS
点扫描然后会弹出窗口 AP列表(点了扫描之后可能要等几秒才弹出AP列表)
好了连接路由器1 就是 annieican X2 点连接
加密类型选择WPA-PSK/WPA2-PSK
输入密码 (和路由器1设置的密码一致)
保存然后重启路由器
接着在“网络参数-LAN口设置”
把IP地址改成其他默认
如果路由器1的IP地址为的话那么这里就要设置成
然后下一步“DHCP服务器-DHCP服务”
把路由器2的DHCP服务关掉
PS:路由器2的的DHCP服务器关掉之后所有连接到路由器2的设备都会显示在路由器1 的DHCP客户端表
最后一步,设置路由器2的上网密码:
“无线设置-无线安全设置”里面添加密码
选用WPA-PSK/WPA2-PSK这个加密方式,并输入密码(可以和路由器1的密码一致)
设置完毕点保存然后重启路由器
这时电脑通过网线连接能正常上网,如下图中的上网图标(音量左边图标),用手机连接路由器1或者路由器2的wifi都能正常上网,就大功告成了。
