win7下如何添加文件夹窗口背景和改变文件夹图标
win7系统窗口背景保护色设置
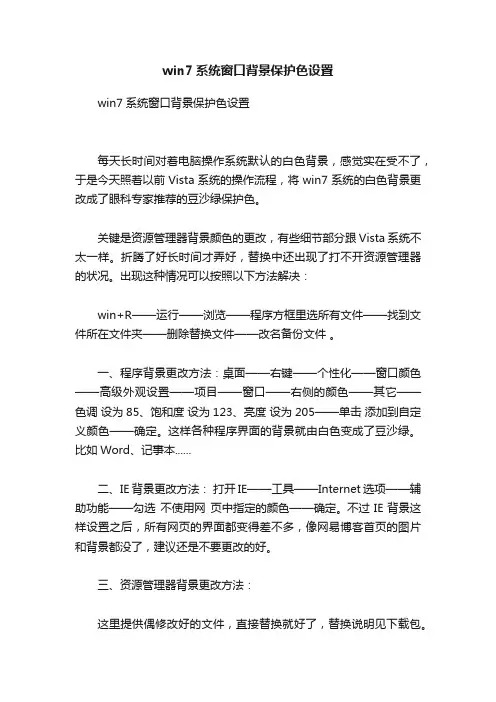
win7系统窗口背景保护色设置win7系统窗口背景保护色设置每天长时间对着电脑操作系统默认的白色背景,感觉实在受不了,于是今天照着以前Vista系统的操作流程,将win7系统的白色背景更改成了眼科专家推荐的豆沙绿保护色。
关键是资源管理器背景颜色的更改,有些细节部分跟Vista系统不太一样。
折腾了好长时间才弄好,替换中还出现了打不开资源管理器的状况。
出现这种情况可以按照以下方法解决:win+R——运行——浏览——程序方框里选所有文件——找到文件所在文件夹——删除替换文件——改名备份文件。
一、程序背景更改方法:桌面——右键——个性化——窗口颜色——高级外观设置——项目——窗口——右侧的颜色——其它——色调设为85、饱和度设为123、亮度设为205——单击添加到自定义颜色——确定。
这样各种程序界面的背景就由白色变成了豆沙绿。
比如Word、记事本......二、IE背景更改方法:打开IE——工具——Internet选项——辅助功能——勾选不使用网页中指定的颜色——确定。
不过IE背景这样设置之后,所有网页的界面都变得差不多,像网易博客首页的图片和背景都没了,建议还是不要更改的好。
三、资源管理器背景更改方法:这里提供偶修改好的文件,直接替换就好了,替换说明见下载包。
喜欢DIY的,可以按照下面的方法操作:这里要用到Restorator 2007 点击下载或 Restorator 2009 点击下载1、打开C:\Windows\Resources\Themes\Aero\Shell\NormalColor目录,找到shellstyle.dll文件,右键,管理员取得所有权。
启动Restorator 2007绿色版,打开shellstyle.dll文件,导出UIFILE目录下的1.txt,保存在桌面上。
2、用UltraEdit32文本编辑器点击下载,打开1.txt.3、搜索,总数有7处。
可以看到如下的格式:<viewhostforeground="windowtext"background="themeable(gtc(ItemsView, 0, 0, 3802), window)"sortcolumn="themeable(gtc(ItemsView, 0, 0, 3802),subtext="ARGB(255, 139, 139, 139)"animation="rectangle|s|fast"修改成豆沙绿后变成:<viewhostforeground="windowtext"background="themeable(ARGB(255, 199, 237, 204), window)" ----------已修改sortcolumn="themeable(ARGB(255, 199, 237, 204), window)" ----------已修改subtext="ARGB(255, 139, 139, 139)"animation="rectangle|s|fast"我们要修改的就是这两行,你可以把上面红色的数字改成你想要的颜色。
如何在Windows操作系统中设置文件夹背景
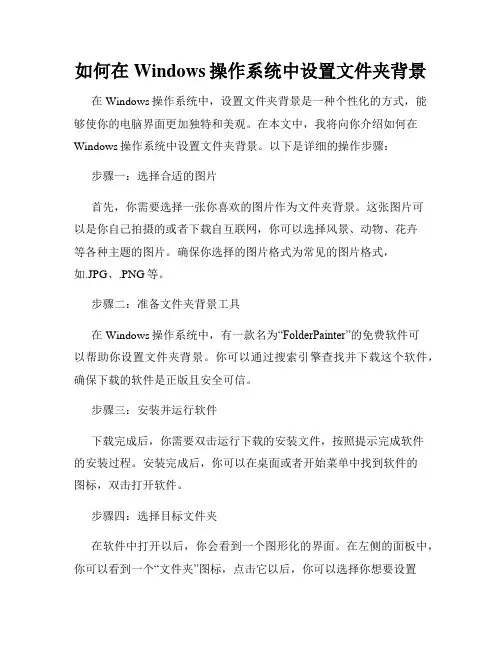
如何在Windows操作系统中设置文件夹背景在Windows操作系统中,设置文件夹背景是一种个性化的方式,能够使你的电脑界面更加独特和美观。
在本文中,我将向你介绍如何在Windows操作系统中设置文件夹背景。
以下是详细的操作步骤:步骤一:选择合适的图片首先,你需要选择一张你喜欢的图片作为文件夹背景。
这张图片可以是你自己拍摄的或者下载自互联网,你可以选择风景、动物、花卉等各种主题的图片。
确保你选择的图片格式为常见的图片格式,如.JPG、.PNG等。
步骤二:准备文件夹背景工具在Windows操作系统中,有一款名为“FolderPainter”的免费软件可以帮助你设置文件夹背景。
你可以通过搜索引擎查找并下载这个软件,确保下载的软件是正版且安全可信。
步骤三:安装并运行软件下载完成后,你需要双击运行下载的安装文件,按照提示完成软件的安装过程。
安装完成后,你可以在桌面或者开始菜单中找到软件的图标,双击打开软件。
步骤四:选择目标文件夹在软件中打开以后,你会看到一个图形化的界面。
在左侧的面板中,你可以看到一个“文件夹”图标,点击它以后,你可以选择你想要设置背景的目标文件夹。
选择完毕后,你会在右侧的面板中看到该文件夹的缩略图。
步骤五:设置文件夹背景图片在右侧面板中,你会看到一个名为“设置背景”或类似的选项。
点击该选项以后,一个对话框会弹出,你可以在对话框中选择之前准备好的图片作为文件夹背景。
选择完毕后,点击“确认”或类似的按钮保存设置。
步骤六:应用文件夹背景完成文件夹背景的设置后,你需要点击软件界面上的“应用”或类似的按钮,使设置生效。
此时,你可以尝试打开目标文件夹,看看文件夹的背景是否已经成功更改。
步骤七:调整其他设置(可选)除了设置文件夹背景图片,你还可以通过软件对文件夹的其他样式进行调整。
比如,你可以调整文件夹图标的大小、颜色,或者设置文件夹的透明度等。
这些设置都可以在软件的界面中找到相应的选项。
通过以上步骤,你就可以在Windows操作系统中成功设置文件夹背景了。
如何在Windows操作系统中设置文件夹封面
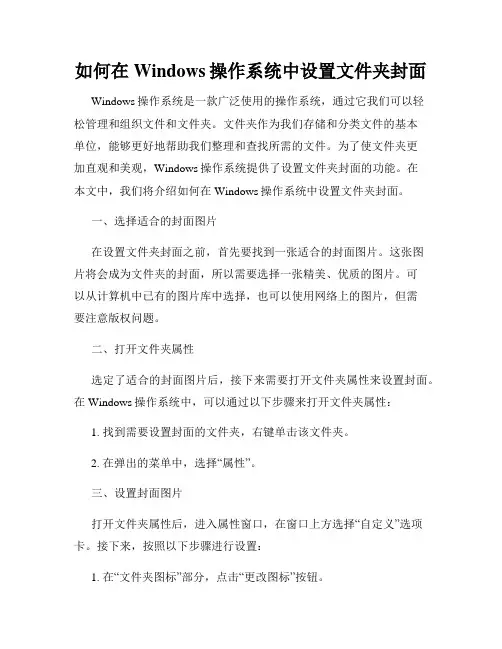
如何在Windows操作系统中设置文件夹封面Windows操作系统是一款广泛使用的操作系统,通过它我们可以轻松管理和组织文件和文件夹。
文件夹作为我们存储和分类文件的基本单位,能够更好地帮助我们整理和查找所需的文件。
为了使文件夹更加直观和美观,Windows操作系统提供了设置文件夹封面的功能。
在本文中,我们将介绍如何在Windows操作系统中设置文件夹封面。
一、选择适合的封面图片在设置文件夹封面之前,首先要找到一张适合的封面图片。
这张图片将会成为文件夹的封面,所以需要选择一张精美、优质的图片。
可以从计算机中已有的图片库中选择,也可以使用网络上的图片,但需要注意版权问题。
二、打开文件夹属性选定了适合的封面图片后,接下来需要打开文件夹属性来设置封面。
在Windows操作系统中,可以通过以下步骤来打开文件夹属性:1. 找到需要设置封面的文件夹,右键单击该文件夹。
2. 在弹出的菜单中,选择“属性”。
三、设置封面图片打开文件夹属性后,进入属性窗口,在窗口上方选择“自定义”选项卡。
接下来,按照以下步骤进行设置:1. 在“文件夹图标”部分,点击“更改图标”按钮。
2. 弹出的“更改文件夹图标”窗口中,点击“浏览”按钮。
3. 在浏览窗口中,找到并选择之前准备的封面图片。
4. 确认选择后,点击“确定”按钮。
四、应用封面图片设置了封面图片后,应用设置才能生效。
在属性窗口中,点击“应用”按钮,然后点击“确定”按钮,将设置保存并应用到文件夹上。
五、查看文件夹封面设置了文件夹封面后,我们可以通过以下方式来查看效果:1. 打开之前设置封面的文件夹。
2. 在文件夹中,将显示选项设置为“大图标”或“中等图标”,以便更好地显示封面。
六、修改文件夹封面如果之后想要修改文件夹封面,可以按照以下步骤进行操作:1. 打开需要修改封面的文件夹的属性窗口。
2. 在自定义选项卡中,点击“更改图标”按钮。
3. 在“更改文件夹图标”窗口中,选择新的封面图片。
Win7文件夹背景图片设置
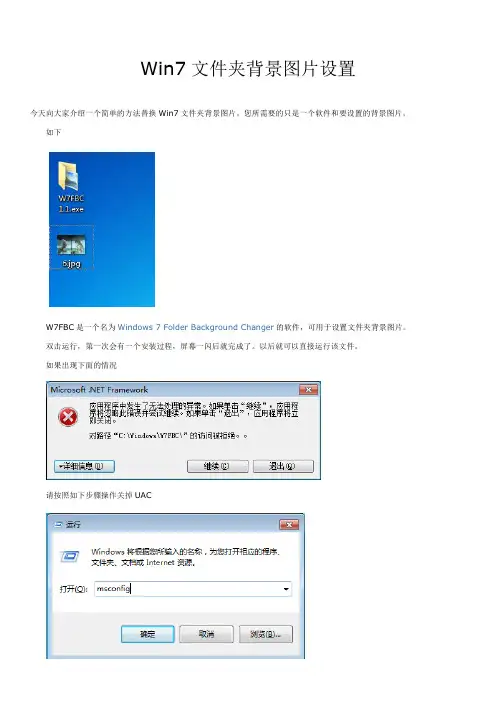
Win7文件夹背景图片设置今天向大家介绍一个简单的方法替换Win7文件夹背景图片。
您所需要的只是一个软件和要设置的背景图片。
如下W7FBC是一个名为Windows 7 Folder Background Changer的软件,可用于设置文件夹背景图片。
双击运行,第一次会有一个安装过程,屏幕一闪后就完成了。
以后就可以直接运行该文件。
如果出现下面的情况请按照如下步骤操作关掉UAC然后重启电脑。
之后您就可以正常使用上述软件,如下图这是正常安装了,现在我们使用它来更改文件夹背景图吧!上图是我对C盘修改了背景图的效果,大家可以看到——在C盘(你要修改的文件夹下)会自动生成一个desktop.ini的配置文件,您可以打开来看,但是它并不能单独起作用,这也是我为什么要向大家推荐使用软件来达到我们的目的(其实一段时间之前我就在自己写程序来为大家做这件事,因为我还是比较排斥使用第三方软件,但后来想通了——我们的目的是什么,不要忘了)。
下图是修改了文字颜色进行两次操作后软件会自动将配置文件(作为系统文件)隐藏起来,如果您希望查看的话可以在命令行下使用notepad 打开和修改,或者将它显示出来(不推荐)您可以多做实验,自己对desktop.ini进行更改来变换您的文件夹背景图,您也可以在安装了上述软件的服务后自己更改某文件夹背景图(通过创建和修改desktop.ini配置文件)。
注意:1.该软件不会自动备份背景图,即如我的实验中将背景图放置桌面后,如果原图失效,背景图即无法显示。
所以请您将图片的位置放到一个固定的地方,并最好隐藏起来2.该软件您需要使用的只有exe主程序,它在第一次安装服务后就是一个单纯的可执行程序,您可以将它移动、复制甚至丢失后重新下载,但丢失后您就不容易操作了,也请妥善保存以上就是Win7环境下对文件夹(磁盘)的背景图修改方法.。
如何为文件夹设置背景
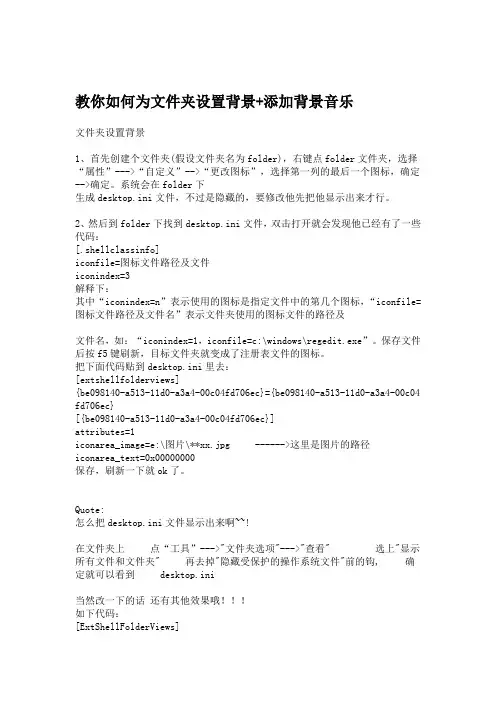
教你如何为文件夹设置背景+添加背景音乐文件夹设置背景1、首先创建个文件夹(假设文件夹名为folder),右键点folder文件夹,选择“属性”--->“自定义”-->“更改图标”,选择第一列的最后一个图标,确定-->确定。
系统会在folder下生成desktop.ini文件,不过是隐藏的,要修改他先把他显示出来才行。
2、然后到folder下找到desktop.ini文件,双击打开就会发现他已经有了一些代码:[.shellclassinfo]iconfile=图标文件路径及文件iconindex=3解释下:其中“iconindex=n”表示使用的图标是指定文件中的第几个图标,“iconfile=图标文件路径及文件名”表示文件夹使用的图标文件的路径及文件名,如:“iconindex=1,iconfile=c:\windows\regedit.exe”。
保存文件后按f5键刷新,目标文件夹就变成了注册表文件的图标。
把下面代码贴到desktop.ini里去:[extshellfolderviews]{be098140-a513-11d0-a3a4-00c04fd706ec}={be098140-a513-11d0-a3a4-00c04 fd706ec}[{be098140-a513-11d0-a3a4-00c04fd706ec}]attributes=1iconarea_image=e:\图片\**xx.jpg ------>这里是图片的路径iconarea_text=0x00000000保存,刷新一下就ok了。
Quote:怎么把desktop.ini文件显示出来啊~~!在文件夹上点“工具”--->"文件夹选项"--->"查看" 选上"显示所有文件和文件夹" 再去掉"隐藏受保护的操作系统文件"前的钩, 确定就可以看到desktop.ini当然改一下的话还有其他效果哦!!!如下代码:[ExtShellFolderViews]{BE098140-A513-11D0-A3A4-00C04FD706EC}={BE098140-A513-11D0-A3A4-00C04 FD706EC}[{BE098140-A513-11D0-A3A4-00C04FD706EC}]Attributes=1IconArea_Text=0x0000ff -------------》设定该文件夹的字体颜色IconArea_Image=F:\pictures\dpan.jpg[.ShellClassInfo]InfoTip=爱到尽头终要散,情到终点终要断。
win7下修改资源管理器背景颜色的方法
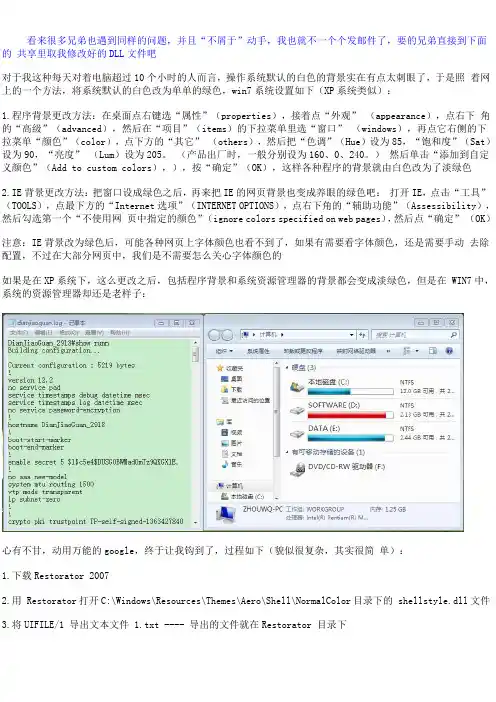
看来很多兄弟也遇到同样的问题,并且“不屑于”动手,我也就不一个个发邮件了,要的兄弟直接到下面的共享里取我修改好的DLL文件吧对于我这种每天对着电脑超过10个小时的人而言,操作系统默认的白色的背景实在有点太刺眼了,于是照着网上的一个方法,将系统默认的白色改为单单的绿色,win7系统设置如下(XP系统类似):1.程序背景更改方法:在桌面点右键选“属性”(properties),接着点“外观” (appearance),点右下角的“高级”(advanced),然后在“项目”(items)的下拉菜单里选“窗口” (windows),再点它右侧的下拉菜单“颜色”(color),点下方的“其它” (others),然后把“色调”(Hue)设为85,“饱和度”(Sat)设为90,“亮度” (Lum)设为205。
(产品出厂时,一般分别设为160、0、240。
)然后单击“添加到自定义颜色”(Add to custom colors),),按“确定”(OK),这样各种程序的背景就由白色改为了淡绿色2.IE背景更改方法:把窗口设成绿色之后,再来把IE的网页背景也变成养眼的绿色吧:打开IE,点击“工具”(TOOLS),点最下方的“Internet选项”(INTERNET OPTIONS),点右下角的“辅助功能”(Assessibility),然后勾选第一个“不使用网页中指定的颜色”(ignore colors specified on web pages),然后点“确定” (OK)注意:IE背景改为绿色后,可能各种网页上字体颜色也看不到了,如果有需要看字体颜色,还是需要手动去除配置,不过在大部分网页中,我们是不需要怎么关心字体颜色的如果是在XP系统下,这么更改之后,包括程序背景和系统资源管理器的背景都会变成淡绿色,但是在 WIN7中,系统的资源管理器却还是老样子:心有不甘,动用万能的google,终于让我钩到了,过程如下(貌似很复杂,其实很简单):1.下载Restorator 20072.用 Restorator打开C:\Windows\Resources\Themes\Aero\Shell\NormalColor目录下的 shellstyle.dll文件3.将UIFILE/1 导出文本文件 1.txt ---- 导出的文件就在Restorator 目录下4.用文本编辑器打开1.txt,搜索<if id="atom(clientviewhost)">将其后面跟着的内容按如下说明替换将??替换为喜欢的颜色<ViewHostforeground="themeable(ARGB(255, ??, ??, ??), windowtext)"——文件名文字颜色,这里不动background="themeable(ARGB(255, ??, ??, ??), window)" ------背景颜色,修改为自己需要的颜色sortcolumn="themeable(ARGB(255, ??, ??, ??), window)" -------背景颜色,修改为自己需要的颜色subtext="ARGB(255, 139, 139, 139)"animation="rectangle|s|fast"/>说明:我这里打开这个dll文件时,导出的1.txt里面显示的是这样的格式:background="themeable(gtc(ItemsView, 0, 0, 3802), window)"没关系,直接用background="themeable(ARGB(255, ??, ??, ??), window)"替换它就可以了另外,ARGB(255, ??, ??, ??) 后面的??指的是RGB颜色哦,不是(“色调”85,“饱和度”90,“亮度”205),而是其对应的(红 204,绿 232,蓝 207)我替换后的是这样:<if id="atom(clientviewhost)"><ViewHostforeground="windowtext"background="themeable(ARGB(255, 204, 232, 207), window)" ----------这里改了sortcolumn="themeable(ARGB(255, 204, 232, 207), window)" ----------这里也改了,其他地方没动subtext="ARGB(255, 139, 139, 139)"1.txt中总共有大概7处的<if id="atom(clientviewhost)">,全部按上面类似的替换掉5.完成后,再在Restorator 的UIFILE/1 处点右键,选择“导入1.txt”,然后保存就可以了注意:默认情况下shellstyle.dll是有保护的,不能写的,所以第5步可能保存的时候提示不能修改原文件,需要修改下它的权限,就能自由删除修改了6.重启电脑后,资源管理器也变成了淡淡的漂亮的绿色,效果如下:,不过正如上图所示,系统控制面板还是白色的背景,修改得还不完美,继续努力中。
修改文件夹背景
让你的文件夹有个漂亮的背景文件夹每次打开都是枯燥的白色背景,要是打开时看到的是自己最喜爱的图片,那该有多好啊!本来我也不在乎文件夹的背景是白色的,但现在我在做VB的程序题,并且打包好准备上传文件。
记得以前我看到高中同学的U盘有很好看的背景图片。
我想要是能把我喜欢的仙剑三图片做成文件夹的背景就好了,所以我在网上搜索制作方法。
让下载资源的人,一打开文件夹就能眼前一亮。
试了很多程序代码,终于找到切实可行的方法了,下面我将这个方法介绍给大家。
第一步:双击打开你要设置背景的文件夹第二步:点击菜单栏的工具--文件夹选项--查看,将“隐藏受保护的操作系统文件(推荐)”前的勾去掉,再点击“显示所有文件和文件夹”,按确定。
第三步:点击鼠标右键--属性--自定义--更改图标--任意选择后按确定,这样文件夹中会出现一个Desktop的文件。
第四步:双击打开Desktop这个文件,里面已经有一些代码了,你可以删除这些代码或者不删除!下面是段很关键的代码[ExtShellFolderViews]{BE098140-A513-11D0-A3A4-00C04FD706EC}={BE098140-A513-11D0-A3A4-00C04FD706 EC}[{BE098140-A513-11D0-A3A4-00C04FD706EC}]Attributes=1IconArea_Image=01.jpgIconArea_Text=0x00000000第五步:将上述代码复制到Desktop文件中。
如果你没有删除已经有的代码,那就在刚才那些代码下面追加上述代码。
第六步:将你喜欢的图片放入你要设置背景的文件夹中。
第七步:(观察上述代码,IconArea_Image=01.jpg)将代码中的01.jpg换成你要显示的图片的全名(包括后缀.jpg)。
第八步:关闭Desktop,点击鼠标右键刷新即可!附加步骤:你可以将Desktop和图片文件隐藏掉,这样就美观了!我自己试过这个代码,是可以成功的,大家可以放心使用!很详细很简单吧,赶快去拥有属于你自己的文件夹背景吧!喜欢的话,要留言喔!Visual Basic教程中的例题,课后习题,我都已经做好了程序,有需要的可以去下载。
Win7系统如何更改文件图标?
Win7系统如何更改⽂件图标?
在我们使⽤电脑的过程中,会创建不同的⽂件和⽂件夹,但是不少⽤户觉得⽂件夹或者⽂件的图标不好看,想要更换⾄⾃⼰喜爱的图标。
Win7电脑⽂件图标怎么改?下⾯⼩编分享⼀下具体操作⽅法。
Win7系统更改⽂件图标的⽅法:
1、⾸先我们在更换图标的⽂件图标上⿏标右键点击,弹出菜单之后点击“属性”。
在快捷⽅式的选项卡中点击“更改图标”。
如下图所⽰:
3、我们再点击浏览,把下载好的图标⽂件找出来,选中,点打开。
如下图所⽰:
4、单击要更改的图标,然后点确定。
如下图所⽰:
5、再点击应⽤,即可修改该⽂件的图标,如下图所⽰:。
电脑个性化设置:修改文件夹背景
一、修改根目录文件夹背景1、首先打开“我的电脑”,在“工具”菜单中的“文件夹选项”里把“隐藏已知文件类型的扩展名”前的勾去掉。
2、将准备好的背景图片放到分区根目录下(比如D盘),图片大小根据屏幕分辨率适当选择。
3、在分区根目录下新建一个文本文档,改名为Desktop.ini。
复制下面的代码到文件里:[{BE098140-A513-11D0-A3A4-00C04FD706EC}]IconArea_Image=1.JPG[ExtShellFolderViews]注意将代码中的1.JPG改成背景图片的名称。
4、保存文件,刷新,背景就出来了。
二、更改子目录文件夹的背景:首先需要做的是在子文件下生成一个desktop.ini文件,下面就以D盘下wma文件夹更换背景为例:1、右键点wma文件夹,选择“属性”,选“自定义”,找到“更改文件夹图标”选项,选择它,然后确定。
此时你的文件夹图标已经更换,desktop.ini文件也会自动生成,不过是隐藏的,需要在文件夹选项中取消隐藏。
2、然后到D:\wma下找到那个生成的desktop.ini文件,双击打开就会发现他已经有了以下代码:[.ShellClassInfo]IconFile=%SystemRoot%\system32\SHELL32.dllIconIndex=20说明一下:代码中的“iconindex=20”表示使用的图标是指定文件中的第20个图标,“iconfile=%SystemRoot%\system32\SHELL32.dll”表示文件夹使用的图标文件的路径。
然后把准备好的背景图片(比如1.JPG)到wma文件夹下,接着在已有的代码下加上下列代码:[extshellfolderviews]{be098140-a513-11d0-a3a4-00c04fd706ec}={be098140-a513-11d0-a3a4-00c04fd706ec}[{be098140-a513-11d0-a3a4-00c04fd706ec}]attributes=1iconarea_image=1.JPG然后保存,再刷新一下就可以了。
如何在Windows系统中设置文件夹的背景颜色
如何在Windows系统中设置文件夹的背景颜色在Windows系统中,我们可以通过简单的步骤来设置文件夹的背景颜色。
这种定制化的方式可以帮助我们更好地组织和管理文件夹,提高工作效率。
下面将详细介绍如何进行设置。
首先,确保你的电脑已经运行Windows系统,并且拥有管理员权限。
接下来,按照以下步骤进行操作:步骤一:选择要设置背景颜色的文件夹首先,在你的电脑上打开Windows资源管理器,找到你想要设置背景颜色的文件夹。
你可以通过在资源管理器的左侧导航栏中选择“此电脑”或者“文件资源管理器”来进入文件夹。
步骤二:选择“属性”在资源管理器中定位到你所选择的文件夹后,右键点击该文件夹,然后在弹出的菜单中选择“属性”选项。
之后会弹出一个文件夹属性对话框。
步骤三:选择“自定义”选项卡在文件夹属性对话框中,可以看到多个选项卡。
选择“自定义”选项卡,这个选项卡包含了设置文件夹颜色的相关设置。
步骤四:选择文件夹图标颜色在“自定义”选项卡中,你会看到“文件夹图标”这一栏。
在该栏中,有一个按钮标有“更改颜色”,点击该按钮。
步骤五:选择背景颜色点击“更改颜色”的按钮后,会弹出一个颜色选择器。
你可以在该颜色选择器中选择你喜欢的颜色。
鼠标选择一个颜色后,可以在右侧的预览区域中实时看到效果。
步骤六:确认并保存设置在选择完喜欢的颜色后,点击“确定”按钮。
然后再次点击“确定”按钮来保存对文件夹背景颜色的设置。
至此,你已经成功设置了文件夹的背景颜色。
从现在开始,你可以根据不同的需求来为不同的文件夹设置不同的背景颜色。
需要注意的是,这种设置只针对Windows资源管理器中的文件夹有效,并不会影响到其他软件中的文件夹显示。
如果你想要删除或者更改设置,可以按照相同的步骤重新进行操作。
总结:设置文件夹的背景颜色可以帮助我们更好地进行文件管理,提高工作效率。
在Windows系统中,我们可以通过以下简单步骤来实现这一目标:选择文件夹,点击属性,选择自定义选项卡,更改文件夹图标颜色,选择喜欢的背景颜色,确认并保存设置。
- 1、下载文档前请自行甄别文档内容的完整性,平台不提供额外的编辑、内容补充、找答案等附加服务。
- 2、"仅部分预览"的文档,不可在线预览部分如存在完整性等问题,可反馈申请退款(可完整预览的文档不适用该条件!)。
- 3、如文档侵犯您的权益,请联系客服反馈,我们会尽快为您处理(人工客服工作时间:9:00-18:30)。
添加文件夹背景和更换图标的方法在网上有很多,无论是否用软件都是新建desktop.ini 文件。
这里就不罗嗦了,我主要介绍的是如何同时改变文件夹背景和图标。
下面是我摸索出来的方法。
废话少说,上实例:
[A veFolder]
IconArea_Image=F:\Pictures\壁纸\c文件夹背景.png
Recursive=1
这是单独添加文件夹背景图片所建立的desktop.ini文件的内容,图片路径自己设置,将它放在目标文件夹中即可。
[.ShellClassInfo]
IconResource=F:\Pictures\图标\7 (2).ico,0
这是单独更改图标的建立的desktop.ini文件的内容,图标路径自己设置,将它放在目标文件夹中即可。
同一个文件夹中只能放一个desktop.ini文件,因此需要将两个文件合并,本人是外行对计算机编程不懂,因此失败很多次。
下面是我最终成功的方案。
[A veFolder]
IconArea_Image=F:\Pictures\壁纸\c文件夹背景.png
[.ShellClassInfo]
IconResource=F:\Pictures\图标\7 (2).ico,0
Recursive=1
注意:这里将文件夹背景的desktop.ini文件中的Recursive=1放在最后。
注意“下载”文件夹的图标与别的文件夹不同。
别的文件夹图标是通过修改注册表改变的默
认文件夹图标,就是即使新建文件夹,图标也是那个样子。
这里可视为普通文件夹。
这张是打开“下载”文件夹后的效果。
里面的文件除了我新建的desktop.ini都是系统隐藏的文件,当然desktop.ini在属性里我也设置了隐藏。
关于文件夹的图片的选择,我试过直接使用百度图片里的壁纸。
效果如下图:
文件夹图标在背景下难以分辨。
刚开始看可能漂亮,但用常了会有不舒服的感觉。
这是我的个人感觉,上面的图片我比较喜欢,但作为背景让我很不舒服,给视觉的冲击过强。
这里推荐用系统自带的画图工具,新建一个与笔记本屏幕分辨率相同的白色背景图片。
将一些小的图片例如手机壁纸,用画图工具打开,选择-复制,然后粘贴到白色背景图片的右下角区域(个人喜好),总之感觉舒服便好。
实例中的c文件夹背景.png便是我做的背景图片,用的是我的手机壁纸。
怎么样,萌不
萌?。
