IQView用户使用手册
IQview测试介绍

Байду номын сангаас
接收灵敏度 无线传输的接收灵敏度类似于人们沟通交谈时的听力,提高 信号的接收灵敏度可使无线产品具有更强地捕获弱信号的能力。这 样,随着传输距离的增加,接收信号变弱,高灵敏度的无线产品仍 可以接收数据,维持稳定连接,大幅提高传输距离。普通11g产品 可以接收数据,维持稳定连接,大幅提高传输距离。普通11g产品 的接收灵敏度一般为-85dB,目前市面上的无线产品接收灵敏度最 的接收灵敏度一般为-85dB,目前市面上的无线产品接收灵敏度最 高可达-105dB,比普通产品提高了20dB。每增加3dB,接收灵敏度 高可达-105dB,比普通产品提高了20dB。每增加3dB,接收灵敏度 提高一倍。在保证达到所要求的误比特率的条件下,接收机所需要 的最小输入光功率 。
各参数指标
6.接受灵敏度 6.接受灵敏度
11b 11g
谢谢! 谢谢!
IQview针对射频部分的测试 IQview针对射频部分的测试
11b
IQview针对接受部分的测试 IQview针对接受部分的测试
RX测试环境拓扑图:
IQview针对接受部分的测试 IQview针对接受部分的测试
测试接收灵敏度的测试项目,需要用到 Vector Signal Generator 工具
Cable线衰减测量 Cable线衰减测量
1.效验测试环境的Cable Loss 1.效验测试环境的Cable 如右图架好环境 启动IQdebug.exe按如下 启动IQdebug.exe按如下 界面量出线材衰减。 1)用 5 处的值减去 9 处的 值就是线材的衰减。 2)此处为 -10 - (-14.7) 14.7) = 4.7 , 3)4.7 为上图中红线部分的 线材的衰减。
WIFI仪器操作说明_V01
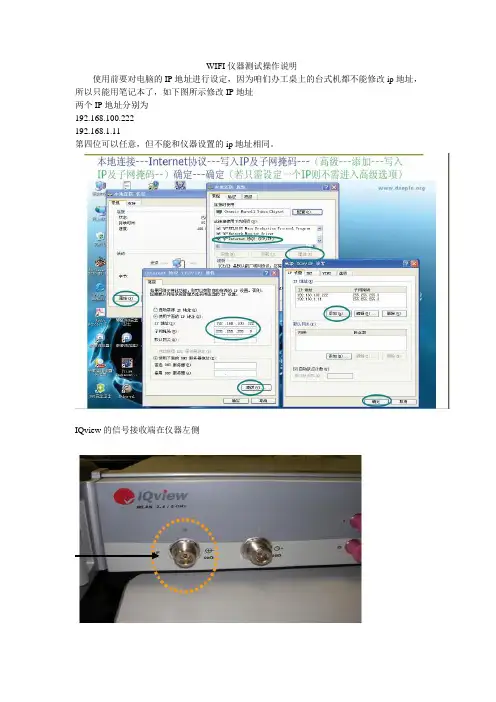
WIFI仪器测试操作说明
使用前要对电脑的IP地址进行设定,因为咱们办工桌上的台式机都不能修改ip地址,所以只能用笔记本了,如下图所示修改IP地址
两个IP地址分别为
192.168.100.222
192.168.1.11
第四位可以任意,但不能和仪器设置的ip地址相同。
IQview的信号接收端在仪器左侧
用于测试接收灵敏度的信号接收端在仪器左侧另一个位置
打开仪器控制软件,如果报出错误:
就要修改软件的IP地址设置,选定setup----parameters
仪器的IP地址设定通常是192.168.1.254或者是192..168.100.254,说明书中有提到。
软件界面如下图所示:
发射测试界面说明
1。
测试界面
频谱模板,功率幅度统计
EVM,平均信号功率,频率误差测试
频谱平坦度,本振动泄露
相位噪声,相位误差
功率上升沿,下降沿时间:
IQ信号图:
接收测试:
1。
控制手机进入接收测试状态.,设定好测试信道和速率
2。
仪器控制的VSG界面上,设定好信道。
3。
设定好调制方式,发射功率和一次性发射数据包数量。
4。
手机开始接收测试包,点击VSG界面的发包按钮,。
之后读取手机收到的包个数,(发包总数-收到的包数)/发包总数=丢包率。
IQview功能说明书
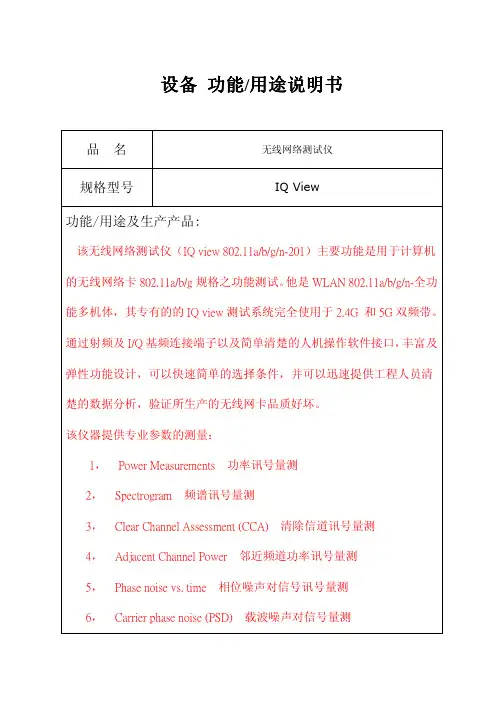
设备功能/用途说明书品名无线网络测试仪规格型号IQ View功能/用途及生产产品:该无线网络测试仪(IQ view 802.11a/b/g/n-201)主要功能是用于计算机的无线网络卡802.11a/b/g规格之功能测试。
他是WLAN 802.11a/b/g/n-全功能多机体,其专有的的IQ view测试系统完全使用于2.4G 和5G双频带。
通过射频及I/Q基频连接端子以及简单清楚的人机操作软件接口,丰富及弹性功能设计,可以快速简单的选择条件,并可以迅速提供工程人员清楚的数据分析,验证所生产的无线网卡品质好坏。
该仪器提供专业参数的测量:1,Power Measurements功率讯号量测2,Spectrogram频谱讯号量测3,Clear Channel Assessment (CCA)清除信道讯号量测4,Adjacent Channel Power邻近频道功率讯号量测5,Phase noise vs. time相位噪声对信号讯号量测6,Carrier phase noise (PSD)载波噪声对信号量测7,Integrated Phase Noise整体噪声号量测8,Error Vector Magnitude Calculation (EVM)误差相量值计算量测9,Frequency error during short training sequence传递顺序频率误差讯号量测10 Short training sequence IQ Pretzel IQ 传递顺序讯号量测11,Phase Error (I-Q phase error) 相位误差讯号量测12,Amplitude Error (I-Q amplitude error)振幅误差讯号量测13,Spectral Flatness, Spectral Mask/PSD频谱平坦度波罩功率讯号量测主要用途﹕对符合802.11a/b/g/n之协定的无线网络通讯设备进行测试。
IQview使用说明
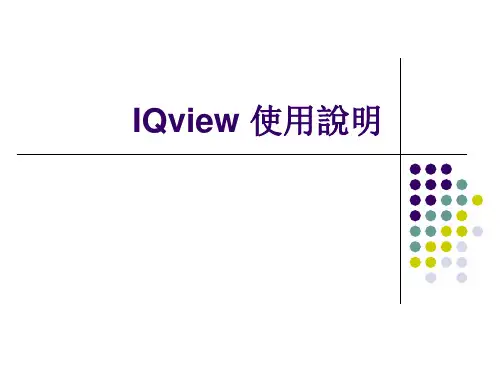
Menu Items Save PSDU data
Description
Saves the captured data of the packet to a text file. Two options exist: • Packet Info PSDU: Saves the data of the complete packet. • PSDU: Saves the data of the PSDU (data) portion of the packet only
Main Menu-File Menu
Menu Items Load Default Setup Exit
Descriptionngs for the application. Exits the program.
Software operation-IQ Signal
Software operation-IQ Signal
Main Menu-Setup Menu-
parameters
OFDM Optimization Parameters
Description
192.168.100.X, 其中X是1到253之間的任意一個整數 (IQview的該位址是254) 5. 在 子网掩碼 一欄中輸入255.255.0.0 點繫 確定 , 便完成設置
IQview安裝與設定
安裝IQsignal 802.11 Tester 測試軟件
插入 IQview Applications CD-ROM 光盤, 窗口會出現 安裝畫面
Software operation-IQ Signal
IQ Signal主界面-功能畫 面
Top-Right測量界面
Software operation-IQ Signal
QlikView使用文档
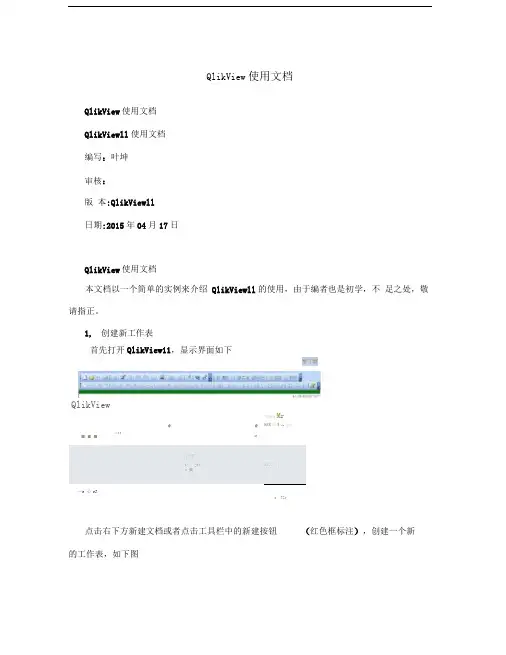
QlikView使用文档QlikView使用文档QlikViewll使用文档编写:叶坤审核:版本:QlikViewll日期:2015年04月17日QlikView使用文档本文档以一个简单的实例来介绍QlikViewll的使用,由于编者也是初学,不足之处,敬请指正。
1,创建新工作表QlikView引廉女Mrt t HfM 料5 B L'當:AH■ ■ ■IT已莖L•:" jtvi ■hlU礼打甲—n 心 rJr, TI J点击右下方新建文档或者点击工具栏中的新建按钮(红色框标注),创建一个新的工作表,如下图首先打开QlikView11,显示界面如下ltdJ am gi am 艸斗—_/ 1 . J如下,就创建了一个新工作表2QlikView使用文档'!■ . I r仕辛” LQvJl■ L—£ 1f | =rf: ? i Hii f 汗吐:u 工r:* iiT*叫k- i,!« r *J i —J 岂H d;」• ■・口i i; n '* J・兰星■今鼻 r 5^ ( ■•‘21甘4 L 丄Ililfr<祕I伯BE 甲2,生成数据抽取脚本点击工具栏中编辑脚本按钮,如下图紫色框所示:;」月」且丄丑・」連』首- 叨/[匠弹出如下脚本编辑对话框43QlikView 使用文档选择数据源有几种:1,连接数据库(点击连接按钮输入id 和密码),这里由于没有可以连接的数据库就不往下介绍了。
2,选择本地的excel 表格文件。
这里我们选择第二种数据加载方式:点击对话框中的表格文件按钮加载数据如下图点击完成按钮完成数据文件加载弹出如下窗口 :其中自动生成了脚本(紫色框内)QlikView 使用文档选择我们要加载的数据文件Sales Address.xls ,然后点击打开弹出如下窗口k…dL -<5->>1L-M --- - i I - I x L 吐I ・LJJJA T;irt PTI =: H — t-=.4111 f - a j・--»寸]Lj —kb : .- - —■ -F ■.t v. ■,2ii『•a -r ri ■/ ■>■ ;h lta -< : Ii-Fif-J | ZIP II w II 科 II *■» I然后依照上述加载数据文件的步骤将 Sales Orders.xls 文件加载进来(同时也 会产生加载数据的脚本),如下图所示:5QlikView 使用文档为了方便区分字段意思,我们可以在脚本中给字段名字赋予中文意思,如下图3, 加载数据点击上图所示的重新加载的按钮,这是第一次加载,会弹出如下窗口点击确定按钮,将文件名保存为 demo2如下图中紫色框所示QlikView 使用文档dLj 1. *・• 2 •廿r»去”.严!二-i-,*r | W 干-=二fi弊 *TTg—*o.S-ftiren tcifFrt —E=¥守JkH 孵 童l>n 心g 他niV^lT L&4JQi lVifwE A.tberTWl.^w溺ll/MJf I%#石CL 片■彳.耶抽eVIAl UiSD*1 丁的 iX中L"ZTitr ■即X 仰(J L 込圧FF D "*1 j J 尸|| if*p.qwMS315^fl5 H :W■工m■4 K p 1 1■辭,卅 lew口 w 讯.中<q 时io? 叮2 J ;4v 」'pq dJ 匕 'rtces cj■ q-Aqw U 56i * ■—WtDfN■ nvSqv#刃萨#叫・r m口韦、N 丹 Y J D Un 口_ . … ili.:1C 亞Hl 亠ril<_____________________________ J点击保存按钮,弹出如下界面如上图所示就是加载进来的所有字段,点击确定按钮,数据就加载进来了, 转换到如下界面:7QlikView使用文档山-.■ rM « [Q/,21 1 惬"I 三」嚼I _n_ *、*理迪丹卫:m.rj-. TM.-AJ mm r*:-rTtw-j E:F- r 卫,1 J 丿 & J. ^ |> y f i( I : J »L ■_ 二1 … 丿;和i"』』犬里JI三逼匸Ju L yj| -jK [_ -A-土上厲盘这里按CTRL+T键可以查看加载进来的表的结构图4,创建列表框首先先介绍下列表框的作用,它把一个字段的所有值罗列出来,方便用户对该字段的值进行关联查询,我们把所有的表加载进来以后,有两种方式创建列表框。
O R A C L E Smart View用户手册说明书
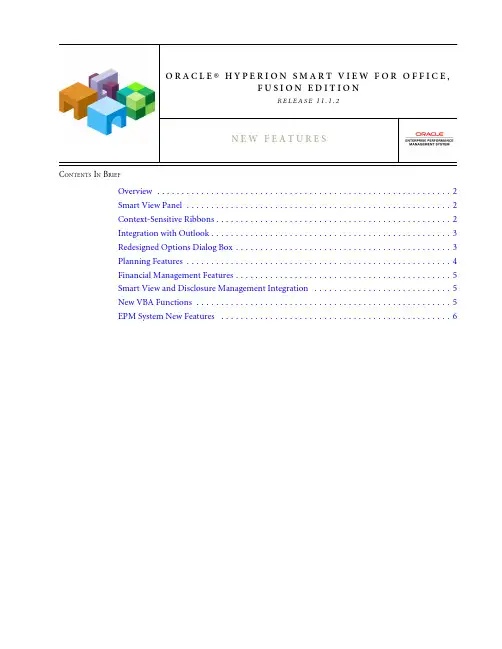
F U S I O N E D I T I O NR E L E A S E11.1.2C ONTENTS I N B RIEFOverview (2)Smart View Panel (2)Context-Sensitive Ribbons (2)Integration with Outlook (3)Redesigned Options Dialog Box (3)Planning Features (4)Financial Management Features (5)Smart View and Disclosure Management Integration (5)New VBA Functions (5)EPM System New Features (6)OverviewThis document describes the new features introduced in Oracle Hyperion Smart View for Office, Fusion Edition Release 11.1.2.It is our goal to make Oracle products, services, and supporting documentation accessible to the disabled community. Smart View Release 11.1.2 supports accessibility features, which are described in Appendix A of the Smart View for Office User's Guide.Smart View PanelFrom the Smart View Panel, you can manage data source connections, access data and task lists, create reports, and open Oracle Crystal Ball Enterprise Performance Management, Fusion Edition workbooks if you are licensed for Crystal Ball EPM.The Smart View Panel, opened from the Smart View ribbon, is displayed by default on the right side of the Microsoft Office application. You can move, re-size, or close the Smart View Panel from the down arrow in the title bar.The Smart View Panel contains the following panes:l Home: A panel that displays links to shared connections and private connections as well asa list of recently used items - ad hoc grids, data forms, and tasks - which you can click toestablish a connection.l Shared Connections: A drop-down menu of available connections from Oracle's Hyperion®Shared Services and a tree view of the contents of the currently selected connection.l Private Connections: A drop-down menu of available connections saved on the local computer and a tree view of the contents of the currently selected connection. You can also enter a URL to connect directly to a data source here.l Task Lists: A tree list of tasks from which you can manage your tasks. This pane opens only when you select a task list from shared connections or private connections.l Simulation Workbook: (only if you are licensed for Crystal Ball EPM) A tree list of available Oracle Crystal Ball Enterprise Performance Management, Fusion Edition workbooks that you can open in Smart View.l Action Panel: A list of operations available based on the selection in the shared connection.private connection, or task list tree list.Context-Sensitive RibbonsSmart View operations in Microsoft Office applications are available through ribbon commands. The Smart View ribbon, which contains commands for common Smart View operations, is always present. When you connect to a data source (other than Oracle's Hyperion Reporting and Analysis), the corresponding data source ribbon is also displayed. For Oracle Hyperion Planning, Fusion Edition, Oracle Hyperion Financial Management, Fusion Edition, and Oracle's Hyperion® Enterprise®, when you enter ad hoc analysis, the data source ribbon is automatically 2New Featuresreplaced by its ad hoc version. Each ribbon displays only the commands permitted for that datasource, mode, and Office application.These are the new ribbons:l Smart Viewl Essbasel Planningl Planning Ad Hocl HFM (Financial Management )l HFM Ad Hocl Enterprise (Oracle's Hyperion® Enterprise®)l Enterprise Ad Hocl OBIEE (Oracle Business Intelligence Enterprise Edition)Note:Microsoft Office 2003 users can still access Smart View operations via menus.Integration with OutlookPlanning and Financial Management task lists are now integrated into Outlook, so users canintegrate their tasks into Outlook tasks and perform these tasks from within Outlook. Data formtasks are seamlessly launched from Outlook into the familiar Excel interface.Redesigned Options Dialog BoxThe Smart View Options dialog box has been redesigned to make options more easily accessible.Options are organized into categories to provide better user experience and accommodateprovider-specific options. Like other components of Smart View in this release, options areavailable to users only if they are supported by the currently connected data source.The following new options are available from the Options dialog box:l Change the language in which Smart View is displayed without having to re-install Smart Viewl In shortcut menus, choose whether to display Smart View and Microsoft items or only Smart View itemsl Reset all options to default setting with a click of the Reset buttonNew Features3Figure 1 Options Dialog BoxPlanning FeaturesThis release of Smart View supports a greatly expanded set of Planning functionality.l Planning task lists are now integrated into Outlook, so planners can integrate their tasks into Outlook tasks, and can perform these tasks from within Outlook. Planning data form tasks are seamlessly launched from Outlook into the familiar Excel interfacel Planning task lists are available in Office, including task status and task reports; users can perform tasks in Excel, and have them automatically synchronized with the Webl All process management end-user functionality can be accessed from Outlook and Excel l Data validation, including validation indicators and messagesl The ability to monitor the status of Planning jobs in the Job Consolel Composite data forms in Microsoft Office with shared dimensions that are automatically synchronized across multiple data formsl Mass Allocate and Grid Spread for spreading valuesl Copy data across versions for scenario-entity combinationsl Dynamic user variables that allow end users to select and change user variable values directly in data formsl Custom right-click menus for data and metadatal Member formula display4New Featuresl Setting Planning user preferences within Smart Viewl Data forms enabled for ad hoc allow users to slice data and save a slice to create reports or share with other usersFor information about Planning, see the Oracle Hyperion Planning New Features and OracleHyperion Planning User's Guide.Financial Management FeaturesIn this release, Smart Slices are available toFinancial Management users who connect to SmartView. Using Smart Slices, Financial Management users can create and save reports from theReport Designer and cascade reports across a selected dimension.Smart View and Disclosure Management IntegrationCustomers who use Smart View in Excel or Word to assemble financial reports can also useOracle Hyperion Disclosure Management, which allows you to assemble a reporting packagefor submission to a regulatory agency that includes financial statements, as well as supportingschedules and commentary which may exist in Excel, Word, or an Oracle Hyperion FinancialReporting, Fusion Edition report.The first release of Oracle Hyperion Disclosure Management offers a complete XBRL creationand management solution with Enterprise level XBRL mapping; XBRL Taxonomy management,editing and viewing; and Instance document creation, validation and viewing. While viewingSmart View queries in Word or Excel, users can perform data source level mapping with theXBRL Taxonomy Mapping Tool, that allows for re-usable taxonomy element mapping withinOracle Hyperion Financial Management, Fusion Edition, Oracle Hyperion Planning, FusionEdition, and Oracle Essbase.New VBA FunctionsThis release features the following new VBA functions.l HypFindMemberEx retrieves member information like dimension, alias, generation and level names.l HypSetAsDefault creates a connection default.l HypOpenForm opens a data form.l HypSetPages sets page members for the selected sheet.l HypGetPagePOVChoices returns the available member names and member description fora given dimension.l HypDeleteMetaData deletes Oracle Hyperion Smart View for Office, Fusion Edition metadata from the workbook.New Features5l HypGetSharedConnectionsURL returns the Shared Connections URL to be used (also shown in the Options dialog box).l HypSetSharedConnectionsURL sets the Shared Connections URL in the config file and Options dialog box.l HypIsConnectedToSharedConnections checks whether SmartView is connected to Shared Connections.EPM System New Featuresl Most Oracle Hyperion Enterprise Performance Management System products have adopted Oracle Diagnostic Logging (ODL) as the logging mechanism. The ODL framework provides uniform support for managing log files, including log file rotation, maximum log file size, and the maximum log directory size. For more information, see the “Using EPM System Logs” chapter of the Oracle Hyperion Enterprise Performance Management System Installation and Configuration Troubleshooting Guide.l Oracle Configuration Manager (OCM) integrates with My Oracle Support and provides configuration information for Oracle software. It assists in the troubleshooting,maintenance, and diagnostics of your EPM System deployment. For more information about Oracle Configuration Manager see the Oracle Hyperion Enterprise PerformanceManagement System Installation and Configuration Guide.l With this release, many EPM System products support hostnames that resolve to IPv6 addresses. See the Oracle Hyperion Enterprise Performance Management System Certification Matrix. IPv4 support (both hostname and IP address) remains unchanged from earlier releases.l Oracle Hyperion Enterprise Performance Management System supports the following types of SSL configurations:m Full SSL Deployment (including data access)m SSL Terminating at the Web Serverm SSL Accelerators (Off-loading)m Two-way SSLFor more information on the SSL configurations, see the Oracle Hyperion EnterprisePerformance Management System Security Administration Guide.6New FeaturesNew Features7COPYRIGHT NOTICESmart View New Features, 11.1.2Copyright © 2004, 2010, Oracle and/or its affiliates. All rights reserved.Authors: EPM Information Development TeamThis software and related documentation are provided under a license agreement containing restrictions on use and disclosure and are protected by intellectual property laws. Except as expressly permitted in your license agreement or allowed by law, you may not use, copy, reproduce, translate, broadcast, modify, license, transmit, distribute, exhibit, perform, publish, or display any part, in any form, or by any means. Reverse engineering, disassembly, or decompilation of this software, unless required by law for interoperability, is prohibited. The information contained herein is subject to change without notice and is not warranted to be error-free. If you find any errors, please report them to us in writing.If this software or related documentation is delivered to the U.S. Government or anyone licensing it on behalf of the U.S. Government, the following notice is applicable:U.S. GOVERNMENT RIGHTS:Programs, software, databases, and related documentation and technical data delivered to U.S. Government customers are "commercial computer software" or "commercial technical data" pursuant to the applicable Federal Acquisition Regulation and agency-specific supplemental regulations. As such, the use, duplication, disclosure, modification, and adaptation shall be subject to the restrictions and license terms set forth in the applicable Government contract, and, to the extent applicable by the terms of the Government contract, the additional rights set forth in FAR 52.227-19, Commercial Computer Software License (December 2007). Oracle USA, Inc., 500 Oracle Parkway, Redwood City, CA 94065.This software is developed for general use in a variety of information management applications. It is not developed or intended for use in any inherently dangerous applications, including applications which may create a risk of personal injury. If you use this software in dangerous applications, then you shall be responsible to take all appropriate fail-safe, backup, redundancy, and other measures to ensure the safe use of this software. Oracle Corporation and its affiliates disclaim any liability for any damages caused by use of this software in dangerous applications.Oracle is a registered trademark of Oracle Corporation and/or its affiliates. Other names may be trademarks of their respective owners.This software and documentation may provide access to or information on content, products, and services from third parties. Oracle Corporation and its affiliates are not responsible for and expressly disclaim all warranties of any kind with respect to third-party content, products, and services. Oracle Corporation and its affiliates will not be responsible for any loss, costs, or damages incurred due to your access to or use of third-party content, products, or services.。
iqview测试指导书
平坦度(Spectral Flatness)
平坦度要求蓝色部分不要超出红色部分且蓝色部分波动越小越好。
图6-1平坦度截图
频谱模板(Spectrum Mask)
下图中选”Spectrum Mask”可以测量Mask,要求蓝色部分不允许越出红线之外,如果有一个点超出,就fail。
5、发射测试
测试环境如下所示
图5发射测试设备连接图
(2)然后通过产品的控制软件,选定一个channel和rate,发送信号。
(3)打开IQsignal.exe,显示如下界面
图6 IQ Signal VectorSignal Analyzer软件界面
位置1:选择channel,注意要和产品设置的channel一致
(1)按下图架好环境
图3校验衰减设备连接图
(2)启动IQdebug.exe可以看到如下界面,
图4IQ Debug软件界面
位置1: 。
位置2:默认选择的是Monitor(default),这里我们选择control,
位置3/8:3和8处分别选择VSG ON 2和VSA ON 1选项
位置4/6:4和6处填入要测试信道的中心频率
位置5:5处填入发射信号功率(一般填入-10dBm便于计算)
位置7:7处填入图中所示选项。
(3)各项参数配置好后按如下界面量出线材衰减。
用 5 处的值(IQView发射出来的信号功率)减去 9 处的值(IQView接收到的信号的功率)就是线材的衰减。
此处为 -10 dBm- (-14.7dBm)= 4.7dB,4.7dB即为射频线的衰减。
目前在我司常要用到IQView进行测试的项目包括:发射功率、EVM、频偏、频谱模板、接受灵敏度。
IQView测试指导书
IQView测试指导书1、IQView简介IQview是litpoint公司生产的产品,能够针对802.11a/b/g进行RF测试,该产品主要分两个模块:信号分析和信号产生,测试频段包括2.4G-2.5Ghz,4.9Ghz-6.0Ghz,可以满足我们公司的B/G产品和11A产品测试,测试项目包括:发射功率、EVM、频偏、频谱模板、平坦度、载波泄露、接受灵敏度等,最大接受功率为30dbm,支持的调制模式有BPSK、QPSK、16QAM、64QAM、CCK。
目前在我司常要用到IQView进行测试的项目包括:发射功率、EVM、频偏、频谱模板、平坦度、接受灵敏度。
2、测试前准备工作以下是IQView的外观展示图片:图1 IQView正面图片图2 IQView背面图片测试产品的发射性能,需要连接到图1中的RF in,测试产品的接收性能需要连接到图1中的RF out;测试前,首先把IQView通过接上电源,然后用交换网线连接PC1和IQview的10/100Ethernet口(如图2所示),确认连接无误后,给IQView上电。
IQView连接无误后即可以进行下边一系列的测试。
(1)测试设备列表在每次测试中所要用到的主要测试设备如下表所示:测试设备列表項次设备名称规格数量备注1 PC 12 IQView 13 屏蔽箱 14 RF Cable 35 串口线06 交换网线 17 平行网线 18 固定衰减器10dB * 1 或20 dB * 1 19 条码 1 无线部分的MAC10 电源DC 12A 1.2A 1(2)IQ软件列表IQ view使用的软件有 1.2.5版本和 1.1.1版本,前一个版本含IQdebug.exe和IQsignal.exe软件,1.IQdebug.exe 设备自带软件,控制设备的程序,用来效验线材的衰减。
2.IQsignal.exe 设备自带软件,可以发送无线信号和接收并分析信号,主要使用这个程序来分析抓到的信号。
IQVIEW_WIFI测试仪的使用
IAC Confidential
8
Innovating Customer Value
Debug information shown for connected testor
IAC Confidential
9
Innovating Customer Value
Data capture output window
IAC Confidential
7
Innovating Customer Value
a. Connection controls and mode selection
a. Main output window b. VSA controls c. VSG controls d. Data capture controls e. Data capture output window f. Monitor update mode controls g. Analysis controls h. Main output window frame selection i. Main menu
14
Innovating Customer Value
IAC Confidential
15
Innovating Customer Value
IAC Confidential
16
Innovating Customer Value
IAC Confidential
17
Innovating Customer Value
IAC Confidential
6
Innovating Customer Value
The IQdebug applications is a software tool to be used in conjunction with one of litepoint’s WLAN test instruments. It provides an easy-to-use graphical user interface to monitor the status of the test instrument. The graphical user interface also gives access to the basic control and measurement capabilities of the WLAN test instrument.
IQview 使用说明
IQview 使用说明IQview 使用说明1. 简介在这一部分,您可以简要介绍 IQview 的概述、目的和优势。
2. 安装与配置2.1 系统要求这一部分详细说明了 IQview 的系统要求,包括操作系统版本、硬件需求等信息。
2.2 安装步骤提供了 IQview 安装的详细步骤和注意事项,包括、解压缩、运行安装程序等。
2.3 配置文件描述了如何进行 IQview 的基本配置,包括设置语言、主题、默认选项等。
3. 用户界面3.1 主界面详细介绍 IQview 的主界面,包括菜单栏、工具栏、工作区等元素的功能和使用方法。
3.2 窗口布局说明了如何进行 IQview 窗口布局的调整和保存,以适应用户的个性化需求。
3.3 快捷键列出了 IQview 的常用快捷键,提供了快速操作和提高工作效率的方法。
4. 数据导入与导出4.1 导入数据这一部分指导用户如何将数据导入到 IQview 中,支持的数据格式和导入步骤等信息。
4.2 导出数据说明了如何将 IQview 中的数据导出到文件或其他外部系统,包括导出格式和导出设置的选项。
5. 数据分析与可视化5.1 数据分析提供了 IQview 中可用的数据分析功能,包括统计分析、图表、数据筛选和排序等。
5.2 可视化介绍了 IQview 中的可视化工具和图表类型,如折线图、柱状图、散点图等,以及其使用方法和设置。
6. 报告与分享6.1 报告解释了 IQview 中如何报告,包括报告模板的选择、内容定制、导出格式等内容。
6.2 报告分享提供了报告分享的方法和平台选项,如通过邮件发送、导出为 PDF 或 Excel 文件等。
7. 常见问题与故障排除这一部分收集并回答了用户常见的问题和遇到的故障,提供了解决方法和相关支持资源的。
8. 附件本文档涉及到的附件可在以下中:[地址]9. 法律名词及注释9.1 法律名词解释:- 法律名词1:解释1- 法律名词2:解释29.2 注释:- 注释1:相关解释或说明 - 注释2:相关解释或说明。
- 1、下载文档前请自行甄别文档内容的完整性,平台不提供额外的编辑、内容补充、找答案等附加服务。
- 2、"仅部分预览"的文档,不可在线预览部分如存在完整性等问题,可反馈申请退款(可完整预览的文档不适用该条件!)。
- 3、如文档侵犯您的权益,请联系客服反馈,我们会尽快为您处理(人工客服工作时间:9:00-18:30)。
LitePoint IQdebugUser’s GuideCopyright © 2008, LitePoint CorporationAll rights reservedRESTRICTED RIGHTS LEGENDNo part of this document may be reproduced, transmitted, transcribed, stored in a retrieval system, or translated into any language or computer language, in any form or by any means, electronic, mechanical, magnetic, optical, chemical, manual, or otherwise, without the prior written permission of LitePoint Corporation.DISCLAIMERLitePoint Corporation makes no representations or warranties with respect to the contents of this manual or of the associated LitePoint Corporation products, and specifically disclaims any implied warranties of merchantability or fitness for any particular purpose. LitePoint Corporation shall under no circumstances be liable for incidental or consequential damages or related expenses resulting from the use of this product, even if it has been notified of the possibility of such damages.If you find errors or problems with this documentation, please notify LitePoint Corporation at the address listed below. LitePoint Corporation does not guarantee that this document is error-free. LitePoint Corporation reserves the right to make changes in specifications and other information contained in this document without prior notice.TRADEMARKSLitePoint and the LitePoint logo, IQview IQflex, IQnxn, and IQmax are registered trademarks and IQsignal, IQwave, IQfact, IQcheck, IQdebug, IQmeasure, IQtest, IQexpress, IQturbo, IQultra, TrueChannel, and TrueCable are trademarks of LitePoint Corporation. Microsoft Windows is a registered trademark of Microsoft Corporation in the United States and/or other countries. All trademarks or registered trademarks are owned by their respective owners.CONTACT INFORMATIONLitePoint Corporation575 Maude CourtSunnyvale, CA 94085-2803United States of AmericaTelephone: +1.408.456.5000Facsimile: +1.408.456.0106LITEPOINT TECHNICAL SUPPORT/supportTelephone: +1.408.456.5000Available: weekdays 8am to 6pm, Pacific Standard Time.E-mail: support@Part Number: 1075-5102-004July 2008Table of ContentsPreface (3)Who Should Use This Guide (3)Getting Product Updates (3)Conventions Used in This Manual (3)IQdebug Application (5)Launching IQdebug (6)IQdebug Menu Bar (7)File Menu (7)Edit Menu (8)Wave Menu (8)Analyze Menu (8)Update Menu (9)Help Menu (9)Connecting to a Test System (9)Selecting the Operating Mode (11)Monitor Mode (11)Control Mode (12)Controlling the Test Instrument (13)Changing VSA Settings in Control Mode (13)VSG Settings in Control Mode (16)Using VSG Wave Files in Control Mode (17)Screen Background Color (17)Performing Data Captures in Control Mode (18)Automatic Gain Control in Control Mode (20)Power Versus Time Display (21)Zoom (21)Analysis (21)PrefaceThe LitePoint IQdebug ™ User’s Guide describes how to use the LitePoint IQdebug application to monitor the status of the test instrument.The preface includes the following topics:∙ Who should use this guide ∙ Getting product updates ∙Conventions used in this manualWho Should Use This GuideThe LitePoint IQdebug User’s Guide is intended for test engineers, IT administrators and sales engineers who use the LitePoint test instruments to monitor the status of the instruments.Getting Product UpdatesLitePoint makes product updates available on its website at . In order to download these updates, you must be a valid, registered user of the Client Center and have a current software maintenance agreement with LitePoint for the product or products you wish to download.Conventions Used in This ManualThis document uses the typographic conventions listed in the table below.BoldIndicates text the user must enter or select, such as, menu items, buttons andcommands.Example: In the VSA window system menu, choose Setup > Parameters .Italics Indicates emphasisExample: For detailed information about expanding the frames, refer to the topic Expanded Viewing .Monospace Represents filename, code, function name, variable name, argument name,program examples etc.Example: The lp_gps_api.h contains the error structure as shown below.Indicates that it is a tip. Provides users with useful tips.Example: If there are multiple signal streams present in the captured/loadedwaveform, a separate spectrogram plot can be displayed for each stream.Indicates that the user must take note. Provides users with helpful suggestions.Example: This menu option only works if a valid LTE analysis has occurredon the current data capture.LitePoint IQdebug User’s GuideUsed for warning the user of potential loss of some sort. The user must be careful not to perform something that results in equipment damage or loss of data.Example: Changing the IP address or the subnet mask may affect the Network Address and the Broadcast Address.Indicates potential danger in operating the equipment. Users must use caution while operating the equipment.Example: This application must be used only by administrators who are highly technical and who have experience using such systems.Used for identifying important features or instructions.Example: You can attach the IP address label provided with the unit and attach it to the front of the unit after you have decided on the correct IP address for the instrument.IQdebug ApplicationThe IQdebug application is a software tool to be used in conjunction with one of LitePoint's WLAN and WiMAX test instruments. It provides an easy-to-use graphical user interface to monitor the status of the test instrument.The graphical user interface also gives access to the basic control and measurement capabilities of the WLAN test instruments. Figure 1 shows the main IQdebug Application window.The application provides the following operating modes:∙Monitor mode∙Control modeThe Monitor mode, which is the default mode, provides an overview of the test system status while running other applications. This mode allows you to debug applications that are being developed with the IQview, IQmax or IQflex tester. For example, it allows you to debug an application while single-stepping through the application code. Using this mode, you can monitor data captures, RF and power levels.The Control mode is used to manipulate basic settings of the connected test system. This includes controlling the settings for the VSG and VSA, such as RF frequencies, RF input amplitude, RF output power level, loading waveforms to the VSG and performing data captures using the VSA.Figure 1. IQdebug User InterfaceLaunching IQdebugTo launch the IQdebug application, go to Start>All Programs><LitePoint Application>>IQdebug<LitePoint Application>represents either the IQmax, IQflex or IQview application.When you launch the IQdebug application, the main screen displays. Figure 2 shows the IQdebug main screen.ABCDEFGHIJFigure 2. Description of IQdebug User InterfaceThe legend for Figure 2 is as follows:A.Menu barB.Dialog box to enter IP address of the test systemC.Operating modesD.VSA controlsE.VSG controlsF.Main output windowG.Data capture outputH.Tester monitor update modesI.Time/spectrum output windowJ.Time/spectrum analysisIQdebug Menu BarThe IQdebug menu bar has the following menus:∙File∙Edit∙Wave∙Analyze∙Update∙HelpFile MenuThe File menu allows you to view the default setup and load, save and print configurations. Figure 3 displays the submenus from the File menu.Figure 3. File MenuThe submenus in the File menu and the description for each submenu are as follows:∙Default Setup—returns to default test system settings; used only in Control mode∙Load Setup—allows you to load previous settings of the test system that have been saved using File>SaveSetup; used only in Control mode∙Save Setup—allows you to save current settings of the test system; you can retrieve the settings using Load>Setup ∙Save Wave—allows you to save the wave data from the most recent capture in *.mat format∙Save Wave ASCII—allows you to save captured data in a *.csv (Comma Separated Value) format to be imported intoa spreadsheet∙Printer Setup—allows you to set printer settings∙Print—allows you to print the plots∙Exit—allows you to exit the IQdebug applicationEdit MenuThe Edit menu has only one submenu—Copy Spectrum. Figure 4 displays the submenu for the Edit menu.Figure 4. Edit MenuEdit>Copy Spectrum copies the screenshot of the main application window to the clipboard for use in other applications. Wave MenuThe Wave menu allows you to open a stored wave file or a predefined wave file. Figure 5 displays the submenu items for the Wave menu. To open a stored wave file, go to Wave>Open any wave file, navigate to the directory where the wave files are stored and select a file you wish to open. The available file formats are *.mod or *.mat. To open a predefined wave file, go to Wave and select one of the predefined wave files from the drop-down list.Figure 5. Wave MenuAnalyze MenuThe Analyze menu allows you to analyze wave information in time and spectrum domain. Figure 6 displays the submenu items for the Analyze menu.Figure 6. Analyze MenuTo receive basic waveform power measurements in time domain, go to Analyze>Basic wave info.To analyze spectral wave information, go to Analyze>Spectrum.Update MenuThe update menu allows you to copy the calibration file to the host PC. Figure 7 displays the submenu items for the Update menu. To copy the calibration file to the host PC, go to Update>Copy Calibration file to PC.Figure 7. Update MenuHelp MenuThe Help menu provides information about the IQdebug software. Figure 8 displays the submenu items for the Help menu. To obtain information about the IQdebug software, go to Help>About.Figure 8. Help MenuConnecting to a Test SystemYou must connect the IQdebug application to the test system in order to use it to capture data. To connect to a test system, enter the IP address of the test system, select the desired mode of operation and click Connect. Figure 9 shows the controls needed for this operation.Figure 9. Controls for Connecting to a TesterBy default, the IP address of the test system is set to 192.168.100.254. The IP address of the test system can be changed using the administration tool supplied with the test system.Perform the following actions to connect to the test system:1.Turn the test system on and make sure the LED is green.2.Enter the IP address of the test system, select the operating mode and click Connect.∙Refer to the Selecting the Operating Mode section to select an operating mode.∙In a local network, the IP addresses of the test system and the host PC should both be in the same range. For instance, if the IP address of the tester is 192.168.100.23, and the IP address of the hosting PC is 10.10.241.1, then a connectioncannot be made. However, if the IP address of the tester is 192.168.100.23, and the IP address of the hosting PC is192.168.100.24, then a connection will be made if the test system is accessible via the network connection and if it ispowered on.Figure 10 shows an established connection between the host PC and the test system.Figure 10. Connecting to a TesterIf the test system is not accessible via the network connection or is not powered on, the connection cannot be made. This is represented in Figure 11.Figure 11. Host PC Not Connected to TesterIf the host PC cannot make a connection to the test system, the main output window indicates that the host PC could not connect to the test system. This is represented in Figure 12.Figure 12. Connection Status WindowReset is used to get the test system and the IQdebug application into a known state after a connection has been established. If you attempt to connect to a different test system using the IQdebug application, you must reset the test system. This refreshes the test system calibration. Reset works only in Control mode.Refer to the Selecting the Operating Mode section for information on the two different operating modes.During a reset, the VSG window displays a red status bar indicating that the application is busy. Figure 13 shows a representation of a system being reset.Figure 13. VSG Control status bar during resetWhen you connect to a different test system, you can use the calibration data of the test system you are connected to by selecting Update>Copy Calibration file to PC in the menu bar. After you make this selection, the calibration file of the test system you are connected to is used for calibration.Selecting the Operating ModeThe IQdebug application allows you to select one of two operating modes:∙Monitor (default)∙ControlMonitor ModeWhen a LitePoint IQview, IQmax or IQflex application is connected to a test system, the Monitor mode allows you to monitor the status of the following items in the test system:∙VSA Setup Information∙VSG Setup Information∙Test System Data Capture BufferFor example, if you are using IQapi to modify the settings on the test system, you can use the IQdebug application in Monitor mode to view the status of the test system. Figure 14 shows the Monitor mode selection.Figure 14. Selecting Monitor ModeThe Update Tester Monitor controls can only be used in Monitor mode and are used to specify if update of information in the main output window is performed once or continuously. Figure 15 shows the Update Tester Monitor controls. Click Once to update the data and receive it once and click Continuous to receive a continuous stream of updated data.If the IQdebug application is set to Continuous mode for a long time, it will impact the test system execution speed and willadd description of the information in the output window.Figure 15. Updating Tester MonitorControl ModeThis mode allows you to take control of the tester settings, change the VSG and the VSA settings, as well as perform data captures. Figure 16 shows the Control mode selection.Figure 16. Selecting Control ModeWhen you actively monitor a tester, the output information is displayed in the main output window and in the data capture output window. This is represented in Figure 17 and Figure 18.Figure 17. Debug Information for Connected tester Figure 18. Data Capture Output WindowControlling the Test InstrumentThe IQdebug application allows you to set the various VSA and VSG parameters in control mode.Changing VSA Settings in Control ModeYou can set the following parameters from the VSA Control section:∙VSA RF Port∙VSA Frequency∙VSA Input Amplitude∙VSA Baseband Gain∙VSA Trigger Mode∙VSA Amplitude Mode∙VSA Input SelectionYou can also perform an Automatic Gain Control (AGC) operation. Refer to the section on Automatic Gain Control for more information on how to set the parameter.The IQflex test system does not support baseband operations.Figure 19. VSA Control SettingsVSA RF PortThe VSA RF port drop-down menu is used to select the RF port to which the VSA is connected.The VSA RF port drop-down menu contains the following items:VSA OFF—indicates that RF port is turned offVSA on 1—indicates the left RF portVSA on 2—indicates the right RF portThe VSA can be connected to either the left or the right RF port. If the VSA is connected to the left RF port, then the VSG is connected to the right RF port.Figure 20. Selecting VSA RF portVSA FrequencyEnter the valid input carrier frequency for the VSA in the VSA Frequency dialog box.Make sure that the baseband input checkbox is not selected.The frequency can be set in the 2.4 GHz, 3 GHz (IQmax only) and 5 GHz bands. Refer to the instrument’s documentation for valid ranges.VSA Input AmplitudeEnter the valid input amplitude, in dBm, to manually set the VSA RF input amplitude. Refer to the instrument’s documentation for valid ranges.VSA Baseband GainUse the VSA baseband gain to adjust the variable-gain amplifier input gain when using the baseband input selection. The variable-gain amplifier input gain is fixed when you use the RF input selection.Make sure that the baseband input checkbox is selected.VSA Trigger ModeThe VSA Trigger Mode is used to select the desired trigger mode. In RF input mode, all available selections are valid. In baseband input mode, only Free Run and External trigger selections are valid.The following figure shows the Trigger Mode Selection menu.Figure 21. Trigger Mode SelectionsThe descriptions for the trigger modes are as follows:Free Run—no trigger handling is applied and data is captured immediately after being initiatedExternal Trigger—data is captured when a trigger signal is applied to the external trigger input portNot all test systems have the external trigger ports.IF level—signal-level variations at the RF input port are used for triggering. In this mode, internal trigger circuitry of the test system is calibrated on every data capture. This will affect the speed of data capture.IF level NoCal—signals applied to the RF input port are used for triggering. In this mode, the internal trigger circuitry of the test system is not calibrated unless gain-stage adjustments are performed in the tester.For the IF level and IF level NoCal modes, the amplitude of the input signal must match the amplitude setting of the signal source. This, for instance, can be achieved by applying the AGC in Free Run trigger mode prior to performing the data capture in the IF level trigger mode.VSA Amplitude ModeThe VSA Amplitude Mode selection is used to switch between two modes that affect the reported VSA amplitude level. The actual gain settings in the VSA are not affected.The two VSA amplitude modes are as follows:∙Average Amplitude Mode∙Peak Amplitude ModeFigure 22. VSA Amplitude Mode SelectionsAverage Amplitude mode—the reported amplitude is the average signal powerPeak Amplitude mode—the reported amplitude is the peak power of the input signal, assuming that the input signal is an OFDM signalVSA Input SelectionWhen you select the VSA Baseband Input check box, the application allows you to select the input source either from the RF ports or from the baseband ports. When you select the check box, the application captures the data from the baseband input ports; if you do not select the checkbox, the application captures the data from the RF input ports.If the VSA frequency settings are valid, the color of the screen does not change. If the VSA frequency settings are notvalid, the screen background color changes to red, as shown in the figure below.Figure 23a. VSA Settings with No Error Figure 23b. VSA Settings with ErrorVSG Settings in Control ModeYou can set the following parameters from the VSG control section: ∙VSG RF Port∙VSG Frequency∙VSG Tx Power∙VSG Sine Wave Generator Frequency∙VSG Sine Wave Generator Enable∙VSG Output SelectionBaseband operation does not apply to the IQflex test system.Figure 24. VSG Control settings VSG RF portThe VSG RF port drop-down menu contains the following items:VSG OFF—indicates that RF port is turned offVSG on 1—indicates the left RF portVSG on 2—indicates the right RF portFigure 25. Selecting VSG RF portVSG FrequencyEnter the valid input carrier frequency for the VSG in the VSG Frequency dialog box.Make sure that the baseband output checkbox is not selected.The frequency can be set in the 2.4 and 5 GHz bands at a resolution of 1 MHz. Refer to the instrument’s documentation for valid ranges.VSG PowerEnter a valid RF transmit output power level, in dBm, in the VSG Tx Power dialog box. The assumed load is 50Ω. R efer to the instrument’s documentation for valid ranges.VSG Sine Wave Generator FrequencySelect the Sine Wave check box to enable the sine-wave signal generator. The generated sine wave will be modulated on to the output signal. The VSG generator frequency is used to set the modulation frequency in MHz. When the Sine Wave check box has not been checked, a signal that is generated from a modulation file will be used.VSG Sine Wave Generator EnableThe VSG output can either be an RF output or a baseband output. For modulation using baseband output, select the Baseband Output checkbox. For modulation using RF output, make sure that the Baseband Output checkbox is not selected.Using VSG Wave Files in Control ModeThe IQdebug application allows you to modulate data from wave files onto the output signal at the transmitter port. The Wave menu allows you to open a stored wave file or predefined wave files.To open a stored wave file, in the menu bar, go to Wave>Open any wave fileTo open a predefined wave file, in the menu bar, go to Wave and select a wave file.Make sure that the VSG Sine Wave checkbox is not selected when you open a stored wave file or select a predefined wave file.Screen Background ColorThe VSG screen background color differs based on the VSG settings.The screen colors displayed and the description are as follows:Gray—if all VSG settings are correctRed—if the VSG frequency is set outside the valid range, or if the VSG output power level is too high. If the VSG output power is too high, the signal may get compressed.Yellow—if the VSG output power level is too low. If the VSG output level is too low, the signal to noise ratio would decrease.Figure 26a. Correct Settings Figure 26b. Frequency Not Valid Figure 26c. Low Output PowerPerforming Data Captures in Control ModeIn Control Mode, you can perform data captures by clicking either one of the three buttons shown in the figure below.Figure 27. Buttons for Performing Data CapturesThe three buttons allow you to capture different amounts of samples:0.200 ms—captures 200 μsec of samples1.000 ms—captures 1 msec of samples10.000 ms—captures 10 msec of samplesThe figure below shows the Data Capture Output window for the I and the Q channels plotted against time. The blue plot represents the I channel, and the green plot represents the Q channel.Figure 28. Data for I and Q channelThe color of the status bar indicates the following:Gray—successful data capture.Red—data is being captured; application is busyYellow—clipping has occurred in the digital domain of the VSAOrange—trigger time-out has occurred or the application has been disconnected from the test system before performing the data captureFigure 29a. Successful Data Capture Figure 29b. Application is BusyFigure 29c. Clipping in VSA Figure 29d. Trigger Time-OutAutomatic Gain Control in Control ModeThe AGC button allows you to apply Automatic Gain Control. This button allows you to automatically set the optimum gain for the present input signal, and performs data capture. AGC is performed by taking several measurements, and then adjusting the individual gain stages of the test system. After the gain stages have been adjusted, the system performs the actual data capture.Figure 30a. AGC Operation Successful Figure 30b. AGC in Operation Figure 30c. AGC Fails Gray—AGC operation was successfulRed—AGC is being performedOrange—One of the following reasons:- AGC fails- input signal is too low and AGC is out of range- trigger times out; for example, if the external trigger has been enabled and no trigger signal is present- if the connection to the test system is disrupted before performing AGCPower Versus Time DisplayYou can toggle between showing the I and Q channel data in the data capture output window and showing the data as power versus time using the dB button. The I channel data is shown in blue, and the Q channel data is shown in green.Figure 31. Showing the Power Versus Time of the Captured DataZoomYou can zoom in the data capture output window by dragging the mouse. Figure 32 shows the process of zooming in on the data capture.Figure 32. Zooming in on Captured DataAnalysisThe data can be analyzed in one of two ways:∙Wave Information in the Time domain∙Spectrum InformationWave Information in the Time DomainThis analysis type shows basic power measurements in the time domain.To analyze wave information in the time domain, you can do one of the following:∙In the main menu, go to Analyze>Basic Wave Info∙Click Time in the left pane. See Figure 33.∙Click Time in the right pane. See Figure 34.Figure 33. Selecting Analysis Type from Left Pane to Perform AnalysisFigure 34. Selecting Analysis Type from Right Pane to Show Analysis ResultsThe analysis data displays in the main output window. An example of the output window is shown in Figure 35.The descriptions of parameters in the figure below are as follows:DC—DC level for I and Q signalsrms—Root Mean Square (rms) voltage for I and Q and combined signalmin—minimum voltage levelmax—maximum voltage levelFigure 35. Sine Wave Information in Time DomainSpectrum InformationSpectral analysis shows the measured frequency spectrum. The X-axis indicates the frequency offset from center frequency and the Y-axis indicates the signal power. If the RF ports are used for input, then the signal power is measured in dBm; if the Baseband port is used for input, then the signal power is measured in dBV. An example of the spectrum analysis of an OFDM signal is shown in Figure 36.Baseband operation is not applicable for the IQflex tester.To select spectral analysis, you can do one of the following:∙In the main menu, go to Analyze>Spectrum∙Click Spectrum in the left pane. See Figure 36.∙Click Spectrum in the right pane. See Figure 37.Figure 36. Spectrum of CW SignalAn example of the spectrum analysis of a Continuous Wave (CW) signal is shown in Figure 38.When analyzing an OFDM package, you can zoom the preamble portion. An example of this is shown in Figure 37.Figure 37. Preamble of OFDM SignalAn analysis has to be performed first using left pane buttons, before valid results are shown on the right pane using buttons in the right pane.DisclaimerLitePoint Corporation reserves the right to make this product available for sale and make changes in specifications and other information contained in this document without prior notice! LitePoint Corporation makes no warranty of any kind with regards to this material, including, but not limited to, the implied warranties of merchantability and fitness for a particular purpose. LitePoint shall not be liable for errors contained herein or for material or consequential damages in connection with the furnishing, performance, or use of this material.No part of this manual may be reproduced or transmitted in any form or by any means without the written permission of LitePoint Corporation. Contact your local sales representative for latest information and availability. The information furnished by LitePoint Corporation is believed to be accurate and reliable. However, no responsibility is assumed by LitePoint for its use. LitePoint reserves the right to change specifications and documentation at any time without notice.LitePoint and the LitePoint logo, IQview IQflex, IQnxn, and IQmax are registered trademarks and IQsignal, IQwave, IQfact, IQcheck, IQdebug, IQmeasure, IQtest, IQexpress, IQturbo, IQultra, TrueChannel, and TrueCable are trademarks of LitePoint Corporation. Microsoft Windows is a registered trademark of Microsoft Corporation in the United States and/or other countries. All trademarks or registered trademarks are owned by their respective owners. © 2008 LitePoint Corporation.LitePoint Corporation - Corporate Headquarters。
