Win8 系统入门学习手册与使用技巧专题教程!(中)
Windows8教程
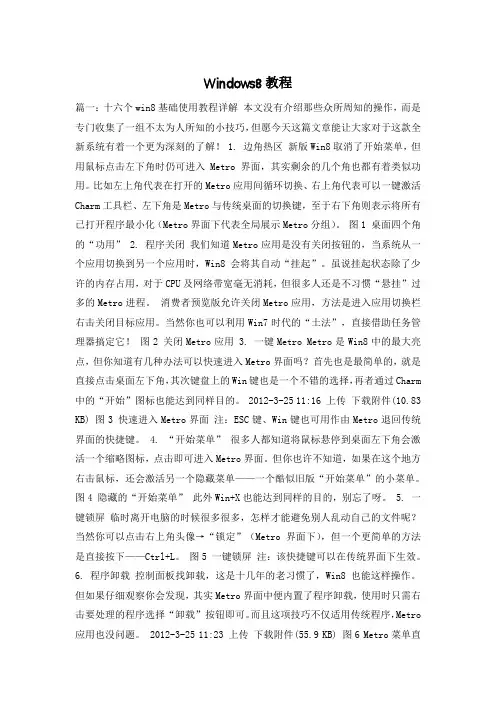
Windows8教程篇一:十六个win8基础使用教程详解本文没有介绍那些众所周知的操作,而是专门收集了一组不太为人所知的小技巧,但愿今天这篇文章能让大家对于这款全新系统有着一个更为深刻的了解! 1. 边角热区新版Win8取消了开始菜单,但用鼠标点击左下角时仍可进入Metro界面,其实剩余的几个角也都有着类似功用。
比如左上角代表在打开的Metro应用间循环切换、右上角代表可以一键激活Charm工具栏、左下角是Metro与传统桌面的切换键,至于右下角则表示将所有已打开程序最小化(Metro界面下代表全局展示Metro分组)。
图1 桌面四个角的“功用” 2. 程序关闭我们知道Metro应用是没有关闭按钮的,当系统从一个应用切换到另一个应用时,Win8会将其自动“挂起”。
虽说挂起状态除了少许的内存占用,对于CPU及网络带宽毫无消耗,但很多人还是不习惯“悬挂”过多的Metro进程。
消费者预览版允许关闭Metro应用,方法是进入应用切换栏右击关闭目标应用。
当然你也可以利用Win7时代的“土法”,直接借助任务管理器搞定它!图2 关闭Metro应用 3. 一键Metro Metro是Win8中的最大亮点,但你知道有几种办法可以快速进入Metro界面吗?首先也是最简单的,就是直接点击桌面左下角,其次键盘上的Win键也是一个不错的选择,再者通过Charm 中的“开始”图标也能达到同样目的。
2012-3-25 11:16 上传下载附件(10.83 KB) 图3 快速进入Metro界面注:ESC键、Win键也可用作由Metro退回传统界面的快捷键。
4. “开始菜单” 很多人都知道将鼠标悬停到桌面左下角会激活一个缩略图标,点击即可进入Metro界面。
但你也许不知道,如果在这个地方右击鼠标,还会激活另一个隐藏菜单——一个酷似旧版“开始菜单”的小菜单。
图4 隐藏的“开始菜单” 此外Win+X也能达到同样的目的,别忘了呀。
Windos8的操作技巧详解
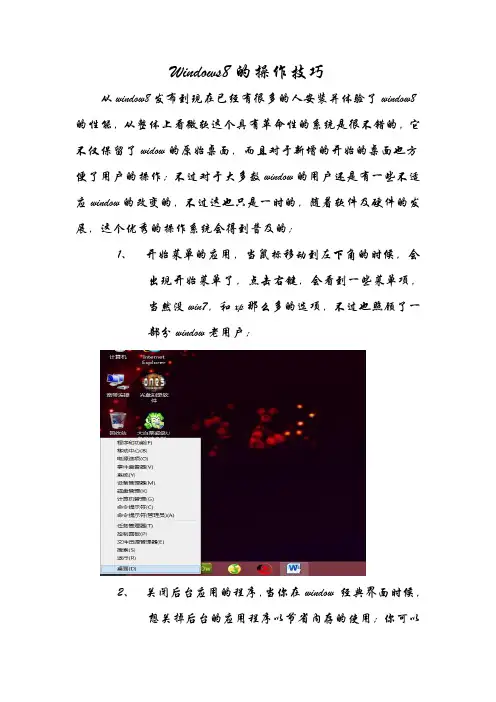
Windows8的操作技巧从window8发布到现在已经有很多的人安装并体验了window8的性能,从整体上看微软这个具有革命性的系统是很不错的,它不仅保留了widow的原始桌面,而且对于新增的开始的桌面也方便了用户的操作;不过对于大多数window的用户还是有一些不适应window的改变的,不过这也只是一时的,随着软件及硬件的发展,这个优秀的操作系统会得到普及的;1、开始菜单的应用,当鼠标移动到左下角的时候,会出现开始菜单了,点击右键,会看到一些菜单项,当然没win7,和xp那么多的选项,不过也照顾了一部分window老用户;2、关闭后台应用的程序,当你在window 经典界面时候,想关掉后台的应用程序以节省内存的使用;你可以把鼠标放到左上角并向下移动,会出现一列菜单项,然后右键——关闭即可;3、两个界面之间的切换,就是将鼠标移到右上角的热区,然后会出现一个选项,可对计算机进行设置右侧就是你看到的两个界面之间的切换;4、关机的方法,对于windows8来说经典界面的开始菜单已经取消了,但是快捷键并没有取消,对于大多说window用户来说应该很熟悉了;按住AIT+F4就可以看到关机选项的窗口了;这只是其中的一种,另一种就是,将鼠标移到右上角,你就可以看到那个菜单项的,点那个最下面的设设置;然后你就会有个电源的东西,那个也是可以用来关机的,反正不止这几种方法;找一种自己喜欢的就好了5、对于window8的新界面被称为widows UI是很好的设计,被微软称之为windows UI 是很不错的设计,对于平板电脑来说大大的方便了人们的操作,简化了操作步骤;不过对于我们也可以体验它的优点的,我们可以用鼠标的滚轮来实现windows UI的移动;上下滚动滚轮即可使用;6、控制面板,同样将鼠标移动到右上角,然后点设置,你会看到一个控制面板,其实只要找到控制面板其他的操作,我想你应该知道了;打开的控制面板和win7也没什么区别,用惯了win7的用户就会知道,去设置你的电脑吧;这都是你自己的喜好了,随便设置;这就是你点开的界面了;。
简单易懂的Windows8操作指南
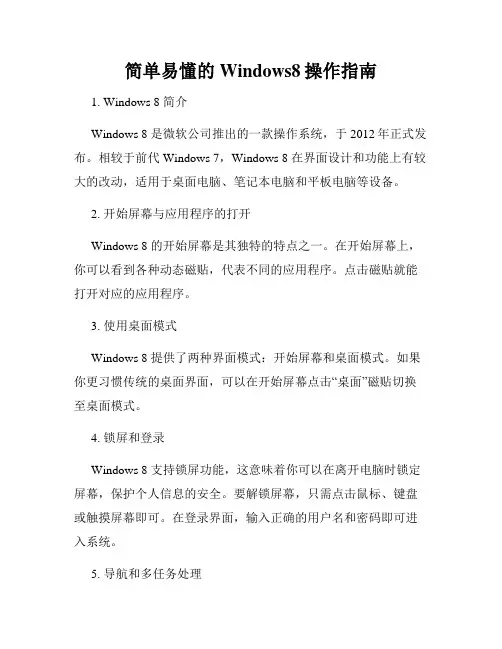
简单易懂的Windows8操作指南1. Windows 8 简介Windows 8 是微软公司推出的一款操作系统,于2012年正式发布。
相较于前代Windows 7,Windows 8 在界面设计和功能上有较大的改动,适用于桌面电脑、笔记本电脑和平板电脑等设备。
2. 开始屏幕与应用程序的打开Windows 8 的开始屏幕是其独特的特点之一。
在开始屏幕上,你可以看到各种动态磁贴,代表不同的应用程序。
点击磁贴就能打开对应的应用程序。
3. 使用桌面模式Windows 8 提供了两种界面模式:开始屏幕和桌面模式。
如果你更习惯传统的桌面界面,可以在开始屏幕点击“桌面”磁贴切换至桌面模式。
4. 锁屏和登录Windows 8 支持锁屏功能,这意味着你可以在离开电脑时锁定屏幕,保护个人信息的安全。
要解锁屏幕,只需点击鼠标、键盘或触摸屏幕即可。
在登录界面,输入正确的用户名和密码即可进入系统。
5. 导航和多任务处理在 Windows 8 中,你可以使用触摸手势或鼠标来导航。
例如,从屏幕右侧滑动鼠标或手指,可以打开“魅力栏”,其中包括搜索、共享、启动和设置等选项。
此外,Windows 8 还支持多任务处理,可以同时打开多个应用程序并切换。
6. 文件管理和搜索Windows 8 提供了强大的文件管理功能。
你可以使用“资源管理器”来浏览和管理计算机中的文件和文件夹。
同时,系统内置的搜索功能可以帮助你快速找到你需要的文件或应用程序。
7. 个性化设置Windows 8 允许用户进行个性化设置。
你可以更改开始屏幕的背景、颜色和图案。
如果你喜欢自定义桌面背景和主题,也可以在桌面模式下进行。
8. 网络连接与互联网浏览Windows 8 支持各种网络连接方式,包括无线网络、以太网和蓝牙等。
你可以在系统设置中配置并连接到所需的网络。
此外,Windows 8 内置了互联网浏览器“Internet Explorer”,可以让你轻松上网浏览网页。
windows8系统知识教程
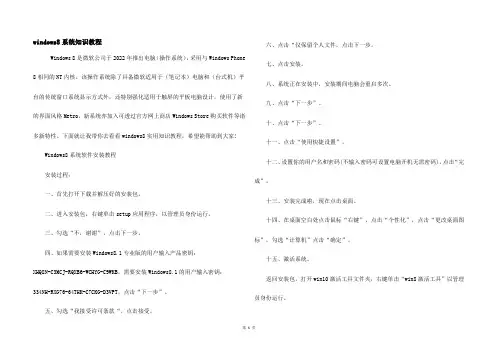
windows8系统知识教程Windows 8是微软公司于2022年推出电脑(操作系统),采用与Windows Phone 8相同的NT内核。
该操作系统除了具备微软适用于(笔记本)电脑和(台式机)平台的传统窗口系统显示方式外,还特别强化适用于触屏的平板电脑设计,使用了新的界面风格Metro,新系统亦加入可透过官方网上商店Windows Store购买软件等诸多新特性。
下面就让我带你去看看windows8实用知识教程,希望能帮助到大家! Windows8系统软件安装教程安装过程:一、首先打开下载并解压好的安装包。
二、进入安装包,右键单击setup应用程序,以管理员身份运行。
三、勾选“不,谢谢”,点击下一步。
四、如果需要安装Windows8.1专业版的用户输入产品密钥:XHQ8N-C3MCJ-RQXB6-WCHYG-C9WKB,需要安装Windows8.1的用户输入密钥:334NH-RXG76-64THK-C7CKG-D3VPT,点击“下一步”。
五、勾选“我接受许可条款“,点击接受。
六、点击“仅保留个人文件,点击下一步。
七、点击安装。
八、系统正在安装中,安装期间电脑会重启多次。
九、点击“下一步”。
十、点击“下一步”。
十一、点击“使用快捷设置”。
十二、设置你的用户名和密码(不输入密码可设置电脑开机无需密码),点击“完成”。
十三、安装完成啦,现在点击桌面。
十四、在桌面空白处点击鼠标“右键”,点击“个性化”,点击“更改桌面图标”,勾选“计算机”点击“确定”。
十五、激活系统。
返回安装包,打开win10激活工具文件夹,右键单击“win8激活工具”以管理员身份运行。
十六、点击“一键激活Window和Office”。
十七、显示激活成功了,点击确定。
十八、现在查看一下Windows是否激活成功,在桌面右键此电脑,查看属性。
十九、显示Windwos已激活。
安装完成!Windows8系统安装教程(永久激活)安装步骤:1.打开下载的文件夹,鼠标右击“windows_8_1_x64”,选择“解压到当前文件夹”。
Windows 8中使用小技巧(Tips)介绍电脑新手办公 数码 电脑资料.doc
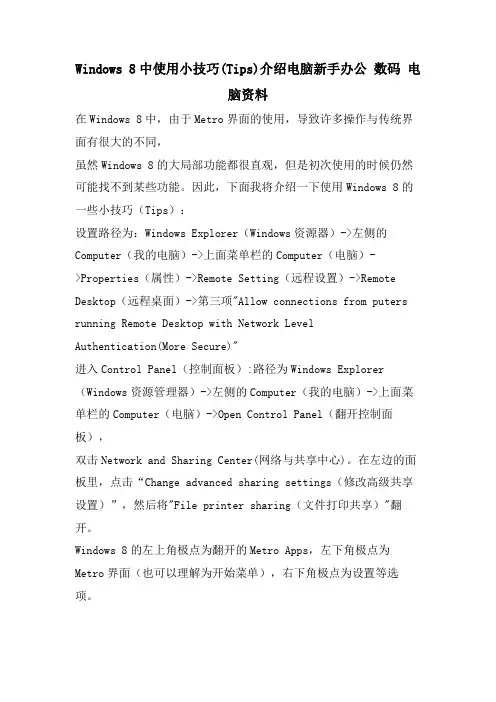
Windows 8中使用小技巧(Tips)介绍电脑新手办公数码电脑资料在Windows 8中,由于Metro界面的使用,导致许多操作与传统界面有很大的不同,虽然Windows 8的大局部功能都很直观,但是初次使用的时候仍然可能找不到某些功能。
因此,下面我将介绍一下使用Windows 8的一些小技巧(Tips):设置路径为:Windows Explorer(Windows资源器)->左侧的Computer(我的电脑)->上面菜单栏的Computer(电脑)->Properties(属性)->Remote Setting(远程设置)->Remote Desktop(远程桌面)->第三项"Allow connections from puters running Remote Desktop with Network LevelAuthentication(More Secure)"进入Control Panel(控制面板):路径为Windows Explorer (Windows资源管理器)->左侧的Computer(我的电脑)->上面菜单栏的Computer(电脑)->Open Control Panel(翻开控制面板),双击Network and Sharing Center(网络与共享中心)。
在左边的面板里,点击“Change advanced sharing settings(修改高级共享设置)”,然后将"File printer sharing(文件打印共享)"翻开。
Windows 8的左上角极点为翻开的Metro Apps,左下角极点为Metro界面(也可以理解为开始菜单),右下角极点为设置等选项。
Win8系统入门操作技巧
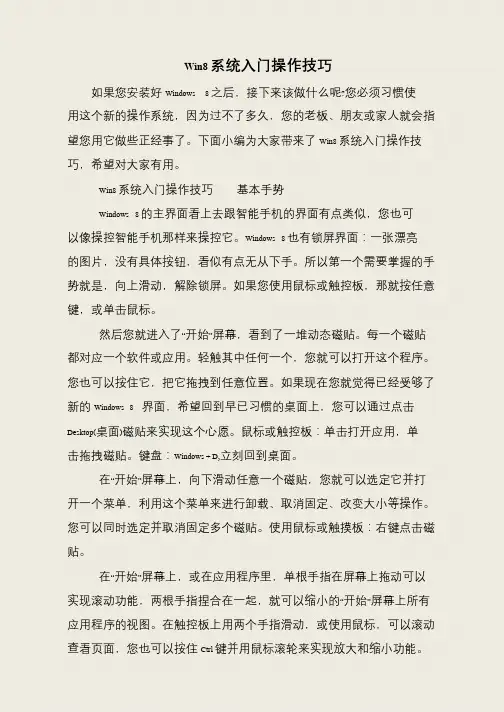
Win8 系统入门操作技巧如果您安装好Windows 8 之后,接下来该做什么呢?您必须习惯使用这个新的操作系统,因为过不了多久,您的老板、朋友或家人就会指望您用它做些正经事了。
下面小编为大家带来了Win8 系统入门操作技巧,希望对大家有用。
Win8 系统入门操作技巧基本手势Windows 8 的主界面看上去跟智能手机的界面有点类似,您也可以像操控智能手机那样来操控它。
Windows 8 也有锁屏界面:一张漂亮的图片,没有具体按钮,看似有点无从下手。
所以第一个需要掌握的手势就是,向上滑动,解除锁屏。
如果您使用鼠标或触控板,那就按任意键,或单击鼠标。
然后您就进入了“开始”屏幕,看到了一堆动态磁贴。
每一个磁贴都对应一个软件或应用。
轻触其中任何一个,您就可以打开这个程序。
您也可以按住它,把它拖拽到任意位置。
如果现在您就觉得已经受够了新的Windows 8 界面,希望回到早已习惯的桌面上,您可以通过点击Desktop(桌面)磁贴来实现这个心愿。
鼠标或触控板:单击打开应用,单击拖拽磁贴。
键盘:Windows + D,立刻回到桌面。
在“开始”屏幕上,向下滑动任意一个磁贴,您就可以选定它并打开一个菜单,利用这个菜单来进行卸载、取消固定、改变大小等操作。
您可以同时选定并取消固定多个磁贴。
使用鼠标或触摸板:右键点击磁贴。
在“开始”屏幕上,或在应用程序里,单根手指在屏幕上拖动可以实现滚动功能,两根手指捏合在一起,就可以缩小的“开始”屏幕上所有应用程序的视图。
在触控板上用两个手指滑动,或使用鼠标,可以滚动查看页面,您也可以按住Ctrl 键并用鼠标滚轮来实现放大和缩小功能。
win8安装及使用教程
这个版本尽管比beta要少许多功能,不过也能以让我们窥探一下Win 8这个下一代的操作系统,以下一起来体验一下吧。
第一章 安装篇话讲,想要第一时间体验到Win 8 Developer Preview(后简称Win 8),可不是一件容易的事儿。
首先,使用虚拟机的用户Win Virtual PC 不支持、Oracle VM VirtualBox最新版能安装Win 8,不过无法安装增强功能,网卡驱动等也是个麻烦事儿、VMware 则需要最新的测试版才支持Win 8。
而在实体机上安装Win 8,可要注意硬件检测是不是能通过,当前编辑室里的老爷机们已被Win 8拒绝入驻了。
双系统及Win 7用户在实体机上安装时需要注意,已经有部分论坛网友反映安装后丢失双系统启动菜单、覆盖了原系统的情况发生。
本文以 Win Developer Preview English, 32-bit (x86)为例。
系统要求:Win 8 Developer Preview works great on the same hardware that powers Win Vista and Win 7:# 1 gigahertz (GHz) or faster 32-bit (x86) or 64-bit (x64) processor# 1 gigabyte (GB) RAM (32-bit) or 2 GB RAM (64-bit)# 16 GB available hard disk space (32-bit) or 20 GB (64-bit)# DirectX 9 graphics device with WDDM 1.0 or higher driver# Taking advantage of touch input requires a screen that supports multi-touch图1 选择安装语言 仅有英文一个可选图2 安装确认图3 允许协议图4 安装类型(支持升级安装或全新安装)图5 选择安装磁盘分区能看到Win8 自动创建了一个350MB的系统隐藏分区。
win8系统实用技巧
win8系统实用技巧第1篇:win8系统实用技巧导语:很多小伙伴对win8系统还是不怎么熟悉,小编在这里就与大家分享一些实用技巧,一起来学习吧!1.关机这个问题单拿出来有点搞笑,但确实有些朋友不知道,Windows8中将开始菜单更换为metro界面,关机按钮也同样消失了,在Windows界面下按Alt+F4即可*出关机菜单2.关闭Metro应用A.再打开的Metro程序中按Alt+F4,关闭程序。
Alt+F4果真乃极品神器B.鼠标移到界面上方,可以将鼠标移动至屏幕顶部,当鼠标箭头变成“小手”时,点住并向下拖拽至屏幕底部后松手即可3.多任务切换Windows8中多任务的切换非常方便,将鼠标移动至屏幕左上方,即可出现后台首选应用的缩略图,点击即可切换,还可以鼠标下滑显示完整后台程序缩略图。
4.无处不在的搜索毫无疑问Windows8中的搜索更加强大,只需快捷键即可进行搜索,另外在Metro界面中可以直接输入搜索内容进行搜索Win+Q:搜索“应用”Win+F:搜索“文件”Win+W:搜索“设置5.Charms边栏Windows8中引入了Charms边栏,可将鼠标移到右下角即可在右侧*出,也可以按快捷键Win+C*出,会显示日期时间以及搜索、共享、设置等菜单,非常方便6.调整自带输入法输入框大小右下角输入法处右键打开输入法输入选项,外观选项卡中修改外观中字体大小,确定即可。
7.去除“开始”屏幕无用按钮安装程序后,“开始”屏幕中会有很多不需要的快捷方式(其实我们只想留下一个程序就好了)其他的无用快捷方式可以通过批量右键选中后点击左下方从“开始”屏幕取消固定即可删除(仍可通过所有程序中找到删除的快捷方式)第2篇:Win8*作系统十个实用优化技巧系统越用越卡?有可能就是因为平时的优化做的不够好,接下来就和小编以前来看Win8*作系统十个实用优化技巧吧,希望对大家有所帮助,更多消息请关注应届毕业生网。
1.关闭家庭组,因为这功能会导致硬盘和CPU处于高负荷状态关闭方法:WinC–设置–更改电脑设置–家庭组–离开如果用不到家庭组可以直接把家庭组服务也给关闭了:控制面板–管理工具–服务–HomeGroupListener和HomeGroupProvider禁用2.WindowsDefender全盘扫描下系统,否则打开文件夹会卡顿。
win8使用技巧
win8使用技巧Windows 8是微软推出的一款操作系统,它引入了许多新的功能和界面。
以下是一些有关于如何更好地使用Windows 8的技巧。
一、开始屏幕定制Windows 8的开始屏幕是由各种动态磁贴组成的。
可以通过右键单击磁贴并选择“括大小”来调整磁贴的大小,使其符合个人喜好。
可以将频繁使用的应用程序向开始屏幕拖动,以便更快地访问它们。
二、快速访问常用功能在Windows 8中,可以通过按下“Win+X”组合键来快速打开一个包含许多常用功能的菜单,比如控制面板、设备管理器、命令提示符等。
三、快速搜索应用程序Windows 8的开始屏幕还提供了一个搜索栏,可以通过在搜索栏中输入应用程序的名称,快速找到并打开它们。
还可以在搜索栏中执行其他操作,比如搜索文件或设置。
四、应用程序切换和关闭在传统的Windows界面中,我们通常使用“Alt+Tab”键来快速切换打开的应用程序。
而在Windows 8中,可以使用“Win+Tab”组合键来显示当前打开的应用程序,并快速切换到其他应用程序。
另外,也可以使用“Alt+F4”组合键来关闭当前的应用程序。
五、便捷的多任务操作Windows 8允许用户同时运行多个应用程序,通过在屏幕的左侧边缘向右滑动,可以显示当前运行的应用程序列表。
然后,可以选择并将某个应用程序拖动到屏幕的一边,使其占据部分屏幕空间,以实现多任务操作。
这使得用户可以同时查看和操作多个应用程序,提高了工作效率。
六、使用桌面应用程序尽管Windows 8引入了全新的开始屏幕界面,但仍然可以使用传统的桌面应用程序。
通过点击开始屏幕左下角的“桌面”磁贴,可以切换到桌面界面。
这使得用户可以继续使用已经熟悉的桌面应用程序,并获得更传统的Windows体验。
七、快速访问文件资源管理器Windows 8的文件资源管理器是用于管理文件和文件夹的重要工具。
可以通过按下“Win+E”组合键快速打开文件资源管理器,方便地浏览文件系统和进行文件操作。
新手3分钟学会用Win8
新手3分钟学会用Win8篇一:html新手3分钟速成秒杀一切教程Html基础教程:其他实例教程1.Html的结构组成返回目录HTML是网页主要的组成部分,基本上一个网页都是由HTML语言组成的,所以要学习网站怎样建设,必须从网页的基本语言学起。
先简单的介绍一下HTML语言(我们在这灌输大家的是能够实际操作),HTML是网络的通用语言,一种简单、通用的全置标记语言。
它允许网页制作人建立文本与图片相结合的复杂页面,这些页面可以被网上任何其他人浏览到,无论使用的是什么类型的电脑或浏览器。
神奇吗?一点都不神奇,因为现在你看到的就是这种语言写的页面。
是呀,HTML并不是很神奇,只是因为你不是很了解它,现在咱们就开始接她的面纱:一、HTML的组成结构(头部、眼睛、身体----好像一个人一样是不是?)1、头部。
只要你学过英语,你应该知道头怎么用英文写吧!yes,HEAD就是了;所以,头部的HTML写法就是<head>头部的内容</head>,简单不,大家注意一下,这两个非常相似,只是后一个比前一个多了“/”符号。
类似这样的以后会经常用到。
2、眼睛。
就好像人的眼睛一样,它是心灵的窗口,而一个网页的眼睛应该就是它的页面的标题了,标题怎么说呢?title,yes!大家知道眼睛是长在头上的,所以啦:<title>标题</title>这些应放在<head>和</head>之间。
也就是<head><title>标题</title></head>3、身体。
身体是网页最主要的部分了,因为前面讲的都不是页面所显现出来的,而大家所看到的页面页就是他的身体部分了(当然它的TITLE可以在浏览器的最左上角可以看到),身体----BODY,他的写法也就是:<body>页面内容</body>最后,别忘了把这些部分组成一体----网页,所以咱们就用<html></html>把他们给包起来。
- 1、下载文档前请自行甄别文档内容的完整性,平台不提供额外的编辑、内容补充、找答案等附加服务。
- 2、"仅部分预览"的文档,不可在线预览部分如存在完整性等问题,可反馈申请退款(可完整预览的文档不适用该条件!)。
- 3、如文档侵犯您的权益,请联系客服反馈,我们会尽快为您处理(人工客服工作时间:9:00-18:30)。
Windows 8 系统完全上手指南- 非常详尽的Win8 系统入门学习手册与使用技巧专题教程!——中[Windows 8 完全指南第九篇] Windows 应用商店揭秘作为Windows 8的一个重头戏的应用商店并不神秘,微软将时下主流的App Store 模式引进Windows 8 会不会成功呢?当我们进入Windows 8 后首先看到的就是“开始屏幕”和上面一个个Metro/Modern 应用程序,那么这些应用程序都是从哪里来的呢?答案就是Windows 应用商店(Windows Store)。
Windows 应用商店(Windows Store)是Windows 8 引进的向用户提供Metro/Modern 应用的官方应用程序商城,用户可以在Windows 应用商店上一站式购买喜欢的应用程序,这些应用程序都是经过微软官方审核并评级后的,在安全上可以放心。
此外微软提供了傻瓜式的安装、更新或管理、删除应用程序操作。
Windows 应用商店采用了和开始屏幕相似的风格,以磁贴形式展示各款应用,左右滚动可以查看其他应用(点击最右下角“缩小”按钮可以在全局界面下查看)。
点击图中任意应用进入它在商店的介绍界面,然后就可以下载安装。
在最初Windows 应用商店只是提供Metro 应用程序的,但后来微软又将传统桌面的应用也引进了Windows 商店,展示界面与Windows 8 Style 应用一致,不同的是下载是转到对应应用的官方网页下载。
目前桌面程序所占的比重还很小,并有明显的“桌面应用”提示。
不知道后续微软会不会重新将桌面应用移出Windows 商店,毕竟面向Windows 桌面的程序数量级太大,是没有必要,也没有办法重新打造一个下载渠道的。
(Windows 应用商店中国区安全分类下的四个上架应用中有三个都是桌面应用)Windows 8 与之前所有Windows 版本的不同在于其兼容平板电脑,而在这个部分中Windows Store(应用商店)是重中之重,因为它是Windows 8 Style 应用程序的分发点,其地位相当于苹果的AppStore ,但不同的是AppStore 承载的是手机(iPhone)和平板(iPad),而Windows Store 目前承载的似乎是平板(Windows Pad)和传统桌面应用程序,而手机依旧由Windows Phone 的Marketplace 承载,并没有像苹果那样将移动设备集成到一个AppStore,当然未来微软还是很有可能会将Windows Phone 的Marketplace 集成到现在的Windows Store 里去的,毕竟Windows Phone 未来甚至将和Windows 共享一个内核。
(非严格的内核共享,毕竟架构不同)目前Windows 应用商店已成为用户体验的一部分,而在未来它甚至还承担着重新构建和整理Windows 生态化境的重任。
就像Keso 老师所说的那样,操作系统正越来越成为一个枢纽,将用户、开发者以及云紧密地连接在一起,而Windows 应用商店就是承担这一任务的载体。
Windows 应用商店是由主体导航、编辑精选、分类页、应用主页四部分组成。
(见下图)(整体平面导航结构较清晰)Windows 应用商店的分类有“精品聚焦、游戏、社交、娱乐、照片、音乐和视频、运动、图书和思考、新闻和天气、健康和健身、饮食和烹饪、生活、购物、旅行、金融、高效工作、工具、安全、商业、教育、政府”21个大类,部分分类之间稍显重复和模糊。
每个类别下都有“最热免费商品”和“新品推荐”两个大分类,每个分类下还有以子分类、价格(免费、免费和适用、付费)和关注度(最新发布、最高评分、最低价格、最高价格)类别筛选器来帮助用户快速找到想要的应用程序。
(见下图)Windows 应用商店目前比起AppStore 来说比较明显的缺失是没有排行榜,也没有类似AppStore 的Genius 来根据你下载的应用猜你可能会喜欢的应用。
当然,因为Windows 商店是刚起步,应用数量还不够,在数据分析方面也暂时不太支持应用相关猜测推荐功能。
(更新:微软在官网有表示未来将根据消费者的以往购买历史记录提供应用方面的建议)Windows 应用商店的构成主体就是一个个应用程序,每个应用程序都有其应用主页,在这个应用主页里展示着关于此应用的概述(描述、功能)、详细信息(发行说明、支持的语言和应用需要的权限)和来自于其他用户的评论。
同时用户还可以对该应用进行评分,使该应用在Windows 商店中获得一个比较客观的排行。
直接点击左侧“安装”按钮即可。
安装过程是在后台中,在此期间不影响你的其他操作,另外还可以随时暂停或取消安装。
直接购买:四步走,点击购买按钮、确认、输入密码、付款。
(见下图)Windows 应用商店除了支持直接购买外还支持试用购买,即在付款前可以在一定时限内(一般为七天)免费试用该付费应用,这在吸引用户及应用程序试用转化方面有着很大的优势。
应用的试用分两种,一种是基于时间的试用,一种是基于功能的试用。
不管哪种方式,试用结束后应用会都被关闭的。
如果点击“购买”按钮,流程同直接购买,如果点击试用,流程同免费应用,直接一些免费的应用程序还可以内置广告及在应用内销售一些功能道具、多媒体服务等,用户可以直1. Metro 应用目前是不能更改默认安装途径的,而同时很多应用程序,尤其是自带的应用其实是很大的,如经典的扫雷Metro 版本居然高达120 M,纸牌更是196 M,麻将牌也是近百兆,对于一些 C 盘容量较小的用户来说,如果应用安装太多的话还是稍有压力的,所以有一个比较大点容量的 C 盘对Win8 来说是很有必要的。
(在“电脑设置-常规-可用存储-查看应用大小”可查看当前电脑所有安装应用大小)2. 目前“买前试用”功能只在亚马逊的应用商店有采用,苹果的App Store 与谷歌的Google Play 商店均无此项功能。
在Windows 应用商店中右键即可查看“你的应用”页面,在这个页面可以查看当前登录账户所购买的所有应用程序,并将此账户在其他电脑购买的应用或因为重装系统丢失的应用重新安装回如果已安装的应用程序有新版本的话,系统会自动提示升级,在“应用更新”选中要更新的应用然后点击“安装”即可。
如果有多个应用更新的话也只需点击一个按钮即可一键更新全部应用。
Windows 8 Style 应用程序的卸载很简单,直接在开始屏幕右键对应应用,然后在下面选择“卸载”然后确认即可。
在Windows 8 中如果你有登录MicroSoft ID 的话系统会默认将当前账户购买的应用以及所有应用当前的设置和状态同步到你的账户中去的,当你在其他电脑登录你的账户的话可以将你曾经我们之前在《一个家庭需要几个Apple ID》中曾经探讨过关于家庭用户使用Apple ID 的问题,和苹果的一个Apple ID 可以授权给五台电脑上的iTunes 软件类似,每个微软ID 可以注册 5 台PC,即用户可以在最多 5 台PC 的任意用户帐户中安装或使用其应用。
这对一个普通家庭来说完全够用了,家长用户用一个账户购买一个付费应用后可以授权给孩子们的账户,这样可以避免重复购买。
除了共享应用外用户还可以分享应用,跟分享其他东西一样,在应用主页唤出超级菜单然后点击共享即可。
(见下图)搜索是用户获得应用最常用的方法之一,但因为Windows 8 搜索功能的特殊性,目前Windows 应用商店是没有单独的搜索框的,其搜索功能集成在系统搜索功能中。
即想在Windows 应用商店搜索某个应用的话,直接在商店界面唤出系统搜索菜单输入要搜索的关键词。
(其实你甚至无需启动应用商店,无论何时唤出搜索界面后在下方选择在”应用商店“中搜索即可)除了在Windows 应用商店内部搜索、浏览能发现喜欢的应用程序外,用户还可以在网页中看到某个应用主页的,因为Windows Store 的应用主页是对搜索引擎开放的。
而当用户在Windows 8 Style IE 10 中查看Windows 应用商店中已有的某一应用程序的网站时,用户可通过点击下面自动出现的“获得该应用"按钮直接前往其应用在Windows 应用商店中的主页或直接转到相应的应用程序(如果已安装)。
这不仅可以方便那些尚未购买该应用程序的用户直接打开Windows 应用商店查看并进行购买,同时也将网站和应用程序体验之间共享的内容无缝转移至应用程序之中。
譬如图中的EverNote:整体来说主要面向平板用户的Windows 应用商店在设计上还是非常不错的,完全符合Windows 8 风格,快捷简约流畅。
对于平板用户来说一些操作更是直接用手指轻击、向左或向右平移即可。
但目前最大不足就是商店中的第三方应用数量,但相信等10 月26 日微软正式发布后会有很大的改善,目前还处于一大波“Windows 8 应用即将到来“的状态,毕竟Windows Store 坐拥全球最大开发者群体,面向的是全球231 个市场,支持从41 个市场中提交应用程序。
此外面向开发者的分成策略也是相对比较优惠的(基本的收入分成为70%,但当应用收入达到 2.5 万美元时,收入分成比例将变为80%),相信可以吸引更多的一些开发者来关注Windows 8 平台。
对于Windows 8 能不能爆发谁也无法预测,对我们来说唯一需要做的就是等待。
当然对于完全对Windows 应用商店无爱的用户也是直接将其关闭的,Google "关闭Windows 8 的Windows Store 功能组策略"即可。
[Windows 8 完全指南第十篇] Metro/Modern 应用Metro 风格应用是一类新的应用程序,它在Windows 8设备上运行。
Metro/Modern 风格应用与传统桌面应用不同,它具有单个的无边框窗口,默认情况下会充满整个屏幕,因而不会产生干扰。
Metro/Modern 风格应用可以支持多个布局和视图,可以在各种外形规格和显示大小上创建流畅和谐的体验。
在Windows 8 中Metro/Modern 应用分两类,一是微软官方自己开发的应用,另一种就是第三方开发的应用。
在初期微软官方开发的应用除了肩负着其本身承担的作用外还起着引导第三方开发者的作用,它们就像一个个标杆和示例一样,重要性可想而知。
本文将为你介绍这些微软官方Metro/Modern除了正常的收发邮件外,邮件应用还支持贴靠、分享、搜索及弹窗即时提醒、锁屏消息提醒、磁贴信息展示。
(收件箱界面)(撰写邮件界面)发信箱页面由并排的两个窗格组成,适合平板用户触控操作,右键选择文本会自动弹出格式设置命令,完成后它会自动隐藏。
