性能监视器的使用
【性能监控-Perfmon工具】Perfmon工具使用教程
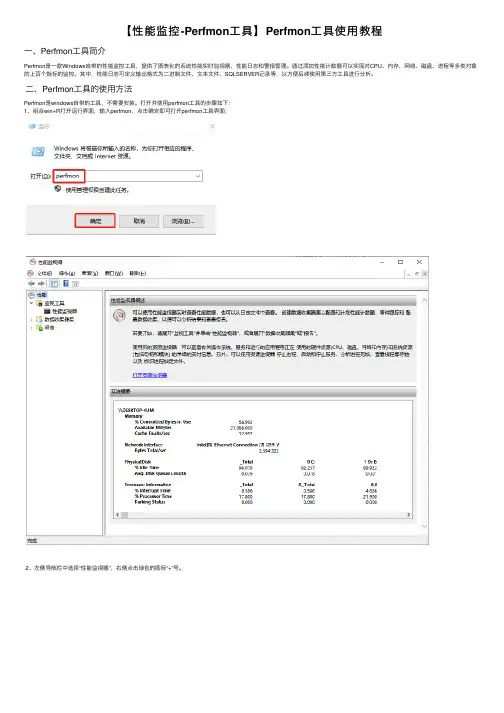
【性能监控-Perfmon⼯具】Perfmon⼯具使⽤教程⼀、Perfmon⼯具简介Perfmon是⼀款Windows⾃带的性能监控⼯具,提供了图表化的系统性能实时监视器、性能⽇志和警报管理。
通过添加性能计数器可以实现对CPU、内存、⽹络、磁盘、进程等多类对象的上百个指标的监控。
其中,性能⽇志可定义输出格式为⼆进制⽂件、⽂本⽂件、SQLSERVER记录等,以⽅便后续使⽤第三⽅⼯具进⾏分析。
⼆、Perfmon⼯具的使⽤⽅法Perfmon是windows⾃带的⼯具,不需要安装。
打开并使⽤perfmon⼯具的步骤如下:1、组合win+R打开运⾏界⾯,输⼊perfmon,点击确定即可打开perfmon⼯具界⾯:2、左侧导航栏中选择“性能监视器”,右侧点击绿⾊的图标“+”号。
3、弹出“添加计数器”界⾯。
4、下⾯以项⽬A(进程名称为SRE.exe)为例,添加计数器,实时监控该项⽬的内存、cpu、磁盘指标。
5、查看实时监控数据。
2.2、使⽤计数器⽇志监控⽅法上述实时监控⽅法只能查看当前所配置的“持续时间”内的数据,不能把监控的数据保存下来。
如果需要持续对SRE项⽬或系统的指定的性能指标进⾏监控,就需要使⽤Perfmon⼯具的计数器⽇志功能。
计数器⽇志可以把监控数据以指定的⽅式保存到本地,也能⽅便后续使⽤第三⽅⼯具对监控的数据进⾏分析。
下⾯仍然以项⽬A(进程名称SRE.exe)为例,监控该项⽬的内存、cpu、磁盘指标,并将监控数据以“逗号分隔”的格式保存到本地,选择“逗号分隔”时,保存到本地的⽂件将为csv格式。
具体步骤如下:1、与2.1中同样的⽅法打开Perfmon⼯具,在左侧导航栏中选择“数据收集器集-⽤户定义”,然后⿏标右键-新建-数据收集器集,弹出界⾯如下,⾃定义名称如此处命名“ETK”。
选择“⼿动创建(⾼级)”,点击“下⼀步”:2、继续点击“下⼀步”:3、选择性能数据⽇志保存的位置,点击“下⼀步”:4、点击“完成”:5、在perfmon⼯具界⾯,左侧选择刚创建的“ETK”,⿏标右键-新建-数据收集器,弹出界⾯如下,⾃定义名称如此处命名为“ETK性能监控数据”,点击“下⼀步”:6、点击“添加”,在弹出的界⾯中安装2.1中介绍过的⽅法添加需要监控的性能指标,然后点击“确定”:7、设置⽰例间隔为“5秒”,数据收集器程序将每隔5秒获取⼀次监控的性能指标数据,点击“下⼀步”:8、点击“完成”:9、在Perfmon⼯具界⾯,导航栏选中创建的“ETK”,右侧上⽅点击绿⾊的“启动”按钮,启动性能监控,启动后可查看到右侧“输出”显⽰前⾯第3步中设置的保存位置路径:10、前往输出路径⽂件夹查看⽣的⽇志,默认格式为.blg:11、为了⽣成.csv格式的数据,⽅便我们查看并分析,需要按下图步骤修改保存的⽇志格式为“逗号分隔”:12、重新查看⽣成的⽇志⽂件为.csv了,双击查看⽂件,可看到监控的数据,通过选中列并插⼊图表来查看监控时间段内性能指标的⼀个趋势:13、以上是Perfmon⼯具使⽤计数器⽇志监控的使⽤⽅法,在第⼀步中,还可以选择“从模板创建(推荐)”,模板的来源为第⼀次⼿动创建了⼀个数据收集器如ETK后,可以在Perfmon界⾯,左侧导航栏选择“ETK”,右键-保存模板,如下图:保存的模板为.xml格式,选择位置路径后点击“保存”:这样下次需要监控其他项⽬的性能指标(监控的指标也是ETK监控的那些指标,如内存、cpu、磁盘等)时,就不需要重新⼿动添加数据指标了,只需要选择“从模板创建”,选择本地模板即可。
性能监视工具的使用

11
使用计数器日志进行性能监控
单击“添加计数器”按钮 单击“添加计数器”按钮,选择“使用本地计算机计数器对象”。然后 依次添 加Memory的Pages/sec计数器、CPU的%Processor Time计数器和 PhysicalDisk对象的%Disk Time 计数器,如图所示:
12
使用计数器日志进行性能监控
设置“日志文件” 点击“日志文件”选项卡,选择“文本文件(逗号分隔)”文件类型, 如图所 示:
13
使用计数器日志进行性能监控
设置启动和停止日志时间 单击“计划”选项卡,选择手动启动和停止日志,如图所示:
14
使用计数器日志进行性能监控
创建日志文件夹 选择“是”创建日志文件夹,如图所示:
15
使用计数器日志进行性能监控
5
性能监视的基本知识
确定系统瓶颈的几种常用计数器 磁盘 监视目的:磁盘子系统负责处理程序和数据的存储和访问, 对系统整体响应性能影响巨大。对磁盘进行性能监视、测量 磁盘的活动量和吞吐量,以确定是否存在磁盘瓶颈。监视磁 盘为保证系统高效运行提供有效的参考 。 常用磁盘计数器 :%Disk Time 、Current Disk Queue L ength 、Disk Bytes/sec 、LogicalDisk\%Free Space 。
2
性能监视的基本知识
性能监视的方法
•根据需要监视的数据及分析方法,选择使用任务管理器、 系统监视器、性能日志和警报或其他监视工具来监视性能。 •使用直接读取性能计数器数据的应用程序。
3
性能监视的基本知识
确定系统瓶颈的几种常用计数器 内存 监视目的:在计算机系统中,内存不足是引起严重性能问题 的最常见原因 。监视内存有助于评估可用的内存数量和页面 调度水平,观察内存不足所带来的影响以及确定是否存在问 题。内存方面的主要问题包括:内存瓶颈 、过多的页面调 度 、内存泄漏 。 常用内存计数器:Pages/sec 、Available Bytes 、Page Faults/sec 、Committed Bytes 、Pool Nonpaged Bytes 。
performance monitor使用方式
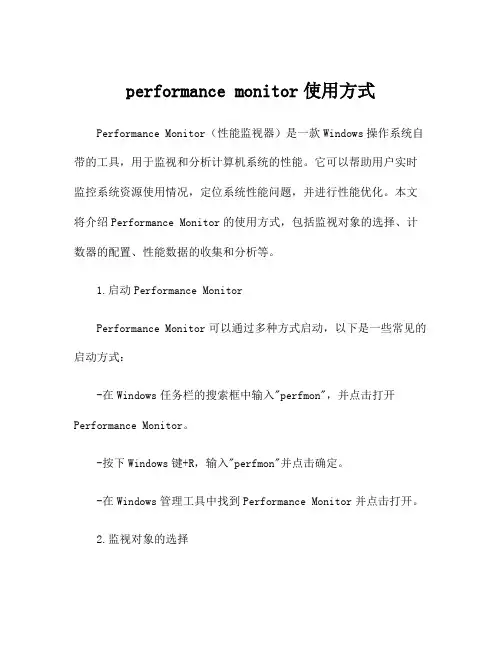
performance monitor使用方式Performance Monitor(性能监视器)是一款Windows操作系统自带的工具,用于监视和分析计算机系统的性能。
它可以帮助用户实时监控系统资源使用情况,定位系统性能问题,并进行性能优化。
本文将介绍Performance Monitor的使用方式,包括监视对象的选择、计数器的配置、性能数据的收集和分析等。
1.启动Performance MonitorPerformance Monitor可以通过多种方式启动,以下是一些常见的启动方式:-在Windows任务栏的搜索框中输入"perfmon",并点击打开Performance Monitor。
-按下Windows键+R,输入"perfmon"并点击确定。
-在Windows管理工具中找到Performance Monitor并点击打开。
2.监视对象的选择一旦打开Performance Monitor,就可以开始选择要监视的对象。
监视对象是指需要监视其性能的计算机组件或应用程序。
Performance Monitor提供了许多预定义的监视对象,如处理器、内存、磁盘、网络等。
可以在左侧的“性能监视器”窗格中的“监视”选项卡中选择要监视的对象。
选择对象后,相关计数器将显示在“显示计数器”窗格中。
3.计数器的配置计数器是Performance Monitor用于监测监视对象性能的单位。
每个监视对象都有一系列计数器可以选择。
在“显示计数器”窗格中,可以通过点击“添加”按钮将计数器添加到监视器。
计数器可以按照某个特定的类别选择,也可以根据关键字搜索。
可以选择多个计数器来监视多个性能方面。
4.性能数据的收集当选择完要监视的对象和计数器后,就可以开始收集性能数据了。
在Performance Monitor窗口的下方,有一个“性能计数器日志”选项卡。
点击该选项卡后,可以看到实时的性能数据以图形和表格的形式显示出来。
performance monitor使用方式 -回复
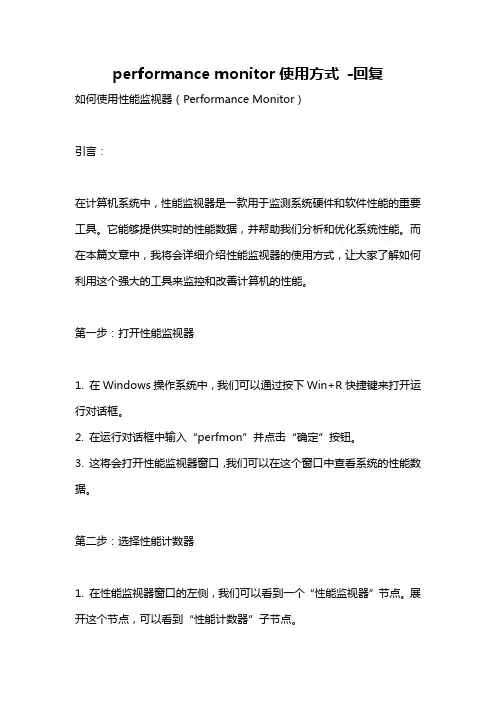
performance monitor使用方式-回复如何使用性能监视器(Performance Monitor)引言:在计算机系统中,性能监视器是一款用于监测系统硬件和软件性能的重要工具。
它能够提供实时的性能数据,并帮助我们分析和优化系统性能。
而在本篇文章中,我将会详细介绍性能监视器的使用方式,让大家了解如何利用这个强大的工具来监控和改善计算机的性能。
第一步:打开性能监视器1. 在Windows操作系统中,我们可以通过按下Win+R快捷键来打开运行对话框。
2. 在运行对话框中输入“perfmon”并点击“确定”按钮。
3. 这将会打开性能监视器窗口,我们可以在这个窗口中查看系统的性能数据。
第二步:选择性能计数器1. 在性能监视器窗口的左侧,我们可以看到一个“性能监视器”节点。
展开这个节点,可以看到“性能计数器”子节点。
2. 在性能计数器节点中,我们可以看到各种各样的计数器,包括CPU、内存、磁盘、网络等。
3. 我们可以根据自己的需求,在这些计数器中选择需要监视的项。
例如,如果我们想监视CPU的使用情况,可以选择“处理器时间”计数器。
第三步:添加性能计数器到监视器1. 在选择好需要监视的计数器后,我们可以点击“添加”按钮将它们添加到性能监视器中。
2. 在添加计数器对话框中,我们可以看到已选中的计数器,并可以调整它们的刷新频率和显示方式。
3. 点击“确定”按钮后,选中的计数器将会显示在性能监视器窗口的右侧,我们可以通过拖动或调整大小来重新排列它们的位置。
第四步:开始监视性能1. 在完成计数器的添加后,我们可以点击性能监视器窗口的绿色三角形按钮来开始监视性能。
2. 性能监视器将会开始记录选中的计数器的数据,并以图表的形式展现出来。
3. 我们可以随时停止监视性能,只需点击性能监视器窗口的红色方块按钮即可。
第五步:分析性能数据1. 在性能监视器窗口中,我们可以通过移动鼠标来查看不同时间点的性能数据。
鼠标悬停在图表上时,会显示相应时间点的具体数值。
性能监视器使用(SQLServer 2008)
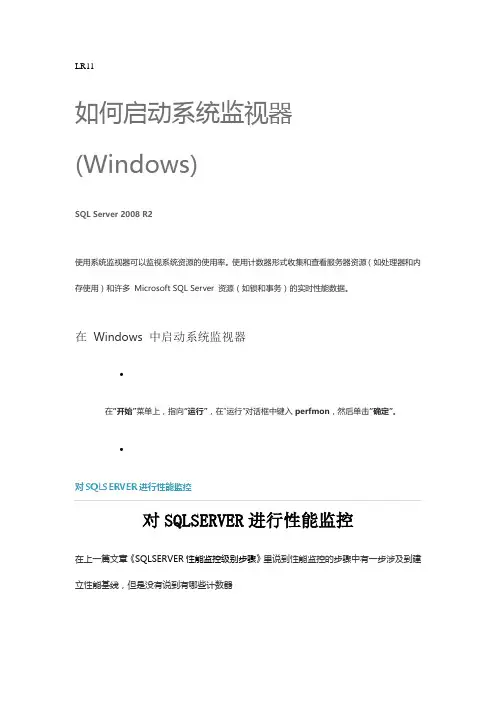
LR11如何启动系统监视器(Windows) SQL Server 2008 R2使用系统监视器可以监视系统资源的使用率。
使用计数器形式收集和查看服务器资源(如处理器和内存使用)和许多Microsoft SQL Server 资源(如锁和事务)的实时性能数据。
在Windows 中启动系统监视器∙在“开始”菜单上,指向“运行”,在“运行”对话框中键入perfmon,然后单击“确定”。
∙对SQLSERVER进行性能监控对SQLSERVER进行性能监控在上一篇文章《SQLSERVER性能监控级别步骤》里说到性能监控的步骤中有一步涉及到建立性能基线,但是没有说到有哪些计数器可以用来进行监控的,这篇文章结合《企业级平台管理实践》的书本说一下监控SQLSERVER 有哪些计数器可以用到的3、建立性能基线当确定了性能监控中所涉及的资源、负载和目标后,开始进行监控,并建立性能基线与当前服务器性能进行比较。
性能基线是一个保证系统正常操作性能范围值,达到或超过这个范围,系统性能可能会显著下降。
应该对接近或超过性能基线的数字做进一步调查找出原因监控的周期是一段时间,而不是一两天。
其中应该包括数据库活动的峰值时间和非峰值时间,数据查询和批处理命令的响应时间、数据库备份和还原所需时间建立服务器性能基线后,将基线统计与当前服务器性能进行比较。
对高于或远低于基线的数字需要做进一步调查。
他们可能表明有需要调整或重新配置的区域。
例如,执行一组查询的时间增加,检查这些查询以确定能否重新编写他们,或者是否添加统计信息或索引介绍:性能监视器Performance Monitor性能监视器是Windows的一个工具,在系统管理工具组里。
默认里面就有很多Windows 层面的性能计数器,可以监视系统的运行。
直接运行"perfmon",也可以打开他。
这里以WindowsXP/2003/2008的性能监视器为例。
Windows2008R2和Windows7的性能监视器界面有了比较大的变化,功能也有扩展,更加好用。
服务器性能监控工具使用指南实时追踪系统性能
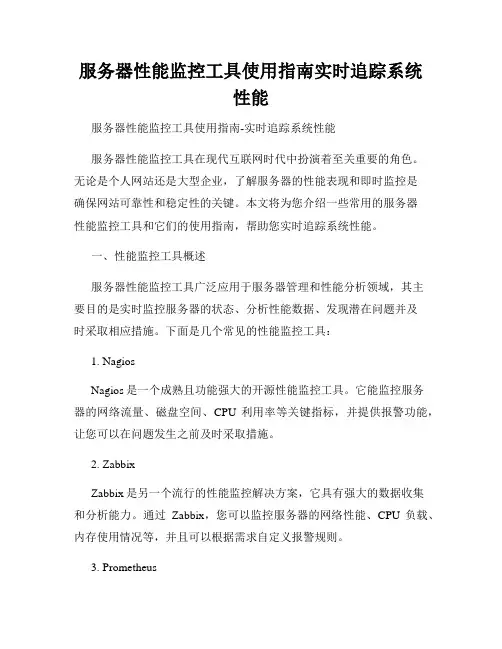
服务器性能监控工具使用指南实时追踪系统性能服务器性能监控工具使用指南-实时追踪系统性能服务器性能监控工具在现代互联网时代中扮演着至关重要的角色。
无论是个人网站还是大型企业,了解服务器的性能表现和即时监控是确保网站可靠性和稳定性的关键。
本文将为您介绍一些常用的服务器性能监控工具和它们的使用指南,帮助您实时追踪系统性能。
一、性能监控工具概述服务器性能监控工具广泛应用于服务器管理和性能分析领域,其主要目的是实时监控服务器的状态、分析性能数据、发现潜在问题并及时采取相应措施。
下面是几个常见的性能监控工具:1. NagiosNagios是一个成熟且功能强大的开源性能监控工具。
它能监控服务器的网络流量、磁盘空间、CPU利用率等关键指标,并提供报警功能,让您可以在问题发生之前及时采取措施。
2. ZabbixZabbix是另一个流行的性能监控解决方案,它具有强大的数据收集和分析能力。
通过Zabbix,您可以监控服务器的网络性能、CPU负载、内存使用情况等,并且可以根据需求自定义报警规则。
3. PrometheusPrometheus是一个开源的监控系统,特别适用于大规模分布式系统的性能监控。
它支持多种数据源,具有强大的数据存储和查询功能,使您能够灵活地获取和分析性能数据。
二、性能监控指南在使用性能监控工具之前,有几个关键的步骤需要遵循:1. 安装和配置根据监控工具的官方文档,下载并安装所需的软件包。
随后,根据特定的配置指南进行设置,并确保监控工具与您的服务器能够正常通信。
2. 确定关键指标了解您希望监控的关键指标,例如网络流量、CPU利用率等,在监控工具中设置相关的监控项。
这些指标将帮助您了解服务器的性能表现并识别潜在问题。
3. 设置报警规则根据您的需求,在监控工具中设置合适的报警规则。
这些规则将在服务器出现异常情况时发出警报,及时通知您并采取必要的措施。
4. 数据收集和分析监控工具将实时收集服务器性能数据,您可以使用工具提供的数据查询功能来分析和可视化这些数据。
Windows自带性能监控工具Perfmon使用介绍
Windows⾃带性能监控⼯具Perfmon使⽤介绍⼀、Perfmon简介 Perfmon(Performance Monitor)是⼀款Windows⾃带的性能监控⼯具,提供了图表化的系统性能实时监视器、性能⽇志和警报管理。
通过添加性能计数器(Performance Counter)可以实现对CPU、内存、⽹络、磁盘、进程等多类对象的上百个指标的监控。
其中,性能⽇志可定义输出格式为⼆进制⽂件、⽂本⽂件、SQLSERVER记录等,以⽅便后续使⽤第三⽅⼯具进⾏分析。
⼆、Perfmon的启⽤和监控设置 Perfmon使⽤⽅法:2.1 Windows开始中输⼊perfmon后回车,即可打开perfmon.exe2.2 点击性能监视器;2.3 在右窗格中单击右键,然后单击“添加计数器”;或点击监控图上⽅的"+"也可以打开添加计数器的窗⼝;2.4 在性能对象列表中,选择所需的性能指标计数器类别,以在Perfmon.exe中显⽰对应指标的监控图形,然后单击【添加】-->【确认】2.5 在计数器勾选区域: 选中监控图底部的某个计数器,右键【属性】,可编辑该计数器的线条颜⾊、宽度等样式2.6 通过切换点击不同的计数器类别,可实时观察到所统计的【最新值、平均值、最⼩值、最⼤值、持续时间】2.7 在监控图区域右键【属性】,可设置采样的持续时间(默认100s)、每间隔多少时间采样⼀次右键【图形另存为】,可将本地性能监控的采样图保存到本地右键【清除】,可将当前监控上的采样图清空,⽽后从左⾄右继续开始新的采样图三、性能分析⽅法1.内存分析⽅法内存分析:⽤于判断系统有⽆内存瓶颈,是否需要通过增加内存等⼿段提⾼系统性能表现内存分析的主要⽅法和步骤:(1)⾸先查看Memory:% Commitued Bytes in Use指标如果该指标数值⽐较⼤,系统可能出现了内存⽅⾯的问题,需要继续下⾯步骤进⼀步分析。
如何使用Windows性能监视器监控cpu性能
如何使用Windows性能监视器监控cpu性能
在使用windows的过程中我们经常需要查看一下CPU的性能来观察操作系统的性能指标;比如说电脑比较慢的时候我们也需要知道是不是因为CPU性能不够导致的电脑运行缓慢等等情况。
下面就让店铺教大家如何使用Windows性能监视器监控cpu性能吧。
使用Windows性能监视器监控cpu性能的方法
打开运行界面
输入“perfmon”命令之后回车即可
然后打开windows的性能监视器
选择“性能监视器”;我们能看到默认的监视内容
选择添加按钮
找到“Processor”并展开
选择你需要监视的CPU性能指标
然后点击添加即可
添加完成之后我们需要对这些选择项进行修改属性
让其看起来更直观
我们可以修改颜色;比例;宽度和样式
修改完成之后返回
来看看CPU的指标数据。
windows性能监视器的使用
windows性能监视器的使⽤
⼀般在客户端通过LoadRunner对服务器进⾏压⼒测试,都需要实时监控服务器端的系统资源,我们通常在LoadRunner的Controller中配置监控windows资源,其实我们可以⽤windows⾃带的性能监视器监控,下⾯来说⼀下性能监视器怎么⽤。
1.”win”+”r”打开运⾏菜单,输⼊msconfig点击确定(当然打开⽅式不只这⼀种)
2.打开系统配置后,在⼯具⾥⾯找到性能监视器,点击启动
3.右键性能监视器,在弹出的菜单中点击“新建”,选择“数据收集器集”
4.输⼊你要创建的数据收集器集的名称,点击“下⼀步”
5.选择数据保存路径位置,点击“完成”
6.在⽤户定义中,选择你创建的数据收集器集,这时你就能看到系统的监视⽇志了
7.右键系统监视⽇志,点击“属性”
8.在弹出的新窗⼝中点击“添加”
9.在列表中选择你要监控的对象(右边是我添加的计数器),点击“添加”,在点击“确定”
10.计数器添加完成之后,点击“应⽤”,点击“确定”
11.这时,你就可以进⾏系统性能的数据收集了,右键“新的数据收集器集”,点击“开始”想要停⽌,点击“停⽌”便可。
windows性能监视器使用及解释
windows性能监视器使用及解释Win dows XP系统自带的性能监视器,如下图所示:阍文件(I)操作⑥ 查看的收箴夹辺)窗口繼)帮助⑩□径制台棍节直占系轨监视器-鯉|性能日志和警报计数器日志跟踪曰志95 999平均172. &4& 量小'無大2830.975圄形旳间斂色比例计数器实例父系—1对恿1 000 F 且ges/sec——Mleuiory100.,.Jlvg;. Di sk ,.Totil—Ftiys...1.000 1 Frocesi ..Totil—»—Free..SQftb如果要查看系统的内存占用、CPU占用等性能信息,大家通常会想到Win dows的任务管理器,不过在Win dows2000/XP中还有一个功能更为强大的工具,可以查看更为详细的系统性能信息。
通过这些数据可以了解系统的工作状态以及资源的使用情况,而且它还具备日志记录和警报功能。
根据日志记录可以诊断系统性能问题,从而优化系统。
通过警报功能则可以监视系统中的性能数据,当达到指定条件时及时通知用户,可谓是电脑的“火警”监测器(下面主要以Windows XP 为例,Windows 2000基本相同)。
打开“火警”监测器单击“控制面板一管理工具T性能”,或在开始菜单“运行”栏中输入“ Perfmo n. msc ”即可打开系统性能管理工具,在左边可以看到功能分为“系统监视□ □ l¥9a羅画+ X 9器”和“系统日志和警报”两大模块。
系统监视器——透过现象看本质1. 理解重要概念系统监视器以图形方式实时显示出指定系统性能数据。
在使用前,首先需要理解一些概念的含义。
(1)性能对象: 所谓性能对象,就是指影响系统性能表现最关键的几个部件:CPU、内存、硬盘等。
Win dows XP从它们那里获得性能数据。
要监视系统状态,首先就要选择这些对象。
(2)性能计数器: 上面提到的关键部件的性能随时都在变化,是动态的数据,所以必须有一台“摄像机”随时监控它们,并把记录下来的性能表现随时回放给我们。
- 1、下载文档前请自行甄别文档内容的完整性,平台不提供额外的编辑、内容补充、找答案等附加服务。
- 2、"仅部分预览"的文档,不可在线预览部分如存在完整性等问题,可反馈申请退款(可完整预览的文档不适用该条件!)。
- 3、如文档侵犯您的权益,请联系客服反馈,我们会尽快为您处理(人工客服工作时间:9:00-18:30)。
性能监视器
【实验目的】
1)1)性能监视器的运用。
2)3)理解网络层次结构中各层数据的包装关系。
3)4)捕捉ping命令相关协议的数据包,并分析结构。
【实验环境】
具备IIS的Windows 2003 Server计算机、局域网、Windows 20003Server安装光盘。
【实验重点及难点】
重点:掌握网络监视器使用方法,深刻体会网络层次结构中各层数据的包装关系,学会分析常用数据包的结构。
【实验内容】
一、监视事件
IIS中的网站是靠IIS服务来实现的,例如Web站点依赖于WWW服务,故服务启动失败这样的事件往往暗示着站点不能正常工作的原因。
此外,象TCP/IP错误,网络硬件设备错误这样的事件往往也是导致服务器不能正常工作的罪魁祸首。
当系统提示出错或者IIS 出现某种异常情况时,有经验的管理员通常先检查事件查看器所记录的事件。
单击【开始】、【程序】、【管理工具】、【事件查看器】打开如右图所示的事件查看器。
全部事件分别保存在三个事件日志中:应用程序日志、安全日志和系统日志,其包含的事件种类如下:
对于IIS服务器而言,系统日志中记录的事件显得更加重要。
如图,在事件查看器控制树中选择系统日志,则右侧窗格列出已经被记录的全部事件,事件分为:错误、警告、信息等不同类型。
事件列表中仅显示有关事件发生的时间、来源、分类和用户等有限信息,为了详细查看某一事件的描述或信息代码,应双击列表中的事件,查阅事件属性对话框。
如右图所示,在事件属性对话框中详细描述事件发生的情况和可能的原因,典型的事件还给出了数据代码供程序员调试使用。
单击事件属性对话框中的上下箭头可以继续查看上一个或下一个事件的详细信息。
二、性能监视器
通过日志文件的方式对服务器进行长期监视,得到系统对象的平均特性。
利用日志文件进行及监视的方法如下:
1、在性能监视器中展开【系统日志和警报】节点,右击【计数器日志】,选择【新建
日志设置】。
2、在【新建日志设置】对话框中输入新日志名称,单击【确定】。
3、如图所示在新日志属性对话框的【常规】选项卡中单击【添加】打开计数器对话
框,指定该日志文件记录的计数器,单击【确定】返回。
4、在【数据采样间隔】栏中指定计数器数据多久被采集一次,注意,过密的采集间隔会影响系统的正常工作并造成巨大的日志文件。
5、在【计划】选项卡中指定日志启止时间,可选的方式有:手动、指定起止时间或者指定记录时间。
单击【确定】。
6、如右图所示,如果选择手动启止日志,则在日志列表中右击日志,选择【开始】,
日志图标变为绿色。
添加以下计数器,观察图表变化。
1) 查找内存瓶颈
在性能工具中使用下列计数器标识出现瓶颈的内存资源:
(a)System Processor Queue Length
(b)Memory Pages/sec
2)查找磁盘瓶颈
在性能工具中使用下列计数器标识出现瓶颈的磁盘资源:
(a)(a)PhysicalDisk % Disk Time 和% Idle Time
(b)(b)PhysicalDisk Disk Reads/sec 和Disk Writes/sec
(c)(c)PhysicalDisk A vg.Disk Queue Length
(d)(d)LogicalDisk % Free Space
还要监视内存计数器,以确定是否有过多的内存分页使磁盘使用紧张。
注意:与物理磁盘计数器的数据不同,逻辑磁盘计数器的数据默认情况下不是由操作系统搜集。
要获得逻辑驱动器或存储卷的性能计数器数据,必须在命令提示符下键入diskperf -yv。
这会导致用于搜集磁盘性能数据的磁盘性能统计驱动程序报告逻辑驱动器和存储卷的数据。
默认情况下,操作系统使用diskperf -yd 命令包含物理驱动器数据。
有关使用diskperf命令的详细信息,请在命令提示符下键入diskperf -?。
3)查找处理器瓶颈
在性能工具中使用下列计数器标识出现瓶颈的处理器资源:
(a)(a)Processor Interrupts/sec
(b)(b)Processor % Processor Time
(c)(c)Process(process) % Processor Time
(d)(d)System Processor Queue Length
4) 找网络瓶颈
在性能工具中使用下列计数器标识出现瓶颈的网络资源
(a)(a)Network Interface Bytes Total/sec、Bytes Sent/sec 和Bytes
Received/sec
(b)(b)Protocol_layer_object Segments Received/sec、Segments Sent/sec、
Frames Sent/sec 和Frames Received/sec 对于NWLink 性能对象,与帧有关的计数
器只报告零。
对这些对象使用基于数据报的计数器。
(c)(c)Server Bytes Total/sec、Bytes Received/sec 和Bytes Sent/sec
(d)(d)Network Segment % Network Utilization
系统监视器将计数器数据以blg文件的形式保存起来(缺省位置是系统分区的\PerfLogs目录下)。
一旦开始记录,计数器数据被定期(按照采样间隔时间)加入
日志文件,直到到达计划的日志结束时间或者手工停止日志记录。
三、建立性能警报
系统监视器能够持续的记录某个计数器的值,但是在某些情况下,我们仅需要及时的获知某一计数器的值是否超过特定的上限或者下限,这就要用到性能警报。
在系统监视器中创建警报的方法如下:
1、展开系统监视器的【性能日志与警报】节点,右击【警报】,选择【新的警报设置】。
2、如图所示,指定新警报的名称,单击【确定】。
3、如图所示的警报属性对话框中,单击【添加】,打开添加计数器对话框。
4、指定需要创建警报的对象和计数器,以及计数器实例,然后单击【添加】。
5、在【计数器】列表中选择计数器,指定警报范围,即被选中计数器的值一旦超过或
者低于限制值,即启动警报。
从下拉列表中指定限制方式为【超过】或【低于】,
并在【限制】栏中指定限制值。
6、在【常规】选项卡下部指定计数器数据采样的间隔,对于实时数据类型,监视器以
指定的采样间隔为基准作数据平均值,并用该平均值与限制作比较确定是否发送警
报。
7、单击【计划】选项卡,指定警报服务工作的有效时间段,可选的方式有:指定起止
时间、指定连续工作时间、手工启动。
对于连续的警报需求,应当采用手工方式启
动警报,直到不需要警报时再手工停止。
8、单击【操作】选项卡,如右图所示,指定计数器超过限制时将警报发往何处。
一般
应选择【计入应用程序事件日志】复选框以保留警报事件备份。
选择【发送网络信
息到】复选框并指定将警报发送到网络管理员所在的计算机。
亦可选择【执行这个
程序】并指定发出警报后自动执行的程序,或者单击【命令行参数】指定发出警报后自动执行的系统命令。
9、单击【确定】关闭对话框。
10、根据需要手工启动警报服务。
右击列表中的警报,选择【开始】启动警报。
一旦启动警报,系统监视器将持续的监视警报计数器,发现其值超过限制时立即将警报信息发送到指定的网络位置或执行预定应用程序,同时在应用程序日志中记录一个警报事件。
最常见的警报是监视服务器可用磁盘空间警报,它及时的向管理员发出磁盘空间不足的信息,避免了由此带来的损失。
性能监视器操作记录。
