Dell服务器硬盘安装
DELL-服务器RAID卡安装配置步骤PPT课件

第二部份 配置RAID 1 在主界面选择 RAID Properties 进行阵列卡配置
11
在RAID 配置界面中有三个选择项 查看已经存在的阵列配置 ( 此选项只有在已经存在阵列配置的情况下才出会现) 通常在第一次配置阵列时,只会出现 下面两项 创建 IM (镜像) 卷 (做RAID 1 ) (最多只允许两块硬盘做RAID1) 创建IS ( 条带)卷 (做RAID 0 )(最少2块,最多4块硬盘做RAID0)
25
(注意,不论是哪块硬盘掉线了,另一块存在的硬盘自动成为primary ,只是Slot 不变) 下图是slot0 的硬盘被拨掉后,Slot 1 的硬盘自动成为Primary
26
直接插一块新硬盘到slot 1 ,系统自动识别到此硬盘并开始rebuild ( 同步)
27
等到同步( rebuild )完成后,VD 就恢复正常了
如果将虚拟磁盘从一个 SAS 5/iR 控制器或计算机中删除,并移动到另一个控制器或计算机中,则该虚拟磁盘会变为 非活动状态。“Activate Mirror”(激活镜像)选项允许重新激活添加到系统中的非活动虚拟磁盘。该选项仅适用于选 定虚拟磁盘当前处于非活动状态的情况。 • 选择“Activate Mirror”(激活镜像)。 • 按 Y 键继续激活,或按 N 键放弃激活。 暂停一会后,虚拟磁盘将变为活动状态。 • 注:仅当迁移的虚拟磁盘处于最佳状态并且包含所有物理磁盘时,才支持激活迁移的虚拟磁盘。 • 删除虚拟磁盘 注意:删除虚拟磁盘之前,请确保备份虚拟磁盘上需要保留的所有数据。 • 请执行以下步骤删除选定的虚拟磁盘: • 选择“Delete Virtual Disk”(删除虚拟磁盘)。 • 按 Y 键删除虚拟磁盘,或按 N 键放弃删除。 • 按 <F3> 键以确认虚拟磁盘的删除。暂停一会后,固件将删除虚拟磁盘
DELL服务器RAID卡安装配置步骤

这时候就可以看到阵列在重新同步数据到新硬盘上
这时候如果查看 虚拟磁盘的状态,可以看到物理硬盘状态是“未同步”
同步完成后VD的状态恢复成Optimail就可以正常工作了 备注:服务器的RAID卡不支持热插拔,更换硬盘时关机操作
精品文档 欢迎下载
读书破万卷,下笔如有神--杜甫
DELL 服务器RAID卡安装 配置步骤
SAS6I/R 创建阵列RAID1
• 本服务器配置的RAID卡为DELL SA6I/R阵列卡。因为服务器只有两块硬盘,需要做 热备,因此故组建RAID1来保障服务器的硬盘资料安全。
• 配置RAID1 进入配置界面 开机按CTRL+C进入RAID的界面.
第一部份 SAS 5 I/R 界面 (包括verify HD ) 第二部份 配置RAID 1 第三部份 同步磁盘 ( rebuild )
第一部份 SAS 5 I/R 界面 首先自检时查看SAS 5 IR 阵列卡是否有自检到,并按 Ctrl+C 进入SAS 5/IR
在按完Ctrl+C 后进入的下一个屏幕,可以查看SAS5/ir 的固件版本号和启动的 顺序,按+/- 号可以更改启动顺序,ins/del 键可以更改启动列表,直接按回车 进入SAS 5IR 的配置界面
按Alt+D 可以查看设备的具体属性(包括对此块硬盘进行 Verify !)
主界面的查看/设置适配卡的高级属性 (Advanced Adapter Properties )
在Advanced Adapter Properties 中有以下
这里面有一项 PHY 属性很重要,就是 Discovery Status 它可以显示一些SAS 链路/协议上的一些问题
虚拟磁盘不是丢失了成员且性能下降的 IM 虚拟磁盘。 已使用 IS 虚拟磁盘。(已经做了RAID0) • “同步镜像”的作用是固件使用镜像主磁盘上的数据同步次磁盘上的数据。请执行以下步骤,开始 同步 IM 虚拟磁盘: • 选择“Synchronize Mirror”(同步镜像)。 • 按 Y 键开始同步,或按 N 键取消同步 • 该选项在以下条件下不可用: • 虚拟磁盘为非活动状态。 虚拟磁盘无需重新同步。 已使用 IS 虚拟磁盘。(已经做了RAID0) • “激活阵列”的作用是用于激活非活动(不相关的)虚拟磁盘。如果没有非活动的虚拟磁盘,则该 选项将呈灰色
dell 服务器向RAID添加硬盘
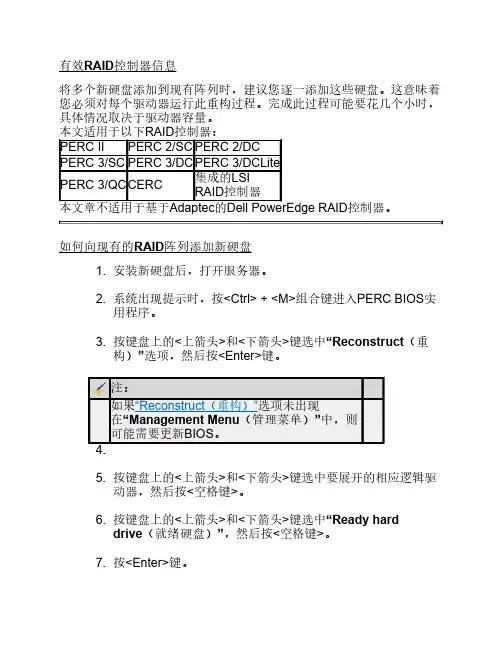
有效RAID控制器信息
将多个新硬盘添加到现有阵列时,建议您逐一添加这些硬盘。
这意味着您必须对每个驱动器运行此重构过程。
完成此过程可能要花几个小时,具体情况取决于驱动器容量。
控制器。
如何向现有的RAID阵列添加新硬盘
1. 安装新硬盘后,打开服务器。
2. 系统出现提示时,按<Ctrl> + <M>组合键进入PERC BIOS实
用程序。
3. 按键盘上的<上箭头>和<下箭头>键选中“Reconstruct(重
构)”选项,然后按<Enter>键。
注:
如果
5. 按键盘上的<上箭头>和<下箭头>键选中要展开的相应逻辑驱
动器,然后按<空格键>。
6. 按键盘上的<上箭头>和<下箭头>键选中“Ready hard
drive(就绪硬盘)”,然后按<空格键>。
7. 按<Enter>键。
8. 按键盘上的<上箭头>或<下箭头>键选中RAID级别,然后按
<Enter>键。
9. 按<上箭头>或<下箭头>键选择相应的RAID级别,选
中“Reconstruct(重构)”,然后按<Enter>键。
10. 按<下箭头>键选中“Yes(是)”,然后按<Enter>键。
11. 完成此过程后,按<Esc>键两次(2)以退出PERC BIOS。
DELL 服务器 磁盘RAID制作与系统安装
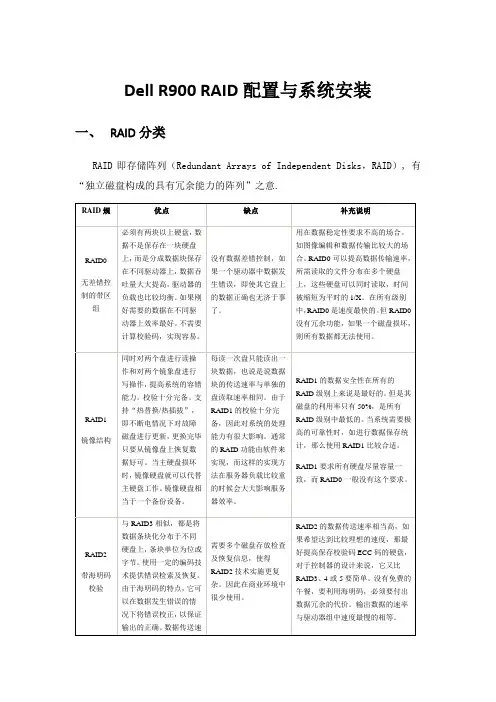
Dell R900 RAID配置与系统安装一、RAID分类RAID即存储阵列(Redundant Arrays of Independent Disks,RAID),有“独立磁盘构成的具有冗余能力的阵列”之意.实际应用中最常见的是RAID0/RAID1/RAID5和RAID10。
由于在大多数场合,RAID5包含了RAID2-4的优点,所以RAID2-4基本退出市场。
二、DELL R900配置RAID1.为什么创建RAID当硬盘连接到阵列卡(RAID)上时,操作系统将不能直接看到物理的硬盘,因此需要创建成一个一个的被设置为RAID0,1和5等的逻辑磁盘(也叫容器),这样系统才能够正确识别它。
【逻辑磁盘Logic Drive)、容器(Container)或虚拟磁盘(Virtual Drive)均表示一个意思,他们只是不同阵列卡产商的不同叫法。
】2.创建逻辑磁盘的方式一般有两种方式创建RAID:➢使用阵列卡本身的配置工具,即阵列卡的BIOS;➢使用第三方提供的配置工具去实现对阵列卡的管理(如使用DELL公司提供的引导工具SBUU,但此工具配置RAID的功能比使用阵列卡本身的工具较弱化,建议开始系统部署前,在阵列卡PERC的BIOS控制台就配好阵列)3.DELL R900配置RAID1)创建RAID启动服务器,当出现“Press <ctrl><R> to Run Configuration Utility”提示时,按下“Ctrl+r”,准备进行RAID配置。
先检查确认硬盘都处于"Ready"状态,高亮选中需要配置的PERC卡,按F2,在弹出菜单里选择"Create New VD"来创建新阵列(这里称为VD: Virtual Disk)在RAID Level选项按回车,可以出现能够支持的RAID级别,RAID卡能够支持的级别有RAID0/1/5/10/50,根据具体配置的硬盘数量不同,这个位置可能出现的选项也会有所区别。
实用文库汇编之DELL服务器系统安装引导盘安装
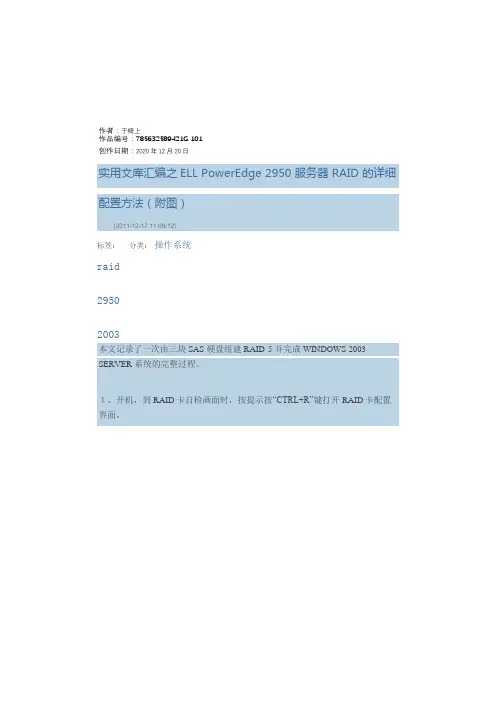
作者:于椅上作品编号:785632589421G 101创作日期:2020年12月20日实用文库汇编之ELL PowerEdge 2950 服务器 RAID 的详细配置方法(附图)(2011-12-17 11:09:12)标签:分类:操作系统raid29502003本文记录了一次由三块 SAS 硬盘组建 RAID-5 并完成 WINDOWS 2003 SERVER 系统的完整过程。
1、开机,到RAID卡自检画面时,按提示按“CTRL+R”键打开RAID卡配置界面。
(注:如果增减了硬盘或调整了硬盘位置,开机到RAID自检时会出现如下画面,按任意键保持这种改变继续;按“C”键加载RAID配置工具重新配置。
如果你是要重新配置RAID就按“C”,这样完成后,磁盘上的全部数据都会被删除)因为磁盘排列已经改变,打开的RAID配置工具显示虚拟硬盘0出错,见下图:2、打开RAID配置工具,如下图,这台服务器只有一个虚拟硬盘 Disk 0,由三块硬盘组成,容量272.250GB。
3、按上下光标键选中“Disk Group 0”,按“F2”键弹出配置菜单,通过光标键选择“Delete Disk Group”,按回车,删除此虚拟磁盘排列。
4、弹出警告确认框。
光标键定位“OK”按钮后回车执行删除。
(回车确定后,磁盘上的全部数据将被删除!)5、服务器上已没有任何硬盘排列存在了。
6、在“No Configuration Present”上按“F2”键弹出配置菜单,通过光标键选中“Create New VD”,回车,创建新的硬盘排列。
7、之后会打开如下所示硬盘排列配置对话框。
首先选择RAID类型:光标键(上、下、左、右、TAB)定位在“RAID Level”右侧蓝色矩形按钮上选择一个RAID类型后回车。
(到底允许组成哪种类型的RAID决定于你已插入的硬盘数量,如果下拉菜单中没有你想组建的RAID类型,说明接入计算机的硬盘数量不够或硬盘数量没有按规定必须成双数)8、选择好RAID类型后,在下方“Physical Disks”区选择挂入的硬盘:用上下光标键选中硬盘再按空格键挂载或卸载硬盘。
Dell R710服务器安装指南
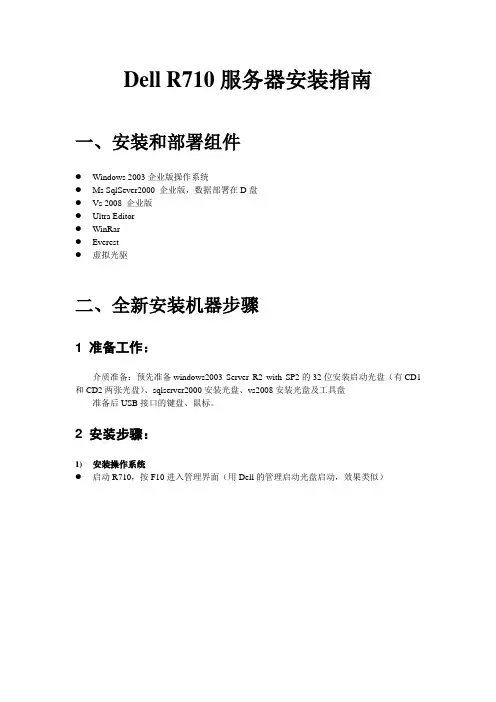
Dell R710服务器安装指南一、安装和部署组件●Windows 2003企业版操作系统●Ms SqlSever2000 企业版,数据部署在D盘●Vs 2008 企业版●Ultra Editor●WinRar●Everest●虚拟光驱二、全新安装机器步骤1 准备工作:介质准备:预先准备windows2003 Server R2 with SP2的32位安装启动光盘(有CD1和CD2两张光盘)、sqlserver2000安装光盘、vs2008安装光盘及工具盘准备后USB接口的键盘、鼠标。
2 安装步骤:1)安装操作系统●启动R710,按F10进入管理界面(用Dell的管理启动光盘启动,效果类似)●进入部署操作系统界面,选择部署OS●磁盘阵列按raid1设置,确认阵列卡版本选择操作系统windows 2003 sever R2企业版按提示插入Windows2003server R2 CD1系统盘,重启●开始安装windows2003●以后的步骤和一般机器安装一样。
需要注意的是:先对硬盘进行分区,通常,C盘40G,D盘80G,剩下E盘约20G如果分区时发现已有不大于30M的C区(OEMDRV),此时必须加以处理才行,有效的做法是,先对未分区的硬盘按C建立分区,然后按D,L删除,C盘符号此时会释放,再建40G的C区,80G的D 区即可!●CD2可以不安装●设置网络IP,掩码网络连接的号码1,2,3,4对应网络端口的3,1,4,2。
IP需按规划进行设置!比如,端口1,即连接2,IP设为192.168.1.110;端口2,即连接4,IP设为192.168.2.110●安装计数卡驱动和Demo调试程序2)安装常用工具在C盘根上建目录tools,拷贝下述软件绿色版到该目录●Winrar●Everset●虚拟光驱Alcohol120●UltraEdit●Web远程访问服务(Dell服务器配套光盘,OpenMange Server)如果没有绿色版,则安装它!途中可能需要重启,则重启机器,使安装生效。
服务器硬盘怎么安装
服务器硬盘怎么安装随着科技的不断发展,服务器在现代社会中发挥着越来越重要的作用。
在服务器的组装中,硬盘是一个不可或缺的组成部分。
本文将为大家详细介绍服务器硬盘的安装方法和注意事项。
一、准备工作在开始安装服务器硬盘之前,我们需要做一些准备工作,以确保安装过程的顺利进行。
首先,确定服务器的型号和主板类型,以便选择合适的硬盘。
其次,根据硬盘的接口类型(如SATA、SAS等),选择相应的数据线和电源线。
最后,在进行硬盘安装前,确保服务器已经关闭并断开电源。
二、取下服务器的机盖安装服务器硬盘之前,首先需要取下服务器的机盖。
一般情况下,服务器机盖采用侧面开启的设计。
可以根据具体服务器型号的要求,使用螺丝刀或其他工具轻轻拧紧机盖螺丝,然后慢慢将机盖取下。
三、确定硬盘安装位置接下来,我们需要确定硬盘的安装位置。
在大多数服务器中,硬盘槽位通常位于机箱的前部或底部。
通过观察服务器内部,找到适合安装硬盘的位置,并确保有足够的空间。
四、固定硬盘在确定好硬盘的安装位置后,我们需要进行硬盘的固定。
首先,注意检查服务器硬盘槽位的固定孔位是否与硬盘底部的孔位对齐。
然后,将硬盘缓慢插入硬盘槽位中,确保插入的方向正确。
最后,使用螺丝刀,轻轻旋转紧固螺丝,将硬盘固定在槽位上。
五、连接数据线和电源线在硬盘固定完成后,我们需要连接相应的数据线和电源线。
首先,根据硬盘的接口类型选择合适的数据线,将数据线的一段插入硬盘的数据接口上,另一段插入主板上的相应接口。
接下来,找到服务器电源供应器的SATA或SAS电源接口,并将硬盘的电源线插入其中。
六、测试硬盘在完成所有连接后,我们需要测试硬盘是否正确安装。
首先,将服务器的机盖重新装上,并用螺丝刀固定机盖螺丝。
然后,重新连接服务器的电源并打开服务器。
启动服务器后,进入服务器管理界面或操作系统,查看硬盘是否被识别并显示出来。
如果硬盘正常显示,说明安装成功;如果硬盘未被识别,需要检查连接是否牢固,以及主板设置是否正确。
dell服务器加装旧硬盘(扩容)
dell服务器加装旧硬盘(扩容)
⼀、dell服务器磁盘扩容,如果使⽤新硬盘,则直接在raid程序⾥创建vd,设置raid级别即可。
⼆、如果是旧硬盘,则需要先在其他服务器上进⾏硬盘的raid信息清除.
具体操作:
1、将旧硬盘插⼊服务器
2、启动服务器,进⼊raid程序,将光标停留在raid卡项上,并按F2键,弹出操作菜单,移动光标到"Clear Config"上,回车,清除raid配置信息
3、此时,硬盘信息清除后,显⽰
4、物理硬盘显⽰
ready状态。
三、将清除raid信息后的旧硬盘,插⼊需要扩容的⽬标服务器
1、重启⽬标服务器,并ctrl+r,进⼊raid设置程序
2、这是可以看到未配置的硬盘信息
3、创建vd,并设置raid级别。
DELL服务器带引导盘安装指南
此安装方式仅支持零售版操作系统,如果是盗版光盘,如市面上常见的WINDOWS2003 3IN1版本则无法使用(DELL强烈建议您采用正版软件)
安装前请确认您的服务器光驱为DVD
首先,将随机配送的System s Management Tools and Documentation version 5.4/5.5光盘放入服务器光驱,将服务器设置为光驱引导。
稍等片刻,屏幕出现如下界面(不同版本的DOSA光盘界面可能略有不同,但所有步骤一样)
引导光碟将检测您的服务器硬件,这里需要5分钟左右,请耐心等待。
出现安装画面,单击:“服务器操作系统安装”
第一步:请将时区设置为:北京,香港,重庆,乌鲁木齐
第二步:选择您要安装的操作系统
第三步:确认出厂有做好raid,选择跳过raid配置
第四步:引导分区大小为C盘大小,请根据自己的要求设置足够。
(公司要求73G的硬盘系统分区为10G,现场可根据实际情况调整)
第五步:可以跳过此设置,网络配置可以等系统安装完成后再进行配置(DELL提醒您安装操作系统时请拔除网线,待打好系统补丁后再插上网线,以防止病毒入侵)
第六步:本页可以默认不更改继续下一步。
ProductID为您所购买的操作系统的安装系列号
请勿选择加入域,除非您请出您的网络环境为域环境,并且您知道您的域环境设置,否则请安装完系统后
请你公司的IT部门设置(公司选择默认设置)
默认的是5台)
第八步:选择自动弹出光盘,同时勾选上面的无人值守和安装文件的保存路径。
第九步:请将系统光盘插入,放入您的操作系统光盘,文件复制将开始,如果提示复制错误或者光盘错误,请更换你的系统光盘
第十步:打完收功。
dell720服务器使用新旧硬盘更换的步骤和差异
dell720服务器是2012年上市的第12代2U机架式服务器,经过十年的岁月磨砺,硬盘已经进入报废期,如果你做的RAID5,其中有一块黄灯已亮起,是系统检测到这块硬盘存在smart error或类似问题,告知客户此块硬盘即将挂掉,推荐更换,如果你有新硬盘,当然选择新的硬盘,如果你手边正好没有,可以用其它不用的dell720服务器上好的旧硬盘更换,下面说一说dell720服务器使用新旧硬盘更换的步骤和差异。
1.关机,抽出坏的硬盘,插入新/旧硬盘,按电源重启。
2.到这个界面按Ctrl+R,进入硬盘管理界面2.按→到PD Mgmt界面2.1新硬盘这样显示non-RAID2.2按F2进行操作,选择convert to RAID capable“转换为raid功能”2.3选择“yes”“硬盘转换将清除所有现存数据,你确定要继续这样操作吗?”2.4选择后新硬盘将进入ready状态。
2.5再按F2选择“Make Global HS(全局热备)”,说明一下配置Hot Spare有两种模式,一种是全局热备,也就是指这个热备硬盘可以做为这个通道上所有阵列的热备;另一种是独立热备,配置硬盘为某个指定的磁盘组中的所有虚拟磁盘做热备,也就是说这个磁盘组以外的其他阵列即使硬盘掉线,这个热备也不会去自动做rebuild。
2.6开始rebuild看Progress到100%就可以了。
小提示:如果屏幕比较小,右侧的状态栏目分为两页,如果要看进度的话,需要用Tab 键进行切换到PAGE-2,看下一页!2.7“Are you sure you want to exit(结束吗?)”当然是OK然后就是服务器重启,完成。
3如果是从旧的服务器拆过来的,就会这样的情况3.1它显示是“Foreign(外来的)”3.2选择“foreign view”选择PERC H310Mini按F2选择“Foreign config→clear”3.选择OK!“foreign configuration(外来组态)will be lost!Are you sure?”4.3.4进行入ready了,后面就一样了,就不用赘述了!。
- 1、下载文档前请自行甄别文档内容的完整性,平台不提供额外的编辑、内容补充、找答案等附加服务。
- 2、"仅部分预览"的文档,不可在线预览部分如存在完整性等问题,可反馈申请退款(可完整预览的文档不适用该条件!)。
- 3、如文档侵犯您的权益,请联系客服反馈,我们会尽快为您处理(人工客服工作时间:9:00-18:30)。
DELL服务器 RAID 磁盘阵列配置图解磁盘阵列可以在安装系统之前或之后产生,系统会视之为一个(大型)硬盘,而它具有容错及冗余的功能。
磁盘阵列不单只可以加入一个现成的系统,它更可以支持容量扩展,方法也很简单,只需要加入一个新的硬盘并执行一些简单的指令,系统便可以实时利用这新加的容量。
·RAID 的种类及应用IDE和SCSI是计算机的两种不同的接口,前者普遍用于PC机,后者一般用于服务器。
基于这两种接口,RAID分为两种类型:基于IDE 接口的RAID应用,称为IDE RAID;而基于SCSI接口的RAID应用则相应称为SCSI RAID。
基于不同的架构,RAID 又可以分为:● 软件RAID (软件 RAID)● 硬件RAID (硬件 RAID)● 外置RAID (External RAID)·软件RAID很多情况下已经包含在系统之中,并成为其中一个功能,如Windows、Netware及Linux。
软件RAID中的所有操作皆由中央处理器负责,所以系统资源的利用率会很高,从而使系统性能降低。
软件RAID是不需要另外添加任何硬件设备,因为它是靠你的系统——主要是中央处理器的功能——提供所有现成的资源。
·硬件RAID通常是一张PCI卡,你会看到在这卡上会有处理器及内存。
因为这卡上的处理器已经可以提供一切RAID所需要的资源,所以不会占用系统资源,从而令系统的表现可以大大提升。
硬件RAID可以连接内置硬盘、热插拔背板或外置存储设备。
无论连接何种硬盘,控制权都是在RAID卡上,亦即是由系统所操控。
在系统里,硬件RAID PCI卡通常都需要安驱动程序,否则系统会拒绝支持。
·外置式RAID也是属于硬件RAID的一种,区别在于RAID卡不会安装在系统里,而是安装在外置的存储设备内。
而这个外置的储存设备则会连接到系统的SCSI卡上。
系统没有任何的RAID功能,因为它只有一张SCSI卡;所有的RAID功能将会移到这个外置存储里。
好处是外置的存储往往可以连接更多的硬盘,不会受系统机箱的大小所影响。
而一些高级的技术,如双机容错,是需要多个服务器外连到一个外置储存上,以提供容错能力。
·配置RAID磁盘阵列一、为什么要创建逻辑磁盘?当硬盘连接到阵列卡(RAID)上时,操作系统将不能直接看到物理的硬盘,因此需要创建成一个一个的被设置为RAID0,1和5等的逻辑磁盘(也叫容器),这样系统才能够正确识别它。
逻辑磁盘(Logic Drive)、容器(Container)或虚拟磁盘(Virtual Drive)均表示一个意思,他们只是不同阵列卡产商的不同叫法。
二、创建逻辑磁盘的方式使用阵列卡本身的配置工具,即阵列卡的BIOS。
(一般用于重装系统或没有安装操作系统的情况下去创建容器(Adaptec阵列卡)/逻辑驱动器(AMI/LSI 阵列卡)。
使用第三方提供的配置工具软件去实现对阵列卡的管理。
如Dell Array Manager。
(这些软件用于服务器上已经安装有操作系统)三、正确识别您的阵列卡的型号(本文以Dell为例,其实都大同小异)识别您的磁盘阵列控制器(磁盘阵列控制器为可选项, 如果没有购买磁盘阵列控制器的话以该步骤可以省去)如果您有一块Adaptec磁盘阵列控制器(PERC2,PERC2/SI,PERC3/SI,PERC3/DI),在系统开机自检的时候您将看到以下信息: Dell PowerEdge Expandable RAID Controller 3/Di, BIOS V2.7-x [Build xxxx](c) 1998-2002 Adaptec, Inc. All Rights Reserved. <<< Press CTRL+A for Configuration Utility! >>>如果您有一块 AMI/LSI磁盘阵列控制器(PERC2/SC,PERC2/DC,PERC3/SC,PERC3/DC, PERC4/DI, PERC4/DC), 在系统开机自检的时候您将看到以下信息:Dell PowerEdge Expandable RAID Controller BIOS X.XX Jun 26.2001 Copyright (C) AMERICAN MEGATRENDS INC.Press CTRL+M to Run Configuration Utility or Press CTRL+H for WebBios 或者:PowerEdge Expandable RAID Controller BIOS X.XX Feb 03,2003 Copyright (C) LSI Logic Corp.Press CTRL+M to Run Configuration Utility or Press CTRL+H for WebBios Part 1: 在Adaptec磁盘阵列控制器上创建Raid——PERC2,PERC2/SI,PERC3/SI,PERC3/DI创建一个容器步骤(这里我们重点介绍使用阵列卡本身的配置工具在具有四通道的PERC2卡进行配置,因此可能您的阵列卡因为通道不同的原因,与之略有差异)注意:请预先备份您服务器上的数据,配置磁盘阵列的过程将会删除您的硬盘上的所有数据!1) 首先当系统在自检的过程中出现一下提示时,同时按下"Ctrl+A"键:2) 进入了阵列卡的配置程序,然后选择"Container configuration utility"。
3) 进入 "Container configuration utility",此时,你将要选择"Initialize Drivers"选项去对新的或是需要重新创建容器的硬盘进行初始化。
(注意: 初始话硬盘将删去当前硬盘上的所有数据)4) 窗口便出现RAID卡的通道和连接到该通道上的硬盘,您可以使用"Insert"键选中需要被初始化的硬盘。
请注意窗口下面的帮助提示。
5) 当您选择完成并按"Enter"键之后,系统键出现一下警告。
如果您确认,选择"Y"即可。
6) 硬盘初始化后就可以根据您的需要创建相应级别(RAID1,RAID0等)的容器了。
这里我们以RAID5为例去说明怎样创建它。
在主菜单中(Main Menu)选中"Create container"并回车。
7) 用"insert"键选中需要用于创建Container的硬盘到右边的列表中去。
按下"Enter"。
8) 在弹出来的下窗口中用回车选择RAID级别,输入Container的卷标和大小。
其它均保持默认不变。
然后选择"Done"即可。
9) 这是系统会出现如下提示,即当这个"Container"没有被成功完成"Scrub"之前,这个"Container"是没有"冗余"功能。
10) 此时,您可以通过"Manage containers"选项选中相应的容器,检查这个"Container"的"Status"为"Scrub"。
当它变为"Ok"。
这个新创建的Container 便具有了冗余功能(如果这个Container是支持冗余的. Scrub 将是个需要较长时间的过程, 在Scrub的过程,您可以退出该管理界面, 重新启动或安装操作系统. 在这段时间内Container还不在冗余的状态下)11) Containers创建完成。
使用"ESC"键推出并重新启动计算机即可。
Part 2: 在AIM/LSI磁盘阵列控制器上创建Logical Drive (逻辑磁盘)---PERC2/SC,PERC2/DC,PERC3/SC,PERC3/DC,PERC3/DCL,PERC4 DI/DC (略有不同,请仔细阅读下列文档)*注意:请预先备份您服务器上的数据,配置磁盘阵列的过程将会删除您的硬盘上的所有数据!1) 在自检过程中,当提示按< Control>< M> 键,按下并进入RAID的配置界面。
2) 如果服务器在Cluster 模式下,下列信息将会显示"按任意键继续"。
3) 选中 Configure,并按回车。
4) 如果需要重新配置一个RAID,请选中 New Configuration,并按回车。
如果已经存在一个可以使用的逻辑磁盘,请选中 View/Add Configuration,并按回车。
本文,我们将会选择 "New Configuration"为例(注意: 选择New Configuration将删去原有磁盘阵列上的配置信息)5) 选中 YES ,并按回车。
6) 按空格键选中准备要创建逻辑磁盘的硬盘,当该逻辑磁盘里最后的一个硬盘被选中后,按回车键。
7) 如果只创建一个逻辑磁盘,则进入步骤8;7-1) 按空格键选中第二个逻辑磁盘里的硬盘。
7-2) 当该逻辑磁盘里最后一个硬盘被选中后,按回车键。
7-3) 当需要配置更多的逻辑磁盘,重复7.1和7.2步骤直到所有逻辑磁盘被创建。
8) 按F10进行逻辑磁盘的配置。
当您的阵列卡的类型是PERC4 DI/DC,将显示下列信息,否则请直接到步骤11。
9) 按空格键选择阵列。
跨接信息,例如Span-1(跨接-1),出现在阵列框内。
可以创建多个阵列,然后选择将其跨接。
10) 按F10配置逻辑磁盘。
11) 选择合适的RAID类型,其余接受默认值。
注:Dell 推荐把所有的阵列空间分配给一个逻辑盘。
选中 Accept ,并按回车。
12) 重复操作每个逻辑磁盘,选中Accept ,并按回车。
13) 按ESC键退回,选中 YES ,并按回车。
14) 按任意键继续。
15) 初始话逻辑磁盘(Logical driver)(刚创建的逻辑磁盘需要经过初始话,才能使用)按ESC 键退回主菜单,选中 Initialize ,并按回车。
16) 选中需要初始化的逻辑磁盘,并按空格键接受。
17) 选中 YES ,并按回车。
18) 按任意键继续,并重启系统,RAID配置完成。
