怎样设置标题栏不动(冻结窗口)
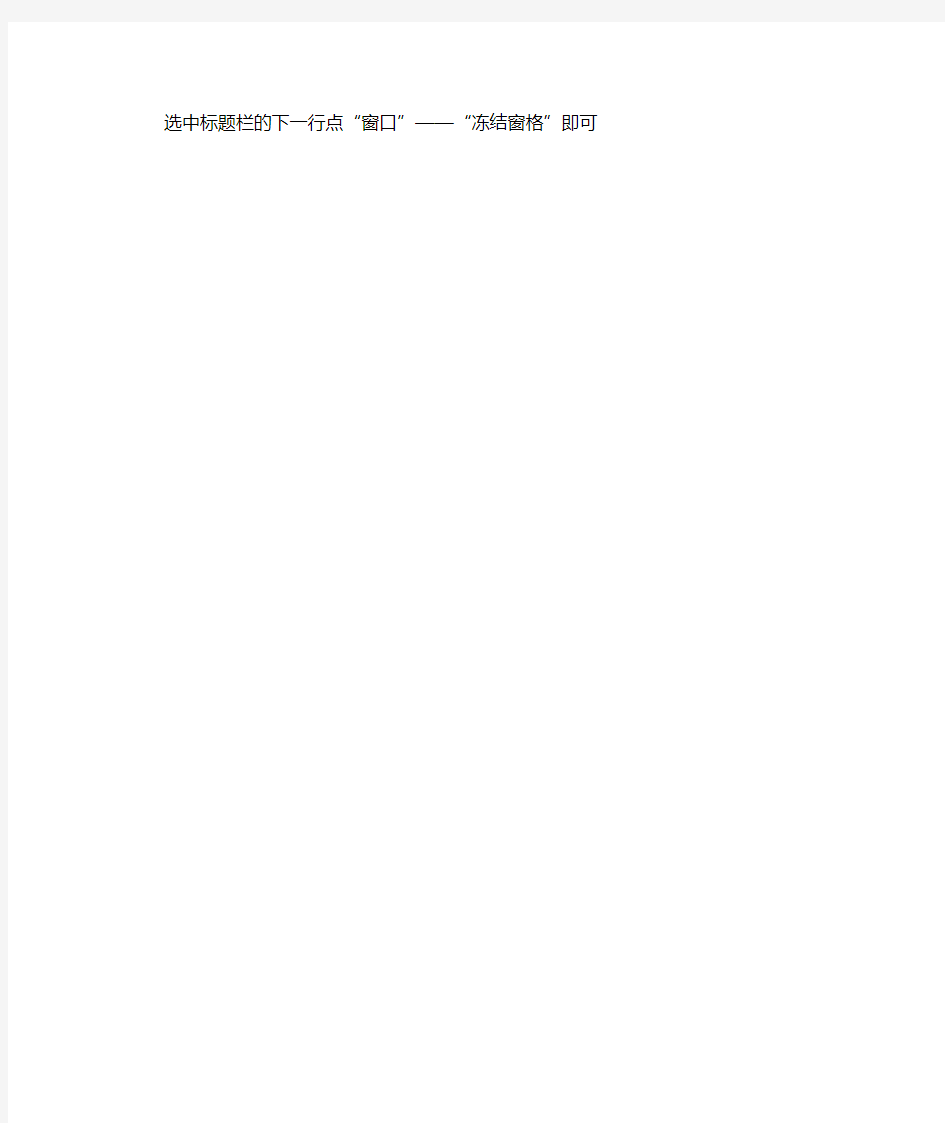
选中标题栏的下一行点“窗口”——“冻结窗格”即可
Qt 编写多窗口程序
编写多窗口程序 导语 程序要实现的功能是:程序开始出现一个对话框,按下按钮后便能进入主窗口,如果直接关闭这个对话框,便不能进入主窗口,整个程序也将退出。当进入主窗口后,我们按下按钮,会弹出一个对话框,无论如何关闭这个对话框,都会回到主窗口。 程序里我们先建立一个工程,设计主界面,然后再建立一个对话框类,将其加入工程中,然后在程序中调用自己新建的对话框类来实现多窗口。 在这一篇还会涉及到代码里中文字符串显示的问题。 目录 一、添加主窗口 二、代码中的中文显示 三、添加登录对话框 四、使用自定义的对话框类 正文 一、添加主窗口 1.我们打开Qt Creator,新建Qt Gui应用,项目名称设置为“nWindows”,在类信息界面保持基类为QMainWindow,类名为MainWindow,这样将会生成一个主窗口界面。 2.完成项目创建后,打开mainwindow.ui文件进入设计模式,向界面上拖入一个Push Button,然后对其双击并修改显示文本为“按钮”,如下图所示。 3.现在运行程序,发现中文可以正常显示。在设计模式可以对界面进行更改,那么使用代码也可以完成相同的功能,下面就添加代码来更改按钮的显示文本。
二、代码中的中文显示 1.我们点击Qt Creator左侧的“编辑”按钮进入编辑模式,然后双击mainwindow.cpp文件对其进行编辑。在构造函数MainWindow()中添加代码: MainWindow::MainWindow(QWidget*parent): QMainWindow(parent), ui(new Ui::MainWindow) { ui->setupUi(this); ui->pushButton->setText("新窗口");//将界面上按钮的显示文本更改为“新窗口”} 这里的ui对象就是界面文件对应的类的对象,在mainwindow.h文件中对其进行了定义,我们可以通过它来访问设计模式添加到界面上的部件。前面添加的按钮部件Push Button,在其属性面板上可以看到它的objectName属性的默认值为pushButton,这里就是通过这个属性来获取部件对象的。 我们使用了QPushButton类的setText()函数来设置按钮的显示文本,现在运行程序,效果如下图所示。 2.我们发现,在代码中来设置按钮的中文文本出现了乱码。这个可以有两种方法来解决,一个就是在编写程序时使用英文,当程序完成后使用Qt语言家来翻译整个软件中的显示字符串;还有一种方法就是在代码中设置字符串编码,然后使用函数对要在界面上显示的中文字符串进行编码转换。因为翻译一个软件很麻烦,对于这些小程序,我们希望中文可以立即显示出来,所以下面来讲解第二种方法。 3.设置字符串编码,可以使用QTextCodec类的setCodecForTr()函数,一般的使用方法就是在要进行编码转换之前调用该函数,下面我们在main.cpp文件中添加代码:
windows窗口和按钮Delphi为Windows窗 口标题栏添加新按钮
windows窗口和按钮:Delphi为Windows窗口标题栏添加新按钮 疯狂代码 https://www.360docs.net/doc/331536499.html,/ ?:http:/https://www.360docs.net/doc/331536499.html,/Delphi/Article45154.html 张海航 ; ; 对于我们熟悉标准windows窗口来讲标题栏上般包含有3个按钮即最大化按钮最小化按钮和关闭按钮你想不想在Windows窗口标题栏上添加个新自定义按钮满足你个性化需求从而也使自己窗口更具特色呢?! 下面我们就讨论下在delphi中如何给窗口标题栏上添加新按钮 、实现起来要定义以下过程: 1、 定义DrawCaptButton过程这个过程功能是在指定位置画出按钮 在过程中要使用win32GetMetrics得到窗口大小和标题按钮大小;使用delphiBounds定义个矩形这个矩形就是新按钮位置;再定义个小矩形这个矩形是为了填写文本;最后就delphi中比较有用drawbuttonface把按钮画出来 2、 每次我们对窗口进行操作例如最大化操作或最小化操作新按钮就会消失为了解决这个问题我们对所有消息要进行处理给每个消息编写个过程对按钮进行重画 A、定义WMNCPa(var Msg:TWMNCPa)过程处理消息WM_NCPa B、定义WMNCActivate(var Msg :TWMNCActivate)过程处理消息WM_NCACTIVATE C、定义WMSetText(var Msg:TWMSetText)过程处理消息WM_SETTEXT D、定义WMNCHitTest(var Msg :TWMNCHitTest)过程处理消息WM_NCHITTEST ; ; E、定义WMNCLButtonDown(var Msg : TWMNCLButtonDown)过程处理消息 WM_NCLBUTTONDOWN 2、 具体源如下: 我们结合源来讲述过程实现从中可以看出对win32以及drawbuttonface使用思路方法
windows基本操作
实验1 Windows的基本操作 一、实验目的 1.掌握Windows的基本知识和基本操作; 2.掌握启动、切换及退出应用程序的方法; 3.熟悉输入法的设置及一种汉字输入方法。 4.掌握“Windows资源管理器”的使用; 5.掌握文件和文件夹的常用操作; 6.掌握、显示设置、时间/日期的设置方法; 7.掌握通过添加/删除功能的应用方法. 二、实验内容 1.Windows的启动、关闭和注销 (1)正常启动Windows并设置登录和注销选项。 【操作步骤】 直接打开计算机的电源开关,计算机进行硬件自检后将呈现“欢迎屏幕”。 单击用户名 输入密码 图1-1 “欢迎屏幕” 可以按照如下步骤设置登录方式: ①单击“开始”->“控制面板”,在打开窗口中单击左侧的“切换到经典视图”链接; ②双击经典视图中的“用户帐户”图标,在打开窗口中单击“更改用户登录或注销的方式”; ③在打开的对话框中使用“欢迎屏幕”,输入密码即可登录。 (2)重新启动Windows操作系统。 【操作步骤】 方法一:使用“开始”->“关闭计算机”->“重新启动”。若按住Shift键同时单击“重新启动”按钮可以跳过开机时的自检过程。 方法二:按“Ctrl+Alt+Del”组合键,选择“关机”菜单->“重新启动”。 方法三:直接按下主机箱上的Reset(复位)键。 (3)Windows的关闭和注销 【操作步骤】
方法一:关闭所有应用程序,单击“开始”-> “关闭计算机”或“注销”命令。 方法二:按“Ctrl+Alt+Del”组合键,选择“关机”菜单->“重新启动”或“注销”。 方法三:通过调用shutdown.exe命令关闭或注销Windows XP。 单击“开始”按钮->“运行”,在打开的“运行”对话框中输入如下命令: ①shutdown –s –t 300 该命令中参数“-s”表示关闭本计算机,“-t 300”表示关闭的倒计时间为300秒(图1-2),确定后,将弹出图1-3所示的“系统关机”对话框。如果去掉参数“-t 300”,系统将倒数30秒后自动关机。 说明:可以更改-t后的时间,控制关机倒计时。 图1-2 “运行”对话框图1-3“系统关机”对话框 ②shutdown –a/–r/ –l/ 执行该命令将放弃系统关机/关闭并重新启动计算机/注销计算机。 ③at 某时间shutdown -s -t 100 执行此命令将实现XP系统的定时关机功能,在at后添加您欲关机的时间。例如: “at 9:30shutdown -s -t 50”,在系统时间为9点33分时,将弹出“系统关机”对话框,倒数50秒后关闭计算机。 2.窗口和对话框的操作 (1)“我的电脑”窗口的移动、最小化、最大化、还原和关闭操作。 【操作步骤】 ①打开“我的电脑”窗口,用鼠标拖动窗口标题栏,移动窗口; ②单击窗口左上角(标题栏左端)的控制按钮,打开控制菜单,选择“移动”命令,再使用键盘上的上、下、左、右键移动窗口; ③练习使用窗口右上角的最小化、还原(最大化)和关闭按钮; ④使用窗口控制菜单中的相应命令最小化、还原(最大化)和关闭窗口; ⑤使用快速启动栏中的“显示桌面”快捷方式或“Windows键+D”(快速显示桌面),最小化和还原窗口;使用“Windows键+M”最小化所有窗口; ⑥使用“Alt键+F4”关闭当前活动窗口; ⑦直接双击窗口控制按钮可关闭当前窗口; ⑧使用“Alt+空格键”打开窗口控制菜单,再按下命令后括号中带下划线的字母,可以实现相应操作,如“Alt+空格键+C”,关闭当前窗口; ⑨在任务栏的窗口图标上右击,使用快捷菜单中的相应命令关闭、最大化和还原窗口;
9《白手起家Win32SDK应用程序》第9篇 窗口标题栏上显示自定义图标(手动编辑代码)
第9篇窗口标题栏上显示自定义图标(手动编辑代码) 白云小飞 本篇想通过手动直接编辑代码的方式(而不是可视化的方式)来操作使用自定义的图标。(以在窗口标题栏上显示自定义图标为例) 通过本篇,你将知道如何使用图标资源及实质,并有助于你理解在可视化方式编辑使用图标资源过程中的代码实质。 另外,可以触类旁通,明白VC中的Window应用程序对各种类似资源(如光标资源、位图资源、声音资源等)操作的一般机制。 一开始我们的思考:程序所要用到的各类图像、声音等资源应放在什么地方为好? 一个程序可能需要使用各种图像、声音。那么,你认为应把这些东西放在什么地方呢? 一种很显然的做法:就是让这些图形、图像、声音仍以文件形式(如.bmp .jpg .ico .cur .wav等等扩展名的文件,)保存在磁盘中,不包含在应用程序(.exe)中。当我的.exe程序执行时需要这些文件时再把它们从磁盘中加载到内存里并对它们操作。 如果你是想写一个看图软件或播放音乐之类的软件,这当然是一种最佳的做法啦。但是,有时候你的程序可能要显示一个代表你程序的图像等等的情况。由于前述的方法中,图形、图像、声音是以独立的文件形式,所以软件的使用者是很容易就改动及删除它们的,唉!我可不希望这样啊! 那么,还有什么办法呢? 还有一种可以想到的做法:就是让这些图形、图像、声音等数据在编译时就把它们编译进.exe文件中。 显然,由于程序要用到的各种图像、声音等的数据已经包含在.exe里面了,这样,软件使用者只要拥有这个.exe文件就可以。同时使用者要想改动程序所用的这些图形、图像、声音也就不是那么容易。 啊!exe程序文件里居然也能存储各种类型图像、声音!嗯,这可是Windows的一个设计目标:可执行程序里不仅只含有程序代码,还可以存储各种图像、声音等的数据呢!也可能第一次让你有了这个念头!但不管怎么说,程序是可以这样设计的! 好了,那么又如何创建一个包含有图标资源并使用这个图标的.exe文件呢? 二图像、声音资源操作的一般步骤。 1 显然,你得先创建一个自己想要的图标(提示:这里我以图标为例) 但具体应如何做呢? 这个问题好解决也好理解:我们只要用一个能编辑图标的图形图像软件就可以啦。制做完图标后,把它们以.ico文件的形式(.ico 是图标文件的扩展名)保存在磁盘的某个文件夹中。 当然啦,VC本身也提供了一个图标编辑器。 2 然后你要给这个图标定义一个字符串ID或者整数ID 为什么要给它定义一个字符串ID或整数ID呢? 那是因为这个图标是要被编译链接进可执行程序中(即.exe文件,当然也可能是.dll文件),这样程序就不能通过文件名来访问该图标了。 所以,我们就得给这个图标定义一个字符串ID或整数ID了,用以代表这个图标。(你可以选择使用字符串ID,也可以使用整数ID。) 这个定义是写在一个叫资源脚本文件(扩展名为 .rc)里的。
Qt自定义窗口部件
【原创】Qt自定义窗口部件 QtDesigner自定义窗口部件有两种方法:改进法(promotion)和插件法(plugin)改进法 1、改进法之前,要先写好子类化QSpinBox后的HexspinBox.h和HexspinBox.cpp文件。把这两个文件拷贝到想要的项目中。 HexspinBox.h HexspinBox.cpp
2、在需要开发的项目中的窗口中, 1、用Qt Designer创建一个新的窗体main.ui,把控件箱里的QSpinBox添加到窗体中。 2、右击微调框,选择“Promote to ”上下文菜单。 3、在弹出的对话框中,类名处填写“HexSpinBox”,头文件填写“hexspinbox.h” 好了。在ui生成的包含有QSpinBox的控件文件中,ui的源代码里面多了一段
可以在VS2008中编译一下main.ui文件,从ui_main.h源代码中可以知道,引入的控件是: 升级法的缺点是不能在Qt Designer中设置自定义控件自己的特有属性,也不能够绘制自己。这些问题可以用插件法解决。 插件法 1.VS中创建Qt4 Design Plugin 工程,名称叫custom 自动建立如下几个文件: 自定义控件:custom.h,custom.cpp 插件:customplugin.h,customplugin.cpp 源代码如下:
Photoshop的窗口由标题栏
Photoshop的窗口由标题栏、菜单栏、工具箱、工作窗口、控制面板、状态栏等六部分组成,如图2.1所示。 图2.1Photoshop5.5的窗口 工具箱中存放着各种编辑工具,使用方便。控制面板的主要作用是辅助工具栏,更改工具的设置。一些对图层、通道、历史纪录的操作也要在此完成。在菜单栏里的窗口选项中可以设置此栏中各项的显示与否,也可用鼠标拖动控制面板中的选项,按自己的习惯组合控制面板。状态栏则是用来显示当前图像的有关状态及一些简要说明和提示。 2.工具箱的使用 Photoshop的基本工具存放在工具箱中,一般置于Photoshop界面的左侧。当工具的图标右下角有一个小三角时,表示此工具图标中还隐藏了其他工具。用鼠标点中此图标不放,便可以打开隐藏的工具栏。点中隐藏的工具后,所选工具便会代替原先工具出现在工具栏里。当把鼠标停在某个工具上时,Photoshop会提示此工具的名称及快捷键。而在选定工具后可在右边的控制面板中的选项栏里修改工具的参数及设置(若屏幕上没有选项栏执行菜单【Window】\【Show Options】命令即可)。 工具的使用方法很灵活。这里先简单介绍几种重要工具的基本用法。 1)【选框】工具 【选框】工具是重要的选图工具,单击【选框】工具不放,会弹出如图所示的隐藏工具面板。选择工具共有上图所示五种工具,分别是【Rectangular Marquee Tool(M)】(矩形选框)工具,【Elliptical Marquee Tool(M)】(椭圆选框)工具,【Single Row Marquee Tool(M)】(单行选框)工具,【Single Column Marquee Tool(M)】(单列选框)工具,【Crop Tool(C)】(裁切)工具。【选框】工具用于在被编辑图像中选取一个工作区域。其中【Rectangular Marquee Tool(M)】(矩形选框)工具是用于选取一个任意矩形区域,【Elliptical Marquee Tool(M)】(椭圆选框)工具用于选取一个任意圆形或椭圆形区域,【Single Row Marquee Tool(M)】(单行选框)工具是用于选取图像中任一横行象素,【Single Column Marquee Tool(M)】(单列选框)工具用于选取图像中任一竖行象素,【Crop Tool(C)】(裁切)工具较特殊,用于裁切选框以外的部分,以重新设置图像大小。 2)【套索】工具
《窗口的基本操作》教学设计
《窗口的基本操作》教学设计 《 教学目的: 1.认知目标:掌握窗口的基本操作。 2.能力目标:培养学生自我探索、自主学习、团结协作及语言组织的能力。 3.情感目标:让学生自我激励,体验成功,从中找到信息技术学习的乐趣。 重点难点:窗口的基本操作。 教具准备:数码图片和动画录像。 教学过程: 一、导入 1.广播《龟兔赛跑》动画片(学生观看) 2.教师将动画片最小化 3.教师提问:你们知道动画片藏在哪了吗?(学生惊奇)设计意图:学生观察屏幕,交流发现,产生学习欲望;巧妙设计,创设生动活泼的学习情境,利用动画激发学生兴趣,调动学生学习积极性。 二、新授“最小化”按钮 1.教师提问:同学们知道刚才老师是用什么方法把动画片藏起来的呢?(学生发言)
2.演示使用最小化按钮(看学生回答情况,指名学生上台演示) 3.布置任务:请大家打开小兔子图片试着练习最小化 4.教师巡视指导。 5.学生练习把小兔子图片藏起来了,打开小乌龟图片再练习。 6.归纳最小化按钮的用途,板书最小化按钮的名称。(学生回答) 设计意图:通过教师演示,学生操作,掌握最小化按钮的使用方法,概括出名称,为下面的学习作好铺垫。 三、新授“最大化”与“关闭”按钮 1.教师:在“最小化”按钮旁边还有两个小按钮,你们知道他们分别有什么用途吗?下面请小朋友自己玩一玩,同桌之间互相说说新发现。 2.教师巡视 3.请一个小朋友上来当小老师,说说自己的新发现 4.请小朋友给这两个按钮分别取个名字 5.板书最大化(还原)按钮及关闭按钮 6.请两位学生分别演示讲解最大化按钮与关闭按钮的用途 设计意图:放手让学生自主探索,发现问题,通过操作演示,表现自我,体验成功。
qt自定义窗口的标题栏
因为标题栏属于窗口管理器控制,也就受限于操作系统,所以直接利用Qt来修改是不可行的! 通常情况下利用Qt我们 可以自定义标题栏,这里提供一个简单的例子! 例子比较简,大致思路是正常创建窗口后,屏蔽标题栏,通过布局将一个QLabel和三个按钮构成一个“标题栏” 放置在顶端(视个人喜好,位置可以任意放置),重新实现必要的事件。 下面分步骤进行:
1. 创建窗口,屏蔽标题栏 例子中是创建了一个MainWindow窗口,构造过程中传入Qt::FramelessWindowHint 参数. customTitleBar::customTitleBar(QWidget *parent, Qt::WFlags flags) : QMainWindow(parent, Qt::FramelessWindowHint) { ui.setupUi(this); ui.menuBar->hide(); ui.statusBar->hide(); ...... } 2. 将自定义的“标题栏”放入窗口中 这里我们直接用QDeisgner进行设计,设计完成后利用布局将其置于顶端即可.
3. 事件处理在这里我们只是简单实现鼠标操作窗口的放大、缩小和移动, 所以只重写鼠标事件: 单击、释放、双击和移动。 view plaincopy to clipboardprint? 1./* 2. QRect rect = ui.titleFrame->frameRect(); 3. if(rect.contains(event->pos())); 4.这两句就是用于判断鼠标位置是否落在“标题栏”内。 5.*/ 6.void Qt_Test::mousePressEvent(QMouseEvent *event) 7.{ 8. if(event->button() == Qt::LeftButton) 9. { 10. dragPosition = event->globalPos() - frameGeometry().topLeft(); 11.
Qt 编写多窗口程序
编写多窗口程序 版权声明 该文章原创于Qt爱好者社区(https://www.360docs.net/doc/331536499.html,),作者yafeilinux,转载请注明出处! 导语 程序要实现的功能是:程序开始出现一个对话框,按下按钮后便能进入主窗口,如果直接关闭这个对话框,便不能进入主窗口,整个程序也将退出。当进入主窗口后,我们按下按钮,会弹出一个对话框,无论如何关闭这个对话框,都会回到主窗口。 程序里我们先建立一个工程,设计主界面,然后再建立一个对话框类,将其加入工程中,然后在程序中调用自己新建的对话框类来实现多窗口。 在这一篇还会涉及到代码里中文字符串显示的问题。 目录 一、添加主窗口 二、代码中的中文显示 三、添加登录对话框 四、使用自定义的对话框类 正文 一、添加主窗口 1.我们打开Qt Creator,新建Qt Gui应用,项目名称设置为“nWindows”,在类信息界面保持基类为QMainWindow,类名为MainWindow,这样将会生成一个主窗口界面。 2.完成项目创建后,打开mainwindow.ui文件进入设计模式,向界面上拖入一个Push Button,然后对其双击并修改显示文本为“按钮”,如下图所示。
3.现在运行程序,发现中文可以正常显示。在设计模式可以对界面进行更改,那么使用代码也可以完成相同的功能,下面就添加代码来更改按钮的显示文本。 二、代码中的中文显示 1.我们点击Qt Creator左侧的“编辑”按钮进入编辑模式,然后双击mainwindow.cpp文件对其进行编辑。在构造函数MainWindow()中添加代码: MainWindow::MainWindow(QWidget*parent): QMainWindow(parent), ui(new Ui::MainWindow) { ui->setupUi(this); ui->pushButton->setText("新窗口");//将界面上按钮的显示文本更改为“新窗口”} 这里的ui对象就是界面文件对应的类的对象,在mainwindow.h文件中对其进行了定义,我们可以通过它来访问设计模式添加到界面上的部件。前面添加的按钮部件Push Button,在其属性面板上可以看到它的objectName属性的默认值为pushButton,这里就是通过这个属性来获取部件对象的。 我们使用了QPushButton类的setText()函数来设置按钮的显示文本,现在运行程序,效果如下图所示。
Qt基础教程之自定义对话框及调用方法
在一个应用程序设计中,为了实现一些特定的功能,必领设计自定义对话框。 自定义对话框的设计一般从 QDialog 继承,并且可以采用UI设计器可视化地设计对话框。对话框的调用一般包括创建对话框、传递数据给对话框、显示对话框获取输入、判断对话框单击按钮的返回类型、获取对话框输入数据等过程。 本节将通过实例 samp6_2 来详细介绍这些原理。图 1 是实例 samp6_2 的主窗口,及其设置表格行列数的对话框。 图 1 实例 samp6_2 主窗口及其设置表格行列数的对话框 主窗口采用 QTableView 和 QStandardltemModel、QltemSelectionModel 构成一个通用的数据表格编辑器,设计了 3 个对话框,分别具有不同的功能,并且展示对话框不同调用方式的特点: ?设置表格行列数对话框 QWDialogSize 该对话框每次动态创建,以模态方式显示(必须关闭此对话框才可以返回主窗口操作),对话框关闭后获取返回值,用于设置主窗口的表格行数和列数,并且删除对话框对象,释放内存。 这种对话框创建和调用方式适用于比较简单,不需要从主窗口传递大量数据做初始化的对话框,调用后删除对话框对象可以节约内存。
?设置表头标题对话框 QWDialogHeaders 图 2 是设置表格表头标题的对话框,该对话框在父窗口(本例中就是主窗口)存续期间只创建一次,创建时传递表格表头字符串列表给对话框,在对话框里编辑表头标题后,主窗口获取编辑之后的表头标题。 图 2 设置表格表头标题对话框 注意,对话框以模态方式显示,关闭后只是隐藏,并不删除对象,下次再调用时只是打开己创建的对话框对象。 这种创建和调用方式适用于比较复杂的对话框,需要从父窗口传递大量数据做对话框初始化。下次调用时不需要重复初始化,能提高对话框调用速度,但是会一直占用内存,直到父窗口删除时,对话框才从内存中删除。 ?单元格定位与文字设置对话框QWDialogLocate 图 3 是单元格定位和文字设置对话框,该对话框以非模态方式调用,显示对话框时还可以对主窗口进行操作,对话框只是浮动在窗口上方。在对话框里可以定位主窗口表格的某个单元格并设置其文字内容,在主窗口上的表格中单击鼠标时,单元格的行号、列号也会更新在对话框中。对话框关闭后将自动删除,释放内存。
hm窗口介绍及基本操作
HyperMesh介绍 一、HyperMesh窗口界面 HyperMesh的窗口界面包含五个主要区域:图形区(graphics area)、宏菜单(Macro Menu)、标题栏(header bar)、主菜单(main menu)和永久菜单(Permanent Menu)。此外还可以使用键盘上的功能键进入主菜单下的二级菜单。下图是HyperMesh的主界面。 图形区(Graphics Area) 图形区显示几何、有限元模型、XY曲线图和结果图。 标题栏(Header Bar) 标题栏主要显示当前操作面板的名称和模型的状态信息。此外,如果系统有提示信息,这些信息会暂时覆盖掉面板的名称和状态信息。 主菜单(Main Menu) 主菜单内包括非常多的子菜单,HyperMesh根据其功能不同,将之分成七页:
Geom线的创建和几何的编辑功能 1D 一维单元的创建和编辑功能 2D 二维的曲面和单元的创建和编辑功能 3D 三维的几何和单元的创建和编辑功能 BCs 边界条件、系统和载荷的创建功能 Tool模型编辑、模型质量检查和有关模型信息的功能 Post 后处理和绘制xy曲线图的功能 二、鼠标的使用 鼠标对于HyperMesh的使用是非常重要的,在几乎任何需要用户输入信息的地方都会用到它。在HyperMesh中可以使用双键或者三键鼠标。 鼠标操作 此外,用户还可以利用CTRL+C和CTRL+V的组合键来剪切和粘贴数字信息。 三、Toggles和switches按钮 这些关于toggles和switches的图标出现在一些面板和子面板中。 Toggle:在两个选项之间切换。 Switch: 提供一个弹出菜单,其中有很多选项可以选择。 四、以拓扑显示方式观察模型时的边线颜色 1、黄色的边线,即T形连接边,默认为黄色。T形连接边通常出现在曲面呈“T”字交叉的地方,若不是,则说明模型存在两个或多个重复曲面。
窗口(Window对象)基本操作应用示例
Window对象代表一个窗口,约有48个属性和14个方法,能对窗口特性进行设置和操作。Window对象是Windows集合中的成员,对于Application对象来说,Windows集合包含该应用程序中的所有窗口;对于Workbook对象来说,Windows集合只包含指定工作簿中的窗口。下面介绍一些示例,以演示和说明Window对象及其属性和方法的运用。 示例02-01 :激活窗口(Activate 方法) Sub SelectWindow() Dim iWin As Long, i As Long, bWin MsgBox "依次切换已打开的窗口" iWin 二 Windows.Count MsgBox 您已打开的窗口数量为:” & iWin For i = 1 To iWin Win dows(i).Activate bWin二MsgBox("您激活了第"& i & "个窗口,还要继续吗?", vbYesNo) If bWin 二 vbNo Then Exit Sub Next i End Sub 示例02-02 :窗口状态(WindowState 属性) [示例02-02-01] Sub WindowStateTest() MsgBox "当前活动工作簿窗口将最小化" Win dows(1).Wi ndowState = xlMi nimized MsgBox "当前活动工作簿窗口将恢复正常" Win dows(1).Wi ndowState = xlNormal MsgBox "当前活动工作簿窗口将最大化" Win dows(1).Wi ndowState = xlMaximized End Sub 示例说明:使用WindowState属性可以返回或者设置窗口的状态。示例中,常量xlMinimized、xlNormal和xlMaximized分别代表窗口不同状态值,Windows(1)表示当前活动窗口。可以使用Windows(index)来返回单个的Window对象,其中的index为窗口的名称或编号, 活动窗口总是Windows(1)。 [示例02-02-02] Sub testWindow() '测试Excel应用程序窗口状态 MsgBox "应用程序窗口将最大化" Applicati on.Win dowState = xlMaximized Call testWindowState MsgBox "应用程序窗口将恢复正常" Applicatio n.Win dowState = xlNormal MsgBox "应用程序窗口已恢复正常" '测试活动工作簿窗口状态 MsgBox "当前活动工作簿窗口将最小化" ActiveWi ndow.Wi ndowState = xlMi ni mized Call testWindowState MsgBox "当前活动工作簿窗口将最大化“
无标题栏窗口移动方法种种
无标题栏窗口移动方法种种 首先,看看在正常情况下系统是怎样来移动程序窗口的。当使用者在程序窗口标题栏区域(非工作区)内,按下鼠标左键时将会发生下列事情: ◆系统向该窗口过程函数发送WM_NCLBUTTONDOWN消息。 ◆WM_NCLBUTTONDOWN消息最终将传送到窗口过程函数中的DefWindowProc()函数中去。 ◆DefWindowProc()函数将根据鼠标左键按下并移动,以及HTCAPTION标识所表示鼠标按下时的位置诸多信息,来执行该消息的缺省动作即窗口随同鼠标光标一起移动的操作。 下面作为练习来测试一下,首先在窗口回调函数(即窗口过程函数)中设置下列语句: case WM_NCLBUTTONDOWN return 0; 然后,同样是在窗口标题栏内按住鼠标左键并移动鼠标,但此时窗口却并不随同鼠标一起移动了,这是怎么回事?这是因为上述语句中设有“return 0”语句的缘故。该语句使得WM_NCLBUTTONDOWN消息未能传递到DefWindowProc()函数,就在窗口过程函数中提前返回了,当然移动窗口的操作就无从进行了。这也从反面印证了一个事实,那就是,最后完成移动窗口的操作将是由DefWindowProc()函数来完成的。 通过上面的分析可以勾划出这样一个操作过程:即用户在窗口标题栏内按下鼠标左键→系统发送WM_NCLBUTTONDOWN消息→DefWindowProc()函数接收消息→用户移动鼠标→DefWindowProc()函数执行窗口随同鼠标一起移动的操作。 由此得出一个结论,那就是要想实现移动窗口的操作,必须具备两个条件:一是要按下鼠标左键并移动(DefWindowProc()函数将检测这个条件);二是在按下鼠标左键时能发送WM_NCLBUTTONDOWN消息并返回HTCAPTION标识。 下面就根据以上的分析,在没有窗口标题栏的情况下,采取骗取DefWindowProc()函数的方式,来实现对无标题栏窗口实体的移动操作。 1、主动发送WM_NCLBUTTONDOWN消息 在窗口没有标题栏的情况下,在窗口实体上按下鼠标左键时,系统是不会发送WM_NCLBUTTONDOWN消息的,这是因为鼠标光标是在窗口的工作区内被按下的,此时系统发送的是WM_LBUTTONDOWN消息。 但通过上述的分析,可以知道DefWindowProc()函数并不关心WM_NCLBUTTONDOWN消息是由谁发出的,而只是关心是否有该消息发出。这样只要我们在按下鼠标左键的事件中,主动将WM_NCLBUTTONDOWN消息发出,岂不就可同时满足这两个条件吗!下面的代码就是根据这个
Windows窗口的组成
《Windows窗口的组成》 课题:《Windows窗口的组成》 授课对象:初一年级 教材分析:《windows 98窗口组成》为江苏省九年义务教育信息技术教材(江苏科学教育出版社)第二章《操作系统》的第五节部分内容。我们都知道,对计算机的操作大多都是对软件的窗口进行的操作,所以这一节的内容是非常重要的。课本在这一节内容之前讲解了一些windows 98的系统背景和基本操作,学生掌握了上一节的内容以后再来学习这一节的内容会轻松一些。 教学目标: 1、知识目标: ①认识Windows窗口,了解窗口的组成。 ②掌握窗口的基本操作。 ③初识菜单命令。 ④进一步掌握鼠标器的基本操作方法。 2、能力目标 以具体的任务为外驱力,在教师的引导下,通过学生个体的自主探究和相互间的协作学习来提高主体的自主学习能力,提升信息技术的综合应用能力。3、情感目标 通过同学之间的相互讨论、互相帮助,增进学生之间的相互感情。 教学重点:窗口的基础知识和基本操作。 教学难点:标题栏、菜单栏的基本操作。
重难点对策:本节课的重点内容是基本知识和操作。对于初一的学生而言,因为中小学阶段也学过操作,学生的掌握情况参差不齐,所以在讲解这部分内容的时候,采用分组的方法(5~6人一组),让同学间互相讨论,互相帮助来完成教学任务,让学生在讨论中轻松地掌握新知识。 教学准备: 1、教学准备:多媒体网络教室 2、教学方法:理论讲解、演示操作、任务驱动、分组讨论、学生自学、启发引导、上机练习等有机结合。 教学过程: 一、创设情境 上节课,我们一起学习了Windows98的基本知识。要更好地掌握计算机,利用计算机为我们以后的学习服务的话,我们不仅要了解基础理论知识,还要会进行操作。这节课我们的内容是学习windows窗口的组成(用教学网打开C:盘)。看一看屏幕上的这个窗口是由哪几部分组成的? 二、新课教学 (一)、窗口的组成 我们知道,在Windows环境下的所有应用程序都是在窗口中执行的,关闭窗口,也就关闭了程序。 下面我们就来一起认识一个最常见到的窗口,它具有Windows窗口的许多共同特点。 1、分组讨论,通过自学,得出窗口的三大组成部分是:标题栏、菜单栏、工具栏 2、师提出问题,让学生回答: (1)标题栏的位置?它的作用是什么?双击标题栏上的小图标会出现什么?双击标题栏会出现什么样的变化? (2)菜单栏位于什么位置?有哪些常见的菜单? (3)工具栏的位置?观看别的同学的计算机上显示的内容和你的机子上
计算机的基本操作
计算机的基本操作 目的和要求 学生熟悉、掌握窗口的操作 教学重点: 熟悉、掌握窗口的操作 教学难点: 熟悉、掌握窗口的操作 教学过程 一、窗口的使用(教师演示) 、窗口结构 ()标题栏 ()控制菜单 ()“最大化”“最小化”及“关闭” 按钮 ()菜单栏 ()工具栏 ()水平和垂直滚动条 ()尺寸控制角 ()状态栏 、窗口的使用 ()打开窗口(两种方法) ()改变窗口大小(两种方法) ()最大化、最小化和关闭窗口(两种方法) ()改变窗口位置(两种方法) ()排列窗口 ()切换窗口(四种方法)
、菜单的使用 ()使用鼠标选择菜单命令 ()使用键盘选择菜单命令激活菜单再用 键 ()使用快捷执行菜单命令比如等 ()菜单的约定命令后有黑三角表示还有下一级菜单;命令是灰色表示暂时不能执行;菜单命令前有钩表示该菜单是个开关,而且处于打开状态;命令后有黑点表示在一组菜单命令中它被选中;命令后有省略号表示选择这个命令后会弹出对话框,需要用户进一步输入信息。 二、获取帮助 、使用“帮助目录和索引” 当需要系统的帮助时,可以先打开“帮助”窗口或“帮助主题”窗口,然后通过使用“帮助目录和索引”获取帮助信息。用户可以通过两个途径打开“帮助”窗口,一是执行“开始”菜单中的“帮助”命令,二是某应用程序窗口中执行“帮助”菜单项中的“帮助主题”命令。 、获取对话框中项目的帮助信息 对话框标题栏的右侧有一个问号按钮,使用该按钮可以获得对话框中任一项目的帮助信息。 学生练习 、打开“资源管理器”“书写器”“画笔”个应用程序窗口,并将个窗口层叠放在桌面上 、将“书写器”设为当前窗口,并将该窗口最大化 、使用两种以上的方法将桌面上的所有窗口都最小化 教学反思: 由于学生在来自不同的地区,学生对电脑的认知程度不同,有的学生都已经掌握基本操作,但也有部分学生对电脑还是陌生的,上课有点困难,所以我根据大家能力的不同,教学过程中我采取一帮一手把手的方式让大家相互协作,充分调动了大家互帮互助的作风,而且也达到了这节课的效果。
Qt04使用Qt 设计师创建主窗口应用
实验4 使用Qt 设计师创建主窗口应用 4.1. 创建主窗体 使用Qt设计师来创建主窗口应用是非常方便的,其步骤与使用代码创建基本一样。 1.选择模板 首先,创建一个窗体,选择“Main Window”模板,创建一个空的主窗体,如下图: 2.创建资源 在资源浏览器中,点击编辑资源,如下图所示:
我们将要在程序中使用图标资源,因此在资源编辑对话框中,点击新建资源,首先创建资源文件,我们就创建一个名为resource.qrc的资源文件,然后在编辑区中,再添加前缀,我们以“\”作为资源的前缀,图标文件我们都放在images目录下,然后添加图标文件将该目录下的所有文件添加即可,如下图所示: 完成之后,我们可以在资源浏览器中看到添加的各个图标资源,如下图所示: 3.创建动作 在动作编辑器中,点击新建动作,进行动作的创建,在此过程中,可以设置动作的文本(显示在菜单项上的文本),对象名称,工具提示(鼠标放在动作上时显示的提示信息),图标(也就是浏览资源管理器中的资源,选择适当的图标资源),快捷键(鼠标点击快捷键区域,然后按下希望设置的快捷键即可),如下图所示:我们创建了一个newAction动作,对应“文件”菜单下的“新建”菜单项。
通过同样的方式,我们将程序中用到的所有动作创建完成,如下图: 4.将动作添加到工具栏和菜单上 首先创建工具栏,在主窗口中右键单击即可在弹出菜单中选择“添加工具栏”来添加,如下图: 要将动作添加到菜单和工具栏上,还需要创建菜单,这通过在主窗口中的“在这里输入”之处输入菜单的文本,并修改菜单的objectName即可,有了菜单和工具栏,就可以将动作添加到菜单和工具栏上了,这很简单,只要从动作编辑器中拖动动作放到相应的菜单和工具栏上即可,摆放动作的时候,可以根据需要插入分隔符,最终的结果如下图所示(注,菜单上的动作没有显示出来,但在对象查看器中可以看到已经添加到菜单上了):
QT实现漂亮的数据加载窗口-附源码
在用户等待数据加载的时候,一个好看的数据加载界面是非常重要的。刚好最近工作可能也要实现一个好看的数据加载等待界面,于是乎在互联网上阅览一番之后没找到比较好看的样子,因此决定手动实现一个。 QT提供丰富的图形绘制接口,可以绘制出非常炫酷的图形,可以说只要提供一个好看的设计图,用QT都能实现出来。 话不多说,下面把上图的实现思路介绍一下,最后附上源码 1、由于QT窗口默认是矩形的,而且不透明,因此为了实现圆形背景,需要先设置窗口背 景为纯透明,然后再绘制这个圆形。 2、从图中可以看出,背景圆形的颜色是从中心到边沿渐变由浅到深的,这里使用QT提供 渐变类QRadialGradient可以实现。 3、中间的固定文字和进度文字没什么可说的,关联具体的加载工作更新即可 4、上图中最麻烦的可能就是边沿的动态旋转条了,两条旋转条其实是对称的,实现了一边 就能轻易实现另一边。旋转条也是渐变的,从头到尾透明度逐渐增加,颜色也逐渐变化,这个可以通过QT提供的QConicalGradient类来实现。 5、而旋转效果就是通过定时器定时旋转坐标系来实现,这种方式是实现旋转效果的最简单 方式。
下面附上源码: LoadingProgressDialog.h #ifndef LOADINGPROGRESSDIALOG_H #define LOADINGPROGRESSDIALOG_H #include
《窗口的基本操作》教学案例与反思.doc
高效课堂中学生主动学习策略研究 (搭建生活舞台奏响高效课堂) 一一《窗口的基本操作》教学案例与反思 “高效课堂”是指在常态的课堂教学活动中,通过教师的引领和全体学生主动而积极的思维过程,在单位时间内高效率、高质量地完成教学任务,最大限度地实现“三维目标”。下面我将以《窗口的基本操作》一课的教学案例与反思谈谈高效课堂中如何引导学生主动学习。 《窗口的基木操作》是湖北教育出版社《信息技术》三年级上册第六课,这一课主要是在介绍了信息技术的初步知识后,使用计算机的基本操作方法(这一课主要是让学生通过自我展示,了解自己的特点,看到自己的进步,增强自信,体验学习带来的乐趣,为自己的进步感到高兴。在教学时,我抓住“育人为本,围绕学习”这一核心,着重培养学生不怕困难、善于思考的精神,让学生树立学习的自信,并使这种自信迁移到其它方面。) 教学目标: 1、知识与技能 A、理解“窗口”概念,了解窗口的构成。 B、学会窗口的操作方法。 C、认识任务栏、学习使用任务栏切换窗口。 2、过程与方法 能根据问题去探索性学习,能总结出探索结果,培养学生自主学习能力。 3、情感、态度、价值观 鼓励学生勇于实践,树立在实践中得出真理的科学态度。 教学重点:1、窗口如何变化的操作。 2、运用窗口的变化技巧进行创作。
教学过程: —、情境导入 1、谈话 师:今天张老师给大家带來一位朋友,大家想不想认识它呀? 生:想! 2、揭示课题 通过窗口机器人的讲述(大家好,我是窗口机器人,在电脑中我们经常会见面,绘图时我们会见面,玩纸牌时我们会见面,听音乐时我们也会见面,其实我无处不在,可别小看我,和我交朋友才能更好地使用电脑,这节课就由老师和大家一起来学习《窗口变变变》)导入课题。 【点评:兴趣是最好的老师。这节课开始,教师问学生想不想认识一位新朋友,并在大家期盼的目光中出示一个机器人,并用机器人的话引入教学,让学生对做成机器人的窗口引起兴趣,这个环节不但增强了学生的审美意识,同时顺其自然的引出了窗口。】 二、热身运动,认识窗口部件 现在我们一起来做一下热身运动吧! 1、如何打开窗口? 老师把电脑交给大家,自己尝试着打开一下窗口,师巡视,后找到其中的一个孩子,演示一下。这个小朋友做得真不错,老师要给这个组的小朋友奖励一颗智慧星,现在来做第二个热身运动吧! 2、窗口各部分的名称及作用 (点击课件上老师打开的窗口)瞧,老师也打开了一个窗口,你认识窗口的哪一部分呢?举手说一说。大家说的真不错,给回答问题的同学奖励智慧星。学生都回答完后,在从头到尾点击一下7个名称,加深对名称的认识。 生1:最上面蓝色的小长方形,我们称它为标题栏,它告诉了我们窗口的名字; 生2:第二个小长方形叫菜单栏,它上面有很多可执行的命令,单击既可打开生3:第三个小长方形叫工具栏,上而有很多常用工具; 牛4:最外面的四条边叫做边框 生5:凶的按钮是关闭按钮,单击它可以关闭窗口;
