word文档怎样制作表格的两种方法
常用表格的制作方法
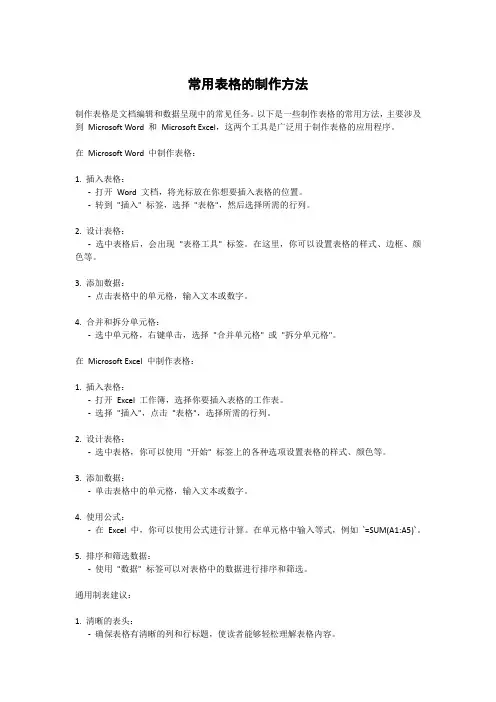
常用表格的制作方法制作表格是文档编辑和数据呈现中的常见任务。
以下是一些制作表格的常用方法,主要涉及到Microsoft Word 和Microsoft Excel,这两个工具是广泛用于制作表格的应用程序。
在Microsoft Word 中制作表格:1. 插入表格:-打开Word 文档,将光标放在你想要插入表格的位置。
-转到"插入" 标签,选择"表格",然后选择所需的行列。
2. 设计表格:-选中表格后,会出现"表格工具" 标签。
在这里,你可以设置表格的样式、边框、颜色等。
3. 添加数据:-点击表格中的单元格,输入文本或数字。
4. 合并和拆分单元格:-选中单元格,右键单击,选择"合并单元格" 或"拆分单元格"。
在Microsoft Excel 中制作表格:1. 插入表格:-打开Excel 工作簿,选择你要插入表格的工作表。
-选择"插入",点击"表格",选择所需的行列。
2. 设计表格:-选中表格,你可以使用"开始" 标签上的各种选项设置表格的样式、颜色等。
3. 添加数据:-单击表格中的单元格,输入文本或数字。
4. 使用公式:-在Excel 中,你可以使用公式进行计算。
在单元格中输入等式,例如`=SUM(A1:A5)`。
5. 排序和筛选数据:-使用"数据" 标签可以对表格中的数据进行排序和筛选。
通用制表建议:1. 清晰的表头:-确保表格有清晰的列和行标题,使读者能够轻松理解表格内容。
2. 对齐和格式:-对齐文本和数字,选择适当的字体、颜色和格式。
3. 边框和颜色:-根据需要使用边框和颜色来突出重要信息,但避免过分使用,以保持整体清晰度。
4. 合并单元格:-在Word 或Excel 中,合并单元格可以创建更大的单元格,用于标题或跨列/行的内容。
用Word制作表格教程
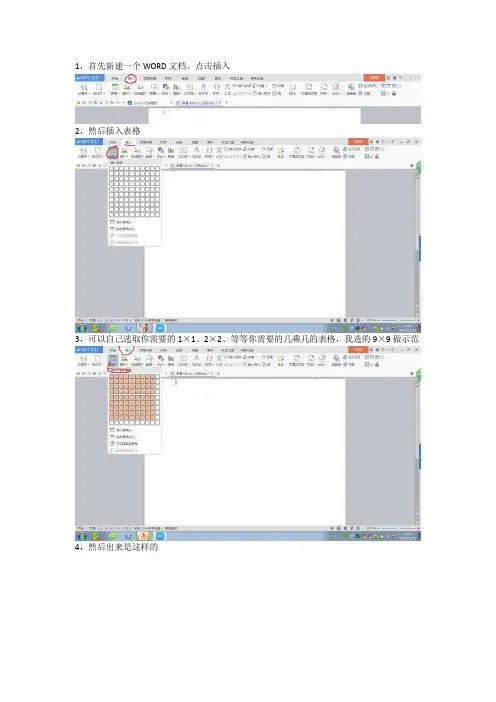
1,首先新建一个WORD文档。
点击插入
2,然后插入表格
3,可以自己选取你需要的1×1、2×2、等等你需要的几乘几的表格,我选的9×9做示范
4,然后出来是这样的
5,右下角有个可以放大放小的,是整体的变大或变小
6,下面用到上面工具栏中的表格工具,注意表格工具栏有时候在有时候不在,不在的时候只要你随便点中表格中任意一处,上放工具栏会自动出现。
就像下面,我的鼠标点中表格
任意地方表格工具工具栏出现
7,使用工具栏中的合并单元格,选中要合并的单元格
8,就变成了这样
9,如果现在的表格不够你用,你可以在次选择绘制单元格手动绘制,在你需要的地方画
10,我又画了一个,你最好在原来的表格上一根一根画
11,画完发现大小不一样,就拉动那个线,每一根都可以拉动到你想对齐的线
12,或者你有需要绘制一个这个
13,画完选择,表格工具中的橡皮擦工具可以擦掉你不需要的格子
选中之后就没了
等。
如何在word中绘制表格
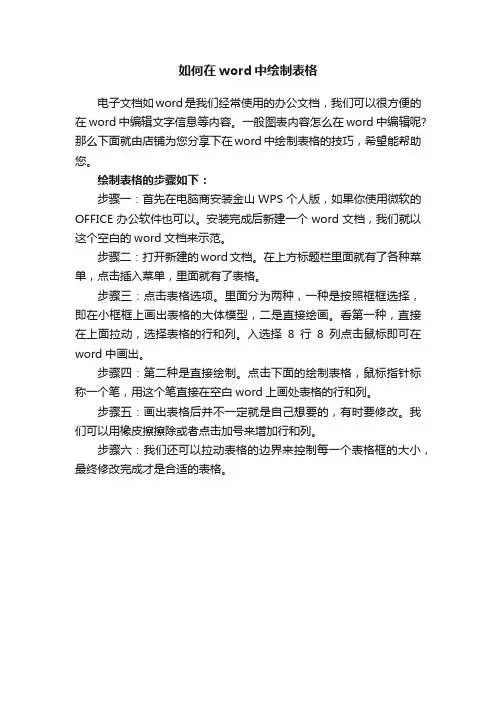
如何在word中绘制表格
电子文档如word是我们经常使用的办公文档,我们可以很方便的在word中编辑文字信息等内容。
一般图表内容怎么在word中编辑呢?那么下面就由店铺为您分享下在word中绘制表格的技巧,希望能帮助您。
绘制表格的步骤如下:
步骤一:首先在电脑商安装金山WPS个人版,如果你使用微软的OFFICE办公软件也可以。
安装完成后新建一个word文档,我们就以这个空白的word文档来示范。
步骤二:打开新建的word文档。
在上方标题栏里面就有了各种菜单,点击插入菜单,里面就有了表格。
步骤三:点击表格选项。
里面分为两种,一种是按照框框选择,即在小框框上画出表格的大体模型,二是直接绘画。
看第一种,直接在上面拉动,选择表格的行和列。
入选择8行8列点击鼠标即可在word中画出。
步骤四:第二种是直接绘制。
点击下面的绘制表格,鼠标指针标称一个笔,用这个笔直接在空白word上画处表格的行和列。
步骤五:画出表格后并不一定就是自己想要的,有时要修改。
我们可以用橡皮擦擦除或者点击加号来增加行和列。
步骤六:我们还可以拉动表格的边界来控制每一个表格框的大小,最终修改完成才是合适的表格。
表格制作教程word
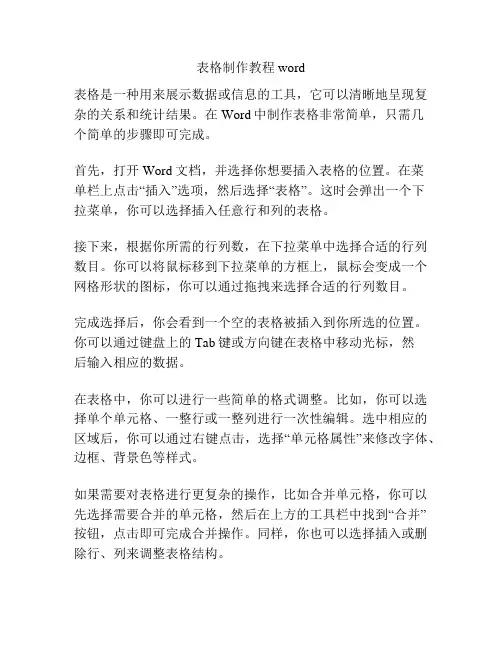
表格制作教程word
表格是一种用来展示数据或信息的工具,它可以清晰地呈现复杂的关系和统计结果。
在Word中制作表格非常简单,只需几
个简单的步骤即可完成。
首先,打开Word文档,并选择你想要插入表格的位置。
在菜
单栏上点击“插入”选项,然后选择“表格”。
这时会弹出一个下
拉菜单,你可以选择插入任意行和列的表格。
接下来,根据你所需的行列数,在下拉菜单中选择合适的行列数目。
你可以将鼠标移到下拉菜单的方框上,鼠标会变成一个网格形状的图标,你可以通过拖拽来选择合适的行列数目。
完成选择后,你会看到一个空的表格被插入到你所选的位置。
你可以通过键盘上的Tab键或方向键在表格中移动光标,然
后输入相应的数据。
在表格中,你可以进行一些简单的格式调整。
比如,你可以选择单个单元格、一整行或一整列进行一次性编辑。
选中相应的区域后,你可以通过右键点击,选择“单元格属性”来修改字体、边框、背景色等样式。
如果需要对表格进行更复杂的操作,比如合并单元格,你可以先选择需要合并的单元格,然后在上方的工具栏中找到“合并”
按钮,点击即可完成合并操作。
同样,你也可以选择插入或删除行、列来调整表格结构。
完成表格编辑后,你可以将其保存为Word文档,或者将其复制到其他应用程序中使用。
总结起来,制作表格的步骤非常简单,只需几个简单的操作即可完成。
无论你是需要制作简单的数据列表,还是需要展示复杂的统计信息,Word的表格功能都可以帮助你快速实现。
希望这篇教程对你有所帮助。
Word中创建表格的这5种方法,你全部get到了吗?

Word中创建表格的这5种方法,你全部get到了吗?我们在日常办公中,很多文档中都涉及到表格,虽然Word不是专门的电子表格制作软件,但还是能制作出各类型的表格。
在Word中创建表格的方法很多,我们可以根据当前实际情况来选择创建表格的方法。
今天我们就给大家分享在Word中创建表格的方法,以帮助我们快速创建出需要的表格。
1 .通过虚拟表格创建在 Word 文档中,如果要创建的表格行数和列数很规则,而且在10列 8 行以内,就可以通过在虚拟表格中拖动行列数的方法来创建。
例如,要插入一个4 列6行的表格,具体操作步骤如下。
Step 01 显示出虚拟表格。
在 Word 空白文档中单击【插入】选项卡【表格】组中的【表格】按钮,在弹出的下拉列表中显示了虚拟表格,如下图所示。
Step 02 选择创建的行列数。
在虚拟表格中移动鼠标可选择表格的行列值。
例如,将鼠标指针指向坐标为 4 列 6行的单元格,鼠标前的区域将呈选中状态,并显示为橙色,选择表格区域时,虚拟表格的上方会显示“4×6表格”等类似的提示文字,该信息表示鼠标指针滑过的表格范围,也意味着即将创建的表格大小。
与此同时,文档中将模拟出所选大小的表格,但并没有将其在真正意义上插入文档中,如下图所示。
Step 03 查看插入的表格。
单击鼠标,即可在文档中插入一个 4 列6 行的表格,如下图所示。
技能拓展——在表格中输入内容创建表格后,就可以在表格中输入所需要的内容了。
其方法非常简单,只需要将光标插入点定位在需要输入内容的单元格内,然后直接输入文本内容即可,其方法与在文档中输入内容的方法相似。
2.通过【插入表格】对话框创建当需要在文档中插入更多行数或列数的表格时,就不能通过虚拟表格创建了。
此时,就需要通过【插入表格】对话框来实现。
例如,在 Word文档中创建一个行数为 12 行,列数为 8 列的表格,具体操作步骤如下。
Step 01 选择表格选项。
在 Word 空白文档中单击【插入】选项卡【表格】组中的【表格】按钮;在弹出的下拉列表中选择【插入表格】选项,如下图所示。
word中制作三线表格的四种方法

word中制作三线表格的四种方法论文中怎么添加一个三线表,让自己的论文格式变得正确,老师也挑不出毛病呢,那么下面就由店铺为您分享下在word中制作三线表格的几种方法,希望能帮助您,有需要的朋友可以来看看哦。
Word制作三线表格的四种方法制作三线表格方法一步骤一:在word中菜单栏中找到“插入——表格”,选择一个适合的行列。
步骤二:留下最后一行,其余的选中,右键单击,选“边框和底纹”。
步骤三:会出现如图所示的内容,点击中横线、左侧线、右侧线、中竖线,点击确定。
步骤四:如图所示,刚才选中的地方已经只有横线了,之后选中最后一行,右键单击,选“边框和底纹”。
步骤五:点击左侧线、右侧线、中竖线,确定后,三线表格就做好了。
步骤六:图中就是已经做好了的三线表格,之后就可以输入内容了,当然线与线之间的距离可以自己调节。
制作三线表格方法二:简明型三线表的绘制步骤一:选择工具栏的“表格-插入-表格”插入表格,选择需要的行数和列数,点“自动套用格式”按钮,选择“简明型1”,然后把底部的“末行”勾掉,选好点“确定”即可;步骤二:用鼠标选中现在的表的第一行,再次点“右键”-“边框与底纹”,对三线表表栏更改其颜色,颜色自己选择,以及线的宽度,然后在右边“预览”框中点上边框按钮,注意看一下右下角的应用于是否为“单元格”,点“确定”。
上边框修改之后,再对中线和底线同样的方法为其更改颜色和宽度大小。
制作三线表格方法三:实用型三线表步骤一:选择菜单栏“表格”-“插入表格”,插入一个行4,列数3的表格,然后在对其表格将边框去掉,选择整个表格,在点击菜单栏上的“格式”-“边框和底纹”即可将表格的边框全部去掉边框线条。
步骤二:先对表格添加底线和顶线条,同样的方法将表格选中,打开菜单栏上“格式”-“边框和底纹”然后在右边的各种线条上,为其添加顶线和底线,在设置其线条宽度大小粗细,点击确定即可。
步骤三:为其表格加第三线。
选择第一行的表格,在选择“边框和底纹”再右边的线条上选择添加“下框线”,在设置线条粗细大小即可。
word文档制作表格的两种方法
word文档制作表格的两种方法当我们在编辑Word文档的时候,难免会遇到一些需要在文档中制作表格,那么下面就由店铺给大家分享下word文档制作表格的技巧,希望能帮助到您。
word文档制作表格方法一:步骤一:先打开你已编辑好的Word文档,然后点击上方工具栏中的“插入”选项。
步骤二:点击进入后,可以看到在攻击栏里有一个“表格”选项,点开它。
步骤三:点开表格之后,根据你所需要的表格数来进行选择,比如三行八列。
步骤四:选择好表格的行列之后,在你文档需要插入表格的地方插入表格。
步骤五:如果插入表格之后发现表格的数量过多,很影响美观,那么在工具来中找到“橡皮擦”选项。
点击它。
步骤六:点击之后,吧鼠标移至多余的表格边,点击左键拉动,就可以清除多余的表格了。
word文档制作表格方法二:步骤一:首先创建一个简单的表格,比如7 x 5的,点击插入/表格;在表格下拉框中,你会看到一个方格矩阵,如果你想创建的是表格在10 x 8以内,那么你可以使用选择下边的方法;步骤二:而如果你想创建的表格大于10 x 8 的,那么你可以选择“插入表格”选项;步骤三:选择“插入表格”会弹出一个输入框,你可以输入表格的行数和列数,即可创建大于10 x 8 的表格;步骤四:通常有些表格的第一格会有条斜对角线,要绘制斜对角线,可以选择“绘制表格”选项,此时鼠标会变成笔状;步骤五:长按鼠标,沿着表格的对角线移动,会出现一条虚线,松开鼠标即可完成此条斜对角线的绘制。
取消绘制,按Esc键即可;步骤六:想为某些表格填充颜色,则可以选择“表格/设计/底纹”,可以填入各种颜色的底纹;步骤七:想隐藏某些边框或改变某些边框的粗细、类型,可以选择“表格/设计/边框”。
word表格模板制作
Word表格模板制作
1. 介绍
Word表格是一种非常常见的文档元素,用于展示和整理数据。
制作一个表格
模板可以提高工作效率,节省时间和精力。
本文将介绍制作Word表格模板的方法和技巧。
2. 准备工作
在开始制作Word表格模板之前,需要准备以下工作:
•一台安装了Microsoft Word的电脑;
•需要制作表格模板的数据;
•对所需表格模板的结构和格式有一定的了解。
3. 制作表格模板的步骤
步骤一:打开Word文档
打开Microsoft Word,创建一个新文档,准备开始制作表格模板。
步骤二:插入表格
在文档中插入一个空白表格,点击Word菜单栏中的“插入”选项,在下拉菜单
中选择“表格”,然后选择需要的行列数量。
可以根据需要调整表格的大小和样式。
步骤三:设置表格样式和格式
对插入的表格进行样式和格式的设置,以使其符合需求。
在Word菜单栏的“表格工具”选项中,可以调整表格的边框样式、填充颜色、字体样式、对齐方式等。
可以通过选中表格中的单元格、行或列,然后在菜单栏中选择相应的设置。
步骤四:输入数据
选中需要输入数据的表格单元格,直接在单元格中输入数据。
可以根据需要调
整字体大小、颜色等格式。
步骤五:保存为表格模板
完成表格模板的制作后,点击Word菜单栏中的“文件”选项,选择“另存为”命令。
在弹出的对话框中,选择保存位置和文件名,并将文件类型设置为。
[工作]word制作表格流程
[工作]word制作表格流程一、插入表格1.使用菜单命令步骤1:将光标移动到插入表格的位置;步骤2:打开“表格”菜单,单击“插入”选项,单击“表格”命令,打开“插入表格”对话框如图;步骤3:设置要插入表格的列、行,单击"确定"按钮,完成操作。
2.使用工具栏建立表格建立一张4行5列的表格,操作如下:步骤1:将光标移动到插入表格的位置;步骤2:单击工具栏上的插入表格图标;步骤3:拖动鼠标选择行数和列数,如下图;步骤4:松开鼠标左键,即可插入一个表格。
如下图;3.手动制表单击常用工具栏上"表格和边框"按钮,打开"表格和边框"工具栏如下图,利用工具栏上的按钮可方便的建立和修改表格。
例如,建立下图所示表格,操作如下:步骤1:打开"表格和边框"工具栏,选中工具栏上的"绘制表格"按钮;步骤2:在鼠标在文档的指定区域拖曳出表的外边框到适当位置,松开鼠标,画出表格的外边框;步骤3:在所画出的边框中拖动鼠标画出三条横线、三条坚线。
要求从起始边框的拖到相对的另一条边框,形成4X4的表格;步骤4:将鼠标指针指向第一个方格的左上角,拖动鼠标到该方格的右下角,松开鼠标画出斜线;步骤5:将鼠标指针指向第二行第三列的方格的上边线,拖动鼠标到第三行每三列的下边线,松开鼠标画出中间短线,完成操作。
4.清除表线步骤1:单击"表格和边框"工具栏中的"擦除"图标,鼠标指针变为橡皮状;步骤2:移动鼠标指针到上图表格的第二行第五个表格的下边线上,拖动鼠标,在边线上出现一条粗线,松开鼠标将清除该边线,如下图所示。
5.绘制斜线表头方法1:用"表格和边框"工具栏中的"绘制表格"工具步骤1:选中"绘制表格"工具后,鼠标指针变为笔形指针;步骤2:用该指针指向要绘制斜线的方格的左上角;步骤3:从左上角开始向右下角拖动鼠标,当出现的虚线与所有的实际斜线相符合时,松开鼠标,虚线变为实线,完成操作。
word做表格教程
word做表格教程Word是一款强大的文字处理软件,具备丰富的功能,其中包括创建和编辑表格。
本文将向您介绍如何使用Word创建和编辑表格。
首先,打开Word软件,并新建一个空白文档。
接下来,点击工具栏上的“插入”选项卡,并在下拉菜单中选择“表格”。
在弹出的菜单中,您可以选择表格的行数和列数,或者直接绘制表格。
创建表格后,您可以根据需要调整表格的大小和样式。
通过单击表格的边框,您可以调整表格的大小。
另外,通过选择“表格工具”选项卡上的“设计”选项,您可以选择表格样式和颜色。
在表格中填入内容之前,您可以选择不同的布局和样式来适应不同的需求。
通过单击表格的任意单元格,在表格工具选项卡的“布局”选项中,您可以调整行和列的高度和宽度,合并和拆分单元格。
要在表格中填写内容,只需单击所选单元格并开始输入。
您可以选择单元格中的文本并进行格式设置,如字体、字号、颜色等。
此外,您还可以使用表格工具选项卡上的其他功能,如对齐文本、调整行和列的宽度和高度等。
在表格中添加行和列很简单。
只需在需要添加行或列的位置右键单击,并选择“插入”选项。
您可以选择在所选行或列之前或之后插入行或列。
同样,您还可以删除不需要的行和列。
如果您需要对表格进行排序或筛选,Word也提供了相应的功能。
在表格中选择需要排序或筛选的列,并单击表格工具选项卡上的“数据”选项。
在“排序和筛选”下拉菜单中,您可以选择按升序或降序对表格进行排序,或者使用筛选功能来显示符合特定条件的行。
最后,如果您需要将表格插入到其他文档中,可以选择整个表格或所选行和列,并使用复制和粘贴命令将其粘贴到目标文档中。
您还可以将表格保存为图片,以便在其他场合使用。
通过以上步骤,您已经学会了使用Word创建和编辑表格的基本方法。
只需要一些实践和探索,您就可以更加熟练地使用Word的表格功能,并创建出精美的表格。
希望本篇教程对您有所帮助!。
- 1、下载文档前请自行甄别文档内容的完整性,平台不提供额外的编辑、内容补充、找答案等附加服务。
- 2、"仅部分预览"的文档,不可在线预览部分如存在完整性等问题,可反馈申请退款(可完整预览的文档不适用该条件!)。
- 3、如文档侵犯您的权益,请联系客服反馈,我们会尽快为您处理(人工客服工作时间:9:00-18:30)。
word文档怎样制作表格的两种方法
我们在办公时经常要用到表格,如课程表,报名表等;应用word 可以很方便快捷地制作表格。
那么下面就由店铺给大家分享下word 文档制作表格的技巧,希望能帮助到您。
word文档制作表格方法一:
步骤一:我们的目标表格样子
步骤二:打开word然后选择表格——插入——表格6列8行
步骤三:根据自己的需要调节间距。
选择不需要的部分删除整列或者整行后。
步骤四:然后选择左上角四个方格。
选择表格——合并单元格
步骤五:剩下部分按照上面的步骤选择需要合并的表格合并单元格。
这样我们的表格就做好了。
步骤六:然后根据需要,用鼠标调整单元格的大小。
当鼠标箭头放在表格的线上时会变成两个箭头那样就可以调整了。
word文档制作表格方法二:
步骤一:打开一个空白的文档,在菜单栏中选择“表格”,执行“插入”-“表格”命令;
步骤二:在打开的表格对话框中输入我们表格的行数和列数。
我们根据实际需要进行设置,设置好后点击确定按钮;
步骤三:一个表格就插入到编辑区了,我们可以在单元格中输入相应的内容;
步骤四:选定表格一行,我们右击,在弹出的菜单中我们可以对表格进行操作,我们可以重新插入表格的一行或删除表格的一行。
同理对列进行操作的话可以删除和增加列;
步骤五:在步骤4中弹出的菜单中选择"表格属性”可以对表格的颜色,边框,底纹,高度等进行设置。
