摄像头使用教程
电脑摄像头设置教程
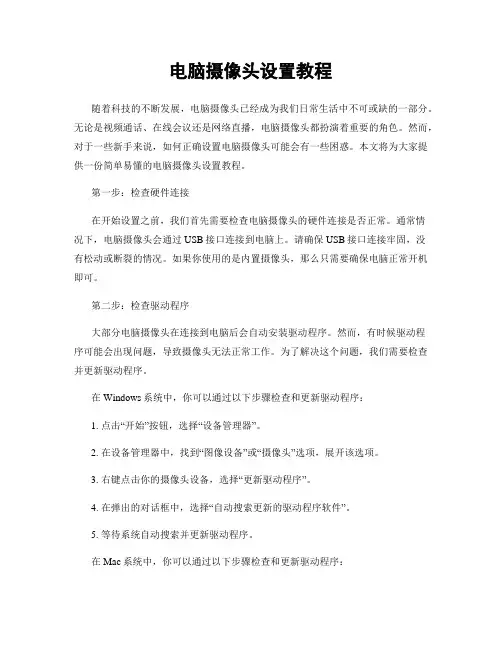
电脑摄像头设置教程随着科技的不断发展,电脑摄像头已经成为我们日常生活中不可或缺的一部分。
无论是视频通话、在线会议还是网络直播,电脑摄像头都扮演着重要的角色。
然而,对于一些新手来说,如何正确设置电脑摄像头可能会有一些困惑。
本文将为大家提供一份简单易懂的电脑摄像头设置教程。
第一步:检查硬件连接在开始设置之前,我们首先需要检查电脑摄像头的硬件连接是否正常。
通常情况下,电脑摄像头会通过USB接口连接到电脑上。
请确保USB接口连接牢固,没有松动或断裂的情况。
如果你使用的是内置摄像头,那么只需要确保电脑正常开机即可。
第二步:检查驱动程序大部分电脑摄像头在连接到电脑后会自动安装驱动程序。
然而,有时候驱动程序可能会出现问题,导致摄像头无法正常工作。
为了解决这个问题,我们需要检查并更新驱动程序。
在Windows系统中,你可以通过以下步骤检查和更新驱动程序:1. 点击“开始”按钮,选择“设备管理器”。
2. 在设备管理器中,找到“图像设备”或“摄像头”选项,展开该选项。
3. 右键点击你的摄像头设备,选择“更新驱动程序”。
4. 在弹出的对话框中,选择“自动搜索更新的驱动程序软件”。
5. 等待系统自动搜索并更新驱动程序。
在Mac系统中,你可以通过以下步骤检查和更新驱动程序:1. 点击“苹果”菜单,选择“关于本机”。
2. 在弹出的窗口中,点击“系统报告”。
3. 在系统报告中,找到“摄像头”选项,点击进入。
4. 在摄像头选项中,查看是否有任何驱动程序问题的提示。
5. 如果有驱动程序问题,你可以尝试去官方网站下载最新的驱动程序。
第三步:调整摄像头设置当你的电脑摄像头连接正常,并且驱动程序已经更新后,你可以开始调整摄像头的设置,以确保最佳的图像质量和使用体验。
在Windows系统中,你可以通过以下步骤调整摄像头设置:1. 打开你常用的视频通话或录像软件,例如Skype或Zoom。
2. 在软件中,找到“设置”或“选项”等类似的菜单选项。
3种摄像头连接手机的步骤与方法 一看就懂
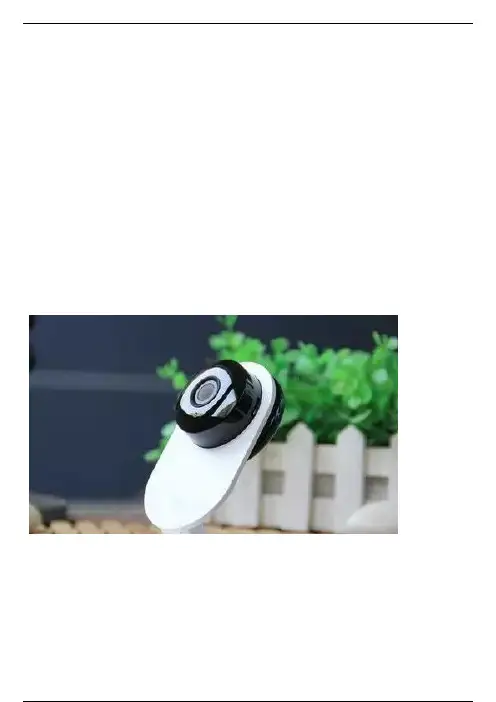
摄像头,作为一种能够对一个地方的周围环境起到一定监控作用的工具,它所具有的监控性以及方便调查的特点,有时由于环境的限制,我们需要能够随时能够对一个环境的监控进行查看。
监控摄像头连接手机,前提是摄像头是支持连接网络的,比如无线摄像头、网络摄像机。
接下来是连接方法的罗列。
一、摄像头连接手机方法一第1步:购买摄像头的商家,一般都会有自己的APP,下载安装。
第2步:摄像头插上电源之后,等待一会,摄像头会发出等待连接的语音提示,这个时候打开手机软件,选择智能联机。
注意:连接的时候要保证摄像头跟手机在同一个无线网,否则连接不上。
第3步:按照软件提示进行操作,输入WIFI密码,进行连接,到最后连接成功,输入设备密码。
注意:设备初始密码在说明书上有。
第4步:这个时候点击界面,手机上就可以进行远程监控观看了。
二、摄像头连接手机方法二第1步:摄像头用网线连上路由器,通电,电脑也接在同一路由并安装客户端软件。
第2步:用摄像头的搜索工具搜索到摄像头IP,并把该IP改成与路由同一网段保存。
之后在IE栏输入该摄像头IP进入WEB端界面进行简单设置(如设置WIFI等)。
第3步:进入路由进行端口映射(若摄像头是P2P功能的,此步可省略跳过)。
第4步:手机安装客户端软件并打开上网功能,输入摄像头提供的ID和密码即可正常远程访问。
三、摄像头连接手机方法三第1步:将摄像头布置好,并且连接好了网络。
第2步:在手机上下载控制摄像头的app软件,这个app一般来说都是摄像头商家自己开发的,不同品牌的摄像头,其控制的app都不一样,所以少有能够通用的。
第3步:通过手机上下载好的app控制软件,连接好摄像头,每个摄像头有唯一的一个I D,一般来说,需要利用这个ID去才能连接上摄像头。
第4步:手机连接上了,就可以远程观看控制摄像头画面了。
注意:无线摄像头连接wifi,要求wifi信号是非隐藏状态、无中文字符。
主要看你的摄像头是什么型号的,一般摄像头要与APP配对,才可以连接。
大华摄像头使用说明书
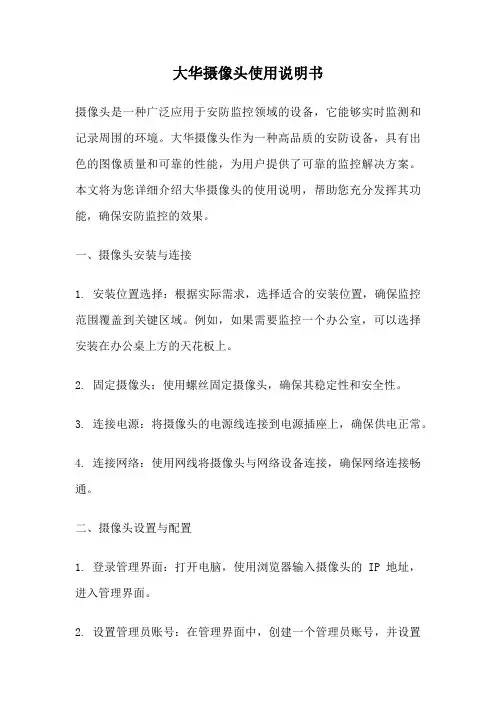
大华摄像头使用说明书摄像头是一种广泛应用于安防监控领域的设备,它能够实时监测和记录周围的环境。
大华摄像头作为一种高品质的安防设备,具有出色的图像质量和可靠的性能,为用户提供了可靠的监控解决方案。
本文将为您详细介绍大华摄像头的使用说明,帮助您充分发挥其功能,确保安防监控的效果。
一、摄像头安装与连接1. 安装位置选择:根据实际需求,选择适合的安装位置,确保监控范围覆盖到关键区域。
例如,如果需要监控一个办公室,可以选择安装在办公桌上方的天花板上。
2. 固定摄像头:使用螺丝固定摄像头,确保其稳定性和安全性。
3. 连接电源:将摄像头的电源线连接到电源插座上,确保供电正常。
4. 连接网络:使用网线将摄像头与网络设备连接,确保网络连接畅通。
二、摄像头设置与配置1. 登录管理界面:打开电脑,使用浏览器输入摄像头的IP地址,进入管理界面。
2. 设置管理员账号:在管理界面中,创建一个管理员账号,并设置密码。
确保账号和密码的安全性,避免未经授权的访问。
3. 设置网络参数:根据实际网络环境,配置摄像头的网络参数,包括IP地址、子网掩码、网关等。
确保摄像头能够正常连接到网络。
4. 调整图像设置:根据实际需求,调整摄像头的图像设置,包括亮度、对比度、色彩等。
确保图像质量达到最佳效果。
5. 配置存储设置:设置视频存储的位置和方式,可以选择将视频存储到本地设备或者远程存储设备。
确保视频能够被正确保存和管理。
三、摄像头监控与管理1. 实时监控:在管理界面中,选择实时监控功能,可以实时查看摄像头所拍摄的画面。
通过界面上的控制按钮,可以对画面进行放大、缩小、旋转等操作。
2. 录像回放:在管理界面中,选择录像回放功能,可以查看摄像头所记录的历史视频。
通过界面上的时间轴,可以快速定位到特定的时间点进行回放。
3. 告警与通知:设置摄像头的告警规则,当监测到异常情况时,摄像头会发送告警信息给管理员。
管理员可以通过手机或电脑接收到告警通知,及时采取相应措施。
九安无线摄像头使用说明书
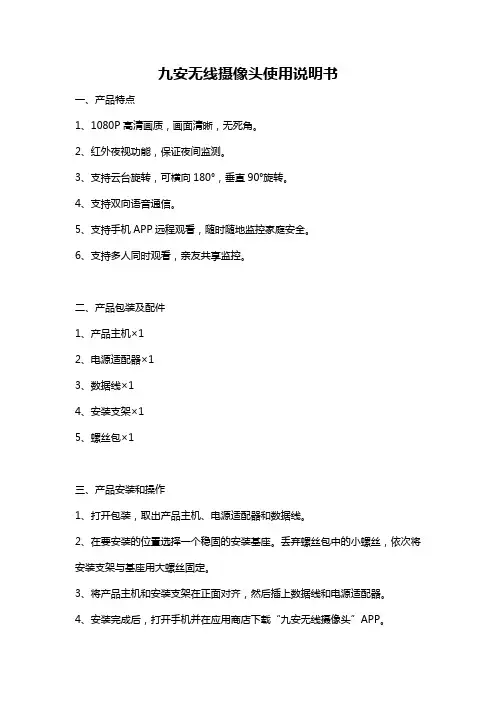
九安无线摄像头使用说明书一、产品特点1、1080P高清画质,画面清晰,无死角。
2、红外夜视功能,保证夜间监测。
3、支持云台旋转,可横向180°,垂直90°旋转。
4、支持双向语音通信。
5、支持手机APP远程观看,随时随地监控家庭安全。
6、支持多人同时观看,亲友共享监控。
二、产品包装及配件1、产品主机×12、电源适配器×13、数据线×14、安装支架×15、螺丝包×1三、产品安装和操作1、打开包装,取出产品主机、电源适配器和数据线。
2、在要安装的位置选择一个稳固的安装基座。
丢弃螺丝包中的小螺丝,依次将安装支架与基座用大螺丝固定。
3、将产品主机和安装支架在正面对齐,然后插上数据线和电源适配器。
4、安装完成后,打开手机并在应用商店下载“九安无线摄像头”APP。
5、打开APP,按照指引进行注册登录操作。
然后添加设备,选择“添加新设备”,扫描配对二维码或手动输入配对序列号(SN)。
6、连接设备后,进入观看画面,即可观看到实时监控画面。
7、在APP设置中可以进行一些通用设置和高级设置。
四、注意事项1、使用中请确保摄像头与电源连接正常。
2、请安装在床、沙发等家居区域的高度,以便拍摄到整个房间。
3、请勿将产品放在选择对光源的位置,以免受光源影响,画面显示不清晰。
4、请勿将摄像头放在潮湿、易受风吹雨淋的地方。
5、请勿将摄像头放在过于暴露的位置,以免受到不必要的干扰,影响使用。
6、请勿随意打开或更换产品中的任何配件。
7、请勿将产品主机与化学物品等腐蚀性、易燃性物品放在一起,或与其他高温电器放在一起。
8、请勿将摄像头作为偷窥等违法犯罪使用。
9、如有问题请联系厂家客服进行解决。
入门级网络摄像头设置教程

入门级网络摄像头设置教程第一章: 网络摄像头的介绍及分类网络摄像头是一种通过网络传输视频和音频信号的设备,被广泛应用于监控、视频会议、网络直播等领域。
根据功能和用途的不同,网络摄像头可分为入门级、专业级和高级级别。
第二章: 入门级网络摄像头的选择入门级网络摄像头通常具有基本的视频拍摄和音频采集功能,适合初学者和家庭用户。
选择网络摄像头时,需要考虑分辨率、帧率、码率、镜头类型、连通性以及其他附加功能等因素。
第三章: 硬件准备与连接在安装入门级网络摄像头之前,需要准备好所需的硬件设备,如摄像头本体、电源适配器、摄像头支架等。
连接网络摄像头时,通常可以通过Wi-Fi、以太网或者USB接口进行连接。
第四章: 网络摄像头的设置与调试网络摄像头的设置与调试通常需要通过特定的软件或者手机应用进行。
在设置过程中,需要进行网络连接配置、图像调节、录像配置、远程访问设置等操作。
第五章: 网络摄像头的安全设置为了防止未经授权的访问和保护隐私,网络摄像头的安全设置至关重要。
常用的安全设置措施包括更改默认登录信息、启用权限认证、定期升级固件以及配置网络防火墙等。
第六章: 网络摄像头的远程访问和监控通过特定的软件或者手机应用,用户可以实现对网络摄像头的远程访问和监控。
远程访问功能可以让用户随时随地观看实时视频流,监控家庭、办公室等场所。
第七章: 常见问题与故障排除在使用网络摄像头的过程中,可能会遇到一些常见问题和故障,如图像质量不佳、无法连接、无法录像等。
通过一些简单的故障排除步骤,可以解决大部分问题。
第八章: 网络摄像头的扩展和应用除了基本的视频拍摄和音频采集功能外,网络摄像头还可以通过扩展软件和硬件实现更多的应用。
例如,在视频会议中实现屏幕共享、添加特效和滤镜等。
第九章: 网络摄像头的维护与保养网络摄像头需要定期进行维护和保养,以保持其正常工作状态和延长使用寿命。
维护工作包括清洁镜头、检查电源线和网络连接等。
第十章: 总结与展望网络摄像头的成本不断下降,功能越来越强大,应用范围也越来越广泛。
洲南安防摄像头说明书
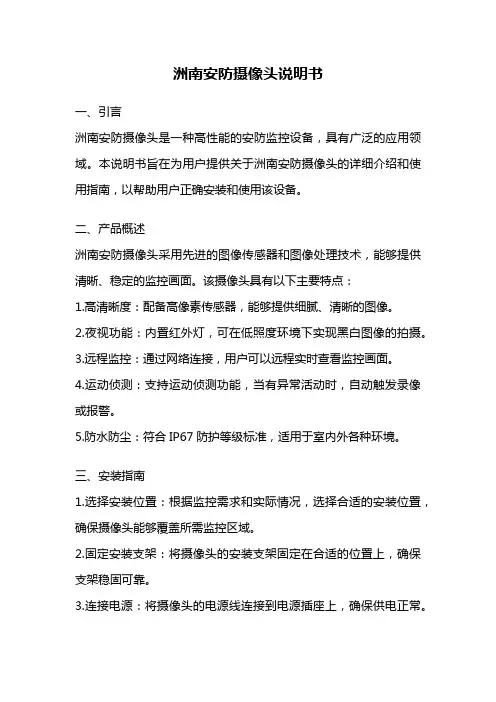
洲南安防摄像头说明书一、引言洲南安防摄像头是一种高性能的安防监控设备,具有广泛的应用领域。
本说明书旨在为用户提供关于洲南安防摄像头的详细介绍和使用指南,以帮助用户正确安装和使用该设备。
二、产品概述洲南安防摄像头采用先进的图像传感器和图像处理技术,能够提供清晰、稳定的监控画面。
该摄像头具有以下主要特点:1.高清晰度:配备高像素传感器,能够提供细腻、清晰的图像。
2.夜视功能:内置红外灯,可在低照度环境下实现黑白图像的拍摄。
3.远程监控:通过网络连接,用户可以远程实时查看监控画面。
4.运动侦测:支持运动侦测功能,当有异常活动时,自动触发录像或报警。
5.防水防尘:符合IP67防护等级标准,适用于室内外各种环境。
三、安装指南1.选择安装位置:根据监控需求和实际情况,选择合适的安装位置,确保摄像头能够覆盖所需监控区域。
2.固定安装支架:将摄像头的安装支架固定在合适的位置上,确保支架稳固可靠。
3.连接电源:将摄像头的电源线连接到电源插座上,确保供电正常。
4.连接网络:将摄像头的网络线连接到路由器或交换机上,确保网络连接正常。
5.调整角度:根据实际需要,调整摄像头的拍摄角度,确保监控画面清晰。
四、使用指南1.远程查看:用户可以通过手机、电脑等设备,在任何地点实时查看摄像头的监控画面。
只需下载安装洲南安防摄像头应用程序,登录账号即可实现远程查看。
2.录像存储:摄像头支持本地存储和云存储两种方式。
用户可以选择将录像存储在摄像头的SD卡中,或者通过云服务将录像存储在云端,以备查看和回放。
3.运动侦测设置:用户可以根据实际需求,设置摄像头的运动侦测功能。
当有异常活动时,摄像头会自动触发录像或报警,提供更加安全的监控保护。
4.画面调节:用户可以根据实际需求,调节摄像头的亮度、对比度、色彩等参数,以获得更加清晰、逼真的监控画面。
5.远程控制:用户可以通过手机或电脑,远程控制摄像头的转动、变焦等功能,以实现全方位的监控覆盖。
网络摄像头设置教程
网络摄像头设置教程网络摄像头作为一种非常便捷的摄像设备,被广泛应用于各种场合。
本文将介绍如何正确设置网络摄像头,以便用户能够充分利用其功能。
一、摄像头选择在进行设置之前,首先需要选择一款适合自己需求的网络摄像头。
根据使用场景和功能需求,可以选择室内型、户外型、高清晰度型等不同类型的摄像头。
同时,可通过品牌、价格、用户评价等方面进行比较,选择性价比较高的设备。
二、摄像头安装1. 将摄像头放置在合适的位置,保证能够覆盖到所需的监控区域。
2. 使用支架或固定座将摄像头牢固地安装在所选择的位置上。
3. 摄像头接通电源并连接到网络中。
三、设备连接1. 通过网线将摄像头与路由器或交换机相连。
2. 摄像头通常支持Wi-Fi连接,可以通过Wi-Fi连接到无线路由器。
3. 如果需要远程访问摄像头,可以将摄像头连接到电脑或网络录像机。
四、设备配置1. 打开电脑或手机上的摄像头管理软件,进行设备配置。
2. 输入摄像头的IP地址、账号和密码等信息进行登录。
3. 根据软件的提示,进行相关设置,如图像质量、画面分割、录像设置等。
五、远程访问1. 如果需要通过手机或电脑远程访问摄像头,可以在摄像头管理软件中进行相关设置。
2. 配置好端口映射或动态域名解析,确保能够从外网访问到摄像头。
3. 通过手机或电脑上的相关APP或软件,输入账号和密码进行登录,就能够远程查看摄像头画面。
六、高级功能设置1. 摄像头通常支持移动侦测、声音侦测等功能,可以按需进行设置。
2. 可以设置摄像头的日程录像,定义不同时间段的录像模式。
3. 摄像头通常支持报警功能,可以设置报警时发送邮件或短信等。
七、注意事项1. 设置密码安全性高,防止被他人非法访问。
2. 定期检查摄像头设备和软件的更新,保持系统的安全性和稳定性。
3. 如需录像功能,需要连接硬盘或使用网络录像机等设备。
结语通过以上的设置步骤,相信读者已经了解了如何正确设置网络摄像头。
在使用摄像头的过程中,用户还可以根据个人需求进行进一步的定制化设置,以确保摄像头功能的完善使用。
网络摄像头设置教程
网络摄像头设置教程第一章:网络摄像头的介绍与分类网络摄像头是一种通过网络连接的监控设备,它可以通过互联网实时传输视频和音频信号。
根据不同的应用场景和功能需求,网络摄像头可以分为室内摄像头、室外摄像头、固定焦距摄像头和变焦摄像头等多种类型。
第二章:网络摄像头的选购和准备在购买网络摄像头前,我们需要明确摄像头的用途和具体需求。
需考虑的因素包括画质、视角、夜视功能、机械转向、防护等级、存储方式以及与其他系统的兼容性。
选购网络摄像头时,要选择有良好口碑和可靠品牌的产品,并确保其符合政府相关监控摄像机标准要求。
第三章:网络摄像头的安装与布局安装网络摄像头前,我们需要确定监控的区域和监控的角度。
合理的布局可以最大限度地提高监控摄像机的效果。
安装时需要注意摄像头的高度和角度,以及适度避免遮挡物。
接下来,我们需要将网络摄像头与电源和网络连接,确保其正常运行。
第四章:网络摄像头的接入与配置接入网络摄像头之前,我们需要先将其连接到局域网。
摄像头通常支持有线和无线两种连接方式,我们可根据具体情况选择适合的连接方式。
接入后,我们还需进行一系列配置,包括设定IP地址、设置视频流格式、调整图像亮度与对比度等,以便实现更好的监控效果。
第五章:网络摄像头的远程访问网络摄像头可以通过互联网实现远程访问,但为了确保网络安全,我们需要进行一些设置。
首先,我们需要设置监控系统的“防火墙”以防止非授权访问。
其次,可通过DDNS(动态域名解析服务)或者路由器的端口映射功能,使外网能够访问到局域网内的网络摄像头。
第六章:网络摄像头的管理与维护一旦网络摄像头安装完毕,我们需要进行持续的管理和维护,以确保其正常运行。
管理包括监控设备的监控、报警消息的推送、用户权限的管理和记录查询等。
维护则包括设备的定期巡视、摄像头镜头的清洁、固件的升级等工作。
第七章:网络摄像头的隐私保护与安全防范在网络摄像头使用过程中,我们要注重隐私保护和安全防范。
首先,摄像头的安装位置需避免影响他人隐私。
移动摄像头使用技巧教程
移动摄像头使用技巧教程移动摄像头使用技巧教程如今的移动摄像头已经成为了人们日常生活和工作中必备的一部分。
无论是拍摄旅游风景、记录珍贵时刻还是进行视频会议,移动摄像头都起到了至关重要的作用。
为了能够更好地发挥移动摄像头的效果,下面给大家介绍一些使用技巧。
第一,稳定固定摄像头。
摄像头安装在支架或三脚架上时,一定要注意稳定性。
确保摄像头不会晃动,这样才能拍摄出清晰的画面。
如果需要拍摄移动的场景,可以选择带有稳定功能的支架,也可以将摄像头固定在其他固定物体上。
第二,注意光线情况。
光线对于视频画面的质量有着至关重要的作用。
在拍摄前应该先观察光线情况,尽量选择光线明亮、均匀的环境。
避免强烈的逆光或者暗光情况,这样可以避免画面出现过于明暗的问题。
第三,调整摄像头的角度和焦距。
摄像头的角度和焦距决定了拍摄画面的呈现方式。
在拍摄前,应该根据具体需要来调整角度和焦距,以拍摄出最理想的画面效果。
可以尝试不同的角度和焦距来拍摄,找到最适合自己需求的方式。
第四,合理运用摄像头功能。
移动摄像头通常具备一些特殊的功能,如自动对焦、防抖、追踪等。
在拍摄时,可以根据需要来合理运用这些功能。
如果需要拍摄动态的场景,可以打开追踪功能,让摄像头自动跟随移动物体,保持焦点不变。
第五,合理运用拍摄角度。
拍摄角度对于画面表现力有着决定性的影响。
可以尝试运用不同的角度来拍摄,如俯视、仰视、侧拍等。
合理运用角度可以使得画面更加有层次感和立体感,让人眼前一亮。
第六,注意画面的构图。
良好的构图是拍摄吸引人的画面的关键。
可以运用三分法、对称法、线性法等常见的构图方法来拍摄。
在构图时,可以注意减少杂乱的元素,突出主题。
第七,注意音频的录制质量。
移动摄像头通常内置了麦克风,可以录制视频的同时录下声音。
但是内置麦克风的录音质量往往不太好,容易有杂音和回声。
所以在拍摄时,可以选择外接麦克风,并将其放置在接近声音源的地方,以获得更好的音频效果。
综上所述,使用移动摄像头拍摄优质视频需要注意稳定性、光线、角度、焦距等因素,并且合理运用摄像头的功能、拍摄角度和构图。
swann摄像头说明书
swann摄像头说明书以下是swann摄像头说明书:swann摄像头怎么使用1、打开摄像机自动电子快门功能。
2、用控制器将镜头光圈调到最大。
3、将摄像机对准30米以外的物体,聚焦调至无穷远处(大部分镜头是面对镜头将前面的聚焦调节环顺时针旋转到头)。
4、用控制器调整镜头变焦将景物推至最远,调整镜头后截距使景物最清楚。
5、用控制器调整镜头变焦将景物拉至最近,微调镜头聚焦使景物最清楚。
6、不断地调整镜头聚焦,直至景物在镜头变焦过程中始终清楚。
正确安装步骤教程1、监控摄像头用导线,其额定电压应大于线路的工作电压;导线的绝缘应符合线路的安装方式和敷设的环境条件。
导线的横截面积应能满足供电和机械强度的要求。
2、配线时应尽量避免导线有接头。
除了非用接头不可的,摄像头其接头必须采用压线或焊接,导线连接和分支处不应受机械力的作用。
穿在管内的导线,在任何情况下都不能有接头,必要时尽可能将接头放在接线盒探头接线柱上。
3、配线在建筑物内安装要保持水平或垂直。
配线应加套管保护(塑料或铁管,按室内配管的技术要求选配),天花板走线可用金属软管,但需固定稳妥美观。
4、信号线不能与大功率电力线平行,更不能穿在同一管内。
如因环境所限,要平行走线,则要远离50cm以上。
5、报警控制箱的交流电源应单独走线,摄像头不能与信号线和低压直流电源线穿在同一管内,交流电源线的安装应符合电气安装标准。
6、报警控制箱到天花板的走线要求加套管理入墙内或用铁管加以保护,以提高防盗系统的防破坏性能。
线管配线有明配和暗配两种。
摄像头明配管要求横平竖直、整齐美观。
- 1、下载文档前请自行甄别文档内容的完整性,平台不提供额外的编辑、内容补充、找答案等附加服务。
- 2、"仅部分预览"的文档,不可在线预览部分如存在完整性等问题,可反馈申请退款(可完整预览的文档不适用该条件!)。
- 3、如文档侵犯您的权益,请联系客服反馈,我们会尽快为您处理(人工客服工作时间:9:00-18:30)。
Linux2.6.33下ZC301USB摄像头使用教程要想在中芯优电的TE-2440开发板上使用使用USB接口的USB摄像头,需要作出比较多的工作,如:内核配置,编译器配置,依赖库编译,应用程序的编译等等,下面的这个教程主要用来介绍如何远程使用TE-2440下的摄像头。
1. 编译器配置
编译器配置编译器采用的版本是4.3.3,具体文件名为EABI-Top-Elec-Gcc-4.3.3.tar.bz2,将其拷贝到linux目录下,解压,并配置环境变量。
// 解压
tar –xf EABI-Top-Elec-Gcc-4.3.3.tar.bz2
// 配置环境变量,将bin目录添加到PATH环境变量中
gedit /etc/environment
// 使其生效,注意此命令只会使当前终端生效,并不影响其它终端中的执行
source /etc/environment
// 检测安装成功,显示arm-linux-gcc所在文件位置
which arm-linux-gcc
2. 内核配置
教程需要的是基于2.6.33的内核,为了言简意赅,我们使用的是内核文件是
linux-2.6.33.2-TE2440.tar.gz,所以如果是从官网上下载linux-2.6.33.2.tar.bz2,还需要修改针对开发板的如分区、网卡、MMC的详细配置。
由于我们使用的摄像头是基于ZC301芯片的,以前由于2.6.12的内核只有针对OV511芯片的驱动,所以需要我们查找对应的驱动并添加到内核中;后来,2.6.27左右版本的内核中增加了针对ZC301芯片的驱动,统称为Linux UVC。
那么它的驱动实现了Video4Linux API,并不计划支持V4L1。
下面是关于Linux UVC的文档网址:http://linux-uvc.berlios.de/。
所以在2.6.33版本中我们只需要对内核进行简单配置,就实现功能了,如有不明白可参考下面截图
说明:
1.进入内核文件,执行make menuconfig
make menuconfig
2.选择Device Drivers ---->进入
3.选择Multimedia Support --->,可将其设置为模块
4.参考如下配置:
5.进入上面的Video capture adapters --->
6.进入上面的V4L USB device --->
7.进入上面的GSPCA based webcams --->
8.至此,配置完毕,保存(保存后可再次make menuconfig以确保无误)
9.修改Makefile文件:
#ARCH ?= $(SUBARCH)
#CROSS_COMPILE ?=
ARCH ?= arm
CROSS_COMPILE ?= arm-softfloat-linux-gnu-
之后便可编译,由于上面采用的是生成了模块,所以我们可以在drivers/media目录下找到*.ko文件,等我们将内核在开发板上运行起来后,便可插入模块,为了方便,我建立了v4lkoes文件夹,加入了ko 文件,并写了对应的Shell文件,如下:
#!/bin/bash
cd /v4lkoes
insmod v4l1-compat.ko
echo "insmod v4l1-compat.ko"
insmod videodev.ko
echo "insmod videodev.ko"
insmod v4l2-int-device.ko
echo "insmod v4l2-int-device.ko"
insmod v4l2-common.ko
echo "insmod v4l2-common.ko"
insmod uvcvideo.ko
echo "insmod uvcvideo.ko"
insmod zc0301.ko
echo "insmod zc0301.ko"
insmod gspca_main.ko
echo "insmod gspca_main.ko"
insmod gspca_zc3xx.ko
echo "insmod gspca_zc3xx.ko"
运行这个Shell之后,然后插入摄像头,运行一下命令,如果发现/dev/video0文件,说明我们已经正确的配置成功了:
ls /dev/v*
3. 编译jpeg库
下载jpeg源文件,文件名jpegsrc.v6b.tar.tar,步骤有三,解压,编译,安装:
解压:
tar –xf jpegsrc.v6b.tar.tar
编译:
修改Makefile文件,设置CC交叉编译器名称,和安装的库及头文件的位置,如下图:
make
安装:
make install
经过查看安装目录后,发现并没有将头文件、库文件复制到该目录下,所以我们还需要查看Makefile,发现安装库文件、头文件,还需要运行以下命令即可;另外需要注意的一点是在安装时可能会出现文件夹无法建立,所以我们需要自己根据提示在安装目录下创建lib,includes,man/man1,bin文件夹。
mke install-libs
4. 编译SDL库
下载SDL源文件,文件名SDL-1.2.14.tar.gz或者SDL-1.2.13..gz步骤有三,解压,编译,安装,同上面的过程一样,故此处不再介绍。
5. 编译mjpg-streamer应用程序
下载mjpg-streamer源文件,文件名为mjpg-streamer-r63.tar.gz,步骤有三:
解压:
tar –xf jpegsrc.v6b.tar.tar
编译,由于mjpg-streamer采用基于插件的方式运行,所以我们在修改顶层目录Makefile时,还需要修改plugins文件夹下的Makefile文件,首先需要修改顶层和plugins文件夹下的Makefile,设置交叉编译器:
CC ?= arm -linux-gcc
当我们如此编译时,可能会报错,错误来源于plugins目录下input_uvc文件夹,缺少头文件,于是我们需要进入到该目录下,修改器Makefile文件:
如果编译还有问题,可能由于找不到SDL库的位置,道理同上一样,因为不再赘述。
最后make编译,即可在顶层目录下生成so库文件,和应用程序,如下图。
此时,可建立文件夹mjpg,然后将*.so、mjpg_streamer放入其中,然后移到开发板中,运行:mkdir mjpg
mv *.so mjpg
mv mjpg_streamer mjpg
运行如下命令,即可将程序运行起来,之后,我们便可在Windows下运行windows端测试程序.exe,连接开发板的IP地址,即可查看到图像:
mjpg_streamer -i ". /input_uvc.so –d /dev/video0" -o "./output_http.so -w 192.168.1.6:8080"。
