演示 如何使用演示者视图
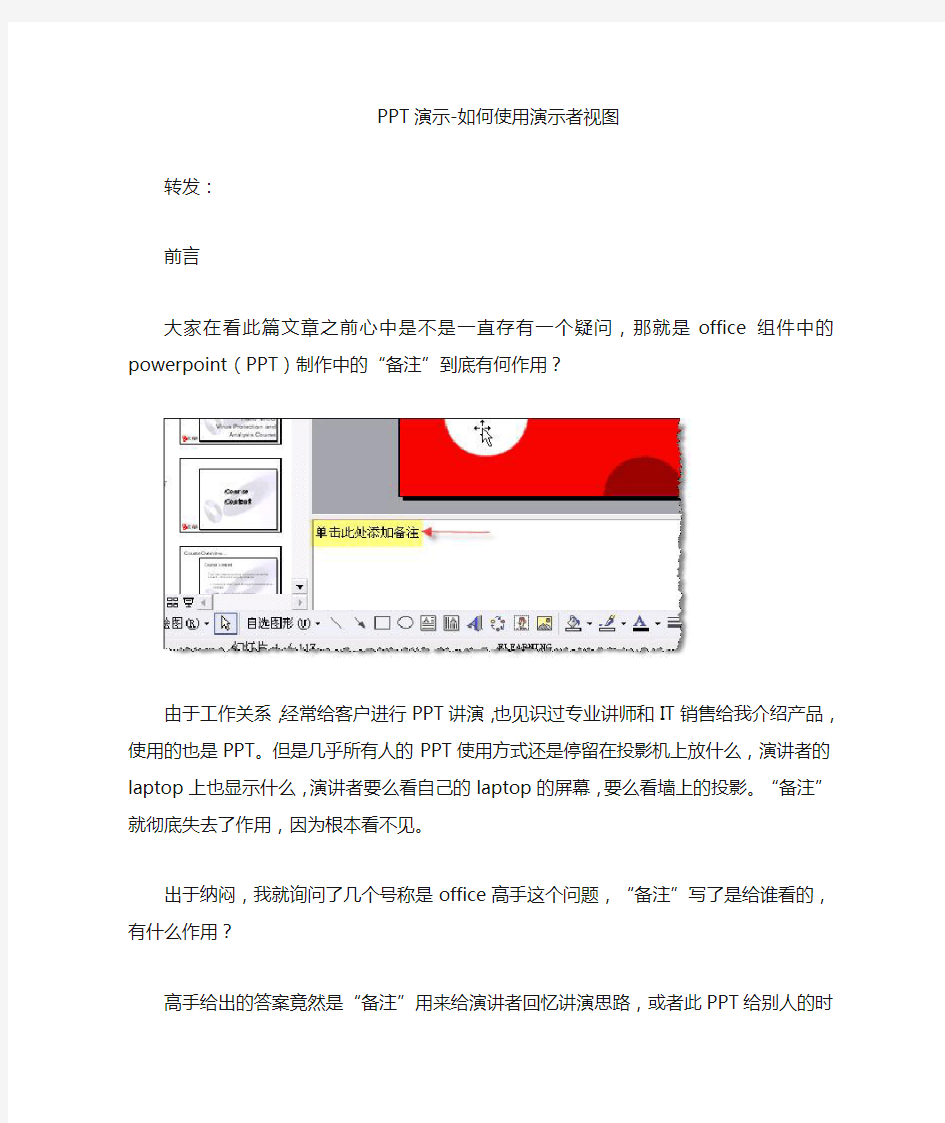

PPT演示-如何使用演示者视图
转发:
前言
大家在看此篇文章之前心中是不是一直存有一个疑问,那就是office组件中的powerpoint (PPT)制作中的“备注”到底有何作用?
由于工作关系,经常给客户进行PPT讲演,也见识过专业讲师和IT销售给我介绍产品,使用的也是PPT。但是几乎所有人的PPT使用方式还是停留在投影机上放什么,演讲者的laptop 上也显示什么,演讲者要么看自己的laptop的屏幕,要么看墙上的投影。“备注”就彻底失去了作用,因为根本看不见。
出于纳闷,我就询问了几个号称是office高手这个问题,“备注”写了是给谁看的,有什么作用?
高手给出的答案竟然是“备注”用来给演讲者回忆讲演思路,或者此PPT给别人的时候别人讲演前可以先了解一下制作此PPT的作者的思路意图。
这些都是PPT的常规用法,或者说并不怎么正确的用法,下面我给大家介绍如何高效的使用PPT进行演讲,并且充分利用“备注”的作用,以期为受众作出最出色的讲解。
下面我就开始了。下面做演示用的PPT涉及某安全厂商,原因是我手头做的比较好的PPT 而且备注写的比较详细的也就这份了,我并没有用于商业用途,我也不是该厂商员工,特别声明。
第一步,在你的laptop的显示属性中进行设置。
如图所示,在连接了外部显示器或者投影仪的情况下,点击“2”号屏幕,并按照图中高亮标注处选中“将windows桌面扩展到该显示器”同时设置适当的分辨率。
单击“应用”,就可以看到如下的效果。
由于家里没有投影做演示,就用了一台上了年纪的CRT做示意。从两个屏幕可以看见不同的显示内容,左面的CRT的屏幕正是要给演讲受众看的。这样,下面的观众就不会看见演讲者的笔记本里面装了什么东西,演讲者可以根据自己的意愿把需要给观众看的放映出来,而不是把演讲者的所有操作都放映出来。(这个好处我就不多说了,有过类似经历的朋友想必深有体会)
第二步,打开你需要演讲的PPT进行放映前的准备工作。
选择放映的设置
在图中高亮的部分选中“显示演讲者视图”(这个是重点)
单击确定后就完成了设置。
第三步,开始放映。
点击图中的位置,或者直接按“F5”。两者的区别是,F5从头开始放映,而图示按钮是从当前slide开始往后放映。
最后,观看效果
这个就是演讲者看到的画面,下面高亮的部分就是“备注”的内容。
·分析这个视图,演讲者不仅可以看见每个slide的预览;
·还可以知晓下一张PPT的大致内容(标题);
·可以不用准备,直接阅读“备注”(对于新手和临场不知所错的朋友比较适合);
·可以很好的控制演讲时间;
·在进行slide选择(非正常流程)的时候,可以点击“黑屏”,这样观众就看不到你在进行何种“胡乱操作”了。
从观众处,看见的效果就如上所示。
怎么样,对于经常使用PPT演讲的朋友,这个技巧很不错吧。
觉得好的话就支持一下哦!
在多台监视器上放映演示文稿时私下查看演讲者备注
使用演示者视图是查看带演讲者备注的演示文稿的一种好方法,演示者可以在一台计算机(如便携式计算机)上查看带演讲者备注的演示文稿,而观众可以在其他监视器(如投影到大屏幕上的监视器)上观看不带备注的演示文稿。
PowerPoint 仅支持对演示文稿使用两台监视器。不过,您可以通过适当配置,使演示文稿可在连接到一台计算机上的三台或更多台监视器上运行。
提示有关演示者视图的详细信息,请参阅什么是演示者视图?
本文内容
?使用演示者视图的前提条件
?将PowerPoint 配置为在两台监视器上使用演示者视图
?在两台监视器上放映演示文稿
?启用多监视器支持(适用于三台或更多台监视器)
使用演示者视图的前提条件
在使用演示者视图之前,执行下列操作:
?确保用于演示文稿的计算机支持使用多台监视器。目前大多数台式计算机均内置了多监视器支持,但如果没有,则需要两个视频卡。
提示有关多监视器支持的最新信息,请查看您的计算机制造商的网站。
?PowerPoint 仅支持对演示文稿使用两台监视器。不过,您可以通过适当配置,使演示文稿可在连接到一台计算机上的三台或更多台监视器上运行。若要配置为使用三台或更多台监视器,请参阅启用多监视器支持。
?配置PowerPoint 以使用演示者视图
返回页首
将PowerPoint 配置为在两台监视器上使用演示者视图
1.在“幻灯片放映”选项卡上的“监视器”组中,单击“使用演示者视图”。
注释可能会显示来自Windows“控制面板”的“显示设置”对话框。如果没有,则说明您已进行了相应设置。如果仍要更改设置,请参阅Microsoft Windows 帮助找到Windows 显示设置,并按照步骤2 至4 执行操作。
2.在“显示设置”对话框中的“监视器”选项卡上,单击要用于查看演讲者备注的监视器
的图标,然后选中“该设备是主显示器”复选框。
如果“该设备是主显示器”复选框已选中并且不可用,则说明该监视器已被指定为主监视器。您一次只能选择一台主监视器。如果单击其他监视器图标,则“该设备是主显示器”复选框会被清除并再次变为可用。
3.单击第二台监视器(观众将观看该监视器)的监视器图标,选中“将Windows 桌面
扩展到该监视器上”复选框,然后单击“确定”。
4.在“幻灯片放映”选项卡上的“监视器”组中,确保希望观众在其上观看演示文稿的监
视器显示在“显示位置”列表中。
返回页首
在两台监视器上放映演示文稿
1.在“幻灯片放映”选项卡上的“设置”组中,单击“设置幻灯片放映”。
2.在“设置放映方式”对话框中,选择所需选项,然后单击“确定”。
3.若要开始放映演示文稿,请在“视图”选项卡上的“演示文稿视图”组中,单击“幻灯片
放映”。
返回页首
启用多监视器支持(适用于三台或更多台监视器)
必须先启用多监视器支持,然后才能在具有三台或更多台监视器的计算机上放映演示文稿。
1.在“幻灯片放映”选项卡上的“监视器”组中,单击“使用演示者视图”。
提示可能会显示来自Windows“控制面板”的“显示设置”对话框。如果没有,请参阅Microsoft Windows 帮助找到Windows 显示设置。
2.在“显示设置”对话框中的“监视器”选项卡上,单击演示者的监视器的监视器图标,
然后选中“该设备是主显示器”复选框。
提示如果“该设备是主显示器”复选框已选中并且不可用,则说明该监视器已被指定为主监视器。您一次只能选择一台主监视器。如果单击其他监视器图标,则“该设备是主显示器”复选框会被清除并再次变为可用。
3.对于观众将观看的每一台其他监视器,请单击相应监视器图标,选中“将Windows
桌面扩展到该监视器上”复选框,然后单击“确定”。
注释
若要关闭多监视器支持,请在“显示设置”对话框中的“监视器”选项卡上,选择第二台监视器,然后清除“将Windows 桌面扩展到该监视器上”复选框
最新整理PPT2013放映幻灯片时如何只让演讲者能看到备注
P P T2013放映幻灯片时如何只让演讲者能看到备注不过在P P T2013中此项设置显得更加人性化了,只需连接监视器,其他的事情P P T将自动设置,最值得我们关注的一点就是在演示时我们将看到备注,而观众只能看到我们的幻灯片。以下是学习啦小编为您带来的关于P P T2013放映幻灯片时只让演讲者能看到备注,希望对您有所帮助。 P P T2013放映幻灯片时只让演讲者能看到备注在 P o w e r P o i n t幻灯片窗口底部,单击幻灯片放映视图。提示:现在,如果您在一台监视器上使用P o w e r P o i n t,并且想要显示演示者视图,请在幻灯片放映视图中,在左下角的控制栏上单击,然后单击显示演示者视图。 您可以在演示者视图中执行下列操作: 若要移动到上一张或下一张幻灯片,请单击上一张或下一张。 若要查看演示文稿中的所有幻灯片,请单击查看所有幻灯片。 提示:您将看到演示文稿中所有幻灯片的缩略图(如下所示),这样在放映时易于跳转到特定幻灯片。 要近距离查看幻灯片中的细节,请单击放大幻灯片,然
后指向您要查看的部分。 若要在演示时指向幻灯片或在上幻灯片书写,请单击笔和激光笔工具。 若要在演示文稿中隐藏或取消隐藏当前幻灯片,请单击变黑或还原幻灯片放映。 演示者视图自动扩展到投影仪或外部监视器,但是,您可以切换监视器。 提示:要手动确定哪台计算机将在演示者视图中显示您的备注,哪台计算机将面向观众(幻灯片放映视图),请在任务栏上和演示者视图顶部单击显示设置,然后单击交换演示者视图和幻灯片放映。 猜你喜欢: 1.p p t2013演讲者视图使用方法 2.P P T2013如何实现一边播放幻灯片一边看台词 3.p p t2013版这么设置播放展示时显示备注 4.w i n8播放P P T放映怎么显示备注 5.P P T2013中如何只播放某些幻灯片有些幻灯片不播放
PPT放映时投影仪看全屏而演讲者电脑上能看备注的详细设置技巧
大家在看此篇文章之前心中是不是一直存有一个疑问,那就是office组件中的powerpoint(PPT)制作中的“备注”到底有何作用? 在工作中经常用PPT放映演示给客户进行讲演,也见识过专业讲师和IT销售给我介绍产品,使用的也是PPT。但是几乎所有人的PPT使用方式还是停留在投影机上放什么,演讲者的屏幕上也显示什么,演讲者要么看自己的屏幕,要么看墙上的投影。“备注”就彻底失去了作用,因为根本看不见。 下面我给大家介绍如何高效的使用PPT进行演讲,并且充分利用“备注”的作用,以期为受众作出最出色的讲解。 第一步,在显示属性中进行设置,如图所示,在连接了外部显示器或者投影
仪的情况下,点击“2”号屏幕,并按照图中高亮黄色背景标注处选中“将windows 桌面扩展到该显示器”同时设置适当的分辨率,单击“应用” 第二步,打开你需要演讲的PPT进行放映前的准备工作。 选择放映的设置 在图中高亮的部分选中“显示演讲者视图”(这个是重点) 单击确定后就完成了设置。 第三步,开始放映。 点击图中的位置,或者直接按“F5”。两者的区别是,F5从头开始放映,而图示按钮是从当前slide开始往后放映。
最后,观看效果 这个就是演讲者看到的画面,上面红色椭圆圈起来的部分就是“备注”的内容。 ·分析这个视图,演讲者不仅可以看见每个slide的预览; ·还可以知晓下一张PPT的大致内容(标题); ·可以不用准备,直接阅读“备注”(对于新手和临场不知所错的朋友比较适合); ·可以很好的控制演讲时间; ·在进行slide选择(非正常流程)的时候,可以点击“黑屏”,这样观众就看不到你在进行任何操作。
ppt演讲者视图
竭诚为您提供优质文档/双击可除 ppt演讲者视图 篇一:ppT演讲者视图设置方法 ppT演讲者视图设置方法 演讲者视图特点:可以对着备注讲解ppT,观众看不到备注的内容。 设置步骤: 1、按照正常程序将笔记本电脑与投影仪连接好。 2、右键点击桌面,选“属性”按钮,出现以下菜单,点击“设置”,出现如下初始界面: 2、点击图中标红的数字2,并勾选下面“将windows桌面扩展到该监视器上”,然后点击确定。 3、打开您所需要播放的幻灯片,(注意:此时在投影仪的投影屏幕上只显示有电脑桌面背景的空白桌面)。在菜单栏中点击“幻灯片放映(D)”,在下拉菜单中选择“设置放映方式(s)”。按下图设置放映方式。设置好后点击确定。 4、按F5播放幻灯片。此时观众可以看到幻灯片的内容,却看不到幻灯片的备注内容。
篇二:ppT演讲放映技巧之——演讲者与观众看到不同界面显示的内容 powerpoint演讲放映技巧(文/okuni) 前言:大家在看此篇文章之前心中是不是一直存有一个疑问,那就是office(:ppt演讲者视图)组件中的powerpoint (ppT)制作中的“备注”到底有何作用? 在工作中经常用ppT放映演示给客户进行讲演,也见识过专业讲师和IT销售给我介绍产品,使用的也是ppT。但是几乎所有人的ppT使用方式还是停留在投影机上放什么,演讲者的laptop上也显示什么,演讲者要么看自己的laptop 的屏幕,要么看墙上的投影。“备注”就彻底失去了作用,因为根本看不见。 出于纳闷,我就询问了几个号称是office高手这个问题,“备注”写了是给谁看的,有什么作用? 高手给出的答案竟然是“备注”用来给演讲者回忆讲演思路,或者此ppT给别人的时候别人讲演前可以先了解一下制作此ppT的作者的思路意图。 这些都是ppT的常规用法,或者说并不怎么正确的用法,下面我给大家介绍如何高效的使用ppT进行演讲,并且充分利用“备注”的作用,以期为受众作出最出色的讲解。 下面我就开始了。下面做演示用的ppT涉及某安全厂商,原因是我手头做的比较好的ppT而且备注写的比较详细的也
通过使用演示者视图在两台监视器上放映演示文稿
通过使用演示者视图在两台监视器上放映演示文稿 您可以从一台监视器上(例如,在指挥台上)运行Microsoft Office PowerPoint 2007 演示文稿,而让观众在另一台监视器上观看该演示文稿。 本文内容 ?演示者视图概述 ?使用演示者视图的要求 ?打开多监视器支持 ?通过使用演示者视图在两台监视器上放映演示文稿 演示者视图概述 通过使用两台监视器,您可以运行观众看不到的其他程序,而且您可以访问演示者视图。演示者视图提供下列工具,可以让您更加方便地呈现信息: 虽然您的计算机也许能够支持两台以上的监视器,但PowerPoint 对于演示文稿最多支持使用两台监视器。 ?使用缩略图,您可以不按顺序选择幻灯片,并且可以为观众创建自定义演示文稿。 ?预览文本可让您看到您的下一次单击会将什么内容添加到屏幕上,例如,新幻灯片或列表中的下一行项目符号文本。 ?演讲者备注以清晰的大字体显示,因此可以将它们用作演示文稿的脚本。 ?在演示期间可以关掉屏幕,随后可以在中止的位置重新开始。例如,在中间休息或问答时间,您可能不想显示幻灯片内容。
在演示者视图中,图标和按钮都很大,这样,即使您使用的是不熟悉的键盘或鼠标,进行导航时也很方便。下图显示了您在演示者视图中可以使用的各种工具。 幻灯片缩略图,单击它们可跳至某张幻灯片或返回到某张已演示过的幻灯片。 当前正在向观众演示的幻灯片。 “结束放映”按钮,您可以随时单击此按钮来结束演示。 “黑屏”按钮,单击该按钮时,观众看到的屏幕暂时变黑,再次单击该按钮即可演示当前的幻灯片。
“下一张”,表示您的观众将要看到的下一张幻灯片。 单击这些按钮可在演示文稿中前后移动。 幻灯片编号(例如:幻灯片7/12)。 已放映时间,以小时和分钟为单位,自演示开始时算起。 演讲者备注,您可以将其用作演示时的脚本。 返回页首 使用演示者视图的要求 要使用演示进视图,请执行下列操作: ?确保您用来进行演示的计算机具有多监视器功能。大多数台式计算机对于多监视器功能都要求有两块视频卡,许多笔记本计算机具有内置的多监视器功能。 ?打开多监视器支持。 ?打开演示者视图。 返回页首 打开多监视器支持 ?虽然您的计算机也许能够支持两台以上的监视器,但PowerPoint 对于演示文稿最多支持使用两台监视器。 ?要关闭多监视器支持,请选择第二台监视器,然后清除“将Windows 桌面扩展到该监视器上” 复选框。有关此过程的详细信息,请参阅Microsoft Windows 帮助。 1. 在“幻灯片放映”选项卡上的“多监视器”组中,单击“使用演示者视图”。 2. 在“显示属性”对话框中的“设置”选项卡上,单击代表演示者的监视器的监视器图标,然后选中 “使用该设备作为主监视器”复选框。 如果“使用该设备作为主监视器”复选框处于选中且不可用的状态,说明该监视器已经被指定为主监视器。您一次只能选 择一台主监视器。如果您单击某个其他监视器图标,“使用该设备作为主监视器”复选框就会被清除,重新成为可用状态。 可以在同一监视器上既显示演示者视图,又运行演示文稿—通常为监视器1。 3. 单击代表观众监视器的图标,然后选中“将Windows 桌面扩展到该监视器上”复选框。
演示 如何使用演示者视图
PPT演示-如何使用演示者视图 转发: 前言 大家在看此篇文章之前心中是不是一直存有一个疑问,那就是office组件中的powerpoint (PPT)制作中的“备注”到底有何作用? 由于工作关系,经常给客户进行PPT讲演,也见识过专业讲师和IT销售给我介绍产品,使用的也是PPT。但是几乎所有人的PPT使用方式还是停留在投影机上放什么,演讲者的laptop 上也显示什么,演讲者要么看自己的laptop的屏幕,要么看墙上的投影。“备注”就彻底失去了作用,因为根本看不见。 出于纳闷,我就询问了几个号称是office高手这个问题,“备注”写了是给谁看的,有什么作用? 高手给出的答案竟然是“备注”用来给演讲者回忆讲演思路,或者此PPT给别人的时候别人讲演前可以先了解一下制作此PPT的作者的思路意图。 这些都是PPT的常规用法,或者说并不怎么正确的用法,下面我给大家介绍如何高效的使用PPT进行演讲,并且充分利用“备注”的作用,以期为受众作出最出色的讲解。 下面我就开始了。下面做演示用的PPT涉及某安全厂商,原因是我手头做的比较好的PPT 而且备注写的比较详细的也就这份了,我并没有用于商业用途,我也不是该厂商员工,特别声明。 第一步,在你的laptop的显示属性中进行设置。
如图所示,在连接了外部显示器或者投影仪的情况下,点击“2”号屏幕,并按照图中高亮标注处选中“将windows桌面扩展到该显示器”同时设置适当的分辨率。 单击“应用”,就可以看到如下的效果。
由于家里没有投影做演示,就用了一台上了年纪的CRT做示意。从两个屏幕可以看见不同的显示内容,左面的CRT的屏幕正是要给演讲受众看的。这样,下面的观众就不会看见演讲者的笔记本里面装了什么东西,演讲者可以根据自己的意愿把需要给观众看的放映出来,而不是把演讲者的所有操作都放映出来。(这个好处我就不多说了,有过类似经历的朋友想必深有体会) 第二步,打开你需要演讲的PPT进行放映前的准备工作。
《如何设置演讲者视图》
《如何设置演讲者视图》 如何设置演讲者视图前言:大家在看此篇文章之前心中是不是一直存有一个疑问,那就是office组件中的powerpoint(ppt)制作中的“备注”到底有何作用。 在工作中经常用ppt放映演示给客户进行讲演,也见识过专业讲师和it销售给我介绍产品,使用的也是ppt。但是几乎所有人的ppt 使用方式还是停留在投影机上放什么,演讲者的laptop上也显示什么,演讲者要么看自己的laptop的屏幕,要么看墙上的投影。“备注”就彻底失去了作用,因为根本看不见。 出于纳闷,我就询问了几个号称是office高手这个问题,“备注”写了是给谁看的,有什么作用。 高手给出的答案竟然是“备注”用来给演讲者回忆讲演思路,或者此ppt给别人的时候别人讲演前可以先了解一下制作此ppt的作者的思路意图。 这些都是ppt的常规用法,或者说并不怎么正确的用法,下面我给大家介绍如何高效的使用ppt进行演讲,并且充分利用“备注”的作用,以期为受众作出最出色的讲解。 下面我就开始了。下面做演示用的ppt涉及某安全厂商,原因是我手头做的比较好的ppt而且备注写的比较详细的也就这份了,我并没有用于商业用途,我也不是该厂商员工,特别声明。第一步,在你的laptop的显示属性中进行设置。 如图所示,在连接了外部显示器或者投影仪的情况下,点击“2”
号屏幕,并按照图中高亮标注处选中“将windows桌面扩展到该显示器”同时设置适当的分辨率。 单击“应用”,就可以看到如下的效果。 由于家里没有投影做演示,就用了一台上了年纪的crt做示意。从两个屏幕可以看见不同的显示内容,左面的crt的屏幕正是要给演讲受众看的。这样,下面的观众就不会看见演讲者的笔记本里面装了什么东西,演讲者可以根据自己的意愿把需要给观众看的放映出来,而不是把演讲者的所有操作都放映出来。(这个好处我就不多说了,有过类似经历的朋友想必深有体会)第二步,打开你需要演讲的ppt 进行放映前的准备工作。选择放映的设置在图中高亮的部分选中“显示演讲者视图”(这个是重点) 单击确定后就完成了设置。第三步,开始放映。点击图中的位置,或者直接按“f5”。两者的区别是,f5从头开始放映,而图示按钮是从当前slide开始往后放映。最后,观看效果这个就是演讲者看到的画面,下面高亮的部分就是“备注”的内容。.分析这个视图,演讲者不仅可以看见每个slide的预览; .还可以知晓下一张ppt的大致内容(标题); .可以不用准备,直接阅读“备注”(对于新手和临场不知所错的朋友比较适合); .可以很好的控制演讲时间; .在进行slide选择(非正常流程)的时候,可以点击“黑屏”,这样观众就看不到你在进行何种“胡乱操作”了。从观众处,看见的效
PPT演讲放映技巧之——演讲者与观众看到不同界面显示的内容
PowerPoint 演讲放映技巧(文/okuni) 前言:大家在看此篇文章之前心中是不是一直存有一个疑问,那就是office组件中的powerpoint(PPT)制作中的“备注”到底有何作用? 在工作中经常用PPT放映演示给客户进行讲演,也见识过专业讲师和IT销售给我介绍产品,使用的也是PPT。但是几乎所有人的PPT使用方式还是停留在投影机上放什么,演讲者的laptop上也显示什么,演讲者要么看自己的laptop的屏幕,要么看墙上的投影。“备注”就彻底失去了作用,因为根本看不见。 出于纳闷,我就询问了几个号称是office高手这个问题,“备注”写了是给谁看的,有什么作用? 高手给出的答案竟然是“备注”用来给演讲者回忆讲演思路,或者此PPT给别人的时候别人讲演前可以先了解一下制作此PPT的作者的思路意图。 这些都是PPT的常规用法,或者说并不怎么正确的用法,下面我给大家介绍如何高效的使用PPT进行演讲,并且充分利用“备注”的作用,以期为受众作出最出色的讲解。 下面我就开始了。下面做演示用的PPT涉及某安全厂商,原因是我手头做的比较好的PPT而且备注写的比较详细的也就这份了,我并没有用于商业用途,我也不是该厂商员工,特别声明。
第一步,在你的laptop的显示属性中进行设置。 如图所示,在连接了外部显示器或者投影仪的情况下,点击“2”号屏幕,并按照图中高亮标注处选中“将windows桌面扩展到该显示器”同时设置适当的分辨率。 单击“应用”,就可以看到如下的效果。
由于家里没有投影做演示,就用了一台上了年纪的CRT做示意。从两个屏幕可以看见不同的显示内容,左面的CRT的屏幕正是要给演讲受众看的。这样,下面的观众就不会看见演讲者的笔记本里面装了什么东西,演讲者可以根据自己的意愿把需要给观众看的放映出来,而不是把演讲者的所有操作都放映出来。(这个好处我就不多说了,有过类似经历的朋友想必深有体会) 第二步,打开你需要演讲的PPT进行放映前的准备工作。 选择放映的设置
通过使用演示者图在两台监视器上放映演示文稿
通过使用演示者图在两台监视器上放映演示文稿
————————————————————————————————作者:————————————————————————————————日期:
通过使用演示者视图在两台监视器上放映演示文稿 您可以从一台监视器上(例如,在指挥台上)运行Microsoft Office PowerPoint 2007 演示文稿,而让观众在另一台监视器上观看该演示文稿。 本文内容 ?演示者视图概述 ?使用演示者视图的要求 ?打开多监视器支持 ?通过使用演示者视图在两台监视器上放映演示文稿 演示者视图概述 通过使用两台监视器,您可以运行观众看不到的其他程序,而且您可以访问演示者视图。演示者视图提供下列工具,可以让您更加方便地呈现信息: 注释虽然您的计算机也许能够支持两台以上的监视器,但PowerPoint 对于演示文稿最多支持使用两台监视器。 ?使用缩略图,您可以不按顺序选择幻灯片,并且可以为观众创建自定义演示文稿。?预览文本可让您看到您的下一次单击会将什么内容添加到屏幕上,例如,新幻灯片或列表中的下一行项目符号文本。 ?演讲者备注以清晰的大字体显示,因此可以将它们用作演示文稿的脚本。 ?在演示期间可以关掉屏幕,随后可以在中止的位置重新开始。例如,在中间休息或问答时间,您可能不想显示幻灯片内容。
在演示者视图中,图标和按钮都很大,这样,即使您使用的是不熟悉的键盘或鼠标,进行导航时也很方便。下图显示了您在演示者视图中可以使用的各种工具。 幻灯片缩略图,单击它们可跳至某张幻灯片或返回到某张已演示过的幻灯片。 当前正在向观众演示的幻灯片。 “结束放映”按钮,您可以随时单击此按钮来结束演示。 “黑屏”按钮,单击该按钮时,观众看到的屏幕暂时变黑,再次单击该按钮即可演示当前的幻灯片。
