Word知识点
word中考知识点总结
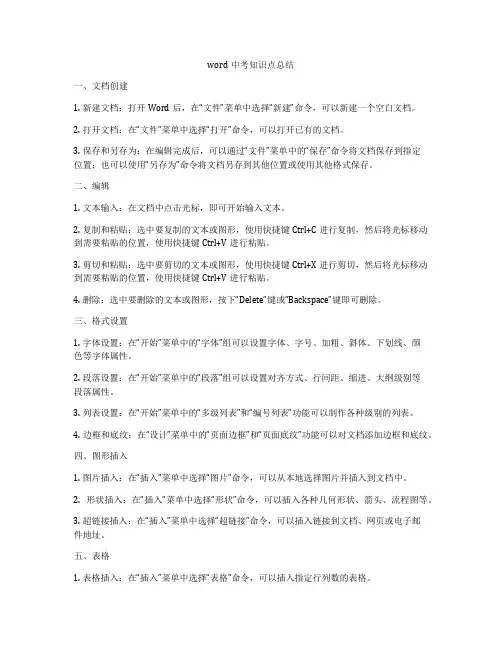
word中考知识点总结一、文档创建1. 新建文档:打开Word后,在“文件”菜单中选择“新建”命令,可以新建一个空白文档。
2. 打开文档:在“文件”菜单中选择“打开”命令,可以打开已有的文档。
3. 保存和另存为:在编辑完成后,可以通过“文件”菜单中的“保存”命令将文档保存到指定位置;也可以使用“另存为”命令将文档另存到其他位置或使用其他格式保存。
二、编辑1. 文本输入:在文档中点击光标,即可开始输入文本。
2. 复制和粘贴:选中要复制的文本或图形,使用快捷键Ctrl+C进行复制,然后将光标移动到需要粘贴的位置,使用快捷键Ctrl+V进行粘贴。
3. 剪切和粘贴:选中要剪切的文本或图形,使用快捷键Ctrl+X进行剪切,然后将光标移动到需要粘贴的位置,使用快捷键Ctrl+V进行粘贴。
4. 删除:选中要删除的文本或图形,按下“Delete”键或“Backspace”键即可删除。
三、格式设置1. 字体设置:在“开始”菜单中的“字体”组可以设置字体、字号、加粗、斜体、下划线、颜色等字体属性。
2. 段落设置:在“开始”菜单中的“段落”组可以设置对齐方式、行间距、缩进、大纲级别等段落属性。
3. 列表设置:在“开始”菜单中的“多级列表”和“编号列表”功能可以制作各种级别的列表。
4. 边框和底纹:在“设计”菜单中的“页面边框”和“页面底纹”功能可以对文档添加边框和底纹。
四、图形插入1. 图片插入:在“插入”菜单中选择“图片”命令,可以从本地选择图片并插入到文档中。
2. 形状插入:在“插入”菜单中选择“形状”命令,可以插入各种几何形状、箭头、流程图等。
3. 超链接插入:在“插入”菜单中选择“超链接”命令,可以插入链接到文档、网页或电子邮件地址。
五、表格1. 表格插入:在“插入”菜单中选择“表格”命令,可以插入指定行列数的表格。
2. 表格样式:在“布局”菜单中的“样式”组可以选择不同的表格样式。
3. 单元格合并:选中需要合并的单元格,点击“布局”菜单中的“合并单元格”命令即可将多个单元格合并为一个。
word操作的知识点总结
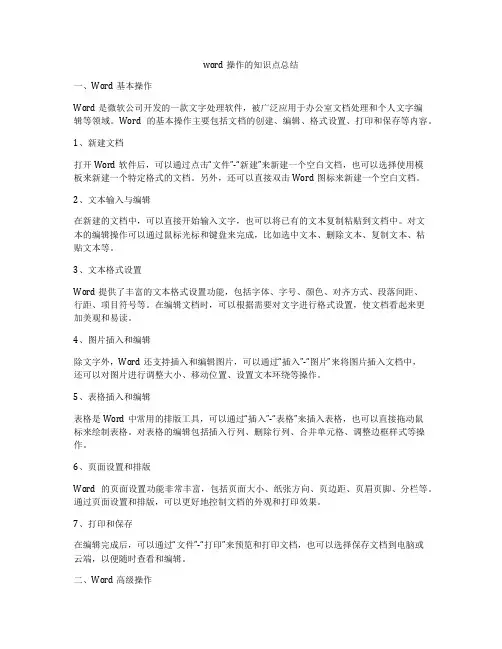
word操作的知识点总结一、Word基本操作Word是微软公司开发的一款文字处理软件,被广泛应用于办公室文档处理和个人文字编辑等领域。
Word的基本操作主要包括文档的创建、编辑、格式设置、打印和保存等内容。
1、新建文档打开Word软件后,可以通过点击“文件”-“新建”来新建一个空白文档,也可以选择使用模板来新建一个特定格式的文档。
另外,还可以直接双击Word图标来新建一个空白文档。
2、文本输入与编辑在新建的文档中,可以直接开始输入文字,也可以将已有的文本复制粘贴到文档中。
对文本的编辑操作可以通过鼠标光标和键盘来完成,比如选中文本、删除文本、复制文本、粘贴文本等。
3、文本格式设置Word提供了丰富的文本格式设置功能,包括字体、字号、颜色、对齐方式、段落间距、行距、项目符号等。
在编辑文档时,可以根据需要对文字进行格式设置,使文档看起来更加美观和易读。
4、图片插入和编辑除文字外,Word还支持插入和编辑图片,可以通过“插入”-“图片”来将图片插入文档中,还可以对图片进行调整大小、移动位置、设置文本环绕等操作。
5、表格插入和编辑表格是Word中常用的排版工具,可以通过“插入”-“表格”来插入表格,也可以直接拖动鼠标来绘制表格。
对表格的编辑包括插入行列、删除行列、合并单元格、调整边框样式等操作。
6、页面设置和排版Word的页面设置功能非常丰富,包括页面大小、纸张方向、页边距、页眉页脚、分栏等。
通过页面设置和排版,可以更好地控制文档的外观和打印效果。
7、打印和保存在编辑完成后,可以通过“文件”-“打印”来预览和打印文档,也可以选择保存文档到电脑或云端,以便随时查看和编辑。
二、Word高级操作除了基本操作外,Word还有很多高级功能和技巧,可以帮助用户更高效地处理文档和提升文档的质量。
1、自定义样式Word提供了大量的样式库,用户可以根据需要选择适合的样式来设置文档的标题、段落、引用和其他内容。
另外,还可以根据自己的需求定义新的样式,以便在多个文档中统一应用。
word排版知识点总结
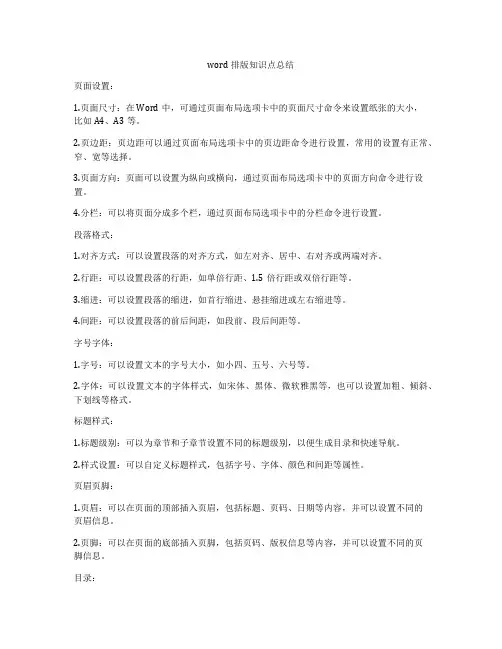
word排版知识点总结页面设置:1.页面尺寸:在Word中,可通过页面布局选项卡中的页面尺寸命令来设置纸张的大小,比如A4、A3等。
2.页边距:页边距可以通过页面布局选项卡中的页边距命令进行设置,常用的设置有正常、窄、宽等选择。
3.页面方向:页面可以设置为纵向或横向,通过页面布局选项卡中的页面方向命令进行设置。
4.分栏:可以将页面分成多个栏,通过页面布局选项卡中的分栏命令进行设置。
段落格式:1.对齐方式:可以设置段落的对齐方式,如左对齐、居中、右对齐或两端对齐。
2.行距:可以设置段落的行距,如单倍行距、1.5倍行距或双倍行距等。
3.缩进:可以设置段落的缩进,如首行缩进、悬挂缩进或左右缩进等。
4.间距:可以设置段落的前后间距,如段前、段后间距等。
字号字体:1.字号:可以设置文本的字号大小,如小四、五号、六号等。
2.字体:可以设置文本的字体样式,如宋体、黑体、微软雅黑等,也可以设置加粗、倾斜、下划线等格式。
标题样式:1.标题级别:可以为章节和子章节设置不同的标题级别,以便生成目录和快速导航。
2.样式设置:可以自定义标题样式,包括字号、字体、颜色和间距等属性。
页眉页脚:1.页眉:可以在页面的顶部插入页眉,包括标题、页码、日期等内容,并可以设置不同的页眉信息。
2.页脚:可以在页面的底部插入页脚,包括页码、版权信息等内容,并可以设置不同的页脚信息。
目录:1.标题样式:需要根据文档的标题样式来自动生成目录,可以通过插入目录命令来实现。
2.更新目录:在文档内容发生改变时需要及时更新目录,可以通过右键点击目录选择更新域来更新目录。
引用:1.引用格式:可以插入引文、注释和参考文献等内容,并可以设置不同的引用格式。
2.交叉引用:可以进行交叉引用,如交叉引用标题、图表和公式等内容,以便快速定位和链接。
插入图片和表格:1.图片插入:可以插入图片,并可以设置图片格式、大小和位置等属性。
2.表格插入:可以插入表格,并可以设置表格的行列数、样式和边框等属性,也可以进行表格合并和分割。
wprd知识点总结
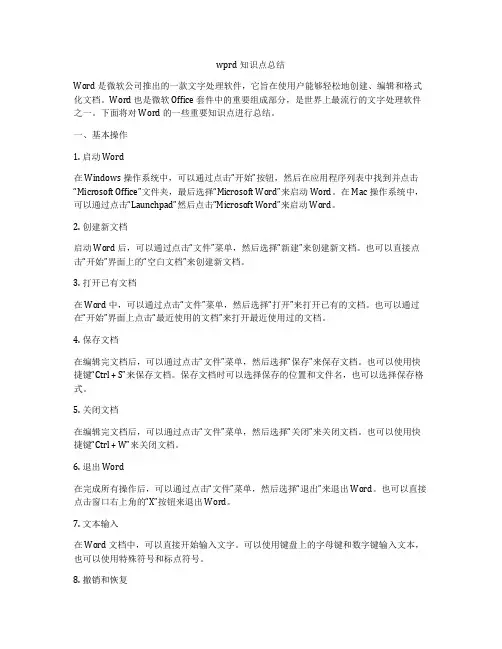
wprd知识点总结Word 是微软公司推出的一款文字处理软件,它旨在使用户能够轻松地创建、编辑和格式化文档。
Word 也是微软 Office 套件中的重要组成部分,是世界上最流行的文字处理软件之一。
下面将对 Word 的一些重要知识点进行总结。
一、基本操作1. 启动 Word在 Windows 操作系统中,可以通过点击“开始”按钮,然后在应用程序列表中找到并点击“Microsoft Office”文件夹,最后选择“Microsoft Word”来启动 Word。
在 Mac 操作系统中,可以通过点击“Launchpad”然后点击“Microsoft Word”来启动 Word。
2. 创建新文档启动 Word 后,可以通过点击“文件”菜单,然后选择“新建”来创建新文档。
也可以直接点击“开始”界面上的“空白文档”来创建新文档。
3. 打开已有文档在 Word 中,可以通过点击“文件”菜单,然后选择“打开”来打开已有的文档。
也可以通过在“开始”界面上点击“最近使用的文档”来打开最近使用过的文档。
4. 保存文档在编辑完文档后,可以通过点击“文件”菜单,然后选择“保存”来保存文档。
也可以使用快捷键“Ctrl + S”来保存文档。
保存文档时可以选择保存的位置和文件名,也可以选择保存格式。
5. 关闭文档在编辑完文档后,可以通过点击“文件”菜单,然后选择“关闭”来关闭文档。
也可以使用快捷键“Ctrl + W”来关闭文档。
6. 退出 Word在完成所有操作后,可以通过点击“文件”菜单,然后选择“退出”来退出 Word。
也可以直接点击窗口右上角的“X”按钮来退出 Word。
7. 文本输入在 Word 文档中,可以直接开始输入文字。
可以使用键盘上的字母键和数字键输入文本,也可以使用特殊符号和标点符号。
8. 撤销和恢复在编辑文档时,可以使用快捷键“Ctrl + Z”来撤销之前的操作,恢复到之前的状态。
也可以使用快捷键“Ctrl + Y”来恢复撤销的操作。
word excel知识点总结
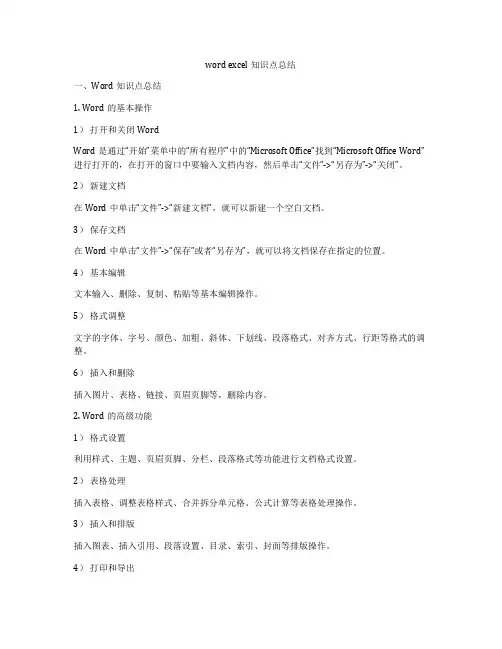
word excel知识点总结一、Word知识点总结1. Word的基本操作1)打开和关闭WordWord是通过“开始”菜单中的“所有程序”中的“Microsoft Office”找到“Microsoft Office Word”进行打开的,在打开的窗口中要输入文档内容,然后单击“文件”->“另存为”->“关闭”。
2)新建文档在Word中单击“文件”->“新建文档”,就可以新建一个空白文档。
3)保存文档在Word中单击“文件”->“保存”或者“另存为”,就可以将文档保存在指定的位置。
4)基本编辑文本输入、删除、复制、粘贴等基本编辑操作。
5)格式调整文字的字体、字号、颜色、加粗、斜体、下划线、段落格式、对齐方式、行距等格式的调整。
6)插入和删除插入图片、表格、链接、页眉页脚等,删除内容。
2. Word的高级功能1)格式设置利用样式、主题、页眉页脚、分栏、段落格式等功能进行文档格式设置。
2)表格处理插入表格、调整表格样式、合并拆分单元格、公式计算等表格处理操作。
3)插入和排版插入图表、插入引用、段落设置、目录、索引、封面等排版操作。
4)打印和导出打印文档、导出为PDF格式等。
3. Word常用技巧1)快捷键的使用了解并熟练使用Word的快捷键可以提高操作效率。
2)格式刷功能通过格式刷功能可以快速复制一个文本的格式,节省排版时间。
3)自定义样式可以根据自己的需求定义和应用样式,达到快速排版的目的。
4. Word文档的协作Word文档的协作包括多人编辑、版本控制、批注意见等功能,能够在团队协作中提高效率和准确性。
二、Excel知识点总结1. Excel的基本操作1)打开和关闭ExcelExcel是通过“开始”菜单中的“所有程序”中的“Microsoft Office”找到“Microsoft Office Excel”进行打开的,在打开的窗口中进行数据处理,然后单击“文件”->“退出”进行关闭操作。
word知识点总结笔记
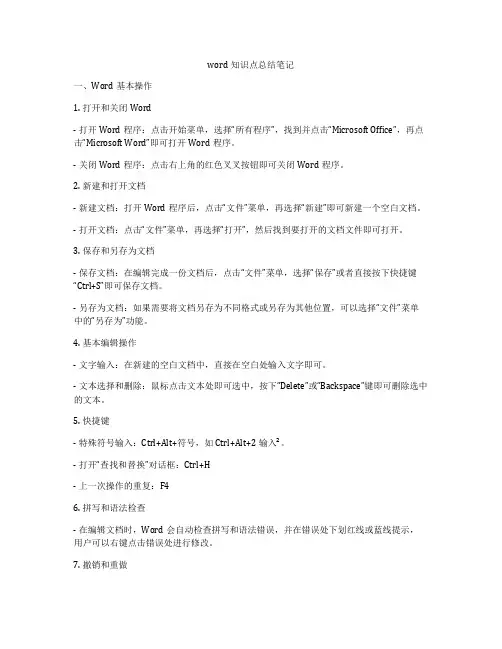
word知识点总结笔记一、Word基本操作1. 打开和关闭Word- 打开Word程序:点击开始菜单,选择“所有程序”,找到并点击“Microsoft Office”,再点击“Microsoft Word”即可打开Word程序。
- 关闭Word程序:点击右上角的红色叉叉按钮即可关闭Word程序。
2. 新建和打开文档- 新建文档:打开Word程序后,点击“文件”菜单,再选择“新建”即可新建一个空白文档。
- 打开文档:点击“文件”菜单,再选择“打开”,然后找到要打开的文档文件即可打开。
3. 保存和另存为文档- 保存文档:在编辑完成一份文档后,点击“文件”菜单,选择“保存”或者直接按下快捷键“Ctrl+S”即可保存文档。
- 另存为文档:如果需要将文档另存为不同格式或另存为其他位置,可以选择“文件”菜单中的“另存为”功能。
4. 基本编辑操作- 文字输入:在新建的空白文档中,直接在空白处输入文字即可。
- 文本选择和删除:鼠标点击文本处即可选中,按下“Delete”或“Backspace”键即可删除选中的文本。
5. 快捷键- 特殊符号输入:Ctrl+Alt+符号,如Ctrl+Alt+2输入²。
- 打开“查找和替换”对话框:Ctrl+H- 上一次操作的重复:F46. 拼写和语法检查- 在编辑文档时,Word会自动检查拼写和语法错误,并在错误处下划红线或蓝线提示,用户可以右键点击错误处进行修改。
7. 撤销和重做- 撤销:Ctrl+Z- 重做:Ctrl+Y8. 自动保存和恢复- Word会自动保存用户的编辑内容,以避免因意外情况导致的数据丢失。
用户可以在“文件”菜单中找到“恢复不保存的文档”功能,进行文档的恢复操作。
9. 查看不同页面和版面- 页面布局:在“视图”菜单中,用户可以选择不同的页面布局,如页面宽度、多页等。
10. 打印文档- 点击“文件”菜单选择“打印”,可以设置文档的打印参数,如打印机、纸张大小、打印范围等。
word操作知识点归纳总结
word操作知识点归纳总结一、基本操作1. 打开和保存文档- 在开始菜单中点击“新建”可以创建一个新的Word文档,也可以直接双击打开一个已有的文档。
- 保存文档时,可以使用“另存为”命令,选择保存的位置和文件格式,也可以直接点击保存按钮进行保存。
2. 格式设置- 页面设置:在“布局”选项卡中可以设置页面的大小、边距、方向等。
- 段落设置:可以设置文本的对齐方式、行距、缩进等。
- 字体设置:可以设置字体的类型、大小、颜色等。
3. 撤销和重做- 在工具栏中有“撤销”和“重做”按钮,可以方便地撤销和重做操作。
4. 复制和粘贴- 可以使用Ctrl+C和Ctrl+V快捷键进行复制和粘贴,也可以在右键菜单中选择相应的选项进行操作。
5. 打印文档- 点击“文件”选项卡中的“打印”命令,可以选择打印的设置和打印范围。
二、文本编辑1. 输入文本- 在文档中可直接输入文本,也可以使用插入菜单中的“文本框”插入文本框。
2. 删除文本- 可以使用Backspace键或Delete键删除文本,也可以在编辑菜单中选择删除命令。
3. 移动文本- 可以使用鼠标拖动文本到新位置,也可以使用剪切和粘贴命令进行移动。
4. 查找和替换- 可以使用Ctrl+F进行查找,Ctrl+H进行替换。
5. 拼写和语法检查- 在“审阅”选项卡中可以进行拼写和语法检查,发现并修改文档中可能的拼写和语法错误。
三、格式设置1. 段落格式- 在“开始”选项卡中可以设置文本的对齐方式、行距、缩进等。
2. 字体格式- 在“开始”选项卡中可以设置字体的类型、大小、颜色等。
3. 列表- 可以使用“项目符号”和“编号”按钮创建有序和无序列表。
4. 标题- 可以使用“样式”功能设置不同级别的标题,方便生成目录。
5. 表格格式- 可以设置表格的边框样式、颜色、合并单元格等。
四、插入对象1. 图片- 可以使用“图片”命令插入图片,也可以直接将图片拖动到文档中。
2. 超链接- 可以使用“插入”选项卡中的“超链接”命令插入超链接。
基础办公软件知识点总结
基础办公软件知识点总结一、Word 文档处理软件Word 是微软公司的办公软件套装 Microsoft Office 中最基础的文字处理软件。
它主要用于创建、编辑和格式化各种类型的文档,如信函、报告、简历、论文等。
Word 具有操作简单、功能丰富、易于学习和使用等特点。
在办公软件中,Word 是使用频率最高的应用软件之一。
1、基本概念(1)“文档” :在 Word 中打开、编辑和保存的文件称为文档。
(2)“页边距” :文档页面与纸张边缘之间的距离。
(3)“插入符” :在 Word 文档中显示的闪烁的光标。
(4)“页面布局” :文档中文本和页面之间的结构组织。
(5)“格式” :文档中字体、颜色、大小、排列等的设定。
2、基本操作(1)新建文档:Ctrl + N 快捷键可以新建一个空白的文档。
(2)打开文档:Ctrl + O 快捷键可以打开已存在的文档。
(3)保存文档:Ctrl + S 快捷键可以保存当前文档。
(4)另存为:F12 快捷键可以将当前文档保存成另一个文件名。
(5)打印文档:Ctrl + P 快捷键可以打印当前文档。
3、文字处理(1)插入文本:在鼠标所在位置输入文字即可。
(2)格式设置:可以通过“字体”、“段落”等功能设置文字的样式和格式。
(3)页面布局:可以通过“页面设置”、“页边距”等功能调整页面布局。
(4)列设置:可以将文档分为多列排版显示。
(5)图文混排:文档中可以插入图片、表格等。
二、Excel 电子表格软件Excel 是微软公司的办公软件套装 Microsoft Office 中的一款电子表格软件。
它主要用于管理和处理数据,进行简单的统计和分析。
Excel 具有功能强大、操作简单、灵活性大等优点。
在企业、学校等机构中,Excel 被广泛应用于数据录入、管理、报表输出等方面。
1、工作表Excel 中的每个表格文件称为工作簿(workbook),每个工作簿中包含若干个工作表(worksheet)。
Word操作知识点归纳
Word操作前提认识(1)打开word文档、改变窗口大小、移动窗口、切换窗口、保存、关闭(2)工具栏:熟记各个按钮(3)概念:全文、正文、标题、标题段、段落(1个标识表示一段)、行、字(4)操作原则:先选中目标,再执行操作(5)输入法:中英文输入、标点切换(6)选中操作:1、选中标题或指定文字:将光标定位在目标最左侧的文字前,按住鼠标左键向右拖曳至最后一个字后,所有目标文字成为黑底白字的反显状态,松开鼠标左键。
例如:2、选中段落:(shift键配合更准确)将光标移至某段落第一行的文本选择区处,按住鼠标左键向下拖曳至欲选择的操作对象的最后一行,松开鼠标左键即可。
3、选中一行:将光标移至目标行左侧,当光标变成向右上方倾斜的空心箭头时,单击鼠标左键4、选中正文:(shift键配合更准确)将光标定位在标题下方的第一行文字起始处,按住鼠标左键向下拖曳至欲选择的操作对象的最后一行,松开鼠标左键即可。
5、选中全文:按快捷键CTRL+AWord(约31题、20个操作知识点)一、插入文字:光标定位在文章最前面的第一个字前,输入标题文字后,回车即可。
(2011年出现3题) 198在文章前增加一空行,输入“Word考试题”作为标题203插入标题“职工的成长”234标题与正文间输入“白居易”二、文字修饰:熟悉工具栏区域,简单操作直接使用工具栏的相应按钮,需要综合设置时,单击按钮进行设置。
主要包括:①字体(楷体就是楷体GB2312)、②字号、③加粗(或粗体)、④倾斜(或斜体)⑤颜色(注意要悬停一下看清颜色名称)⑥对齐(两端对齐、居中、右对齐)⑦着重号⑧下划线、⑨阳文、阴影、⑩文字效果:礼花绽放——单击“文字效果”标签,选中相应效果,确定)三、替换:单击按钮,输入查找和替换内容,单击“”按钮。
(无需选中任何内容)注意208正文中“;”替换为“。
”(177、203、205、208、228、230、232)四、更改文字方向:直接单击按钮,即可完成。
初中word知识点总结
初中word知识点总结一、Word的基本界面1.标题栏:包括最小化、最大化/还原和关闭按钮,以及当前打开文件的名称。
2.菜单栏:包括“文件”、“开始”、“插入”、“布局”、“邮件合并”、“审阅”和“查看”等。
3.工具栏:包括“快速访问工具栏”和“功能区”,可通过自定义选项添加所需的功能按钮。
4.文档区域:显示当前编辑的文档内容,可以进行文字输入、格式设置、插入图片等操作。
5.滚动条:用于上下滚动文档内容。
6.状态栏:显示文档的字数、页面数、缩放比例等信息。
二、文字输入与编辑1.输入文字:在文档区域直接点击鼠标,即可开始输入文字。
2.删除文字:选中要删除的文字,直接按下“Delete”或“Backspace”键即可删除。
3.复制与粘贴:选中要复制的文字,点击“复制”按钮(或按下“Ctrl”+“C”组合键),然后将光标移动到要粘贴的位置,点击“粘贴”按钮(或按下“Ctrl”+“V”组合键)即可。
4.剪切与粘贴:选中要剪切的文字,点击“剪切”按钮(或按下“Ctrl”+“X”组合键),然后将光标移动到要粘贴的位置,点击“粘贴”按钮(或按下“Ctrl”+“V”组合键)即可。
5.撤销与恢复:点击“撤销”按钮(或按下“Ctrl”+“Z”组合键)可撤销上一步操作,点击“恢复”按钮(或按下“Ctrl”+“Y”组合键)可恢复撤销的操作。
6.查找与替换:点击“查找”按钮(或按下“Ctrl”+“F”组合键)可查找指定的文字,点击“替换”按钮(或按下“Ctrl”+“H”组合键)可替换指定的文字。
三、文字格式设置1.字体:可设置文字的字体、大小、颜色、加粗、倾斜、下划线等样式。
2.段落:可设置文字的对齐方式、缩进、间距、行距等样式。
3.列表:可创建项目符号列表或编号列表,也可更改列表的样式和格式。
4.标题:可设置一级标题、二级标题、三级标题等,用于分级显示文档内容。
5.边框与底纹:可给文字或段落添加边框、背景色等效果。
6.样式:可使用预设的样式,快速改变文档的格式,提高文档的整体美观度。
- 1、下载文档前请自行甄别文档内容的完整性,平台不提供额外的编辑、内容补充、找答案等附加服务。
- 2、"仅部分预览"的文档,不可在线预览部分如存在完整性等问题,可反馈申请退款(可完整预览的文档不适用该条件!)。
- 3、如文档侵犯您的权益,请联系客服反馈,我们会尽快为您处理(人工客服工作时间:9:00-18:30)。
任务一初识Word 2010一、Word 功能:文字处理图标形状二、Word启动:1.“开始”菜单→“所有程序”→“Microsoft office”→“Microsoft Word 2010”2.双击Word的桌面快捷图标3.通过新建Word文档或已经创建好的Word文档启动程序4.按下“win+R”组合键,调出“运行”对话框,输入“winword”→单击“确定”按钮5.如果快速启动区有word,则单击可启动。
三、认识Word的操作界面1.标题栏:控制图标文件名(默认文件名“文档1”)最小化最大化/向下还原关闭2.“文件”按钮“文件”—“选项”3.快速访问工具栏4.选项标签5.功能区(功能组)6.文档编辑区段落标记光标按回车键产生段落标记光标闪烁处为插入点。
(1)标尺的显示隐藏:视图-显示-标尺(2)标尺的作用:缩进方式页边距行高列宽(表格)拆分按钮7.缩进滑块:文档显示比例10%-500%8.状态栏:当前页/总页数字数插入和改写的切换(Insert)插入状态:在原有文本左边输入文本时原有文本右移改写状态:在原有文本左边输入文本时原有文本被替换。
四、快速访问工具栏按钮添加1.在功能区按钮上单击右键选择“添加到快速访问工具栏”2.“文件”—“选项”,选择“快速访问工具栏”选项,选择按钮,单击“添加”,“确定”。
五、Word 退出:1.选择“文件”—“退出”命令。
2.双击标题栏左边的控制图标。
3.单击窗口右上角的关闭按钮。
4.右击标题栏(Alt+空格),选择“关闭”命令。
5.Alt+F46.Alt+空格+C7.单击窗口左上角的控制图标,在弹出的快捷菜单中选择“关闭”命令。
8.选择任务栏上word窗口标签,右击—“关闭窗口”。
9.启动任务管理器,选择“word”,“结束任务”。
Word 2010保存默认扩展名是:docx 文件全名:doc1.docx(新建word文档,标题栏显示标题为“文档1”) 其它可保存的文件类型:DOC、DOT、DOTX、HTML、PDF、TXT(图形格式丢失) 六、文件的新建、保存、打开、关闭Ctrl+F4 P184Ctrl+N Ctrl+S Ctrl+O Ctrl+W撤销:Ctrl+Z 恢复:Ctrl+Y 打印预览和打印Ctrl+P快捷键按钮形状保存的注意事项:1.默认的保存位置:库→文档2.保存类型:默认docx doc 模板dotx dot 网页html 图形pdf rtf txt纯文本(图形格式可能丢失)3.文件—选项—保存自动保存(防止断电后可以最大限度恢复文件)4.添加密码:“另存为”对话框-工具-常规选项文件—信息—保护文档P211审阅—保护—限制编辑5.保存与另存为的区别:第一次保存相同,都会打开“另存为”对话框不是第一保存:保存不会打开对话框,另存为会打开对话框(F12)P1856.保存时,如果没有输入任何内容,默认“另存为”对话框中的文件名是Doc1.docx,如果输入了内容,则是第一个标点之前的文字。
打开的注意事项:1.打开最近:文件—最近所用文件2.可以同时打开多个文件,当前编辑的只有一个任务二文本的输入和编辑一、文本的输入1.键盘的使用:CapsLock:大小写字母锁定键 Shift:上档键(上档字符的输入)numLock:数字锁定键Ctrl+Shift:选择输入法 Shift+空格:全角半角切换Ctrl+空格:中英文切换 Ctrl+. :中英文标点切换Printscreen 截取屏幕 Alt+ printscreen:截取活动窗口Enter:段落标记 ESC :退出键Shift+Enter:换行 Ctrl+Enter :分页Home:行首 End:行尾Ctrl+Home:文档首 Ctrl+end:文档尾PageUp:上一页 PageDown:下一页Insert 插入键:插入/改写的切换BackSpace:往前删 Delete:往后删2.其他对象的输入:插入-符号-符号① 4:36二、文本的选定 P189Alt:矩形区域 Shift:连续区域 Ctrl:不连续的区域F8:扩展选择选定栏鼠标拖动法选中词:双击 2次F8 选中一句:CTRl+单击 3次F8选中一行: 选定栏单击选中一段:三击,选定栏双击,4次F8全选:ctrl+A 5次F8 选定栏 3击按ESC键,取消F8扩展功能。
三、文本的复制和移动 P189-P1901.步骤:①选中②复制或剪切(开始-剪贴板-复制或剪切按钮右键 Ctrl+C Ctrl+X)P196③将光标(插入点)移到目标位置④粘贴(开始-剪贴板-粘贴按钮右键 Ctrl+V)2.注意事项:①剪贴板的使用(24个复制或剪切的内容)快捷键②粘贴:可以使用多次可以在不同的文档或软件之间完成。
③移动:鼠标拖动复制:Ctrl+拖动拖动法不进入剪贴板④选择性粘贴:P197拖动法不进入剪贴板拖动法不进入任务三文本的查找替换一、查找和替换P191作用:替换内容(全部修改)、格式、删除文本快捷键:Ctrl+F Ctrl+H Ctrl+G(定位)开始-编辑-查找开始-编辑—查找—高级查找开始-编辑-替换通配符:*任意多个 ?任意1个可以查找替换非打印字符可以查找替换格式二、添加注释:注释引用标记和注释文本1.批注:添加在文档右边的注释,相似于读书笔记。
审阅—批注—新建批注可以修改删除打印2.脚注:添加到页面底端的注释。
尾注:添加到文档末尾的注释,一般是对整篇文档的注释。
引用—脚注—插入脚注/插入尾注(Alt+Ctrl+F /Alt+Ctrl+D)注释引用标记可以更改编号样式和起始编号删除注释:删除注释引用标记3.题注:为图表,表格,公式,图形加的注释引用—题注—插入题注三、视图方式切换方法:视图—文档视图-页面视图/阅读版式视图(可以看见图形,看不见标尺)/web版式视图(可以看见图形和水平标尺)/大纲视图(看不见图形和标尺,可以看见分隔符) /草稿视图(看不见图形,可以看见水平标尺,可以看见分隔符)默认:页面视图视图—窗口---拆分(Ctrl+Alt+S)可以看到文档的不同部分P197新建窗口:当前文档在两个窗口中显示全部重排/并排查看同步滚动切换窗口视图—宏视图—显示—标尺视图—显示比例(10%—500%)任务四文本的字符格式化一、字体格式1.字体是指文字的书写风格,2.设置方法有:①开始—字体—字体按钮②利用浮动工具栏-字体按钮③利用字体对话框④利用格式刷二、字号1.字号是指文字的大小2.设置方法有:①开始—字体—字号按钮②利用浮动工具栏-字号按钮③利用字体对话框④利用格式刷三、字形1.字形是指文字上的修饰2.设置方法有:①开始—字体— B:加粗 I:倾斜 U:下划线②利用浮动工具栏③利用字体对话框④利用格式刷①认识字体颜色,写出设置文字字体颜色的多种方法?四、字体颜色1.字体颜色是指文字的颜色2.设置方法有:①开始—字体—字体颜色按钮②利用浮动工具栏-字体字体按钮③利用字体对话框④利用格式刷格式刷的使用:复制格式 P204 温馨提示Ctrl+Shift+C Ctrl+Shift+V单击可以使用一次,双击可以使用多次(再次单击退出格式刷的使用或按Esc 键退出)P284 单选13题 P286填空7题五、文本效果六、字体其他格式1. 着重号:“开始”选项卡—“字体”对话框—“字体”选项卡—着重号2. 删除线:“开始”选项卡—“字体”对话框—“字体”选项卡---效果3. 上下标:“开始”选项卡—“字体”对话框—“字体”选项卡—效果4. 大写字母:“开始”选项卡—“字体”对话框—“字体”选项卡—效果5.字符缩放(大于100%扁形字,小于100%长形字):“开始”选项卡—“字体”对话框—“高级”选项卡6.字符间距(标准、加宽、紧缩):“开始”选项卡—“字体”对话框—“高级”选项卡7.字符位置(标准、提升、降低):“开始”选项卡—“字体”对话框—“高级”选项卡注意:一般应先选定再设置字符格式,如果没有选定,设置的字符格式对新输入文字起作用。
任务五文本的段落格式化一、认识段落的概念:按Enter键产生段落标记,就是分段。
1.段落对齐方式:段落在水平方向的位置2.行间距:行与行之间的距离3.段间距:段与段之间的距离4.缩进格式左缩进:整个段落相对于左边距右边的距离右缩进:整个段落相对于右边距左边的距离首行缩进:第一行相对段落左缩进右边的距离,可以按空格/Tab完成悬挂缩进:第一行相对段落左缩进左边的距离首行缩进和悬挂缩进不能同时使用二、操作方法:方法一:开始—段落默认:两端对齐单倍行距缩进对齐方式行距段距1.开始—段落--项目符号编号多级列表减少/增加缩进量中文版式排序左对齐居中右对齐两端对齐分散对齐行和段落间距底纹下框线Ctrl+L Ctrl+e Ctrl+r Ctrl+J Ctrl+Shift+J:(如果字不满一行,会拉开间距布满一行。
2010版可以控制分散宽度)设置的是左缩进2.利用段落对话框3.利用格式刷4.利用标尺快速设置缩进格式 P283 单选1题 首行缩进悬挂缩进 左缩进 右缩进 注意:段落格式:如果没有选定,对光标所在段起作用任务六 项目符号和编号一、认识项目符号和编号二、操作方法1.开始—段落—项目符号1.5倍行距 2倍行距 最小值:固定值:有可能显示不完 多倍行距注意事项:①所有符号都可以设置为项目符号;②项目符号可以单独设置格式;③项目符号可以是图片;2.开始—段落—编号注意事项:①编号样式可以修改:②编号可以单独设置格式;③可以设置起始编号值;注意:一段只能添加一种项目符号或编号文件—选项----校对-----自动更正选项-----键入时自动套用格式3.开始—段落—多级列表注意:利用Tab键降级 Shift+Tab 升级也可以利用减少/增加缩进量升级/降级多级列表最多9级,可以设置样式任务七边框底纹和页面格式一、认识边框和底纹边框:对文字的外侧进行美化设置;可以针对文字、段落和页面。
底纹:给文字设置背景色,也可以针对文字、段落和页面。
二、设置方法:1.开始—字体—字符边框/字符底纹2.开始---段落—底纹/边框3.开始----段落----边框---“边框和底纹”对话框自动编号:数字、内容按回车键Tab键.空格注意:操作时要注意应用范围。
页面布局—页面背景—页面颜色/水印四、认识页面格式及设置方法“页面设置”对话框—“纸张”选项卡2.纸张方向:默认纵向3.页边距:上下左右设置方法:页面布局—页面设置—页边距“页面设置”对话框—“页边距”选项卡利用标尺快速设置4.分栏:将选择的文字进行多栏的设置设置方法:页面布局---页面布局—分栏(更多分栏—打开“分栏对话框”)分栏注意事项:五、打印打印方法:文件-打印(快捷键:Ctrl+P)打开打印设置页面。
