(完整版)视频监控系统用户操作手册
监控系统操作说明
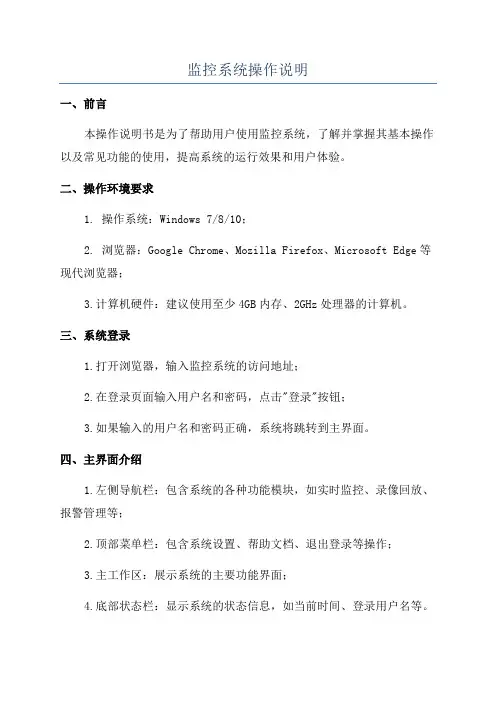
监控系统操作说明一、前言本操作说明书是为了帮助用户使用监控系统,了解并掌握其基本操作以及常见功能的使用,提高系统的运行效果和用户体验。
二、操作环境要求1. 操作系统:Windows 7/8/10;2. 浏览器:Google Chrome、Mozilla Firefox、Microsoft Edge等现代浏览器;3.计算机硬件:建议使用至少4GB内存、2GHz处理器的计算机。
三、系统登录1.打开浏览器,输入监控系统的访问地址;2.在登录页面输入用户名和密码,点击"登录"按钮;3.如果输入的用户名和密码正确,系统将跳转到主界面。
四、主界面介绍1.左侧导航栏:包含系统的各种功能模块,如实时监控、录像回放、报警管理等;2.顶部菜单栏:包含系统设置、帮助文档、退出登录等操作;3.主工作区:展示系统的主要功能界面;4.底部状态栏:显示系统的状态信息,如当前时间、登录用户名等。
五、系统功能1.实时监控实时监控功能用于实时查看监控摄像头的画面。
操作步骤:1)在导航栏中点击"实时监控";2)在主工作区选择要查看的监控摄像头;3)鼠标点击一些摄像头,即可在主工作区实时查看其画面。
2.录像回放录像回放功能用于查看历史录像。
操作步骤:1)在导航栏中点击"录像回放";2)在主工作区选择要回放的摄像头和时间;3)点击"播放"按钮,即可开始回放录像。
3.报警管理报警管理功能用于设置和查看报警信息。
操作步骤:1)在导航栏中点击"报警管理";2)在主工作区可以查看当前的报警信息列表;3)点击一些报警信息,可以查看详细信息,并进行处理。
4.系统设置系统设置功能用于对监控系统进行配置。
操作步骤:1)在顶部菜单栏中点击"系统设置";2)在主工作区可以进行各项配置,如用户管理、摄像头管理、录像设置等。
六、常见问题解答1.无法登录系统怎么办?2.录像回放时没有任何画面怎么办?3.如何添加或删除监控摄像头?答:请在系统设置中的摄像头管理中进行相应的操作,添加或删除摄像头。
iVMS-7200视频监控管理系统操作手册V3.2

1.2 运行环境要求................................................................................................................................................. 2 硬件环境 ......................................................................................................................................................... 2 软件环境 ......................................................................................................................................................... 2
1 视频监控系统操作说明书
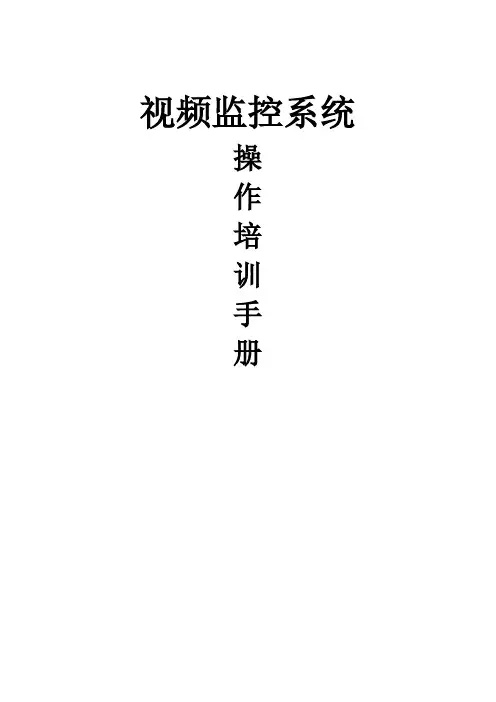
视频监控系统操作培训手册第一章、控制键盘简易操作说明一、功能说明DS-1003K控制键盘除了具备控制硬盘录像机外,还可以对球机进行控制。
由于使用键盘控制硬盘录像机步骤过于复杂在此不作详细对硬盘录像机操作说明,此章节只作简单对硬盘录像机的操作进行说明。
详细的硬盘录像机操作说明见另一章节内容。
对于球机的控制把括云台转动的控制、拉近、拉远、调用预置点的控制。
二、控制硬盘录像机键盘通电后在液晶屏上显示:“DVR:01”此时可以对01号的硬盘录像机的控制操作,如需对监控的画面进行切换则按“多画面”键此时监视的画面进行单路、四路、九路的循环切换控制。
如需对硬盘录像机的其它操作请见另一章操作说明。
三、控制球机在控制硬盘录像机的情况下液晶屏上显示:“DVR:01”时无法对球机进行控制,此时需要按住键盘上的“切换”键进行切换。
当按完切换键后,液晶屏上显示:“球机地址:001”此时可以对“01号球机”进行控制。
有效的球机地址:01、02、03、04、05、06、07。
➢上下左右方向转动控制:当对控制杆进行上、下、左、右控制时球机会根据你的控制方向转动响应;➢拉近、接远的控制:如对控制杆进入顺时针或逆时针转动时,球机会相对进入拉近、拉远的响应➢调预置点让球机自动转动的控制按“调预置”→输入“53”→确定,输完后球机进入慢速自动线扫状态。
(52为中速,51为快速)。
注:当液晶屏上显示“调预置点---”时不能对球机进入转动或拉近、拉远的控制,此时需要按“退出”键清除“调预置点---”的字幕后才能进行球机的控制。
➢控制其它编号的球机:当液晶屏上显示“球机地址:01”时只能对01号球机进行控制。
此时如需控制“07”号球机则需按“地址”→“07”→“确定”后液晶屏上显示“球机地址:07”即可控制07号球机。
其它球机编号的方法一样。
➢对球机和DVR之间的切换控制当液晶屏上显示“球机地址:07”时不能进行硬盘录像机的控制。
此时按住“切换”键后液晶屏上显示“DVR:01”此时可对硬盘录像机进行控制,当再按“切换”键后液晶屏上显示“DVR:07”时可对球机进行控制。
视频监控使用说明
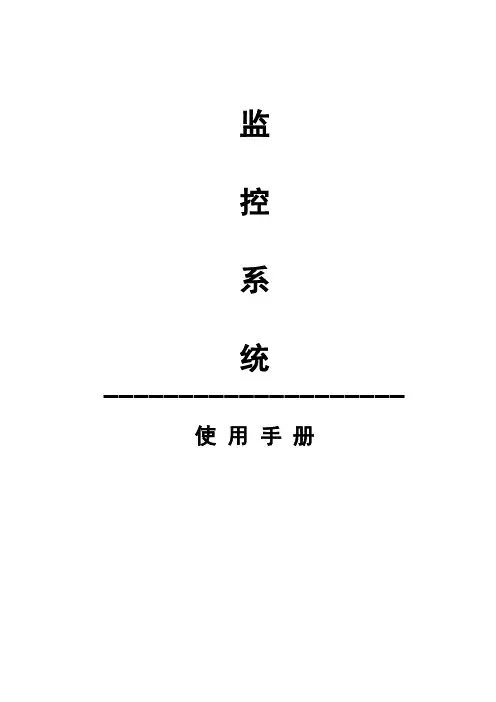
监控系统--------------------使用手册第一章系统操作1.1开机与关机1.1.1开机:插上电源线,按下后面板的电源开关,电源指示灯亮,录像机开机,开机后视频输出默认为多画面输出模式,若开机启动时间在定时录像设定时间内,系统将自动启动定时录像功能,相应通道录像指示灯亮,系统正常工作。
1.1.2进入系统菜单正常开机后,按Enter确认键(或单击鼠标左键)弹出[登录]对话框,用户在输入框中输入用户名和密码。
出厂时有4个用户admin, 888888, 666666及隐藏的default,前三个出厂密码与用户名相同。
admin, 888888,出厂时默认属于高权限用户,而666666出厂默认属于低权限用户,仅有监视、回放、备份权限等权限。
图1-1密码安全性措施:每30分钟内只能试密码5次,否则帐号锁定。
注:为安全起见请用户及时更改出厂默认密码,添加用户组、用户及修改用户,设置更改参见菜单操作——用户帐号。
关于输入法:除硬盘录像机前面板及遥控器可配合输入操作外,可按按钮进行数字,符号,英文大小写,中文输入(可扩展)之间切换输入法,并直接在面板上的字符值进行鼠标选取输入相关值。
1.1.3关机:注意:更换硬盘须打开机箱并先切断外部电源。
A.按住前面板的POWER键3秒钟,停止硬盘录像机的所有工作,方可按下后面板的电源开关。
B.进入【主菜单】→【关闭系统】中选择【关闭机器】。
1.1.4断电恢复当录像机处于录像、定时录像、报警录像工作状态下,若系统电源被切断或被强行关机,重新来电后,录像机将自动保存断电前的录像,并且自动恢复到断电前的工作状态继续工作。
1.1.5更换硬盘录像机钮扣电池更换硬盘录像机的钮扣电池建议选用相同型号的电池。
定期检查系统时间,一般每年更换一次电池以保证系统时间的准确性。
1.2录像操作用户可以根据自己的需求选择录像模式。
对不同模式的录像,通道发生录像时,在通道画面上显示录像标志。
海康IVM-4200用户操作手册
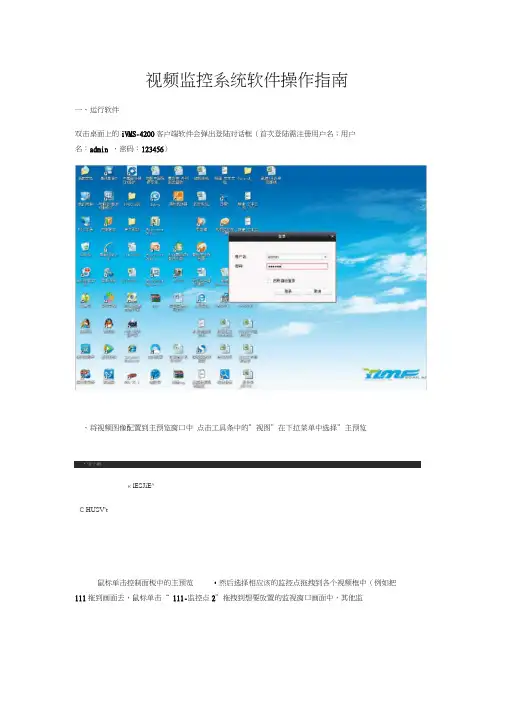
视频监控系统软件操作指南一、运行软件双击桌面上的iVMS-4200客户端软件会弹出登陆对话框(首次登陆需注册用户名;用户名:admin ,密码:123456)、将视频图像配置到主预览窗口中点击工具条中的”视图”在下拉菜单中选择”主预览« lESJiE^C HUSV't鼠标单击控制面板中的主预览,然后选择相应该的监控点拖拽到各个视频框中(例如把111拖到画面去,鼠标单击“ 111-监控点2”拖拽到想要放置的监视窗口画面中,其他监控点也可以按这种方法进行),或先选中右侧的视频窗口,双击要查看的监控点,也可完成此操作.IW3-UOO性确腹FR iw 二说•甘gadhnm $ Q 旧转44 dfi-Sr 比—111丄lieft) 1/ 轩I.弓l'J:^:WW-17-3JH呈砌日r. in」P|£I5氏:三、录像回放选择工具条中的”视图”在下拉菜单中选择”回放iWS420O1MnM0S4■全母"WIElAtt电子述園i g-1点击左侧窗口中点击"监控点”,选择需要查询的监控点位在要回放的监控点位前打勾,日历中带橙色下三角的为有录像的日期,选择需要的日期,点击下方搜索。
iia is搜索结果如下,点击左侧菜单中的某一条结果,可双击直接播放。
亦可点击下方时间滚动条直接播放□ £"丄=阳•昕L L on 30口2014-35-17目 114-3B-T目--)14^0.17 1 £41 1?曰2314-00-17 WJ2J4JW Stt llffl TM W色 iVMS-4200ZZ 而田主焉丸 右两E1D 二 口 201408-VOC OOOO B201 A-0&-1T 055233 目201408-仃 W523曰 201W8-17M41 15 口83 W 2"*303倉二ma 2014-C4- 08-17-Z014 »M 38-17 13 51 43 2014 01-17 14 41 15 idmin |H GQ 19 49 5? 1 ■ C IVMS-4200 3代需=井V9-: V*.、Q ・!> ” 4・ 饥 口 014 98 17 甘3X4 tJ 2014-38-1? OO.OC.OO LJ 20U J8 17 Cfe.5^33 星期日00:00:03 9# 4V4E220144M-1, &S4S MV9・ X1^. «< 1・他 9<四、录像文件下载鼠标在回放画面上单击鼠标右键弹出菜单,单击下载弹出对话框,点击下载即可(录像保存文件在客户端安装的目录下,如客户端安装到C:目录下,录像文件就在C:目录下的ivms4200文件夹里)。
海康IVM-4200用户操作手册
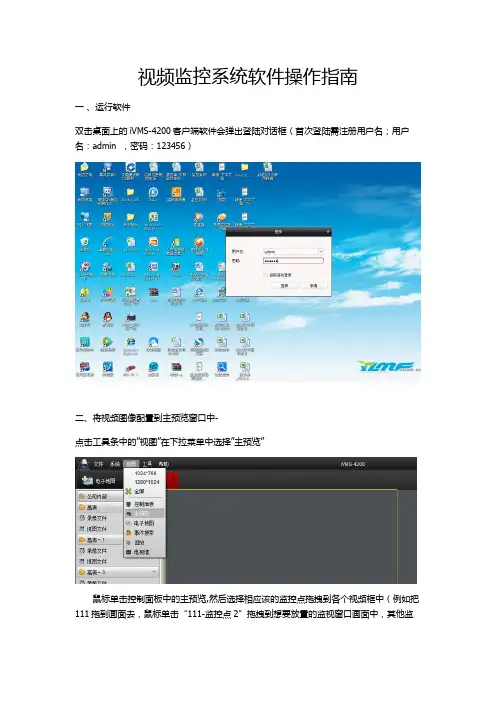
视频监控系统软件操作指南
一、运行软件
双击桌面上的iVMS-4200客户端软件会弹出登陆对话框(首次登陆需注册用户名;用户名:admin ,密码:123456)
二、将视频图像配置到主预览窗口中-
点击工具条中的”视图”在下拉菜单中选择”主预览”
鼠标单击控制面板中的主预览,然后选择相应该的监控点拖拽到各个视频框中(例如把111拖到画面去,鼠标单击“111-监控点2”拖拽到想要放置的监视窗口画面中,其他监
控点也可以按这种方法进行),或先选中右侧的视频窗口,双击要查看的监控点,也可完成此操作.
三、录像回放
选择工具条中的”视图”在下拉菜单中选择”回放”
点击左侧窗口中点击“监控点”,选择需要查询的监控点位。
在要回放的监控点位前打勾,日历中带橙色下三角的为有录像的日期,选择需要的日期,点击下方搜索。
搜索结果如下,点击左侧菜单中的某一条结果,可双击直接播放。
亦可点击下方时间滚动条直接播放
四、录像文件下载
鼠标在回放画面上单击鼠标右键弹出菜单,单击下载弹出对话框,点击下载即可(录像保存文件在客户端安装的目录下,如客户端安装到C:目录下,录像文件就在C:目录下的ivms4200文件夹里)。
1视频监控系统操作使用说明
1视频监控系统操作使用说明视频监控系统是一种利用摄像机和录像设备,通过采集、传送、存储和管理视频内容,实现对特定区域进行监控的设备。
本操作使用说明将介绍视频监控系统的基本操作方法,以帮助用户正确使用该系统。
一、系统启动与登录1.确保监控设备及电源连接正确,点击系统启动按钮或启动程序。
2.在登录界面输入正确的用户名和密码,点击登录按钮。
二、实时监控1.登录成功后,进入实时监控界面。
2.左侧显示监控画面,右侧显示摄像头列表。
3.双击摄像头列表中的摄像头,即可在监控画面中查看对应摄像头的实时画面。
三、云台控制1.选中需要控制的摄像头。
2.在右侧选择云台控制选项,可进行摄像头的上下左右转动、调整焦距、变焦等操作。
四、录像与回放1.在实时监控界面选中需要录制的摄像头。
2.点击录像按钮开始录制,点击停止按钮结束录制。
3.点击回放按钮进入录像回放界面。
4.在回放界面选择要回放的日期、时间段和摄像头。
5.点击播放按钮可以进行回放,可通过播放进度条和快进、慢放、暂停等按钮控制回放的进程。
五、报警与事件管理1.在实时监控界面选择所需设置的摄像头。
2.点击报警设置按钮进入报警设置界面。
3.在报警设置界面设置报警规则,如移动侦测、遮挡报警等,点击确定保存设置。
4.当摄像头检测到报警事件时,系统会发出警报,触发报警记录和相关联动操作。
5.在事件管理界面可以查看报警记录,包括报警时间、摄像头编号、报警类型等。
六、远程操作1.在本地网络环境中,直接通过监控系统的IP地址和端口号使用。
2.在外部网络环境中,需通过虚拟专用网络(VPN)进行连接。
3.远程访问时,可以进行与本地操作相同的监控、录像、回放、报警等操作。
七、数据存储与管理1.确保系统已连接存储设备,如硬盘或网络存储设备。
2.在设置界面中设置录像的存储路径和容量,可设置循环录像或覆盖录像。
3.定期清理或备份存储设备中的数据,以保证系统的正常运行和数据的安全性。
八、系统设置1.进入系统设置界面,可设置系统的基本信息,如时间、语言、界面风格等。
监控系统操作手册
视频监控系统使用详解1 系统登陆点击桌面“DSS操作员”图标弹出系统登录框。
图2-1输入服务器IP、端口(端口默认9000)、用户名和密码进行登录。
注意:登陆后请用户及时更改操作员密码,方法是点击图标,选择修改密码2.2页面及使用说明图2-3 视频监视界面介绍图说明:客户端界面有两种形式: 正常模式(图2-3所示,视频窗口、工具栏和功能栏同时显示); 全屏模式(只显示视频窗口,工具栏和功能栏浮动隐藏,鼠标移动到相应位置就会显示)。
点击可进行界面模式切换。
2.2.1 视频窗口介绍1 视频窗口 视频显示和控制,控制包括关闭监视窗、保存为监视任务、本地录像、开启音频、本地录像、对讲、视频上墙等等; 2工具栏包括设备树、云台控制、画面分割、电子地图、显示颜色调节、视频上墙管理;; 3 功能栏 包括监控计划、报警、回放、附加功能、配置等按键,以及0?^使用率、网卡使用率、消息、退出系统按钮等信息提示区、全屏7退出全屏等操作工具按键4标题栏操作员界面锁定、最小化、最大化、退出。
表2-1 视频窗口右键菜单介绍表控制项说明窗口窗口提示信息,显示窗口编号关闭当前窗口关闭当前视频窗口关闭摄像头关闭当前窗口中的摄像头,此摄像头在其他窗口打开的视频同时被关掉关闭所有窗口关闭所有视频窗口鼠标模拟打开鼠标模拟功能保存为任务将当前视频窗口与窗口中打开的摄像头保存为一个任务模式进行实时模式和流畅模式的切换音频打开或关闭摄像头的音频功能本地录像将当前视频窗口中的音视频保存在客户端本地文件中抓图将当前视频窗口中的图像以图片形式保存在客户端本地文件中(每调用一次保存一张)语音对讲打开或关闭当前监视设备的语音对讲功能〔81设备支持通道对讲,01设备支持设备对讲)视频上墙将当前计划或任务发送到已配置的电视墙上,实现视频上墙2.2.2 工具栏介绍点击设备树图标,进入设备列表界面,提供按照组织结构、报警输出、收藏夹三种方式进行显示的设备列表图2-4 设备列表界面示意图组织结构按组织结构显示前端设备和解码器电视墙名称,设备节点显示设备名称(该版本不显示解码器)报警输出按组织结构显示报警输出信息,设备的子节点只显示报警输出通道收藏夹把想要收藏的通道统一放在该项中,方便査看管理电视墙功能①设备树组织结构处,选择某一个电视墙,右键选项如上图所示打开电视墙或者清屏,选择清屏即关闭当前的电视墙显示;②选择“打开电视墙”,界面和操作见下面介绍;①首先选择电视墙名称,这里可以选择的就是在管理员端配置启用并分配了组织权限的电视墙;②从设备树拖动某通道到电视墙的窗口就可以将通道和窗口绑定上墙,也可以单个窗口拖进去多个通道,这样就是配置该窗口的通道轮巡,单个通道的保留时间默认为10s,也可以手动修改,已绑定的通道也可以通过上移或者下移来调整显示顺序,通过删除选项取消该通道的绑定;③如上图所以,窗口显示“无解码通道权限”,即为没有绑定解码器或没有解码器权限的通道,不可用;④窗口绑定好通道后,输入任务名称,点击保存,就会将之前的设置存储为一个上墙任务;⑤选择保存并上墙,会立即将该任务上墙,而当前对于监控任务只支持在编辑界面选择保存并上墙来执行;⑥若勾选“同步电视墙”,则拖动到窗口的视频就会直接上墙;云台控制点击云台控制图标,进入云台控制界面。
Easy7 视频监控系统 CS 客户端 操作完全手册说明书
天地伟业技术有限公司Easy7视频监控系统CS客户端操作完全手册V7.222020年10月目录一、引言 ....................................................................................................................................... - 1 -1.1 编写目的................................................................................................................................... - 1 -1.2 术语和缩写词........................................................................................................................... - 1 -二、引用标准文件 ........................................................................................................................ - 1 -三、软件概述................................................................................................................................ - 1 -3.1 软件用途................................................................................................................................... - 1 -3.2 软件运行................................................................................................................................... - 1 -3.3 操作系统................................................................................................................................... - 2 -四、软件安装与卸载 .................................................................................................................... - 2 -4.1 软件安装................................................................................................................................... - 2 -4.2 升级包安装............................................................................................................................... - 5 -4.3 软件卸载................................................................................................................................... - 8 -五、软件登录与框架设置............................................................................................................. - 9 -5.1 单机版登录............................................................................................................................... - 9 -5.2 框架设置................................................................................................................................. - 10 -六、维护管理说明 ...................................................................................................................... - 13 -6.1 设备管理................................................................................................................................. - 13 -6.2 用户管理................................................................................................................................. - 31 -6.3 存储管理................................................................................................................................. - 34 -6.4 轮巡计划................................................................................................................................. - 36 -6.5 事件管理................................................................................................................................. - 41 -6.6 系统设置................................................................................................................................. - 48 -6.7 设备参数设置......................................................................................................................... - 54 -6.8 键盘控制................................................................................................................................. - 79 -7.1 视频浏览................................................................................................................................. - 80 -7.2 视频回放............................................................................................................................... - 100 -7.3 电子地图............................................................................................................................... - 112 -7.4 存储状态............................................................................................................................... - 120 -7.5 报警提示............................................................................................................................... - 121 -7.6 日志管理............................................................................................................................... - 123 -7.7 电视墙配置........................................................................................................................... - 126 -7.8 电视墙................................................................................................................................... - 128 -7.9 脱机切换设置....................................................................................................................... - 132 -7.10 车辆管理............................................................................................................................. - 136 -7.11 布控管理............................................................................................................................. - 138 -7.12 过车实时显示..................................................................................................................... - 139 -7.13 车辆查询............................................................................................................................. - 142 -7.14 键盘管理............................................................................................................................. - 143 -7.15 独立回放器......................................................................................................................... - 144 -7.16警戒配置.............................................................................................................................. - 147 -7.17警戒...................................................................................................................................... - 150 -7.18警戒检索.............................................................................................................................. - 154 -八、智能分析说明 .................................................................................................................... - 156 -8.1人脸检索................................................................................................................................ - 156 -8.2人脸抓拍................................................................................................................................ - 161 -8.3行为分析................................................................................................................................ - 163 -8.4过线计数................................................................................................................................ - 164 -8.5客流量.................................................................................................................................... - 166 -九、人脸考勤说明 .................................................................................................................... - 169 -9.1考勤管理................................................................................................................................ - 169 -9.2人员管理................................................................................................................................ - 170 -9.4考勤预览................................................................................................................................ - 183 -9.5考勤记录的统计和查询........................................................................................................ - 185 -一、引言1.1 编写目的本使用手册基于Easy7视频监控系统编写。
视频监控使用说明
监控系统--------------------使用手册第一章系统操作1.1开机与关机1.1.1开机:插上电源线,按下后面板的电源开关,电源指示灯亮,录像机开机,开机后视频输出默认为多画面输出模式,若开机启动时间在定时录像设定时间内,系统将自动启动定时录像功能,相应通道录像指示灯亮,系统正常工作。
1.1.2进入系统菜单正常开机后,按Enter确认键(或单击鼠标左键)弹出[登录]对话框,用户在输入框中输入用户名和密码。
出厂时有4个用户admin, 888888, 666666及隐藏的default,前三个出厂密码与用户名相同。
admin, 888888,出厂时默认属于高权限用户,而666666出厂默认属于低权限用户,仅有监视、回放、备份权限等权限。
图1-1密码安全性措施:每30分钟内只能试密码5次,否则帐号锁定。
注:为安全起见请用户及时更改出厂默认密码,添加用户组、用户及修改用户,设置更改参见菜单操作——用户帐号。
关于输入法:除硬盘录像机前面板及遥控器可配合输入操作外,可按按钮进行数字,符号,英文大小写,中文输入(可扩展)之间切换输入法,并直接在面板上的字符值进行鼠标选取输入相关值。
1.1.3关机:注意:更换硬盘须打开机箱并先切断外部电源。
A.按住前面板的POWER键3秒钟,停止硬盘录像机的所有工作,方可按下后面板的电源开关。
B.进入【主菜单】→【关闭系统】中选择【关闭机器】。
1.1.4断电恢复当录像机处于录像、定时录像、报警录像工作状态下,若系统电源被切断或被强行关机,重新来电后,录像机将自动保存断电前的录像,并且自动恢复到断电前的工作状态继续工作。
1.1.5更换硬盘录像机钮扣电池更换硬盘录像机的钮扣电池建议选用相同型号的电池。
定期检查系统时间,一般每年更换一次电池以保证系统时间的准确性。
1.2录像操作用户可以根据自己的需求选择录像模式。
对不同模式的录像,通道发生录像时,在通道画面上显示录像标志。
- 1、下载文档前请自行甄别文档内容的完整性,平台不提供额外的编辑、内容补充、找答案等附加服务。
- 2、"仅部分预览"的文档,不可在线预览部分如存在完整性等问题,可反馈申请退款(可完整预览的文档不适用该条件!)。
- 3、如文档侵犯您的权益,请联系客服反馈,我们会尽快为您处理(人工客服工作时间:9:00-18:30)。
视频操作系统
用
户
操
作
手
册
昆明德泰力科技有限公司
视频监控系统用户操作
一、开机与关机
1.1开机
插上电源线,按下后面板的电源开关,电源指示灯亮,录像机开机,开机后视频输出默认为多画面输出模式,若开机启动时间再录像设定时间内,系统将自动启动定时录像功能,相应通道录像指示灯亮。
1.2进入系统菜单
正常开机后,按Enter确认键(或单击鼠标左键)弹出登录对话框,用户在输入框中输入用户名和密码。
出厂时有4个用户admin,888888,666666及隐藏的default,前三个出厂密码与用户名相同。
admin,888888出厂时默认属于高权限用户,而666666出厂默认属于低权限用户,仅有监视、回放、备份等权限。
(为安全起见请及时更改默认密码)
1.3关机
A进入【主菜单】>【关闭系统】中选择【关闭机器】(关机时建议使用此方法,以避免意外断电时对设备造成的损害。
)
B 关机时,按下后面板的电源开关即可关闭电源。
1.4断电回复
当录像机处于录像、定时录像、报警录像工作状态下,若系统电源被切断或被强行关机,重新来电后,录像机将自动保存断电前的录像,并且自动恢复到断电前的工作状态继续工作。
二、录像操作
2.1预览
设备正常登陆后,直接进入预览画面。
在每个预览画面上有叠加的日期、时间、通道名称,屏幕下方有一行表示每个通道的录像及报警状态图标。
2.2手动录像
2.2.1进入手动录像操作界面
单击鼠标右键或在【主菜单】>【高级选项】>【录像控制】中可进入手动录像操作界面。
在预览模式下按前面板【录像/●】键可进入手动录像操作界面。
2.2.2开启/关闭某个或某些通道
要开启/关闭某个通道的录像,首先查看该通道录像状态。
(“○”表示关闭,“●”表示开启)使用左右方向键移动活动框到该通道,使用上下方向键或相应数字键切换开启/关闭状态。
●
2.2.3启动/关闭全通道录像
将录像模式中自动/手动“全”切换到“●”状态,即可开启全通道录像,将录像模式中关闭“全”切换到“●”状态,即可关闭全通道录像。
2.3录像查询
单击右键,选择录像查询,进入界面查看录像。
2.4录像设置
进入菜单,可进行定时时间内的连续录像,即对录像在定时的时间段内录像:【主菜单】>【系统设置】>【录像设置】
录像数据的双存储(冗余备份)
选择冗余备份可实现录像文件双备份的功能,即将某通道的录像同时记录到两个硬盘内。
当其中一个硬盘损坏时,在另一个盘上仍有备份文件,保证了数据的可靠性。
2.5视频检测
1、具体设置在【主菜单】>【系统设置】>【视频检测】中。
2、在进行检测类型切换时,视频丢失和遮挡检测中无区域和灵敏度的设置。
3、通道发生动态监测时,通道画面上显示动态监测图标。
4、用鼠标直接进行拖放区域选择动态监测区域时不用FN键配合,点击鼠标右键退出当前设置区,用户退出动态监测菜单时,按【保存】做确认。
视频丢失
通道发生视频丢失情况时可选择【报警输出】及【屏幕提示】即在本地主机屏幕上提示视频丢失信息。
2.6报警设置与报警联动录像
1、具体设置在【主菜单】>【系统设置】>【报警设置】中。
2、连接好报警输入与报警输出(如灯光、蜂鸣器等)
3、用户可分别对每个通道进行设置完成后分别保存,也可以对所有要设置的通道全部设置完成后保存。
三、云台控制操作与图像颜色
3.1云台控制
3.1.1连接方法
1、将球机的485线连接到DVR的485口。
2、将球机的视频线连接DVR的视频输入。
3、再让球机通电。
3.1.2云台控制操作
1、设置好球机的地址。
2、确认球机的A、B线与硬盘接口的A、B线正确连接。
3、在DVR菜单中进行相应的设置【主菜单】>【系统设置】>【云台控制】
保存设置后,单击右键,弹出功能菜单,点击云台控制。
3.1.3云台中数值的设置
点击右键>云台控制> 云台设置>就可对所需的设置进行更改。
单击右键>云台控制>页面切换(即可对各项进行更改)。
云台控制
可对云台的方向、步长、变倍、聚焦、光圈、预置点、点间巡航、运动巡迹等做控制。
四、网络客户端操作
4.1网络连接操作
1、确认硬盘录像机正确接入网络。
2、给电脑主机和硬盘录像机分别设置参数。
【系统设置】>【网络设置】
3、利用PING命令检查网络是否连通,返回TTL值一般等于255。
4、打开IE网络浏览器,地址栏输入想要登录的硬盘录像机IP地址。
5、WEB控件自动识别下载。
4.2登陆与注销
在浏览器地址栏里输入录像机的IP地址。
录像机默认IP为192.168.1.108。
密码问admin。
五、系统中常见的问题
1.检测不到硬盘
1、首先检查是否为硬盘故障,即该硬盘是否坏了;
2、检查硬盘SATA线、电源线是否接好;
2.录像机散热问题
硬盘录像机运行过程中会产生一定热量,请勿堵住进、出风口以减少机器功耗;否则散热不良,会降低系统稳定性和使用寿命。
3.监视器上某一路视频信号不显示
检查视频线是否接触良好,或直接将摄像机的视频线接入监视器,看有无视频信号,若无,说明摄像机或视频线有问题,若直接连接有图像显示,可跟供应商取得联系进行解决。
4.不能控制云台或球机
1、检测接线是否正确
2、检查设置是否正确。
该设置应在“系统设置”->“云台控制”中进行设置
3、地址设置是否与云台或球机上的拨位是否相符
4、确认协议是否匹配,详细信息可与产品供应商联系
5.录像机在设定外情况下报警
单击右键>主菜单>高级选项>异常处理>选择项>关闭蜂鸣
6.图像不清晰或者有污渍印记
若画面出现长时间不清晰,建议对所有视频监控设备的遮罩进行清洗,以保证监控画面质量。
建议每三个月清洗一次。
注意:请勿随便清洗视频镜头。
7.图像质量差、有雪花状
视频电缆的插头、插座焊接不良
8.没有视频传输图像
1、看电源是否被关闭。
2、电源线是否接触不良。
3、看摄像头电源指示灯是否亮。
