EXCEL公式与函数的高级应用
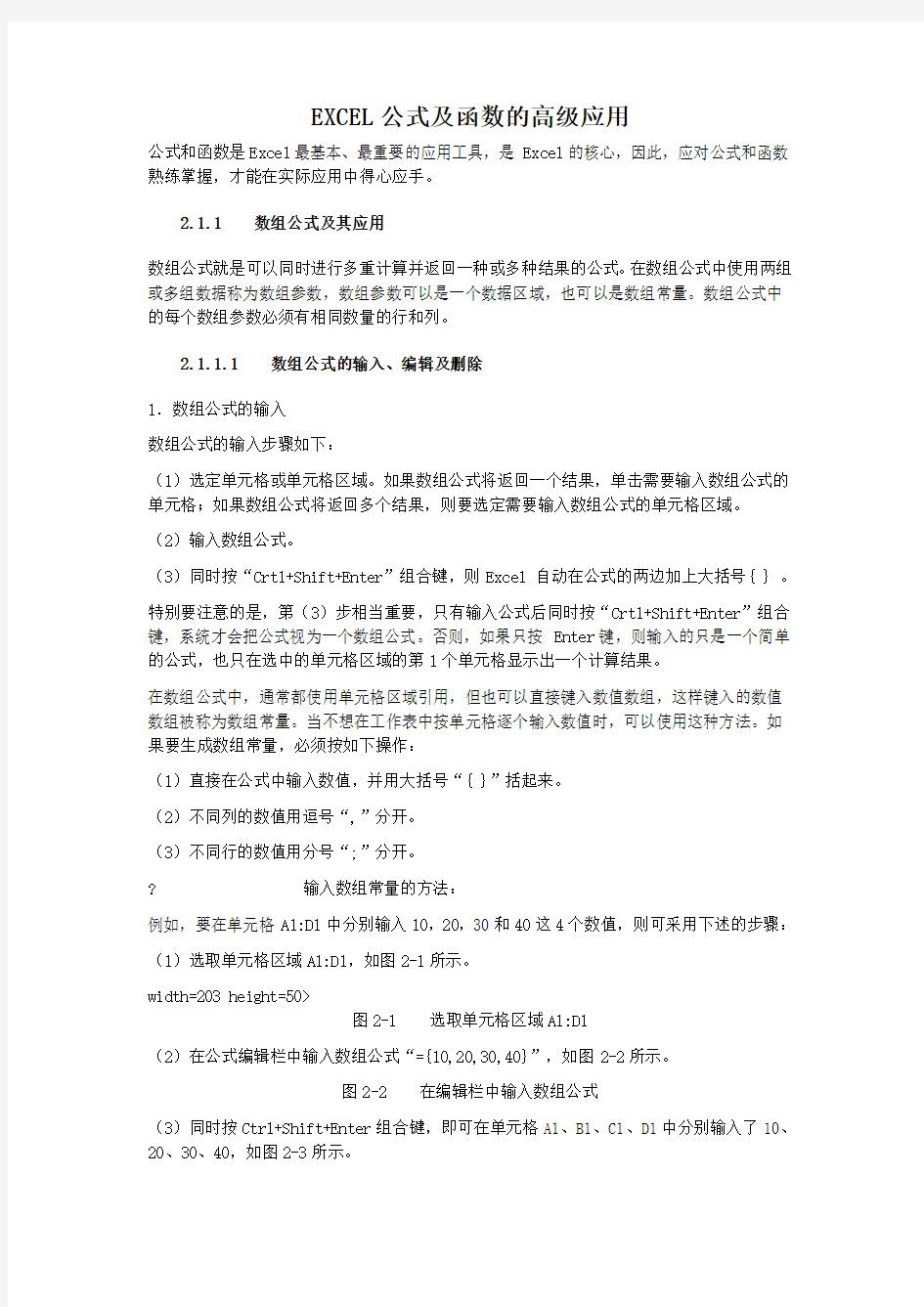
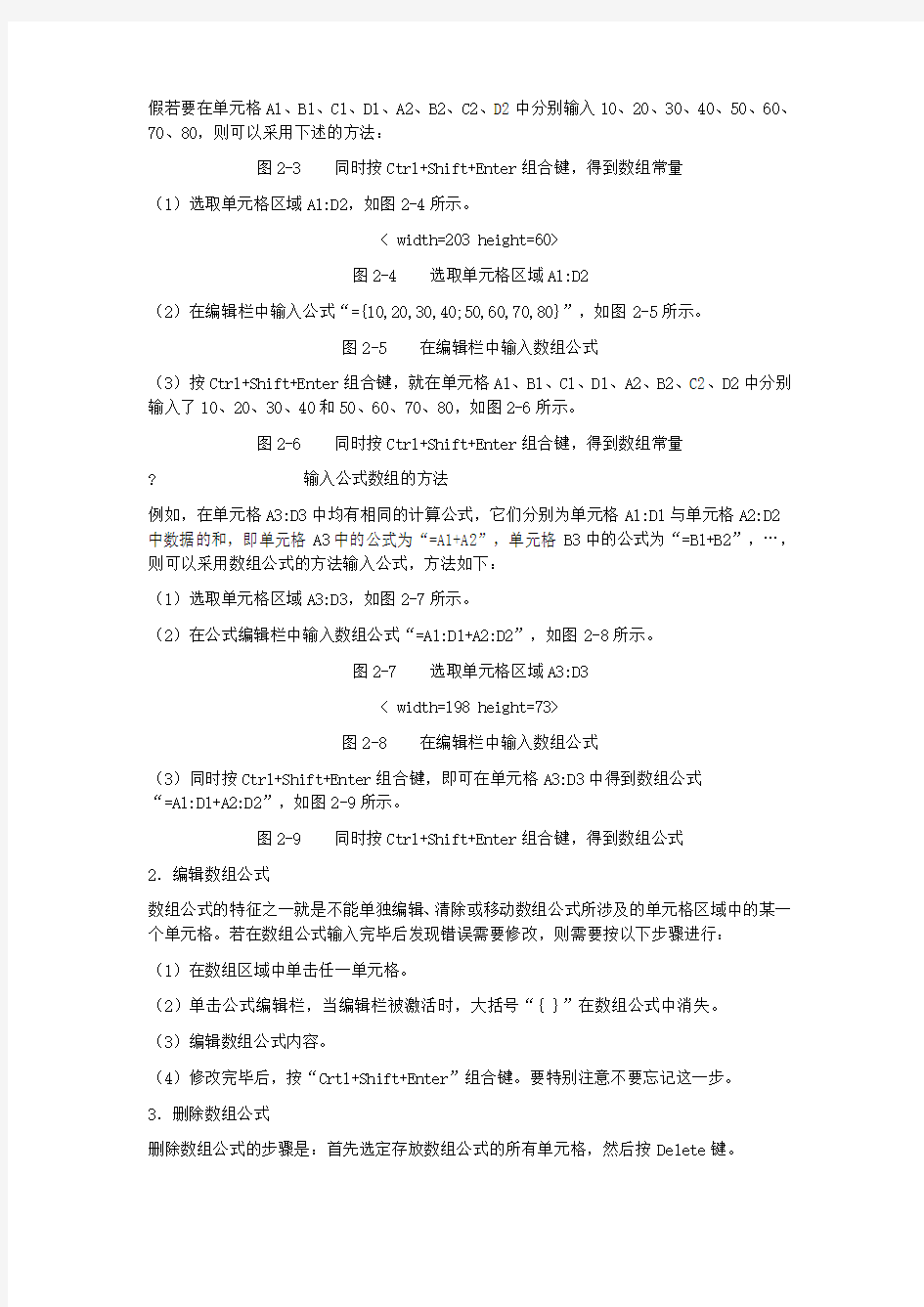
EXCEL公式及函数的高级应用
公式和函数是Excel最基本、最重要的应用工具,是Excel的核心,因此,应对公式和函数熟练掌握,才能在实际应用中得心应手。
2.1.1 数组公式及其应用
数组公式就是可以同时进行多重计算并返回一种或多种结果的公式。在数组公式中使用两组或多组数据称为数组参数,数组参数可以是一个数据区域,也可以是数组常量。数组公式中的每个数组参数必须有相同数量的行和列。
2.1.1.1 数组公式的输入、编辑及删除
1.数组公式的输入
数组公式的输入步骤如下:
(1)选定单元格或单元格区域。如果数组公式将返回一个结果,单击需要输入数组公式的单元格;如果数组公式将返回多个结果,则要选定需要输入数组公式的单元格区域。
(2)输入数组公式。
(3)同时按“Crtl+Shift+Enter”组合键,则Excel 自动在公式的两边加上大括号{ } 。
特别要注意的是,第(3)步相当重要,只有输入公式后同时按“Crtl+Shift+Enter”组合键,系统才会把公式视为一个数组公式。否则,如果只按Enter键,则输入的只是一个简单的公式,也只在选中的单元格区域的第1个单元格显示出一个计算结果。
在数组公式中,通常都使用单元格区域引用,但也可以直接键入数值数组,这样键入的数值数组被称为数组常量。当不想在工作表中按单元格逐个输入数值时,可以使用这种方法。如果要生成数组常量,必须按如下操作:
(1)直接在公式中输入数值,并用大括号“{ }”括起来。
(2)不同列的数值用逗号“,”分开。
(3)不同行的数值用分号“;”分开。
? 输入数组常量的方法:
例如,要在单元格A1:D1中分别输入10,20,30和40这4个数值,则可采用下述的步骤:(1)选取单元格区域A1:D1,如图2-1所示。
width=203 height=50>
图2-1 选取单元格区域A1:D1
(2)在公式编辑栏中输入数组公式“={10,20,30,40}”,如图2-2所示。
图2-2 在编辑栏中输入数组公式
(3)同时按Ctrl+Shift+Enter组合键,即可在单元格A1、B1、C1、D1中分别输入了10、20、30、40,如图2-3所示。
假若要在单元格A1、B1、C1、D1、A2、B2、C2、D2中分别输入10、20、30、40、50、60、70、80,则可以采用下述的方法:
图2-3 同时按Ctrl+Shift+Enter组合键,得到数组常量
(1)选取单元格区域A1:D2,如图2-4所示。
< width=203 height=60>
图2-4 选取单元格区域A1:D2
(2)在编辑栏中输入公式“={10,20,30,40;50,60,70,80}”,如图2-5所示。
图2-5 在编辑栏中输入数组公式
(3)按Ctrl+Shift+Enter组合键,就在单元格A1、B1、C1、D1、A2、B2、C2、D2中分别输入了10、20、30、40和50、60、70、80,如图2-6所示。
图2-6 同时按Ctrl+Shift+Enter组合键,得到数组常量
? 输入公式数组的方法
例如,在单元格A3:D3中均有相同的计算公式,它们分别为单元格A1:D1与单元格A2:D2中数据的和,即单元格A3中的公式为“=A1+A2”,单元格B3中的公式为“=B1+B2”,…,则可以采用数组公式的方法输入公式,方法如下:
(1)选取单元格区域A3:D3,如图2-7所示。
(2)在公式编辑栏中输入数组公式“=A1:D1+A2:D2”,如图2-8所示。
图2-7 选取单元格区域A3:D3
< width=198 height=73>
图2-8 在编辑栏中输入数组公式
(3)同时按Ctrl+Shift+Enter组合键,即可在单元格A3:D3中得到数组公式
“=A1:D1+A2:D2”,如图2-9所示。
图2-9 同时按Ctrl+Shift+Enter组合键,得到数组公式
2.编辑数组公式
数组公式的特征之一就是不能单独编辑、清除或移动数组公式所涉及的单元格区域中的某一个单元格。若在数组公式输入完毕后发现错误需要修改,则需要按以下步骤进行:
(1)在数组区域中单击任一单元格。
(2)单击公式编辑栏,当编辑栏被激活时,大括号“{ }”在数组公式中消失。
(3)编辑数组公式内容。
(4)修改完毕后,按“Crtl+Shift+Enter”组合键。要特别注意不要忘记这一步。
3.删除数组公式
删除数组公式的步骤是:首先选定存放数组公式的所有单元格,然后按Delete键。
2.1.1.2 数组公式的应用
1.用数组公式计算两个数据区域的乘积
【例2-1】如图2-10所示,已经知道12个月的销售量和产品单价,则可以利用数组公式计算每个月的销售额,步骤如下:
图2-10 用数组公式计算销售额
(1)选取单元格区域B4:M4。
(2)输入公式“=B2:M2*B3:M3”。
(3)按“Crtl+Shift+Enter”组合键。
如果需要计算12个月的月平均销售额,可在单元格B5中输入公式
“=AVERAGE(B2:M2*B3:M3)”,然后按“Crtl+Shift+Enter”组合键即可,如图2-10所示。
在数组公式中,也可以将某一常量与数组公式进行加、减、乘、除,也可以对数组公式进行乘幂、开方等运算。例如在图2-10中,每月的单价相同,故我们也可以在单元格B4:M4中输入公式“=B2:M2*28”,然后按“Crtl+Shift+Enter”组合键;在单元格B5中输入公式“=AVERAGE(B2:M2*28)”,然后按“Crtl+Shift+Enter”组合键。
在使用数组公式计算时,最好将不同的单元格区域定义不同的名称,如在图2-10中,将单元格区域B2:M2定义名称为“销售量”,单元格区域B3:M3定义名称为“单价”,则各月的销售额计算公式为“=销售量*单价”,月平均销售额计算公式为“=AVERAGE(销售量*单价)”,这样不容易出错。
2.用数组公式计算多个数据区域的和
如果需要把多个对应的行或列数据进行相加或相减的运算,并得出与之对应的一行或一列数据时,也可以使用数组公式来完成。
【例2-2】某企业2002年销售的3种产品的有关资料,则可以利用数组公式计算该企业2002年的总销售额,方法如下:
某企业的月销售总额计算
(1)选取单元格区域C8:N8。
(2)输入公式“=C2:N2*C3:N3+C4:N4*C5:N5+C6:N6*C7:N7”。
(3)按“Crtl+Shift+Enter”组合键。
3.用数组公式同时对多个数据区域进行相同的计算
某公司对现有三种商品实施降价销售,产品原价如图2-12所示,降价幅度为20%,则可以利用数组公式进行计算,步骤如下:
产品降价计算
(1)选取单元格区域G3:I8。
(2)输入公式“=B3:D8*(1-20%)”。
(3)按Crtl+Shift+Enter组合键。
此外,当对结构相同的不同工作表数据进行合并汇总处理时,利用上述方法也将是非常方便的。有关不同工作表单元格的引用可参阅第1章的有关内容,关于数据的合并计算可参阅本章2.3.5节的内容。
2.1.2 常用函数及其应用
在第1章中介绍了一些有关函数的基本知识,本节对在财务管理中常用的一般函数应用进行说明,其他有关的专门财务函数将在以后的有关章节中分别予以介绍。
2.1.2.1 SUM函数、SUMIF函数和SUMPRODUCT函数
在财务管理中,应用最多的是求和函数。求和函数有三个:无条件求和SUM函数、条件求和SUMIF函数和多组数据相乘求和SUMPRODUCT函数。
1.无条件求和SUM函数
该函数是求30个以内参数的和。公式为
= SUM(参数1,参数2,…,参数N)
当对某一行或某一列的连续数据进行求和时,还可以使用工具栏中的自动求和按钮<" width=15 height=15>。
例如,在例2-1中,求全年的销售量,则可以单击单元格N2,然后再单击求和按钮< width=15 height=15>,按回车键即可,如图2-13所示。
< width=435 height=38>
图2-13 自动求和
2.条件求和SUMIF函数
SUMIF函数的功能是根据指定条件对若干单元格求和,公式为
=SUMIF(range,criteria,sum_range)
式中 range—用于条件判断的单元格区域;
criteria—确定哪些单元格将被相加求和的条件,其形式可以为数字、表达式或文本;
sum_range—需要求和的实际单元格。
只有当range中的相应单元格满足条件时,才对 sum_range 中的单元格求和。如果省略sum_range,则直接对 range 中的单元格求和。
利用这个函数进行分类汇总是很有用的。
【例2-4】某商场2月份销售的家电流水记录如图2-14所示,则在单元格I3中输入公式“=SUMIF(C3:C10,211,F3:F10)”,单元格I4中输入公式“=SUMIF(C3:C10,215,F3:F10)”,在单元格I5中输入公式“=SUMIF(C3:C10,212,F3:F10)”,单元格I6中输入公式
“=SUMIF(C3:C10,220,F3:F10)”,即可得到分类销售额汇总表。
<>
图2-14 商品销售额分类汇总
SUMIF函数的对话框如图2-15所示。
" width=332 height=131>
图2-15 SUMIF函数对话框
当需要分类汇总的数据很大时,利用SUMIF函数是很方便的。
3.SUMPRODUCT函数
SUMPRODUCT函数的功能是在给定的几组数组中,将数组间对应的元素相乘,并返回乘积之和。公式为
= SUMPRODUCT(array1,array2,array3,…)
式中,array1,array2,array3,...为1至30个数组。
需注意的是,数组参数必须具有相同的维数,否则,函数 SUMPRODUCT 将返回错误值
#VALUE!。对于非数值型的数组元素将作为0处理。
例如,在例2-2中,要计算2002年产品A的销售总额,可在任一单元格(比如O2)中输入公式“=SUMPRODUCT(C2:N2,C3:N3)”即可。
Excel“条件格式”公式实例
我们知道,Exce l“条件格式”功能可以根据单元格内容有选择地自动应用格式,它为Excel增色不少的同时,还为我们带来很多方便。如果让“条件格式”和公式结合使用,则可以发挥更大的威力,下面提供几个在“条件格式”中使用公式的应用实例,希望能给读者朋友带来一些启发。
一、判别输入是否正确
在输入如身份证等有固定位数的号码,出现位数不正确的情形时,我们希望Excel能够给出提示。虽然可以使用“数据有效性”设置实现,但是当输入出错时,Excel总会弹出一个提示的对话框,有朋友可能觉得这样“唐突”的提醒有点影响心情,那就让“条件格式”来“温和”的提醒吧。
1、创建“条件格式”的公式
假设我们通过“条件格式”,把符合位数(15位或18位)的号码所在单元格的填充色设置为绿色,输入完成后,通过查看单元格的填充色是否变为绿色,就可以知道输入的正确性了。
由于身份证号码数据是属于“文本”类型的,先选中需要存放身份证号码的A2:A52单元格区域,将它们的数字格式设置为“文本”。然后在A2:A52单元格区域处于被选中的状态下,选择菜单“格式→条件格式”命令,打开“条件格式”对话框,单击“条件1”下方的下拉箭头,在弹出的下拉列表中选择“公式”。
接着在其右边的文本框中输入公式“=OR(LEN(A2)=15,LEN(A2)=18)”,然后单击“格式”按钮,在打开的“单元格格式”对话框中选择“图案”选项卡,选择绿色作为符合条件
的单元格的填充色。
设置好后单击“确定”按钮,返回“条件格式”对话框,检查无误再次单击“确定”就
完成了条件格式的设置.
小提示:上面的操作,先选中了一个单元格范围A2:A52,然后为这个单元格范围设置条件格式的公式。在这种情况下,公式中应使用选择范围中左上单元格的引用,此例中为A2。公式输入完成后,可以查看一下这个范围中的其它单元格的条件格式公式,如A8单元格,为“=OR(LEN(A8)=15,LEN(A8)=18)”,这是由于上面的引用为相对应用,它会根据单元格的实际偏移量自动改变,从而得到适合其它单元格的公式。
2、实现的具体效果
现在来测试一下上面设置可以实现的效果,在A2:A52区域的单元格中输入一些身份证号码,当位数是18位或15位时,所在单元格的填充色自动变为“绿色”,而位数不对的身份证号码,所在单元格的填充色不发生任何改变(图 4),从是否变色我们就可以判断输入的
正确性了。
<>
全部输入并确认正确后,如果需要删除单元格条件格式,则先选中A2:A52单元格区域,然后打开“条件格式”对话框,单击如图3中的“删除”按钮,在打开的“删除条件格式”
对话框中勾选“条件1”复选框,单击确定即可.。
计算机二级考试office高级应用Excel函数复习重点汇总(精简)
EXCEL 2010 常用函数应用 1. VLOOKUP 函数的使用方法 (这个一定要会) VLOOKUP 是一个查找函数,给定一个查找的目标,它就能从指定的查找区域中查找返回想要查找到的值。它的基本语法为: 方法一:VLOOKUP (查找目标,查找范围,返回值的列数,精确 OR 模糊查找) 下面以一个实例来介绍一下这四个参数的使用 例 1:如下图所示,要求根据表二中的姓名,查找姓名所对应的年龄 公式:B13 =VLOOKUP(A13,$B$2:$D$8,3,0) 方法二: 返回值的列数 精确 OR 模糊查找
2.符合多个条件的数据求和——SUMIFS 可以添加更多条件 3.MID函数 (1)在C2单元格中输入公式“=MID(A2,4,1)&"班"”, 说明:MID函数是截取字符串函数,主要功能是从一个文本字符串的指定位置开始,截取指定数目的字符。本题中“=MID(A2,4,1)&"班"”是指从A2单元格的字符串中的第4位开始,截取1个字符,“&”为连接运算符,可以将两个文本字符串连接在一起,在本题中将截取出的字符和“班”字连接。 (2)=IF(MID(B3,3,2)="01","法律一班",IF(MID(B3,3,2)="02","法律二班 ",IF(MID(B3,3,2)="03","法律三班","法律四班")))” 4.IF函数见教材实例 C列“等级”的评定由IF函数来求得,C2=IF(B2>=90,"优秀",IF(B2>=80,"良好",IF(B2>=70,"中等",IF(B2>=60,"及格","补考")))) 5.名次排位函数——RANK 函数 rank 函数最常用的是求某一个数值在某一区域内的排名。 rank 函数语法形式:=RANK(D2,$D$2:$D$21,0) 6.根据日期判断是否周末(2013年1月20日星期日) =IF(WEEKDAY(A3,2)>5,"是","否")
Excel电子表格高级使用技巧
Excel高级使用技巧 1.编辑技巧 2.单元格内容的合并 3.条件显示 4.自定义格式 5.绘制函数图象 6.自定义函数 7.矩阵计算 8.自动切换输入法 9.批量删除空行 10.如何避免错误信息 11.宏的使用 12.图标的应用技巧 https://www.360docs.net/doc/9812026467.html,/pc/oa/excel2k/ex2k1301.htm 1、编辑技巧 1 编辑技巧 (1)分数的输入 如果直接输入“1/5”,系统会将其变为“1月5日”,解决办法是:先输入“0”,然后输入空格,再输入分数“1/5”。 (2)序列“001”的输入 如果直接输入“001”,系统会自动判断001为数据1,解决办法是:首先输入“'”(西文单引号),然后输入“001”。 (3)日期的输入 如果要输入“4月5日”,直接输入“4/5”,再敲回车就行了。如果要输入当前日期,按一下“Ctrl+;”键。 (4)填充条纹 如果想在工作簿中加入漂亮的横条纹,可以利用对齐方式中的填充功能。先在一单元格内填入“*”或“~”等符号,然后单击此单元格,向右拖动鼠标,选中横向若干单元格,单击“格式”菜单,选中“单元格”命令,在弹出的“单元格格式”菜单中,选择“对齐”选项卡,在水平对齐下拉列表中选择“填充”,单击“确定”按钮(如图1)。 图1
(5)多张工作表中输入相同的内容 几个工作表中同一位置填入同一数据时,可以选中一张工作表,然后按住Ctrl键,再单击窗口左下角的Sheet1、Sheet2......来直接选择需要输入相同内容的多个工作表,接着在其中的任意一个工作表中输入这些相同的数据,此时这些数据会自动出现在选中的其它工作表之中。输入完毕之后,再次按下键盘上的Ctrl键,然后使用鼠标左键单击所选择的多个工作表,解除这些工作表的联系,否则在一张表单中输入的数据会接着出现在选中的其它工作表内。 (6)不连续单元格填充同一数据 选中一个单元格,按住Ctrl键,用鼠标单击其他单元格,就将这些单元格全部都选中了。在编辑区中输入数据,然后按住Ctrl键,同时敲一下回车,在所有选中的单元格中都出现了这一数据。 (7)在单元格中显示公式 如果工作表中的数据多数是由公式生成的,想要快速知道每个单元格中的公式形式,以便编辑修改,可以这样做:用鼠标左键单击“工具”菜单,选取“选项”命令,出现“选项”对话框,单击“视图”选项卡,接着设置“窗口选项”栏下的“公式”项有效,单击“确定”按钮(如图2)。这时每个单元格中的分工就显示出来了。如果想恢复公式计算结果的显示,就再设置“窗口选项”栏下的“公式”项失效即可。 图2
excel常用函数公式介绍
excel常用函数公式介绍 excel常用函数公式介绍1:MODE函数应用 1MODE函数是比较简单也是使用最为普遍的函数,它是众数值,可以求出在异地区域或者范围内出现频率最多的某个数值。 2例如求整个班级的普遍身高,这时候我们就可以运用到了MODE 函数了 3先打开插入函数的选项,之后可以直接搜索MODE函数,找到求众数的函数公式 4之后打开MODE函数后就会出现一个函数的窗口了,我们将所要求的范围输入进Number1选项里面,或者是直接圈选区域 5之后只要按确定就可以得出普遍身高这一个众数值了 excel常用函数公式介绍2:IF函数应用 1IF函数常用于对一些数据的进行划分比较,例如对一个班级身高进行评测 2这里假设我们要对身高的标准要求是在170,对于170以及170之上的在备注标明为合格,其他的一律为不合格。这时候我们就要用到IF函数这样可以快捷标注好备注内容。先将光标点击在第一个备注栏下方 3之后还是一样打开函数参数,在里面直接搜索IF函数后打开 4打开IF函数后,我们先将条件填写在第一个填写栏中, D3>=170,之后在下面的当条件满足时为合格,不满足是则为不合格 5接着点击确定就可以得到备注了,这里因为身高不到170,所以备注里就是不合格的选项 6接着我们只要将第一栏的函数直接复制到以下所以的选项栏中就可以了
excel常用函数公式介绍3:RANK函数应用 2这里我们就用RANK函数来排列以下一个班级的身高状况 3老规矩先是要将光标放于排名栏下面第一个选项中,之后我们打开函数参数 4找到RANK函数后,我们因为选项的数字在D3单元格所以我们就填写D3就可了,之后在范围栏中选定好,这里要注意的是必须加上$不然之后复制函数后结果会出错 5之后直接点击确定就可以了,这时候就会生成排名了。之后我们还是一样直接复制函数黏贴到下方选项栏就可以了。
电子表格常用函数公式
电子表格常用函数公式 1、自动排序函数: =RANK(第1数坐标,$第1数纵坐标$横坐标:$最后数纵坐标$横坐标,升降序号1降0升) 例如:=RANK(X3,$X$3:$X$155,0) 说明:从X3 到X 155自动排序 2、多位数中间取部分连续数值: =MID(该多位数所在位置坐标,所取多位数的第一个数字的排列位数,所取数值的总个数) 例如:612730************在B4坐标位置,取中间出生年月日,共8位数 =MID(B4,7,8) =19820711 说明:B4指该数据的位置坐标,7指从第7位开始取值,8指一共取8个数字 3、若在所取的数值中间添加其他字样, 例如:612730************在B4坐标位置,取中间出生年、月、日,要求****年**月**日格式 =MID(B4,7,4)&〝年〞&MID(B4,11,2) &〝月〞& MID(B4,13,2) &〝月〞&
=1982年07月11日 说明:B4指该数据的位置坐标,7、11指开始取值的第一位数排序号,4、2指所取数值个数,引号必须是英文引号。 4、批量打印奖状。 第一步建立奖状模板:首先利用Word制作一个奖状模板并保存为“奖状.doc”,将其中班级、姓名、获奖类别先空出,确保打印输出后的格式与奖状纸相符(如图1所示)。 第二步用Excel建立获奖数据库:在Excel表格中输入获奖人以及获几等奖等相关信息并保存为“奖状数据.xls”,格式如图2所示。 第三步关联数据库与奖状:打开“奖状.doc”,依次选择视图→工具栏→邮件合并,在新出现的工具栏中选择“打开数据源”,并选择“奖状数据.xls”,打开后选择相应的工作簿,默认为sheet1,并按确定。将鼠标定位到需要插入班级的地方,单击“插入域”,在弹出的对话框中选择“班级”,并按“插入”。同样的方法完成姓名、项目、等第的插入。 第四步预览并打印:选择“查看合并数据”,然后用前后箭头就可以浏览合并数据后的效果,选择“合并到新文档”可以生成一个包含所有奖状的Word文档,这时就可以批量打印了。
常用excel函数公式大全
常用的excel函数公式大全 一、数字处理 1、取绝对值 =ABS(数字) 2、取整 =INT(数字) 3、四舍五入 =ROUND(数字,小数位数) 二、判断公式 1、把公式产生的错误值显示为空 公式:C2 =IFERROR(A2/B2,"") 说明:如果是错误值则显示为空,否则正常显示。
2、IF多条件判断返回值 公式:C2 =IF(AND(A2<500,B2="未到期"),"补款","") 说明:两个条件同时成立用AND,任一个成立用OR函数。 三、统计公式 1、统计两个表格重复的内容 公式:B2 =COUNTIF(Sheet15!A:A,A2) 说明:如果返回值大于0说明在另一个表中存在,0则不存在。
2、统计不重复的总人数 公式:C2 =SUMPRODUCT(1/COUNTIF(A2:A8,A2:A8)) 说明:用COUNTIF统计出每人的出现次数,用1除的方式把出现次数变成分母,然后相加。 四、求和公式
1、隔列求和 公式:H3 =SUMIF($A$2:$G$2,H$2,A3:G3) 或 =SUMPRODUCT((MOD(COLUMN(B3:G3),2)=0)*B3:G3)说明:如果标题行没有规则用第2个公式 2、单条件求和 公式:F2 =SUMIF(A:A,E2,C:C) 说明:SUMIF函数的基本用法
3、单条件模糊求和 公式:详见下图 说明:如果需要进行模糊求和,就需要掌握通配符的使用,其中星号是表示任意多个字符,如"*A*"就表示a前和后有任意多个字符,即包含A。
4、多条件模糊求和 公式:C11 =SUMIFS(C2:C7,A2:A7,A11&"*",B2:B7,B11) 说明:在sumifs中可以使用通配符* 5、多表相同位置求和 公式:b2 =SUM(Sheet1:Sheet19!B2) 说明:在表中间删除或添加表后,公式结果会自动更新。 6、按日期和产品求和
excel函数的高级应用
公式和函数是Excel最基本、最重要的应用工具,是Excel的核心,因此,应对公式和函数熟练掌握,才能在实际应用中得心应手。 2.1.1 数组公式及其应用 数组公式就是可以同时进行多重计算并返回一种或多种结果的公式。在数组公式中使用两组或多组数据称为数组参数,数组参数可以是一个数据区域,也可以是数组常量。数组公式中的每个数组参数必须有相同数量的行和列。 数组公式的输入、编辑及删除 1.数组公式的输入 数组公式的输入步骤如下: (1)选定单元格或单元格区域。如果数组公式将返回一个结果,单击需要输入数组公式的单元格;如果数组公式将返回多个结果,则要选定需要输入数组公式的单元格区域。 (2)输入数组公式。 (3)同时按“Crtl+Shift+Enter”组合键,则Excel 自动在公式的两边加上大括号{ } 。 特别要注意的是,第(3)步相当重要,只有输入公式后同时按“Crtl+Shift+Enter”组合键,系统才会把公式视为一个数组公式。否则,如果只按Enter键,则输入的只是一个简单的公式,也只在选中的单元格区域的第1个单元格显示出一个计算结果。 在数组公式中,通常都使用单元格区域引用,但也可以直接键入数值数组,这样键入的数值数组被称为数组常量。当不想在工作表中按单元格逐个输入数值时,可以使用这种方法。如果要生成数组常量,必须按如下操作: (1)直接在公式中输入数值,并用大括号“{ }”括起来。 (2)不同列的数值用逗号“,”分开。 (3)不同行的数值用分号“;”分开。 ? 输入数组常量的方法:
例如,要在单元格A1:D1中分别输入10,20,30和40这4个数值,则可采用下述的步骤:(1)选取单元格区域A1:D1,如图2-1所示。 图2-1 选取单元格区域A1:D1 (2)在公式编辑栏中输入数组公式“={10,20,30,40}”,如图2-2所示。 图2-2 在编辑栏中输入数组公式 (3)同时按Ctrl+Shift+Enter组合键,即可在单元格A1、B1、C1、D1中分别输入了10、20、30、40,如图2-3所示。 假若要在单元格A1、B1、C1、D1、A2、B2、C2、D2中分别输入10、20、30、40、50、60、70、80,则可以采用下述的方法: 图2-3 同时按Ctrl+Shift+Enter组合键,得到数组常量 (1)选取单元格区域A1:D2,如图2-4所示。 图2-4 选取单元格区域A1:D2 (2)在编辑栏中输入公式“={10,20,30,40;50,60,70,80}”,如图2-5所示。 图2-5 在编辑栏中输入数组公式 (3)按Ctrl+Shift+Enter组合键,就在单元格A1、B1、C1、D1、A2、B2、C2、D2中分别输入了10、20、30、40和50、60、70、80,如图2-6所示。 图2-6 同时按Ctrl+Shift+Enter组合键,得到数组常量 ? 输入公式数组的方法 例如,在单元格A3:D3中均有相同的计算公式,它们分别为单元格A1:D1与单元格A2:D2中数据的和,即单元格A3中的公式为“=A1+A2”,单元格B3中的公式为“=B1+B2”,…,则可以采用数组公式的方法输入公式,方法如下: (1)选取单元格区域A3:D3,如图2-7所示。 (2)在公式编辑栏中输入数组公式“=A1:D1+A2:D2”,如图2-8所示。 图2-7 选取单元格区域A3:D3 图2-8 在编辑栏中输入数组公式
15个常用的Excel函数公式
15个常用的Excel函数公式,拿来即用 1、查找重复内容 =IF(COUNTIF(A:A,A2)>1,"重复","") 2、重复内容首次出现时不提示 =IF(COUNTIF(A$2:A2,A2)>1,"重复","") 3、重复内容首次出现时提示重复 =IF(COUNTIF(A2:A99,A2)>1,"重复","")
4、根据出生年月计算年龄 =DATEDIF(A2,TODAY(),"y") 5、根据身份证号码提取出生年月 =--TEXT(MID(A2,7,8),"0-00-00") 6、根据身份证号码提取性别 =IF(MOD(MID(A2,15,3),2),"男","女") 7、几个常用的汇总公式 A列求和:=SUM(A:A)
A列最小值:=MIN(A:A) A列最大值:=MAX (A:A) A列平均值:=AVERAGE(A:A) A列数值个数:=COUNT(A:A) 8、成绩排名 =RANK.EQ(A2,A$2:A$7) 9、中国式排名(相同成绩不占用名次) =SUMPRODUCT((B$2:B$7>B2)/COUNTIF(B$2:B$7,B$2:B$7))+1 10、90分以上的人数
=COUNTIF(B1:B7,">90") 11、各分数段的人数 同时选中E2:E5,输入以下公式,按Shift+Ctrl+Enter =FREQUENCY(B2:B7,{70;80;90}) 12、按条件统计平均值 =AVERAGEIF(B2:B7,"男",C2:C7) 13、多条件统计平均值 =AVERAGEIFS(D2:D7,C2:C7,"男",B2:B7,"销售")
全国计算机等级考试-二级MS-Office高级应用Excel函数总结
VLOOKUP函数 【第1套】 =VLOOKUP(D3,编号对照!$A$3:$C$19,2,FALSE)【第5套】 =VLOOKUP(E3,费用类别!$A$3:$B$12,2,FALSE) 【第9套】 =VLOOKUP(D3,图书编目表!$A$2:$B$9,2,FALSE) 【第10套】 =VLOOKUP(A2,初三学生档案!$A$2:$B$56,2,0)
SUMPRODUCT函数
三、用于多条件求和对于计算符合某一个条件的数据求和,可以用SUM IF函数来解决。如果要计算符合2个以上条件的数据求和,用SUMIF函数就不能够完成了。这就可以用函数SUMPRODUCT。用函数SUMPRODUCT计算符合多条件的数据和,其基本格式是:SUMPRODUCT(条件1*条件2*……,求和数据区域)考试题中,求和公式在原来的计数公式中,在相同判断条件下,增加了一个求和的数据区域。也就是说,用函数SUMPRODUCT 求和,函数需要的参数一个是进行判断的条件,另一个是用来求和的数据区域。 *1的解释 umproduct函数,逗号分割的各个参数必须为数字型数据,如果是判断的结果逻辑值,就要乘1转换为数字。如果不用逗号,直接用*号连接,就相当于乘法运算,就不必添加*1。例如: 【第1套】 =SUMPRODUCT(1*(订单明细表!E3:E262="《MS Office高级应用》"),订单明细表!H3:H262) 1 =SUMPRODUCT(1*(订单明细表!C350:C461="隆华书店"),订单明细表!H350:H461) =SUMPRODUCT(1*(订单明细表!C263:C636="隆华书店"),订单明细表!H263:H636)/12 【第5套】 =SUMPRODUCT(1*(费用报销管理!D74:D340="北京市"),费用报销管理!G74:G340) =SUMPRODUCT(1*(费用报销管理!B3:B401="钱顺卓"),1*(费用报销管理!F3:F401="火车票"),费用报销管理!G3:G401) =SUMPRODUCT(1*(费用报销管理!F3:F401="飞机票"),费用报销管理!G3:G401)/SUM(费用报销管理!G3:G401) =SUMPRODUCT((费用报销管理!H3:H401="是")*(费用报销管理!F3:F401="通讯补助"),费用报销管理!G3:G401) 【第7套】 =SUMPRODUCT(1*(D3:D17="管理"),I3:I17) =SUMPRODUCT(1*(D3:D17="管理"),M3:M17)
Excel常用函数公式大全(实用)
Excel常用函数公式大全 1、查找重复内容公式:=IF(COUNTIF(A:A,A2)>1,"重复","")。 2、用出生年月来计算年龄公式:=TRUNC((DAYS360(H6,"2009/8/30",FALSE))/360,0)。 3、从输入的18位身份证号的出生年月计算公式: =CONCATENATE(MID(E2,7,4),"/",MID(E2,11,2),"/",MID(E2,13,2))。 4、从输入的身份证号码内让系统自动提取性别,可以输入以下公式: =IF(LEN(C2)=15,IF(MOD(MID(C2,15,1),2)=1,"男","女"),IF(MOD(MID(C2,17,1),2)=1,"男","女"))公式内的“C2”代表的是输入身份证号码的单元格。 1、求和:=SUM(K2:K56) ——对K2到K56这一区域进行求和; 2、平均数:=AVERAGE(K2:K56) ——对K2 K56这一区域求平均数; 3、排名:=RANK(K2,K$2:K$56) ——对55名学生的成绩进行排名; 4、等级:=IF(K2>=85,"优",IF(K2>=74,"良",IF(K2>=60,"及格","不及格"))) 5、学期总评:=K2*0.3+M2*0.3+N2*0.4 ——假设K列、M列和N列分别存放着学生的“平时总评”、“期中”、“期末”三项成绩; 6、最高分:=MAX(K2:K56) ——求K2到K56区域(55名学生)的最高分; 7、最低分:=MIN(K2:K56) ——求K2到K56区域(55名学生)的最低分; 8、分数段人数统计: (1)=COUNTIF(K2:K56,"100") ——求K2到K56区域100分的人数;假设把结果存放于K57单元格; (2)=COUNTIF(K2:K56,">=95")-K57 ——求K2到K56区域95~99.5分的人数;假设把结果存放于K58单元格; (3)=COUNTIF(K2:K56,">=90")-SUM(K57:K58) ——求K2到K56区域90~94.5分的人数;假设把结果存放于K59单元格; (4)=COUNTIF(K2:K56,">=85")-SUM(K57:K59) ——求K2到K56区域85~89.5分的人数;假设把结果存放于K60单元格;
Excel中公式和函数的应用-教案
《Excel中公式与函数的使用》教案 保山中医药高等专科学校孔春丽 教学内容: 1、单元格引用 2、输入和编辑公式 3、插入和使用常用函数 教学目标: 1、知识目标: 理解excel中公式与函数、相对地址与绝对地址的概念。 2、技能目标: 掌握公式、常用函数以及自动求和按钮的使用,并能运用其解决一些实际问题,提高应用能力。 3、情感目标: 让学生亲身体验excel强大的运算功能,通过系统学习,培养学生科学、严谨的求学态度,和不断探究新知识的欲望。 教学重点与难点: 根据大纲,依据本节课的教学目标,确定本节课的教学重点为: 1、公式的使用 2、excel中相对地址与绝对地址的引用 3、常用函数的使用 教学方法: 1、任务驱动法、设问法 2、自学法、图示说明法、探究法、演示讲解法 3、归纳总结法 教学过程: 一、创设意境,导入新课(2分钟)(讲解法) 导入:excel的主要功能,制作表格,运算和分析数据,可以为决策提供理论依据,前面我们已经讲解了单元格的格式、单元格地址等概念,这一节将一起来完成公式和函数的应用。 新课程:Excel中公式和函数的使用 二、新课教学(总计38分钟)(讲解法、提问法、示范法) 1、单元格的引用(12分钟) 在公式中使用单元格引用的作用是引用一个单元格或一组单元格的内容,这样可以使用工作表不同部分的数据进行所期望的计算。在Excel 2003中,可以使用相对引用,绝对引用及混合引用来表示单元格的位置。所以,在创建的公式中必须正确使用单元格的引用的类型。 (1)单元格的相对引用(5分钟) 下面以计算2门学科的总成绩为例。如下图所示,将D2单元格成为活动单元格,在编辑栏中输入“=A2+B2+C2”,回车后D2单元格将得到图示的结果。
excel函数公式大全
EXCEL2003公式·函数应用大全 1、SUMPRODUCT函数:该函数的功能是在给定的几组数组中将数组间对应的元素相乘并返回乘积之和。例如:如图1,如果想计算B 3:C6和C3:E6这两组区域的值,可以用以下公式:“=Sumproduct(B3:C6,D3:E6)”。 图1 2、ABS函数:如果在A1、B1单元格中分别输入120、90,那么如果要求A1与B1之 间的差的绝对值,可以在C1单元格中输入以下公式:“=ABS(A1-B1)”。 3、IF函数:如图2,如果C3单元格的数据大于D3单元格,则在E3单元格显示“完成任务,超出:”,否则显示“未完成任务,差额:”,可以在E3单元格中输入以下公式:“=IF(C3>D3, “完成任务,超出:”,”未完成任务,差额:””。 图2 4、Ceiling函数:该数值向上舍入基础的倍数。如图3,在C3单元格中输入以下公 式:“=CEILING(B3,C3)”;而“=FLOOR(B3,C3)”则是向下舍入。 图3 5、GCD函数:该函数计算最大公约数。如图4,如果要计算B3:D3这一区域中3个数字的最大公约数,可以在E3单元格中输入以下公式:“=GCD(B3,C3,D3)”。 图4 6、INT函数:该函数是向下舍入取整函数。如图5,如果要计算显示器和机箱的购 买数量,可以在E3单元格中输入以下公式:“=INT(D3/C3)”。 图5 7、LCM函数:该函数是计算最小公倍数。如图6,如果要计算B3:D3这一区域中3个数字的最小公倍数,可以在E3单元格中输入以下公式:“=LCM(B3,C3,D3)”。 图6 8、LN函数:该函数是计算自然对数,公式为:“=LN(B3)”。 9、LOG函数:该函数是计算指定底数的对数,公式为:“=LOG10(B3)”。 10、MOD函数:该函数是计算两数相除的余数。如图7,判断C3能否被B3整除,可 以在D4单元格中输入以下公式:“=IF(MOD(B3,C3)=0,"是","否")”。 图7 11、PI函数:使用此函数可以返回数字3.979,即数学常量PI,可精确到小数点后 14位。如图8,计算球体的面积,可以在C4单元格中输入以下公式: “=PI()*(B3^2)*4)”;计算球体的体积,可以在D4单元格中输入以下公式:“= (B3^3)*(4* PI()))/3”。 图8 12、POWER函数:此函数用来计算乘幂。如图9,首先在单元中输入底数和指数,然 后在D3中输入以下公式:“=POWER(B3,C3)”。 图9 13、PRODUCT函数:此函数可以对所有的以参数形式给出的数字相乘,并返回乘积。例如:某企业2005年度贷款金额为100000元,利率为1.5%,贷款期限为12个月。如图10所示,直接在单元格E4中输入以下公式:“ =PRODUCT(B4,C4,D4)”。 图10 14、RADIANS函数:此函数是用来将弧度转换为角度的。可以在C3单元格中输入以 下公式:“=RADIANS (B3)”。 15、RAND函数:此函数可以返回大于等于0及小于1的均匀分布随机数,每次计算工作表时都将返回一个新的数值。如果要使用函数RAND生成一个随机数,并且使之不随单元格的计算而改变,可以在编辑栏中输入“=RAND()”,保持编辑状态,然后按[F9]键,将公式永久性地改为随机数。例如:在全班50名同学中以随机方式抽出20名进行调查,如图11,在单元格中输入开始以及结束,然后在单元格B4中输入 以下公式:“=1+RAND()*49”。 图11 16、ROUND函数:此函数为四舍五入函数。如图12,例如:将数字“12.3456”按照指定的位数进行四舍五入,可以在D3单元格中输入以下公式:“=ROUND(B3,C3)”。 17、ROUNDDOWN函数:此函数为向下舍入函数。例如:出租车的计费标准是:起步价为5元,前10公里每一公里跳表一次,以后每半公里就跳表一次,每跳一次表要加收2元。输入不同的公里数,如图13所示,然后计算其费用。可以在C3单 元格中输入以下公式: “=IF(B3<=10,5+ROUNDDOWN(B3,0)*2,20+ROUNDDOWN((B3-10)*2,0)*2)”。 图13 18、ROUNDUP函数:此函数为向上舍入函数。例如:现在网吧的管理一般是采用向上舍入法,不满一个单元按照一个单位计算。现假设每30分钟计价0.5元,请计算如图14中所示的上网所花费的费用。1)计算上网天数:首先在单元格C3中输入以下公式:“=B3-A3”;2)计算上网分钟数:上网分钟数实际上就等于上网天数乘以60再乘以24,所以应在单元格D3中输入以下公式:“=C3*60*24”;3)计算计费时间:本例中规定每30分钟计费一次,不满30分钟以30分钟计价,所以应在单元格E3中输入以下公式:“=ROUNDUP(D3/30,0)”;4)计算上网费用:在单元格 G3中输入以下公式:“=E3*F3”。
EXCEL常用函数大全
EXCEL常用函数大全(做表不求人!) 2013-12-03 00:00 我们在使用Excel制作表格整理数据的时候,常常要用到它的函数功能来自动统计处理表格中的数据。这里整理了Excel中使用频率最高的函数的功能、使用方法,以及这些函数在实际应用中的实例剖析,并配有详细的介绍。 1、ABS函数 函数名称:ABS 主要功能:求出相应数字的绝对值。 使用格式:ABS(number) 参数说明:number代表需要求绝对值的数值或引用的单元格。 应用举例:如果在B2单元格中输入公式:=ABS(A2),则在A2单元格中无论输入正数(如100)还是负数(如-100),B2中均显示出正数(如100)。 特别提醒:如果number参数不是数值,而是一些字符(如A等),则B2中返回错误值“#VALUE!”。
2、AND函数 函数名称:AND 主要功能:返回逻辑值:如果所有参数值均为逻辑“真(TRUE)”,则返回逻辑“真(TRUE)”,反之返回逻辑“假(FALSE)”。 使用格式:AND(logical1,logical2, ...) 参数说明:Logical1,Logical2,Logical3……:表示待测试的条件值或表达式,最多这30个。 应用举例:在C5单元格输入公式:=AND(A5>=60,B5>=60),确认。如果C5中返回TRUE,说明A5和B5中的数值均大于等于60,如果返回FALSE,说明A5和B5中的数值至少有一个小于60。 国美提醒:如果指定的逻辑条件参数中包含非逻辑值时,则函数返回错误值“#VALUE!”或“#NAME”。 3、AVERAGE函数 函数名称:AVERAGE 主要功能:求出所有参数的算术平均值。
EXCEL常用函数公式大全与举例
EXCEL常用函数公式大全及举例 一、相关概念 (一)函数语法 由函数名+括号+参数组成 例:求和函数:SUM(A1,B2,…) 。参数与参数之间用逗号“,”隔开(二)运算符 1. 公式运算符:加(+)、减(-)、乘(*)、除(/)、百分号(%)、乘幂(^) 2. 比较运算符:大与(>)、小于(<)、等于(=)、小于等于(<=)、大于等于(>=)、不等于(<>) 3. 引用运算符:区域运算符(:)、联合运算符(,) (三)单元格的相对引用与绝对引用 例: A1 $A1 锁定第A列 A$1 锁定第1行 $A$1 锁定第A列与第1行 二、常用函数 (一)数学函数 1. 求和 =SUM(数值1,数值2,……) 2. 条件求和 =SUMIF(查找的范围,条件(即对象),要求和的范围) 例:(1)=SUMIF(A1:A4,”>=200”,B1:B4) 函数意思:对第A1栏至A4栏中,大于等于200的数值对应的第B1列至B4列中数值求和 (2)=SUMIF(A1:A4,”<300”,C1:C4)
函数意思:对第A1栏至A4栏中,小于300的数值对应的第C1栏至C4栏中数值求和 3. 求个数 =COUNT(数值1,数值2,……) 例:(1) =COUNT(A1:A4) 函数意思:第A1栏至A4栏求个数(2) =COUNT(A1:C4) 函数意思:第A1栏至C4栏求个数 4. 条件求个数 =COUNTIF(范围,条件) 例:(1) =COUNTIF(A1:A4,”<>200”) 函数意思:第A1栏至A4栏中不等于200的栏求个数 (2)=COUNTIF(A1:C4,”>=1000”) 函数意思:第A1栏至C4栏中大于等1000的栏求个数 5. 求算术平均数 =AVERAGE(数值1,数值2,……) 例:(1) =AVERAGE(A1,B2) (2) =AVERAGE(A1:A4) 6. 四舍五入函数 =ROUND(数值,保留的小数位数) 7. 排位函数 =RANK(数值,范围,序别) 1-升序 0-降序 例:(1) =RANK(A1,A1:A4,1) 函数意思:第A1栏在A1栏至A4栏中按升序排序,返回排名值。 (2) =RANK(A1,A1:A4,0) 函数意思:第A1栏在A1栏至A4栏中按降序排序,返回排名值。 8. 乘积函数 =PRODUCT(数值1,数值2,……) 9. 取绝对值 =ABS(数字) 10. 取整 =INT(数字) (二)逻辑函数
精品[精品]EXCEL公式及函数的高级应用
EXCEL公式及函数的高级应用(1) 公式和函数是Excel最基本、最重要的应用工具,是Excel的核心,因此,应对公式和函数熟练掌握,才能在实际应用中得心应手。 2.1.1 数组公式及其应用 数组公式就是可以同时进行多重计算并返回一种或多种结果的公式。在数组公式中使用两组或多组数据称为数组参数,数组参数可以是一个数据区域,也可以是数组常量。数组公式中的每个数组参数必须有相同数量的行和列。 2.1.1.1 数组公式的输入、编辑及删除 1.数组公式的输入 数组公式的输入步骤如下: (1)选定单元格或单元格区域。如果数组公式将返回一个结果,单击需要输入数组公式的单元格;如果数组公式将返回多个结果,则要选定需要输入数组公式的单元格区域。 (2)输入数组公式。 (3)同时按“Crtl+Shift+Enter”组合键,则Excel 自动在公式的两边加上大括号{ } 。 特别要注意的是,第(3)步相当重要,只有输入公式后同时按 “Crtl+Shift+Enter”组合键,系统才会把公式视为一个数组公式。否则,如果只按Enter键,则输入的只是一个简单的公式,也只在选中的单元格区域的第1个单元格显示出一个计算结果。 在数组公式中,通常都使用单元格区域引用,但也可以直接键入数值数组,这样键入的数值数组被称为数组常量。当不想在工作表中按单元格逐个输入数值时,可以使用这种方法。如果要生成数组常量,必须按如下操作:
(1)直接在公式中输入数值,并用大括号“{ }”括起来。 (2)不同列的数值用逗号“,”分开。 (3)不同行的数值用分号“。”分开。 输入数组常量的方法: 例如,要在单元格A1:D1中分别输入10,20,30和40这4个数值,则可采用下述的步骤: (1)选取单元格区域A1:D1,如图2-1所示。 图2-1 选取单元格区域A1:D1 (2)在公式编辑栏中输入数组公式“={10,20,30,40}”,如图2-2所示。 图2-2 在编辑栏中输入数组公式 (3)同时按Ctrl+Shift+Enter组合键,即可在单元格A1、B1、C1、D1中分别输入了10、20、30、40,如图2-3所示。 假若要在单元格A1、B1、C1、D1、A2、B2、C2、D2中分别输入10、20、30、40、50、60、70、80,则可以采用下述的方法: 图2-3 同时按Ctrl+Shift+Enter组合键,得到数组常量
(完整版)excel基本常用函数公式大全
1、查找重复内容公式:=IF(COUNTIF(A:A,A2)>1,"重复","")。 2、用出生年月来计算年龄公式: =TRUNC((DAYS360(H6,"2009/8/30",FALSE))/360,0)。 3、从输入的18位身份证号的出生年月计算公式: =CONCATENATE(MID(E2,7,4),"/",MID(E2,11,2),"/",MID(E2,13,2))。 4、从输入的身份证号码内让系统自动提取性别,可以输入以下公式: =IF(LEN(C2)=15,IF(MOD(MID(C2,15,1),2)=1,"男","女"),IF(MOD(MID(C2,17,1),2)=1,"男","女"))公式内的“C2”代表的是输入身份证号码的单元格。 1、求和:=SUM(K2:K56) ——对K2到K56这一区域进行求和; 2、平均数:=AVERAGE(K2:K56) ——对K2 K56这一区域求平均数; 3、排名:=RANK(K2,K$2:K$56) ——对55名学生的成绩进行排名; 4、等级:=IF(K2>=85,"优",IF(K2>=74,"良",IF(K2>=60,"及格","不及格"))) 5、学期总评:=K2*0.3+M2*0.3+N2*0.4 ——假设K列、M列和N列分别存放着学生的“平时总评”、“期中”、“期末”三项成绩; 6、最高分:=MAX(K2:K56) ——求K2到K56区域(55名学生)的最高分;
7、最低分:=MIN(K2:K56) ——求K2到K56区域(55名学生)的最低分; 8、分数段人数统计: (1)=COUNTIF(K2:K56,"100") ——求K2到K56区域100分的人数;假设把结果存放于K57单元格; (2)=COUNTIF(K2:K56,">=95")-K57 ——求K2到K56区域95~99.5分的人数;假设把结果存放于K58单元格; (3)=COUNTIF(K2:K56,">=90")-SUM(K57:K58) ——求K2到K56区域90~94.5分的人数;假设把结果存放于K59单元格; (4)=COUNTIF(K2:K56,">=85")-SUM(K57:K59) ——求K2到K56区域85~89.5分的人数;假设把结果存放于K60单元格; (5)=COUNTIF(K2:K56,">=70")-SUM(K57:K60) ——求K2到K56区域70~84.5分的人数;假设把结果存放于K61单元格; (6)=COUNTIF(K2:K56,">=60")-SUM(K57:K61) ——求K2到K56区域60~69.5分的人数;假设把结果存放于K62单元格; (7)=COUNTIF(K2:K56,"<60") ——求K2到K56区域60分以下的人数;假设把结果存放于K63单元格;
excel常用函数公式(有实例有分析有重点).docx
excel公式笔记 一、vlookup 1.查找A列中第一个以”厦门”开头的记录对应B列的值。 =vlookup(H厦门性A:B20) 其中第一个参数为要寻找的文本,第二个参数为一个区域,第二个参数的第一列为要寻找的区域,第三个参数的2表示第二个参数的第二列显示出来,第四个参数的0表示精确查找。 二、countif 1.统计Al:A10区域中型号为" 2.5m*3m"的记录个数。 =countif(Al:A10,,,2.5m~*3m H) 在excel常用函数中,支持通配符的主要有vlookup、hlookup> match> sum讦、courttif、search> searchB,而find、findB> subsitute 不支持通配符。*表示任意字符,?表示单个字符解除字符的通配性。 2.统计Al:A10中不重复数的个数。 =SUMPRODUCT((1/COUNTIF(A1:A10,A1:A10)))
3?求小于60的数据有多少 二count(A2:AKVv6(T) sumproduct 1?求购物总花费,A列表示购买数量月列表示购买单价 =sumproduct(A2:A8,B2:B8) 意思为A2*B2+A3*B3oooo +A8*B8 2.求二班有多少学生学习了数学 =sumproduct((A2:A10=H~ B,,)*(B2:B10=H数学“)) 表示二班的数学有几个 3.求二班数学分数总和 =sumproduct((A2:A10=M Z:B M)*(B2:B10=H数学H)*(C2:C1O)) 4.统计“技术部”考试成绩为0的个数(缺考除外) =sumproduct((B2:B9=H技术部,,)*(E2:E9=0)*(E2:E9o,,H)) excel会将空值看成0,所以在统计成绩为0的考生时,需要把成绩为空的考牛去除。
Excel函数应用大全
Excel函数应用大全 一、函数应用基础 1.函数和公式 (1)什么是函数 Excel函数即是预先定义,执行计算、分析等处理数据任务的特殊公式。以常用的求和函数SUM为例,它的语法是“SUM(number1,number2,......)”。其中“SUM”称为函数名称,一个函数只有唯一的一个名称,它决定了函数的功能和用途。函数名称后紧跟左括号,接着是用逗号分隔的称为参数的内容,最后用一个右括号表示函数结束。 参数是函数中最复杂的组成部分,它规定了函数的运算对象、顺序或结构等。使得用户可以对某个单元格或区域进行处理,如分析存款利息、确定成绩名次、计算三角函数值等。 按照函数的来源,Excel函数可以分为内置函数和扩展函数两大类。前者只要启动了Excel,用户就可以使用它们;而后者必须通过单击“工具→加载宏”菜单命令加载,然后才能像内置函数那样使用。 (2)什么是公式 函数与公式既有区别又互相联系。如果说前者是Excel预先定义好的特殊公式,后者就是由用户自行设计对工作表进行计算和处理的公式。以公式 “=SUM(E1:H1)*A1+26”为例,它要以等号“=”开始,其内部可以包括函数、引用、运算符和常量。上式中的“SUM(E1:H1)”是函数,“A1”则是对单元格A1的引用(使用其中存储的数据),“26”则是常量,“*”和“+”则是算术运算符(另外还有比较运算符、文本运算符和引用运算符)。 如果函数要以公式的形式出现,它必须有两个组成部分,一个是函数名称前面的等号,另一个则是函数本身。 2.函数的参数 函数右边括号中的部分称为参数,假如一个函数可以使用多个参数,那么参数与参数之间使用半角逗号进行分隔。参数可以是常量(数字和文本)、逻辑值(例如TRUE或FALSE)、数组、错误值(例如#N/A)或单元格引用(例如 E1:H1),甚至可以是另一个或几个函数等。参数的类型和位置必须满足函数语法的要求,否则将返回错误信息。 (1)常量 常量是直接输入到单元格或公式中的数字或文本,或由名称所代表的数字或文本值,例如数字“2890.56”、日期“2003-8-19”和文本“黎明”都是常量。但是公式或由公式计算出的结果都不是常量,因为只要公式的参数发生了变化,它自身或计算出来的结果就会发生变化。 (2)逻辑值 逻辑值是比较特殊的一类参数,它只有TRUE(真)或FALSE(假)两种类型。例如在公式“=IF(A3=0,"",A2/A3)”中,“A3=0”就是一个可以返回TRUE(真)或FALSE(假)两种结果的参数。当“A3=0”为TRUE(真)时在公式所在单元格中填入“0”,否则在单元格中填入“A2/A3”的计算结果。 (3)数组 数组用于可产生多个结果,或可以对存放在行和列中的一组参数进行计算的公式。Excel中有常量和区域两类数组。前者放在“{}”(按下Ctrl+Shift+Enter
excel常用公式函数大全
excel常用公式函数大全 1.求和函数SUM 语法:SUM(number1,number2,...)。 参数:number1、number2...为1到30个数值(包括逻辑值和文本表达式)、区域或引用,各参数之间必须用逗号加以分隔。 注意:参数中的数字、逻辑值及数字的文本表达式可以参与计算,其中逻辑值被转换为1,文本则被转换为数字。如果参数为数组或引用,只有其中的数字参与计算,数组或引用中的空白单元格、逻辑值、文本或错误值则被忽略。 应用实例一:跨表求和 使用SUM函数在同一工作表中求和比较简单,如果需要对不同工作表的多个区域进行求和,可以采用以下方法:选中Excel XP“插入函数”对话框中的函数,“确定”后打开“函数参数”对话框。切换至第一个工作表,鼠标单击“number1”框后选中需要求和的区域。如果同一工作表中的其他区域需要参与计算,可以单击“number2”框,再次选中工作表中要计算的其他区域。上述操作完成后切换至第二个工作表,重复上述操作即可完成输入。“确定”后公式所在单元格将显示计算结果。 应用实例二:SUM函数中的加减混合运算 财务统计需要进行加减混合运算,例如扣除现金流量表中的若干支出项目。按照规定,工作表中的这些项目没有输入负号。这时可以构造“=SUM(B2:B6,C2:C9,-D2,-E2)”这样的公式。其中B2:B6,C2:C9引用是收入,而D2、E2为支出。由于Excel不允许在单元格引用前面加负号,所以应在表示支出的单元格前加负号,这样即可计算出正确结果。即使支出数据所在的单元格连续,也必须用逗号将它们逐个隔开,写成“=SUM(B2:B6,C2:C9,-D2,-D3,D4)”这样的形式。 应用实例三:及格人数统计 假如B1:B50区域存放学生性别,C1:C50单元格存放某班学生的考试成绩,要想统计考试成绩及格的女生人数。可以使用公式“=SUM(IF(B1:B50=″女″,IF(C1:C50>=60,1,0)))”,由于它是一个数组公式,输入结束后必须按住Ctrl+Shift键回车。公式两边会自动添加上大括号,在编辑栏显示为“{=SUM(IF (B1:B50=″女″,IF(C1:C50>=60,1,0)))}”,这是使用数组公式必不可少的步骤。 2.平均值函数AVERAGE 语法:AVERAGE(number1,number2,...)。 参数:number1、number2...是需要计算平均值的1~30个参数。 注意:参数可以是数字、包含数字的名称、数组或引用。数组或单元格引用中的文字、逻辑值或空白单元格将被忽略,但单元格中的零则参与计算。如果需要将参数中的零排除在外,则要使用特殊设计的公式,下面的介绍。 应用实例一:跨表计算平均值
