《word文档排版》教案课程
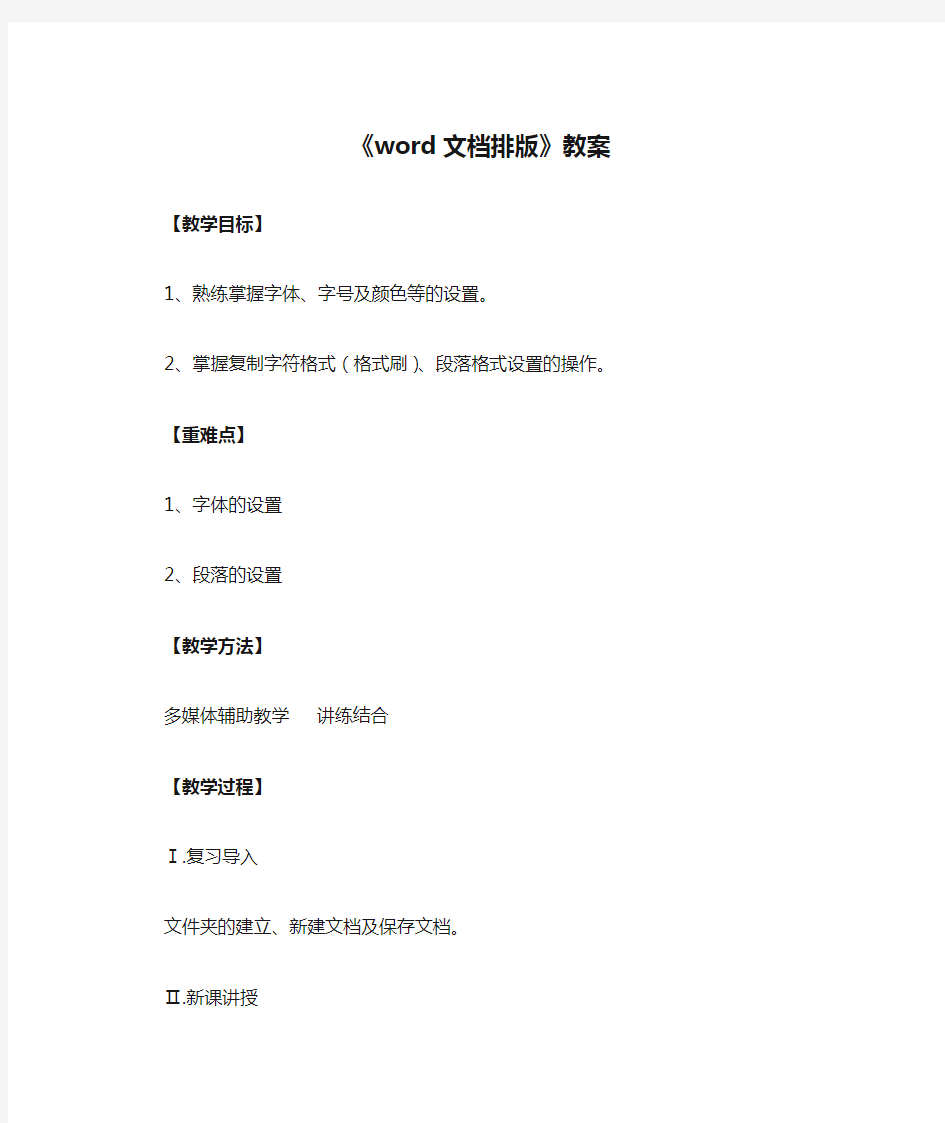
- 1、下载文档前请自行甄别文档内容的完整性,平台不提供额外的编辑、内容补充、找答案等附加服务。
- 2、"仅部分预览"的文档,不可在线预览部分如存在完整性等问题,可反馈申请退款(可完整预览的文档不适用该条件!)。
- 3、如文档侵犯您的权益,请联系客服反馈,我们会尽快为您处理(人工客服工作时间:9:00-18:30)。
《word文档排版》教案
【教学目标】
1、熟练掌握字体、字号及颜色等的设置。
2、掌握复制字符格式(格式刷)、段落格式设置的操作。【重难点】
1、字体的设置
2、段落的设置
【教学方法】
多媒体辅助教学讲练结合
【教学过程】
Ⅰ.复习导入
文件夹的建立、新建文档及保存文档。
Ⅱ.新课讲授
一、设置字体:
在设置字体前,应先选中要设置的字符。
1、改变字体:
(1)在“格式工具栏”的“字体”下拉式列表中选择
(2)“格式”/右击→字体→中(英)文字体→确定
2、改变字体大小
(1)在“格式工具栏”的“字号”下拉式列表中选择
(2)“格式”/右击→字体→字号→确定
3、改变字型:
(1)“格式工具栏”中有两个按钮,可设置粗体(B)、斜体(I)。
(2)“格式”/右击→字体→选择字型→确定
4、给文本加下划线
(1)单击格式工具栏的“U”按钮。
(2)“格式”/右击→字体→“下划线”→确定
5、设置首字下沉
(1)将光标定位到需要产生首字下沉效果的段落中去
(2)格式→首字下沉→在位置的选项组中选择下沉的形式→设置下沉文字的字体,下沉的行数→确定
6、给文本加边框或底纹:
(1)单击格式工具栏中的“字符边框”或“字符底纹”按钮。
(2)单击格式工具栏中的“表格和边框”,出现“表格和边框”工具栏,在其“外围框线”或“底纹颜色”中选择,还可通过“线型”选择框线线型。
(3)选择“格式→边框和底纹”命令。在其对话框的“边框”或“底纹”上选择。
7、水平缩放文本:
(1)单击“格式工具栏”中的“字符缩放”按钮。
(2)格式→字体→字符间距→缩放→选择比例。
8、改变文本的颜色
(1)单击“格式工具栏”中的“颜色”按钮。
(2)格式→字体→字体→选择颜色→确定。
9、给文本加着重号或
(1)选择“视图→工具栏”中的“其他格式”,然后单击“其他格式”工具栏中的“着重号”或“双删除线”按钮。
(2)或选择“格式→字体”中的“着重号”或双删除线。
10、设置动态效果:
格式→字体→动态效果→选择效果→确定。
二、复制字符格式(格式刷):
1、选中要把格式复制给其它文本的文本或段落。
2、单击“格式工具栏”中的“格式刷”。
3、用鼠标拖动“格式刷”在目标区刷,即可把原格式复制到目标区。
4、第2步用双击可多次复制。
三、设置段落
若只设置一段的段落格式,只需将光标移入段中(不一定选中),若要设置
多段的段落格式,则需选中这些段。
1、改变段落的对齐方式:有两端对齐、居中、右对齐、分散对齐和左对齐五中方式。
(1)使用“格式工具栏”中的“两端对齐”、“居中”、“右对齐”或“分散对齐”
按钮。若四个按钮均未选中(选择“两端对齐”后再按一次),则表明为
“左对齐”。
(2)格式→段落→缩进与间距→对齐方式
2、改变段落的缩进方式:
(1)拖动标尺上的三个缩进标志
“首行缩进”标志:只控制段落第一行的起始位置。
“悬挂缩进”标志:控制段落除第一行以外其它各行的起始位置。
“左缩进”标志:控制整个段落左端的缩进位置。
“右缩进”标志:控制整个段落的右端缩进位置。
(2)精确控制段落的缩进量:格式→段落→缩进与间距→缩进→设置左右缩进量→特殊格式(对首行缩进与悬挂缩进缩进)→度量值。
3、设置段内行间距:
(1)选择“格式→段落→缩进与间距→行距”。
行距格式分单倍行距、1.5倍行距、2倍行距、多倍行距、最小值、固定值等六种。后面三种都要再输入设置值(A);除固定值外,其它五种格式的实际行距随字体大小而改变。
(2)“其它格式”工具栏可选择前三种行距。
4、设置段间距:选择“格式→段落→缩进与间距→段前/段后”可设置该段与前面(或后面)段之间的间距。
Ⅲ.操作练习
Ⅳ.小结
