GIS地理信息系统实验报告

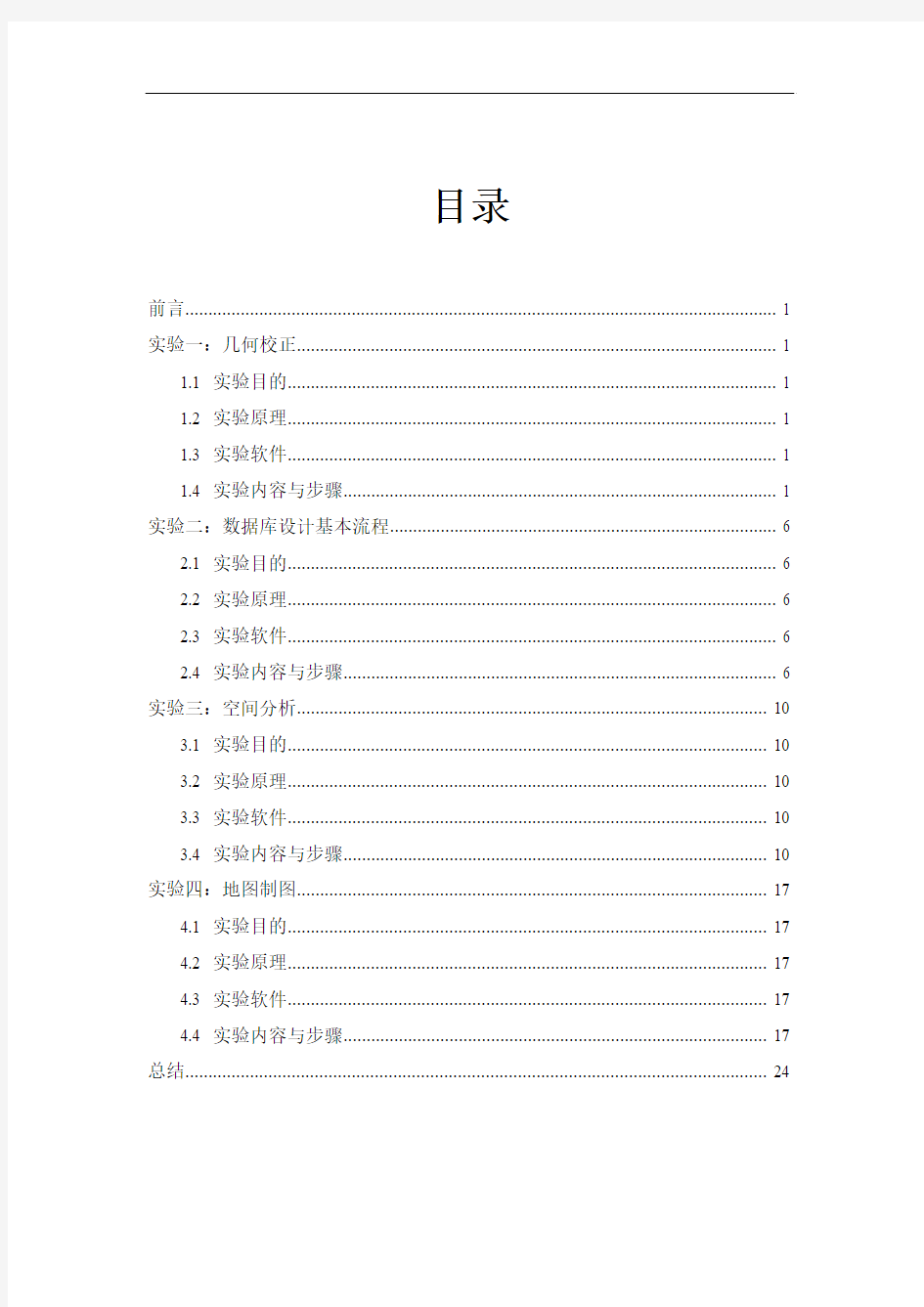
安徽理工大学
地理信息系统
实验报告书
姓名:
班级:计算机12-1
指导教师:
计算机科学与工程学院
2014年11月
目录
前言 (1)
实验一:几何校正 (1)
1.1 实验目的 (1)
1.2 实验原理 (1)
1.3 实验软件 (1)
1.4 实验内容与步骤 (1)
实验二:数据库设计基本流程 (6)
2.1 实验目的 (6)
2.2 实验原理 (6)
2.3 实验软件 (6)
2.4 实验内容与步骤 (6)
实验三:空间分析 (10)
3.1 实验目的 (10)
3.2 实验原理 (10)
3.3 实验软件 (10)
3.4 实验内容与步骤 (10)
实验四:地图制图 (17)
4.1 实验目的 (17)
4.2 实验原理 (17)
4.3 实验软件 (17)
4.4 实验内容与步骤 (17)
总结 (24)
前言
通过对《地理信息系统教程》的学习,掌握地理信息系统的基本概念、空间数据的建立、采集、处理与存储组织、GIS空间分析的原理方法、地图可视化等内容,并了解常用GIS软件的操作,为后续其它GIS课程的学习打下基础。
本实验课程要求掌握:ArcCatalog的基本操作、ArcMap地图可视化、空间分析等操作。强化对课本知识的掌握,并不断学习运用到以后的生活中去。
实验一:几何校正
1.1 实验目的
利用影像配准工具进行影像数据的地理配准,熟悉编辑器的使用,掌握如何进行几何校正。
1.2 实验原理
通过已校正图像数据对未校正的图像数据进行几何校正。
1.3 实验软件
ArcGIS 10.2
1.4 实验内容与步骤
(1)地形图的配准-加载数据和地理配准工具
数据:05年淮南土地现状图.JPG、rectify05年淮南土地现状图wgs84.tif
所有图件扫描后都必须经过扫描配准,对扫描后的栅格图进行检查,以确保矢量化工作顺利进行。
打开ArcMap,添加“地理配准”工具栏。
把需要进行配准的影像05年淮南土地现状图.JPG增加到ArcMap中,会发现“地理配准”工具栏中的工具被激活。
(2)添加控制点
在配准中我们需要知道一些特殊点的坐标。我们可以从图中均匀的取几个点。一般在实际中,这些点应该能够均匀分布。(下图蓝色箭头所指即为所取控制点)
找到适当位置,点击添加控制点按钮,输入控制点的真实坐标。
重复上述步骤,一直到添加完所有控制点坐标。
(3)查看链接表
控制点添加完成后,点击查看链接表查看。
检查控制点的残差和RMS,删除残差特别大的控制点并重新选取控制点。
(4)保存结果
将结果保存。
设定数据框的属性:增加所有控制点,并检查均方差(RMS)后,在”影像配准”菜单下,点击“更新显示”。执行菜单命令“视图”-“数据框属性”,设定数据框属性
在“坐标系统”选项页中,设定数据框的坐标系统为“Xian_1980_Degree_GK_CM_102E”,与扫描地图的坐标系一致,更新后,就变成真实的坐标。
矫正并重采样栅格生成新的栅格文件:在”影像配准”菜单下,点击“矫正”,对配准的影像根据设定的变换公式重新采样,另存为一个新的影像文件。
加载重新采样后得到的栅格文件,并将原始的栅格文件从数据框中删除。后面我们的数字化工作是对这个配准和重新采样后的影像进行操作的。
通过上面的操作我们的数据已经完成了配准工作,下面我们将使用这些配准后的影像进行分层矢量化。
分层矢量化:在ArcCatlog中创建一个线要素图层。
从已配准的地图上提取等高线并保存到上面创建的要素类中,切换到ArcMap 中,将新建的线要素图层,加载到包含已配准地形图的数据框中,保存地图文档为Demo.mxd,打开“编辑器”工具栏,在“编辑器”下拉菜单中执行“开始编辑命令”,并选择前面创建的“等高线”要素类。确认编辑器中:任务为――新建要素,目标为――等高线,设置图层――等高线的显示符号为红色,并设置为合适的宽度。
将地图放大到合适的比例下,从中跟踪一条等高线并根据高程点判读其高程,输入该条等高线的高程。
进行一步练习线要素的其它操作,比如线段的合并、分割、编辑顶点等操作可参照以上步骤,从地图中提出多边形要素(比如居民地),并进一步熟悉多边形要素编辑的相关操作。
实验二:数据库设计基本流程
2.1 实验目的
了解GIS数据库设计的概念,掌握GIS数据库设计目标,了解如何进行GIS 数据库设计。
2.2 实验原理
目前,多数GIS软件所提供的数据模型还是图形与属性数据库分开,通过关键字段进行连接。所以本实验的目的是让学生初步了解常用GIS软件数据模型,以及如何在数字化后进行属性数据的创建和编辑。
2.3 实验软件
Arcmap 10.0
2.4 实验内容与步骤
在创建的地理数据库之间要完成数据库的概念设计,每一个图层对应一个数据表,在ArcCatalog中“要素类”的概念与之对应。可以将多个要素类组织成为一个“要素集”,在同一个要素集中的要素类都具有相同的地理参考(坐标系相同)。
在ArcCatalog的目录树中,在文件目录栏右键新建个人地理数据库,命名为huainan.mdb。在huainan.mdb右键导入多个要素类,将文件夹下面的多个shape文件导入进来。
确定后可以看到5个图层均已被导入到数据库中。
右键点击数据库文件“huainan.mdb”,在出现的菜单中,选择[新建]>>[要素数据集],在出现的对话框中输入要素集的名称并为其指定一个坐标系,在这里,
我们设定坐标系为:GCS_WGS_1984,这是一种被GPS采用的地理坐标系。
右键点击新建的要素集-zuobiaoxi,在出现的菜单中选择[新建]>>[要素类],在出现的对话框中输入要素类的名称-公交站点,点击<下一步>,再次点击<下一步>按钮。在出现的对框中选择“Shape”字段,修改字段的几何类型为“点”(表示此要素类中将要存储的要素类型是点要素,我们准备用来存储公交站点)
在出当前的对话框中,我们新加两个字段“站点名称”、“公交站点编号”,数据类型都设置为“Text”.点击“完成”按钮。
这样我们就完成了要素类的定义。可以将这个要素类(图层)加入的ArcMap中,进行数字化的工作,从背景地图中提取公交站点的位置。
新建数据表:右键点击地理数据库-huainan.mdb,在出现的菜单中,选择[新建]>>[表],输入表名称:公交线路,点<下一步>,再次点<下一步>,在对话框中,新添加两个字段“公交站点编号”、“公交线路”(数据类型都设为Text)。
创建公交站点到公交线路一对多的关系(1:M):右键选择地理数据库-huainan.mdb,在出现的菜单中选择<新建>-<关系类>,对以下内容进行设定,其它设置接受默认选项即可。
选择关系类型为一对多关系,这样可以建立公交站点到公交线路一对多的关系,因为经过一个公交站点的公交线路有多条,这样,在我们从公交站点分布图是查询某个公交站点时就可以查询经过这个站点的所有公交线。
以上步骤完成后,ArcCatalog中就可以看到,在地理数据库huainan.mdb中,有一个要素集(zuobiaoxi),其中包含一个要素类(公交站点)、一个数据表(公交线路)、一个关系类(公交站及公交线1:M)
然后再拖放数据到ArcMap中,编辑属性数据及进行1:M的空间查询,最
后导入GPS数据,生成图层即可。
实验三:空间分析
3.1 实验目的
从矢量数据的空间分析这个实验中掌握如何合理利用空间分析中的缓冲区分析和叠置分析解决实际问题。通过栅格数据的练习,熟悉 ArcGIS 栅格数据距离制图、成本距离加权、数据重分类、多层面合并等空间分析功能,熟练掌握利用ArcGIS 上述空间分析功能分析和结果类似学校选址的实际应用问题的基本流程和操作过程。
3.2 实验原理
基于栅格数据的空间分析是GIS空间分析的基础,也是AGCGIS的空间分析模块的核心内容。主要包括:距离制图、密度制图、表面分析、重分类、栅格计算等功能。本实验就其中的几种进行分析研究。
3.3 实验软件
ArcGIS 10.2
3.4 实验内容与步骤
(1)矢量数据的空间分析
打开ARCMAP软件,打开实验数据文件,将相关文件加入软件中;
(1)主干道噪音缓冲区的建立
1.选择交通网络图层(network.shp),打开图层的属性表,在菜单中选择select by attributes,在select by attributes对话框中,左边选择“TYPE”, 双击将其添加到对话框下面 SQL 算式表中,点中间“= ”,再单击Get unique values 将 TYPE的全部属性值加入上面的列表框中,然后选择“ST”属性值,双击添加到 SQL 算式表中,单击 APPLY 按钮,就将市区的主要道路选择出来了。
2. 点击缓冲区按钮,对选择的主干道进行缓冲区的建立,首先在缓冲区对象图层选择交通网络图层(network ),然后将下面的Use Only the Selected Feature (仅对选择的要
素进行分析)选中,单击 next ;
3.确定尺寸单位,选择第一种缓冲区建立方法(At a specified distance),指定缓冲区半径为 200 米,单击 next ;
4.由于不是分别考虑一个图层的各个不同的要素的目的,所以我们在这里选择的是第一种边界设定类型(Dissolve barriers between),然后指定好缓冲区文件的存放路径和文件名后,单击 OK,完成主干道噪音污染缓冲区的建立。
(2)商业中心影响范围建立
1. 建立大型商业中心的影响范围。首先点击缓冲区按钮。在缓冲区对象图层选择商业中心分布图层(marketplace ),单击next ;
2.确定尺寸单位,选择第一种缓冲区建立方法,以其属性字段YUZHI为缓冲区半径,单击 next ;
3.选择的是第一种边界设定类型,然后指定好缓冲区文件的存放路径和文件名
后,单击 OK,完成商业中心影响范围缓冲区的建立。
(3)名牌高中的影响范围建立
1.点击缓冲区按钮,在缓冲区对象图层选择名牌高中分布图层(school ),
单击 next ;
2. 确定尺寸单位米,选择第一种缓冲区建立方法,指定 750 米作为半径,
设置好后,单击 next ;
3.选择的是第一种边界设定类型,然后指定好缓冲区文件的存放路径和文件
名后,单击 OK,完成名牌高中的覆盖范围缓冲区的建立。
(4)名胜古迹的影响范围建立
1.点击缓冲区按钮,在缓冲区对象图层选择名胜古迹分布图层(famous place ),
2.单击 next ,确定尺寸单位,选择第一种缓冲区建立方法,指定 500 米作为缓冲区半径,设置好后,单击next ;;
3.选择的是第一种边界设定类型,然后指定好缓冲区文件的存放路径和文件
名后,单击OK,完成名胜古迹的覆盖范围缓冲区的建立。
(5)进行叠置分析将满足上述四个要求的区域求出
1.将商业中心影响范围、名牌高中的影响范围和名胜古迹的影响范围进行
叠置分析的交集操作,可以将同时满足三个条件的区域计算出。打开
ArcToolBox ,在 analyst tools下选择 overlay 下的 Intersect 操作,
打开交集操作对话框,将商业中心的缓冲区、名牌高中的缓冲区和名胜古迹的缓
冲区分别添加进来,设定输出文件名并选择全部字段,输出类型和输入类型一
样,单击 OK,从而获得同时满足三个条件的交集区域。
2. 利用主干道噪音缓冲区对获得的三个区域的交集进行图层擦除操作,从而获得同时满足四个条件的区域的获得,打开 ArcToolBox ,在 analyst tools 下选择 overlay 下的 Erase操作,打开图层擦除操作对话框,在 input features 选择三个区域的交集,在 erase features
选择主干道噪音缓冲区,同时设定输出图层的地址和文件名,单击 OK,从而获
得同时满足四个条件的交集区域的获得,即购房者的最佳选择区域。
(2)栅格数据的空间分析
(1)运行 ArcMap ,加载 Spatial Analyst 模块,如果 Spatial Analyst 模
块未能激活,点击 Tools 菜单下的 Extensions ,选择 Spatial Analyst,点
击 Close 按钮。
(2) 单击 File 菜单下的 Open 命令,打开加载地图文
档对话框,选择road.mxd 。
(3) 设置空间分析环境。点击 Spatial Analyst 模块的下拉箭头,打开
Options 对话框,设置相关参数:
1.打开 Options 对话框中的 General 选项卡,设置默
认工作路径为:“E:\result\ ”。
2.打开 Options 对话框中的 Extent 选项卡,在 Analysis Extent 下拉框中选择“Same as Layer landuse ”。
3.打开 Options 对话框中的 Cell Size 选项卡,在 Analyst Cell Size 下拉框中选择“Same as Layer landuse”。
(4) 创建成本数据集
要找到到学校的最佳路径,首先需要从适宜性地图创建源数据输入及成本数据集,把它们作为成本加权函数输入。
考虑到山地坡度、起伏度对修建公路的成本影响比较大,其中尤其山地坡度更是人们首先关注的对象,则在创建成本数据集时,可考虑分配其权重比为:0.6 :0.4 。但是在有流域分布的情况下,河流对成本影响不可低估。在此情形下,成本数据集考虑为合并山地坡度和起伏度之后的成本,加上河流对成本之影响即可。
1.坡度成本数据集
选择DEM数据层,点击Spatial Analyst下拉列表框,选择Surface Analyst并点击slope,生成坡度数据集,记为slope。
选择Slope数据层,点击Spatial Analyst
下拉键头,选择Reclassify 命令实施重分类。
对坡度数据集实施重分类的基本原则是:采用
等间距分为10级,坡度最小一级赋值为 1,
最大一级赋值为10,得到下图所示坡度成本
数据(reclass_slope)。
2.起伏度成本数据集
选择 DEM 数据层,点击 Spatial Analyst 下拉列表框,选择 Neighborhood Statistics ,设置如图所示参数设置,点击 Ok 按钮,生成起伏度数据层,记为 QFD 。
选择 QFD 数据层,点击 Spatial Analyst 下拉键头,选择 Reclassify 命令,按 10 级等间距实施重分类,地形越起伏,级数赋值越高,即最小一级赋值为1,最大一级赋值为10,得到图所示地形起伏成本数据。
3.河流成本数据集
选择 River 数据层,点击 Spatial Analyst
下拉键头,选择 Reclassify 命令,按照河流
等级如下进行分类:4 级为 10;如此依次为
8 ,5 ,2 ,1 ,生成图示河流成本(reclass_river )。
(5)加权合并单因素成本数据,生成最终成本数据集。点击 Spatial Analyst 下拉箭头,选择Raster Calculator 命令合并数据集,得到最终成本
数据集。
实验四:地图制图
4.1 实验目的
熟练并掌握如何使用ArcMap进行制图
4.2 实验原理
设置地图符号-各种渲染方式的使用,使用ArcMap Layout(布局)界面制
作专题地图,将各种地图元素添加到地图版面中
4.3 实验软件
ArcMap10.2
4.4 实验内容与步骤
在ArcMap中新建地图文档,加载 [空间分析] 扩展模块及[空间分析工具栏]
加载图层:[省会城市、地级市驻地、主要公路、国界线、省级行政区、线状省
界],将地图文档保存到 Ex12下,名称为:ChinaMap
在[图层列表面板]中右键点击图层:[省级行政区],执行[属性]命令,在出现的[图层属性]对话框中,点击[符号-Symbology]选项页,如下图所示,渲染参数设置为:[类别->唯一值,字段值设置为:DZM ] 。点击[添加全部值]按钮,将<
所有其它值>前检查框的勾去掉。
置为[无颜色]。
地理信息系统实验报告材料
《地理信息系统原理》课程Principle of Geographic Information System 实验报告 适用专业:测绘工程、地理信息系统、遥感科学与技术 学期: 2013-2014(二) 专业班级:测绘12-4班 学生姓名:黄嘉佳 学号:20120286 指导教师:王延亮 黑龙江工程学院·测绘工程学院 2014年
目录/CONTENTS 实验报告一地理空间信息基础/Report1 The base of Geographic Spatial Information ···············································································实验报告二数据输入/Report2 Data Input ··················································实验报告三空间数据编辑/Report3 Spatial Data Editing ································实验报告四空间数据分析/Report4 Spatial Data Analysis ·······························实验报告五空间分析/Report5 Spatial Analysis ···········································实验报告六数据显示与地图编制/Report6 Data Display and Cartography ·······················································································
arcgis栅格数据空间分析实验报告课案
实验五栅格数据的空间分析 一、实验目的 理解空间插值的原理,掌握几种常用的空间差值分析方法。 二、实验内容 根据某月的降水量,分别采用IDW、Spline、Kriging方法进行空间插值,生成中国陆地范 围内的降水表面,并比较各种方法所得结果之间的差异,制作降水分布图。 三、实验原理与方法 实验原理:空间插值是利用已知点的数据来估算其他临近未知点的数据的过程,通常用于将 离散点数据转换生成连续的栅格表面。常用的空间插值方法有反距离权重插值法(IDW)、 样条插值法(Spline)和克里格插值方法(Kriging)。 实验方法:分别采用IDW、Spline、Kriging方法对全国各气象站点1980年某月的降水量 进行空间插值生成连续的降水表面数据,分析其差异,并制作降水分布图。 四、实验步骤 ⑴打开arcmap,加载降水数据,行政区划数据,城市数据,河流数据,并进行符号化,对 行政区划数据中的多边形取消颜色填充 ⑵点击空间分析工具spatial analyst→options,在general标签中将工作空间设置为实验数据所在的文件夹
⑶点击spatial analyst→interpolate to raster→inverse distance weighted,在input points下拉框中输入rain1980,z字段选择rain,像元大小设置为10000 点击空间分析工具spatial analyst→options,在extent标签中将分析范围设置与行政区划一致,点击spatial analyst→interpolate to raster→inverse distance weighted,在input points下拉框中输入rain1980,z 字段选择rain,像元大小设置为10000
gis综合实验报告
gis综合实验报告 篇一:GIS综合实验报告 安徽理工大学地理信息系统 实验报告书姓名: 班级 学号: 指导教师:XX年11月目录前言-------------------------------------------------3 实验一:几何校正 -------------------------------------4 (1)实验目的 (2)实验原理 (3)实验内容与步骤 实验二:数据库设计基本流程---------------------------9 (1)实验目的 (2)实验原理 (3)实验内容与步骤 实验三:空间分析-------------------------------------12 (1)实验目的
(2)实验原理 (3)实验内容与步骤 实验四:地图制图-------------------------------------20 (1)实验目的 (2)实验原理 (3)实验内容与步骤 总结------------------------------------------------25 前言通过对《地理信息系统教程》的学习,掌握地理信息系统的基本概念、空间数据的建立、 采集、处理与存储组织、gis空间分析的原理方法、地图可视化等内容,并了解常用gis软 件的操作,为后续其它gis课程的学习打下基础。本实验课程要求掌握:arccatalog的基本操作、arcmap地图可视化、空间分析等操作。 强化对课本知识的掌握,并不断学习运用到以后的生活中去。实验一:几何校正 一、实验目的 利用影像配准工具进行影像数据的地理配准,熟悉编辑器的使用,掌握如何进行几何校
第五章 GIS的基本空间分析
练习 5 1.空间分析的基本操作 空间分析模块 (1) 1. 了解栅格数据 (2) 2. 用任意多边形剪切栅格数据(矢量数据转换为栅格数据) (4) 3. 栅格重分类(Raster Reclassify) (7) 4. 栅格计算-查询符合条件的栅格(Raster Calculator) (8) 5. 面积制表(Tabulate Area) (9) 6. 分区统计(Zonal Statistic) (11) 7. 缓冲区分析(Buffer) (13) 8. 空间关系查询 (16) 9. 采样数据的空间内插(Interpolate) (18) 10. 栅格单元统计(Cell Statistic) (21) 11. 邻域统计(Neighborhood) (23) 空间分析模块 本章的大部分练习都会用到空间分析扩展模块,要使用“空间分析模块”首先在ArcMap中执行菜单命令<工具>-<扩展>,在扩展模块管理窗口中,将“空间分析”前的检查框打上勾。然后,在ArcMap 工具栏的空白区域点右键,在出现的右键菜单中找到“空间分析”项,点击该项,在ArcMap中显示“空间分析”工具栏。
执行“空间分析”工具栏中的菜单命令<空间分析>-<选项>设定与空间分析操作有关的一些参数。这里请在常规选项中设定一个工作目录。因为在空间分析的过程种会产生一些中间结果,默认的情况下这些数据会存储在Windows 系统的临时路径下(C:\temp),当设置了工 作目录后,这些中间结果就会保存在指定的路径下。 1. 了解栅格数据 在ArcMap中,新建一个地图文档,加载栅格数据:Slope1,在TOC 中右键点击图层Slope1, 查看属性
GIS实验报告-地信讲解
地理信息系统原理实验报告 班级: 学号: 姓名: 指导教师:
一、实验目的 1熟悉桌面GIS软件Super Map的界面环境 2初步掌握Super Map的主要工具及菜单命令的使用 3理解GIS软件应具有的基本功能 4结合对所选地图的矢量化的操作,具体掌握GIS软件的操作步骤 二、实验时间 1、第八周----第十六周进行实验绘图实体操作 2、第十七周----第十九周进行图片剪切,资料整理,总结报告 三、实验内容 ●Supermap Deskpro的认识 Supermap Deskpro是超图的专业桌面GIS软件之一。Super Map GIS桌面平台产品是基于Super Map GIS核心技术研制开发的一体化的GIS桌面软件,是Super Map GIS系列产品的重要组成部分,它界面友好、简单易用,不仅可以很轻松地完成对空间数据的浏览、编辑、查询、制图输出等操作,而且还能完成拓扑分析、三维建模、空间分析、网络分析等较高级的 GIS 功能。 SuperMap Deskpro 是一款专业桌面GIS软件,提供了地图编辑、属性数据管理、分析与辅助决策相关业务以及输出地图、打印报表、三维建模等方面的功能。SuperMap Deskpro 作为一个全面分析管理的工具,应用于土地管理、林业、电力、电信、交通、城市管网、资源管理、环境分析、旅游、水利、航空和军事等所有需要地图处理行业。 ●Supermap Deskpro的使用 通过该软件进行地图的矢量化,具体过程如下:
1、前期的准备 数据来源:纸质西安地图 地图的整体设计:遵循地图越详细越好的原则,我们对点、线、面数据集作了详细的规划,详情请看图层分层。考虑到以后做专题图,对数据集属性字段做了必要的添加,用以区分不同的地物。 本地图特色:采用Deskpro软件自带的矢量符号库符号分别作点、线、面专题图。 2、地图矢量 2.1纸质地图的扫描扫描之前对地图进行图面整理,扫描的分辨率设为 300-500dpi,扫描后得到*.jpg格式的原始栅格数据的地图 2.2创建相应的坐标系数据源启动Deskpro选择新建工作空间。 新建数据源
ArcGIS地理信息系统实验报告
实验报告 实验一数据更新变换 实验目的:通过练习,掌握数据提取、裁剪、拼接及投影变换的方法。 实验要求:白水县跨两个1:25万图幅,要求提取出白水县行政范围内的DEM数据,将数据转换成高斯克吕格投影系统。 实验步骤: 1 白水县行政范围的提取 1.1加载原始数据chp4/ex1/Vector.shp 1.2打开ArcTollbox里,分析工具/提取/筛选,打开对话框 输入要素选择Vector,表达要素点击,打开查询构建器,选择"NAME" = '白水县'
提取白水县行政范围结果Vector-Select5,如下图: 2 DEM数据拼接 2.1 加载dem1、dem2 2.2 打开ArcTollbox中,数据管理工具/栅格/栅格数据集/镶嵌至新栅格,打开对话框,输入栅格dem1、dem2,选择输出位置和数据集名称,波段数为1.
拼接结果dem如下图: 3 利用白水县范围对DEM裁切 3.1 ArcTollbox中,spatial analyst 工具/提取分析/按掩膜提取,打开对话框如左图,输入栅 格dem,要素掩膜数据为Vector-Select5,确定,裁切结果Extract_dem3如右图:
4 白水县DEM的投影变换 4.1 ArcTollbox中数据管理工具/投影和变换/栅格/投影栅格,打开对话框,输入栅格Extract_dem3,输出坐标系点击,打开空间参考属性对话框,定义坐标系,选择/Projected Coordinate Systems/Gauss Kruger/Xian 1980/Xian 1980 GK Zone 19.prj 投影变换结果Extract_dem3_ProjectRaster如下图:
mapgis实验三 空间分析
实验报告实验项目3:空间分析综合实验课程:_GIS软件及其应用
实验指导 空间分析综合实验 所属课程名称:GIS软件及其应用 实验属性:综合 实验学时:6 (1)指导思想 在具体工作中会遇到空间分析的问题,本实验拟解决两个实际的问题,通过问题的解决,让同学熟练掌握软件的相关功能,开阔解决问题的思路。 (2)实验目的和要求 目的和要求: 1、掌握空间分析的基本方法 2、掌握图件中相关属性的转移办法 3、掌握图件空间分析求的相关面积和影响测算方法 4、解决实际工作中容易碰到的问题 一、实验步骤 (一)矢量化房屋与湖面。 将数据文件导入新建的文件工程中,在“工程文件”列表中单击右键,选择“新建区”,使用【区编辑】|【输入弧段】工具,照着已有的房屋矢量化。完成后选择【区编辑】|【区编辑】|【输入区】,再单击各个房屋即可得到区文件,命名为“房屋”。 使用相同的办法新建一个区文件,矢量化湖泊,并且命名为“湖泊”。结果如图1. 图1
(二)将居民数、楼房号变成相应属性 在区文件“房屋”的属性中添加字段“楼房号”与“居民数”,并输入如图2的数据。其中居民数应该使用整型字段而不是双精度,因为人数不可能出现小数位,只是当时没有在意这点,好在也不影响结果。 图2 将点文件的楼房号与居民数分别输入到区文件“房屋”的相应字段中。打开【库管理】|【属性库管理】,在菜单栏中点击【文件】|【装区文件】,将“房屋”打开,选择【属性】|【编辑单个属性】|【编辑单个区属性】,在弹出的对话框中一个个输入对应值。如图3. 输入完成后最终结果如图4. 图3 图4 输入属性这个步骤,本来应该使用属性表连接的方式比较快,不过在这个实验中,两个点文件本身都没有自带的相应属性,所以用不成。如果两个点文件自带属性,那么属性表连接具体步骤如下:打开点文件,点击【属性】|【属性输出】,选择 id、居民点、楼房号属性。输出类型为默认的mapgis表格(*.wb),输出文件则 自己设置,再打开需要连接这两种属性的区文件“房屋”,点击【属性】|【属性 连接】,在弹出的对话框,“连接文件”选择区文件“房屋”,“被连文件”则选择刚刚的表格文件,根据字段连接,在“连入字段”框框中选择需要的字段,确定即可。如下图。
实验4-1 GIS空间分析(空间分析基本操作)
实验4-1、空间分析基本操作 一、实验目的 1. 了解基于矢量数据和栅格数据基本空间分析的原理和操作。 2. 掌握矢量数据与栅格数据间的相互转换、 栅格重分类(Raster Reclassify)、 栅格计算-查询符合条件的栅格(Raster Calculator)、 面积制表(Tabulate Area)、 分区统计(Zonal Statistic)、 缓冲区分析(Buffer) 、采样数据的空间内插(Interpolate)、 栅格单元统计(Cell Statistic)、 邻域统计(Neighborhood)等空间分析基本操作和用途。 3. 为选择合适的空间分析工具求解复杂的实际问题打下基础。 二、实验准备 预备知识: 空间数据及其表达 空间数据(也称地理数据)是地理信息系统的一个主要组成部分 。空间数据是指以地球表面空间位置为参照的自然、社会和人文经济景观数据,可以是图形、图像、文字、表格和数字等。它是GIS 所表达的现实世界经过模型抽象后的内容,一般通过扫描仪、键盘、光盘或其它通讯系统输入GIS。 在某一尺度下,可以用点、线、面、体来表示各类地理空间要素。有两种基本方法来表示空间数据:一是栅格表达; 一是矢量表达。两种数据格式间可以进行转换。 空间分析 空间分析是基于地理对象的位置和形态的空间数据的分析技术,其目的在于提取空间信息或者从现有的数据派生出新的数据,是将空间数据转变为信息的过程。 空间分析是地理信息系统的主要特征。空间分析能力(特别是对空间隐含信息的提取和传输能力)是地理信息系统区别与一般信息系统的主要方面,也是评价一个地理信息系统的主要指标。 空间分析赖以进行的基础是地理空间数据库。空间分析运用的手段包括各种几何的逻辑运算、数理统计分析,代数运算等数学手段。空间分析可以基于矢量数据或栅格数据进行,具体是情况要根据实际需要确定。 空间分析步骤 根据要进行的空间分析类型的不同, 空间分析的步骤会有所不同。通常,所有 的空间分析都涉及以下的基本步骤,具体 在某个分析中,可以作相应的变化。 空间分析的基本步骤: a) 确定问题并建立分析的目标和要满足 的条件 b) 针对空间问题选择合适的分析工具 c) 准备空间操作中要用到的数据。 d) 定制一个分析计划然后执行分析操作。 e) 显示并评价分析结果
GIS空间分析报告实验报告材料
标准文案 本科学生综合性、设计性 实验报告 姓名_任富祖_学号_134130412 专业地理信息系统班级2013级GIS 实验课程名称地理信息系统原理 指导教师_董铭_ 开课学期 2014 至_2015 学年_下学期 上课时间 2015_年 3-6月 云南师范大学旅游与地理科学学院
图一 (三)空间分析 (1)在界面中观看加载进来的两个面图层,发现在安徽省境界外仍然有湖的存在,而在省外的是我们不考虑的,所以我们要将它删掉。如图二所示
图二 (2)选择“arctoolbox”中“extract”选项下的“clip”选项,将“湖”当做输入 图层,“城市区域”当做裁剪图层。如图三 图三 (3)图层输出了以后,发现湖在省外的部分都没有了,打开“湖—clip”的属性表, 点击字段下面的自动计算更新一下数据,发现数据和以前的也不一样了。如图四,当 所以数据都更新好之后进入下一步。
图四 (4)这一步要做的是计算土地面积,土地面积就是行政区域减掉湖的面积,所以这一步我们要用的空间叠合分析中的另外一个工具“erase”。打开“arctoolbox”,点击“overlay”选中“erase”工具,双击,出现了如图五的对话框,我们选择“城市区域”为输入图层,而“湖—clip”为擦去图层,点击OK,生成了“城市区域—Erase” 图层。 图六
(5)点击右键,打开属性表,更新一下数据,这些土地的面积就是减掉湖的面积之后所剩下的了。如图七 图七 图八是之前没有减掉湖面积的属性表,我们可以进行一下对比。 图八 (6)添加字段“人口数”这些是从网上查找下来的资料,每个城市的总人数,知道人口数和土地面积了以后,我们就可以计算人口密度了。新建一个字段“人口密度”点击右键,选择“field Calculator”选择人口密度=[人口数]/[面积],这样字段下面就会自动计算出各个城市的人口密度了。如图九
GIS实验报告
地理信息系统 实验报告书 姓名: 班级 学号: 指导教师: 2014年11月
目录 前言-------------------------------------------------3 实验一:几何校正-------------------------------------4 (1)实验目的 (2)实验原理 (3)实验内容与步骤 实验二:数据库设计基本流程---------------------------9 (1)实验目的 (2)实验原理 (3)实验内容与步骤 实验三:空间分析-------------------------------------12 (1)实验目的 (2)实验原理 (3)实验内容与步骤 实验四:地图制图-------------------------------------20 (1)实验目的 (2)实验原理 (3)实验内容与步骤 总结------------------------------------------------25
前言 通过对《地理信息系统教程》的学习,掌握地理信息系统的基本概念、空间数据的建立、采集、处理与存储组织、GIS空间分析的原理方法、地图可视化等内容,并了解常用GIS软件的操作,为后续其它GIS课程的学习打下基础。 本实验课程要求掌握:ArcCatalog的基本操作、ArcMap地图可视化、空间分析等操作。强化对课本知识的掌握,并不断学习运用到以后的生活中去。
实验一:几何校正 一、实验目的 利用影像配准工具进行影像数据的地理配准,熟悉编辑器的使用,掌握如何进行几何校正。 二、实验原理 通过已校正图像数据对未校正的图像数据进行几何校正。 三、实验软件 ArcGIS 10.2 四、实验内容与步骤 (1)地形图的配准-加载数据和地理配准工具 数据:05年淮南土地现状图.JPG、rectify05年淮南土地现状图wgs84.tif 所有图件扫描后都必须经过扫描配准,对扫描后的栅格图进行检查,以确保矢量化工作顺利进行。 打开ArcMap,添加“地理配准”工具栏。 把需要进行配准的影像05年淮南土地现状图.JPG增加到ArcMap中,会发现“地理配准”工具栏中的工具被激活。 (2)添加控制点 在配准中我们需要知道一些特殊点的坐标。我们可以从图中均匀的取几个点。本实验取点为
GIS实验报告+心得体会总结
GIS导论实验报告(实验总结) 年级:2013级 实验一 实验一,我感觉还不能很熟练的应用Mapinfo的功能以及菜单栏、工具栏中各个图标的功能,所以当我开始做实验一时碰到的问题还是不少的,首先是对Mapinfo软件的相关操作功能不太了解,比如加载数据的图标,如何使打开的图变大缩小,如何浏览做完后的实验成果图,以及在实验过程中,哪些步骤是不能省略掉的,比如使用控制图层在缩放范围内显示的这个小实验,就要注意打开几个图层的界面看起来非常复杂,通过图层控制来操作,可以使图层在缩放范围内显示,这就需要在图层控制的对话框中哪些框框该打钩,哪些不该打钩,这样所显示的效果就会不一样。只有熟练掌握了Mapinfo的基本操作,以及步骤间的衔接才能完成实验。最后还是自己耐心的看书和实践中去找答案和解决问题。在这个实验中我学会了如何Mapinfo软件的基本操作和怎么样制作地图图层以及如何使用模板创建专题地图。在制作这个实验的过程中体会了很多,也感觉在做专题地图和地图制作时的整个过程充满着趣味性,使我对地图的相关制作有了一定的了解。 实验二 实验二,因为已经对MapInfo软件操作功能有了一个初步的了解了,所以当在开始着手制作实验二是实验相关操作步骤时,在对FUZHOU.JPG图像进行屏幕跟踪化过程时和后面进行的图像加载和配准时碰到的问题也相对较少也比较熟练。从实验二开始要用ArcView 软件时由于刚接触这个软件所以在做这部分的实验时制作速度显然比较慢碰到的问题也还有的,面对许多功能按钮不熟悉时只能查找资料和问同学,但最终还是把实验二给做了,以下是我总结的注意点。 1. 做屏幕跟踪这个实验时,在MapInfo中打开图像文件时,注意选择文件类型是栅格图像,然后点击一下所要打开的福州市行政图,这样呈现出所要的画面。 2. 编辑控制点的时候,至少选择三个点且三个点不要都在一条直线上,那样配准不成功。 3. 选择合适的绘图工具,注意选中的是面状的绘图工具,选择线状的话跟踪完后不会出现实验所需的效果。 4在用鼠标画行政区时,注意拐点处必须点一下,画出来会更准确,注意在没画完不要双击,在画重叠部分时,注意激活。 5.在新建表示注意字段的类型时,图层分类要清晰。 6. 投影、坐标系设置时,要设置地图单位为米。 实验三 实验三是对MamInfo和ArcView这两个软件一起搭配操作的制图实验操作。从实验数据格式的转换到投影变换的过程,都需要对这两个软件功能有所了解。虽然通过书本中的案例可以很容易的得出操作结果,但为了进一步了解这个转换过程中每一个相关信息和转换的含义,自己还是在书本上查找答案,和在制图操作实验中的注意点。 1.在第一步的数据格式转换中,注意不要把底图文件也选进去。 注意文件的命名,不要存得太深,最好可以放在根目录下,用英文命名,勿用中文命名。 2.数据格式转换的对话框中,要指明文件类型为MapInfo TAB格式。 3. 打开属性表,查看相关属性时,要注意点击一下属性表再去操作相应的步骤,否则就找不到相关的工具图标。 4. 投影变换时先要打开ArcView程序,选择“file”命令,点击“extensions”命令,进行设置。
ArcGIS空间大数据处理实验报告材料
实验四空间数据处理 实验容: 掌握空间数据的处理(融合、拼接、剪切、交叉、合并)的基本方法和原理,领会其用途。掌握地图投影变换的基本原理和方法,熟悉ArcGIS中投影的应用及投影变换的方法和技术,并了解地图投影及其变换在实际中的应用。 实现方法: (一)空间数据处理 打开ArcMap,在菜单栏中选择“地理处理->环境”,打开环境变量对话框。在环境变量对话框中的常规设置选项中,设定“临时工作空间”为“D:\04实验四\04实验四\Exec4”,如图1所示。 图1 第1步裁剪实体 在ArcMap中,添加数据“县界.shp”、“clip.shp”(Clip中有四个实体),添加完后如图2所示。
图2 ●开始编辑,激活Clip图层,选中Clip图层中的一个实体,如图3所示。 图3 ●点击工具栏上按钮,打开ArcToolBox,选择“分析工具->提取->裁剪”, 如图4所示,弹出裁剪对话框,指定输入的实体为“县界”,剪切的实体为“Clip”(必须为多边形实体),并指定输出实体类路径及名称为“县界_Clip1”,如图5所示。裁剪完成后弹出如图6所示的对话框。
图4 图5
图6 ●依次选中Clip主题中其他三个实体,重复以上操作步骤,完成操作后得到四 个图层——“县界_Clip1”,“县界_Clip2”,“县界_Clip3”,“县界_Clip4”,如图7所示。完成操作后,保存编辑。 图7 第2步拼接图层 ●在ArcMap中新建一个地图文档,加载在上一步操作中得到的4个图层,如 图8所示。
图8 ●在工具箱中选择“数据管理工具->常规->追加”,设置输入实体和输出实体,拼 接效果如图9所示。 图9 ●右键点击图层“县界_Clip1”,在出现的右键菜单中执行“数据->导出数据”,弹 出导出数据对话框,将输出的图层命名为“YONK.shp”,如图10所示。
实验报告三:空间分析实验—市区择房
实验三:空间分析实验—市区择房 一、实验目的 熟练掌握ArcGIS缓冲区分析和叠置分析操作,综合利用各项空间分析工具解决实际问题。 二、仪器设备 计算机,Arcgis. 城市市区交通网络图(network.shp) 商业中心分布图(Marketplace.shp) 名牌高中分布图(school.shp) 名胜古迹分布图(famous place.shp) 三、实验任务 找出符合要求的住房区 1.所寻求的区域要满足以下条件: ①离主要交通要道200m之外,以减少噪音污染(ST为道路数据中类型为交通要道的要素)。 ②在商业中心的服务围之,服务围以商业中心规模大小(属性字段YUZHI)来确定。 ③距名牌高中在750m之,以便小孩上学便捷。 ④距名胜古迹500m之,环境幽雅。 2.对每个条件进行缓冲区分析,将符合条件的区域取值为1,不符合条件的取值为0,得到各自的分值图。 3.运用空间叠置分析对上述4个图层叠加求和,并分等定级,确定合适的区域。 四、实验要点及流程 1.加载缓冲区工具 点击菜单Tools—>Customize… 在“Customize”对话框选择Tools—>Buffer Wizard…,按住鼠标右键将Buffer Wizard 拉入工具栏中。 2.打开地图文档 点击菜单File—>Open,打开D:\GIS_Data\Ex1\city.mxd文件。 (1)主干道噪音缓冲区的建立 ①在交通网络图层(network.shp)上右键选择Open Attribute Table,打开属性表。 ②单击Option按钮,选择Select by Attributes,打开Attributes of network对话框。 ③在SQL表中,设置查询条件表达式:“TYPE”=‘ST’(需点击“Field”下的“TYPE”,而后单击“Get Unique Values”按钮,则将“TYPE”的全部属性值加入上面列表框中),单击“Apply”按钮,选择出市区的主要道路(图6)。 ④对选择的主干道建立缓冲区:点击缓冲区按钮,打开缓冲区生成对话框。参数如下: A.The features of a laver:network。 B.选中Use Only the Selected Feature复选框。
《地理信息系统》实验报告
地理信息系统实验报告 1.问题设定 澡堂是学生们主要洗澡的地点,为了分析如何使北京交通大学主校区男生宿舍同学前往澡堂洗澡的方便性做了此次试验: 1)分析北京交通大学道路情况 2)分析北京交通大学道路分布情况 3)分析活食堂对同学的服务状况 2.所需数据 1)学校内所有道路交叉口信息,需要知道每个交叉口东、西、南、北四个方向 各是那条道路。 2)学校内所有道路信息,包括名称、宽度、长度、是否能通过机动车等信息。 3)学生宿舍的相关信息,主要有占地面积,总层数,总人数。 4)学活澡堂的相关信息,包括层数、洗浴人数。 3.分析思路和方法 3.1基本分析思路 首先利用软件对所要研究对象矢量化,给每一类对象建立图层,然后通过查询相关资料和实地调查获取所需属性数据并输入,然后利用缓冲区、SOL 查询、统计计算。制作专题图等方法分析问题。
图1建立的图层 3.2具体实验步骤 3.2.1原始图片坐标配准 打开北京交通大学卫星影像图,进入坐标配准,在图片四个角上添加控制点,并分别输入经纬度,完成坐标配准。 3.2.2圈出所研究区域 图2 配准 原始图片还包括了北京交通大学以外的很多区域,为了研究方便首先将北京交通大学以外的无关区域覆盖,图层命名为无关区域。
图3 裁剪后的交大示意图 图四浅黄色区域为北京交通大学 3.2.3绘制所有道路交叉口 建立交叉口图层,属性是名称、编号,分别表示各个交叉口的名称,以及各个方向所连接的校园道路,共绘制22个交叉口。
图五红点为道路交叉口 3.2.4绘制路网 建立校园道路图层,以编号、名称、走向和长度为属性,以交叉口为起始点,共绘制26条线,形成路网。 图六蓝色线条为交大校园路线 3.2.5绘制宿舍平面图 新建图层在底层描绘出各个男生宿舍楼的平面图,属性有面积、人数和层数。
arcgis空间分析实验报告
竭诚为您提供优质文档/双击可除arcgis空间分析实验报告 篇一:arcgis栅格数据空间分析实验报告 实验五栅格数据的空间分析 一、实验目的 理解空间插值的原理,掌握几种常用的空间差值分析方法。 二、实验内容 根据某月的降水量,分别采用IDw、spline、Kriging 方法进行空间插值,生成中国陆地范 围内的降水表面,并比较各种方法所得结果之间的差异,制作降水分布图。 三、实验原理与方法 实验原理:空间插值是利用已知点的数据来估算其他临近未知点的数据的过程,通常用于将 离散点数据转换生成连续的栅格表面。常用的空间插值方法有反距离权重插值法(IDw)、 样条插值法(spline)和克里格插值方法(Kriging)。
实验方法:分别采用IDw、spline、Kriging方法对全国各气象站点1980年某月的降水量进 行空间插值生成连续的降水表面数据,分析其差异,并制作降水分布图。 四、实验步骤 ⑴打开arcmap,加载降水数据,行政区划数据,城市数据,河流数据,并进行符号化,对 行政区划数据中的多边形取消颜色填充 ⑵点击空间分析工具spatialanalyst→options,在general标签中将工作空间设置为实验数据所在的文件夹 ⑶点击spatialanalyst→interpolatetoraster→inversedistanceweighted,在inputpoints下拉框中输入rain1980,z字段选择rain,像元大小设置为 10000 点击空间分析工具spatialanalyst→options,在extent标签中将分析范围设置与行政区划一致,点击spatialanalyst→interpolatetoraster→inversedistanceweighted,在inputpoints下拉框中输入rain1980,z字段选择rain,像元大小设置为 10000 点击空间分析工具spatialanalyst→options在
GIS实验报告课件
实验报告GIS应用软件开发 专业:测绘工程 班级:10 级测绘三班 姓名: 学号: 指导教师:胡亚 撰写时间:2013 年5 月20 日星期一
目录 一、程序运行演示 (2) 二、问题及解决方案 (6) 三、源程序代码 (7) 四、心得体会 (14) 一、程序运行演示 1. 新建项目文件,并实现file 中的基本功能,显示地图基本要素。如图 1 图1 2. 在工具栏加载按钮,按钮功能是对当前视图缩小 3 倍;在工具栏加载工具,工具功能在地图上标注当前日期。如图 2
图2 按钮实现缩小 3 倍功能操作,如图 3 图3 3.点击地图节点,弹出如图4,图5 菜单并实现菜单中的内容: 图4
图5 4. 点击图层节点,弹出如图 6 菜单并需要实现菜单中的内容 图6 5. 点击Legend Class ,弹出符号选择对话框,该对话框供用户按需要选择符号并进行更改。如图7
图7 6.打开图层属性表,用户选择某条记录,可弹出如图8,9 所示的右键菜单,并实现右键菜单中的内容
图8 图9 二、问题及解决方案 问题1.VS2008 与2010 之间要进行格式转换,按照所导向的步骤进行,否则程序将无法正常运行,出现错误 问题2. 构建好基本框架后,地图文档中要素显示出现问题。 此问题要添加licence 控件,否则无法显示地图要素。 问题3. 使用Toolbar 和Toc功能时无法进行操作 此问题应在属性设置时建立关联功能。 问题4. 程序Program文件中要添加相应功能键语句,否则将无法实现功能。 问题5. 引用接口,方法,例如ADF,要添加相应的引用,否则程序出现错误。 问题6. 在实现两个自定义按钮与工具时,遇到的问题:先直接引用现有项未实 现,发现缺少一些东西,后自己直接创建的Basetool 和Basecomman类d ;在代码中报错,重新生成解决方案后顺利解决这个问题。 问题7. 在实现地图和图层节点的右键功能时,遇到琐碎的问题,在这个过程中 直接引用老师所给的几个类,但是报错,是因为命名空间未做修改;缺少引用, 需要根据错误提示添加相应的引用
GIS空间分析报告
G I S空间分析报告 Prepared on 24 November 2020
本科学生设计报告姓名任富祖_学号__ 专业地理信息科学班级2013级GIS 课程名称GIS空间分析 指导教师董铭 开课学期 2015至2016学年_上学期 上课时间 2015 年_9-12 月 云南师范大学旅游与地理科学学院
SQL中输入大于1000小于1600,如图二。 图二 然后得出了高程数据1000米-1600米的栅格数据,如图三。 图三 2、坡度 Arctoolbox-Spatial Analyst tools-suface-Slope 用来提取坡度,得出坡度的分布栅格数据,如图四。 图四 然后将坡度重分类,将数据等值分成三类,以5和15为中间两个分割点,如图五。 图五 然后将5-15的值设为1,其余设为nodata,然后输出栅格,如图六。 图六 输出栅格如图七所示。 图七 3、水文图 三七畏多水,那么我们建立出水系,然后以1000米为缓冲区,即得出了三七不适宜生长的区域,然后通过擦除可得出适宜的区域,那么首先我们需要先进行水文分析,水文分析的第一步为填洼,如图八。 图八 得出了填洼后的DEM数据,然后进行流向的提取,如图九。 提取出流向,然后提取流量,如图十所示。 图十
然后通过栅格计算器,来得出河网,阈值取3000。如图十一。 图十一 然后得出了河网的形状,如图十二。 图十二 通过转换工具,让栅格的河网,转化为矢量的河网,用到conversion工具中from栅格to polyline。如图十三。 图十三 得出矢量数据河网,如图十四所示。 图十四 然后用到Analyst tool下proximity中的buffer工具,提取缓冲区,如图十五设置参数。 图十五 得到了水系旁边1000米的缓冲区,如图十六。 图十六 这时用到之前配准后数字化的文山polygon,用来擦除(Eraze)缓冲区,得到了矢量的擦除掉缓冲的图形,用这个在来掩膜(Extract by mask)文山的DEM,得到如图十七所示的适宜三七生长的区域。 图十七 4、温度 用到八个点要素,这八个点为文山州的八个县城,其年均温度非常容易得到,那么我们添加字段,将八县的年均温度输入,如图十八。 图十八
实验报告
地理信息系统原理方法与应用 实验报告 学号:201105236 姓名:沈捷 班级:地信1101 2013-09-7
实验一、使用ArcMap浏览地理数据 1.学习本实验预备知识相关材料,结合GIS原理总结ArcGIS Desktop 主要特点。 在ESRI ArcGIS Desktop中分别用ArcCatalog(GIS是一套地理数据集的观点)、ArcMap (GIS是一幅智能的地图)和ArcToolbox(GIS是一套空间处理工具)来表达。这三部分是组成一个完整 GIS的关键内容,并被用于所有GIS应用中的各个层面。 ArcCatalog用于组织和管理所有 GIS数据。它包含一组工具用于浏览和查找地理数据、记录和浏览元数据、快速显示数据集及为地理数据定义数据结构。ArcCatalog应用模块帮助你组织和管理你所有的 GIS信息,比如地图,数据集,模型,元数据,服务等。 ArcMap是ArcGIS Desktop中一个主要的应用程序,具有基于地图的所有功能,包括制图、地 图分析和编辑。 2.GIS 中两种基本查询的原理是什么? 根据位置查询要素属性或通过属性来查询要素的功能是每个桌面 GIS 软件必须提供的 功能。查询,通常是通过语句或表达式来定义的,用以在从地图上及数据库中选择要素。知道要素的重要特征,他想要找出具有这些特征的那些要素的具体位置。要素的位置,但是想进一步了解与之相关的特征。在 GIS中,这是很容实现的,因为地图显示区中的地理要素与它们的属性是(描述性的特征)相互关联的,属性信息是存储在数据库中的。 在 GIS 中,你可以在地图上点击一个要素来查看数据库中与之相关联的属性。另一类型的GIS查询是确定符合给定条件的要素它的位置在哪里。在这种情况下,用户最普通的GIS 查询就是确定在指定的位置有什么。 3.回答如下问题: a)在ArcMap中, 打开Redlands.mxd。街道名称为“NEW YORK”的是什么类型的道路?Local street(本地街道) Minor street(次要街道)Interstate(州际道路)Major street(主要街道) b)在ArcMap中, 打开Redlands.mxd 。在Railroads图层中有多少 条铁路线? 答:a)执行菜单命令<选择>-> <通过属性选择>。 在属性选择对话框中,你可以构造一个查询条件。通过构造表达式:Select * From Street WHERE ”STR_NAME”=”NEW YORK” ,选中的要素将会在属性表及地图中显亮示。.
ArcGIS空间分析实验报告
实验五空间分析 实验内容: ?了解矢量数据空间分析得原理,掌握空间数据查询得基本操作与用途,掌握空间矢量数据得缓冲区分析、叠加分析等空间分析基本操作与用途。 已知条件:已知可供选择得备选厂址(FactorySite图层中得点所示) 问题要求:城市道路距离要求:要求候选厂址离城市公路(Road图层)得距离小于200米 居民地距离要求: 要求候选厂址离居民地(Resident图层)得距离大于500米; 备选厂址高程要求:要求候选厂址得高程小于250米; 备选厂址坡度要求:要求候选厂址得坡度小于2、5度; 输出结果:符合条件得厂址。 实验数据: 实验数据包括: part1:备选厂址FactorySite,居民地Resident,城市道路Road; part2:街道图层AIOStreets,城市地籍图层AIOZonecov; part3:城市市区交通网络network,商业中心分布Marketplace,名牌高中分布school,名胜古迹分布famous place。 实现方法: 1、空间数据查询 (1)打开ArcMap,加载part1中得三个图层,为FactorySite图层设置标注,效果如图1所示。 图1 (2)选择“高程小于250米,且坡度小于2、5度”得备选厂址,菜单““Select ion"->“SelectBy Attributes”,图层选择FactorySite,方法选择“创建新选择内容”,查询得条件为“Height〈250 AND Slope〈2、5",点击确定应用,可以筛选出来10个备选厂址,如图3所示。
图2 图3 (3)在以上操作得基础上,继续选择“离城市公路(Road图层)得距离小于200米”得候选厂址,执行菜单“Selection”->“SelectByLocation”,设置参数如图4所示,筛选出来6个备选厂址,查询结果如图5所示。
地理信息系统DEM实验报告
山东建筑大学 实验报告 (2013—2014学年第一学期) DEM的生成与应用 课程:地理信息系统 院系: 专业: 班级: 姓名: 学号: 完成时间:
实验六DEM的生成与应用 一、实验目的 了解DEM表面创建的基本过程,熟悉DEM分析与应用的基本方法。 二、实验内容 采用等高线和高程点生成DEM,通过对坡度的分析,找出某一地区适宜退耕还林的区域及其在各村的面积。 三、实验原理与方法 实验原理:根据生态建设的需要,坡度大于25°的耕地需要退耕还林。而通过具有高程信息的点、线,可以生成TIN表面;根据TIN表面可以生成栅格DEM;通过过坡度分析可以找出坡度大于25°的区域;通过空间查询,可以找出耕地;通过栅格计算,可以找出符合多个条件的像元;通过分区统计,可以求出各区的相关信息。 实验方法:根据高程点和等高线数据生成TIN和DEM,再通过坡度分析等工作找出该地区适宜退耕还林的区域,最后采用分区统计方法,求出各村退耕还林的面积。 四、实验步骤 ⑴打开ArcMap,加载高程点、等高线、地类图斑和行政区划等数据。 ⑵点击3D Analys t→Options,在General标签将工作空间设置为实验数据所在的文件夹
⑶在3D Analys t工具条上点击3D Analys t→Create/Modify TIN→Create TIN From Features,勾选高程点和等高线,并分别设置其Height source为BSGC(标识高程)字段,输出文件名为tin,其余采用默认值。点击OK。 ⑷点击3D Analys t→Convert→TIN to Raster,将像元大小设置为5,输出文件名为tingreid,其余采用默认值,点击OK。 ⑸根据tingrid生成坡度与坡度重分类 ①计算坡度:点击Spatial Analys t→Surface Analysis→Slope,选择tingrid作为输入栅格数据,坡度的度量方式为Degree, ②统计坡度
实验4-3 GIS空间分析(缓冲区分析应用)
实验4-3、缓冲区分析应用 一、实验目的 缓冲区分析是用来确定不同地理要素的空间邻近性和邻近程度的一类重要的空间操作,通过本次实习,我们应达到以下目的: 1. 加深对缓冲区分析基本原理、方法的认识; 2. 熟练掌握距离制图创建缓冲区技术方法。 3. 掌握利用缓冲区分析方法解决地学空间分析问题的能力。 二、实验准备 数据准备:图层文件point.shp,lline.shp,polygon.shp 三、实验内容及步骤 1. 距离制图-创建缓冲区 1.1 点要素图层的缓冲区分析 1) 在ArcMap中新建地图文档,加载图层:StudyArea ,point 2) 打开Arctoolbox,执行命令
设置“常规选项”中的 “输入范围”,使其与 StudyArea 相同 3) 显示并激活由point.shp 产生的新栅格主题,eucdist_poin(如上图)。 在进行分析时,若选中了point图层中的某一个或几个要素,则缓冲区分析只对该要素进行;否则,对整个图层的所有要素进行。 1.2 线要素图层的缓冲区分析 1) 在ArcMap中,新建地图文档,加载line图层,点击常用工具栏中的 将地图适当缩小。
缓冲区分析与点的缓冲区分析有何不同。 方法:打开Arctoolbox,执行命令
