演示_如何使用演示者视图
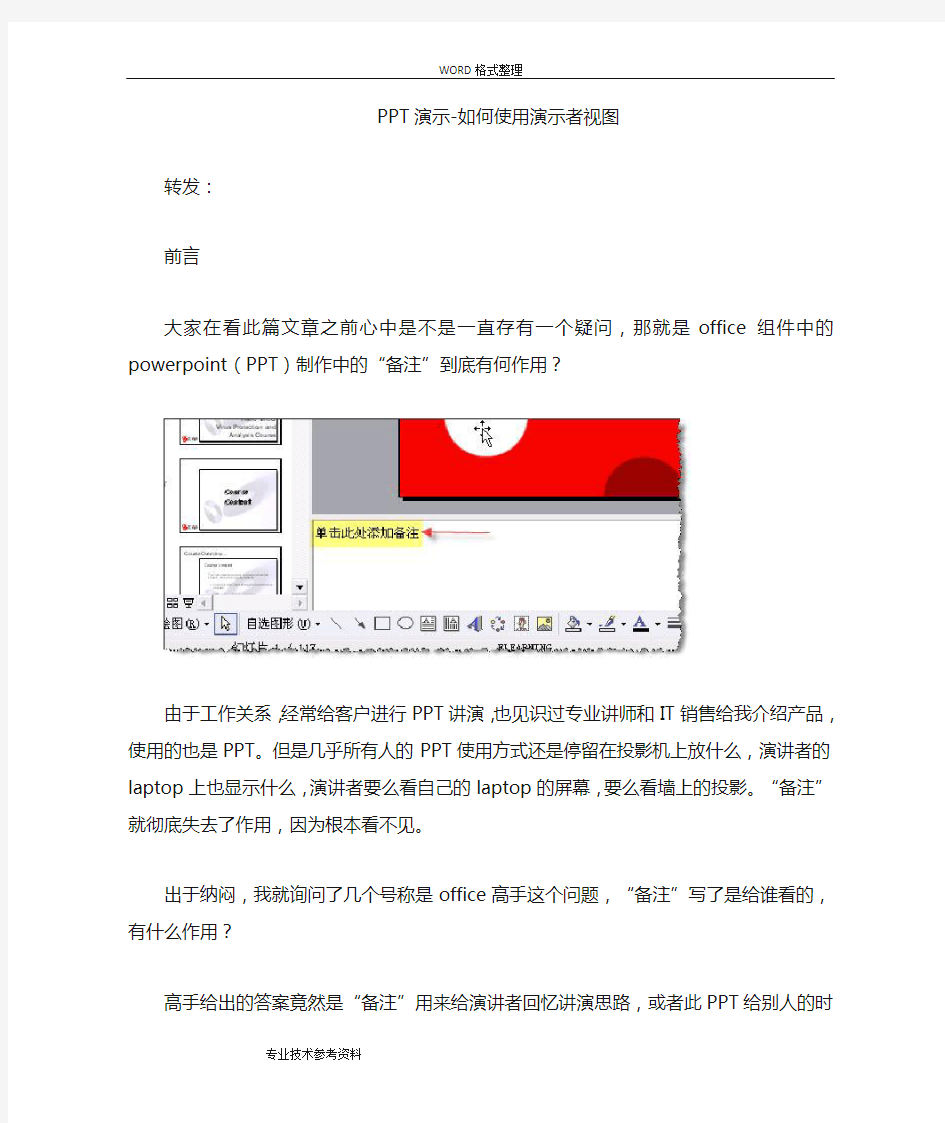
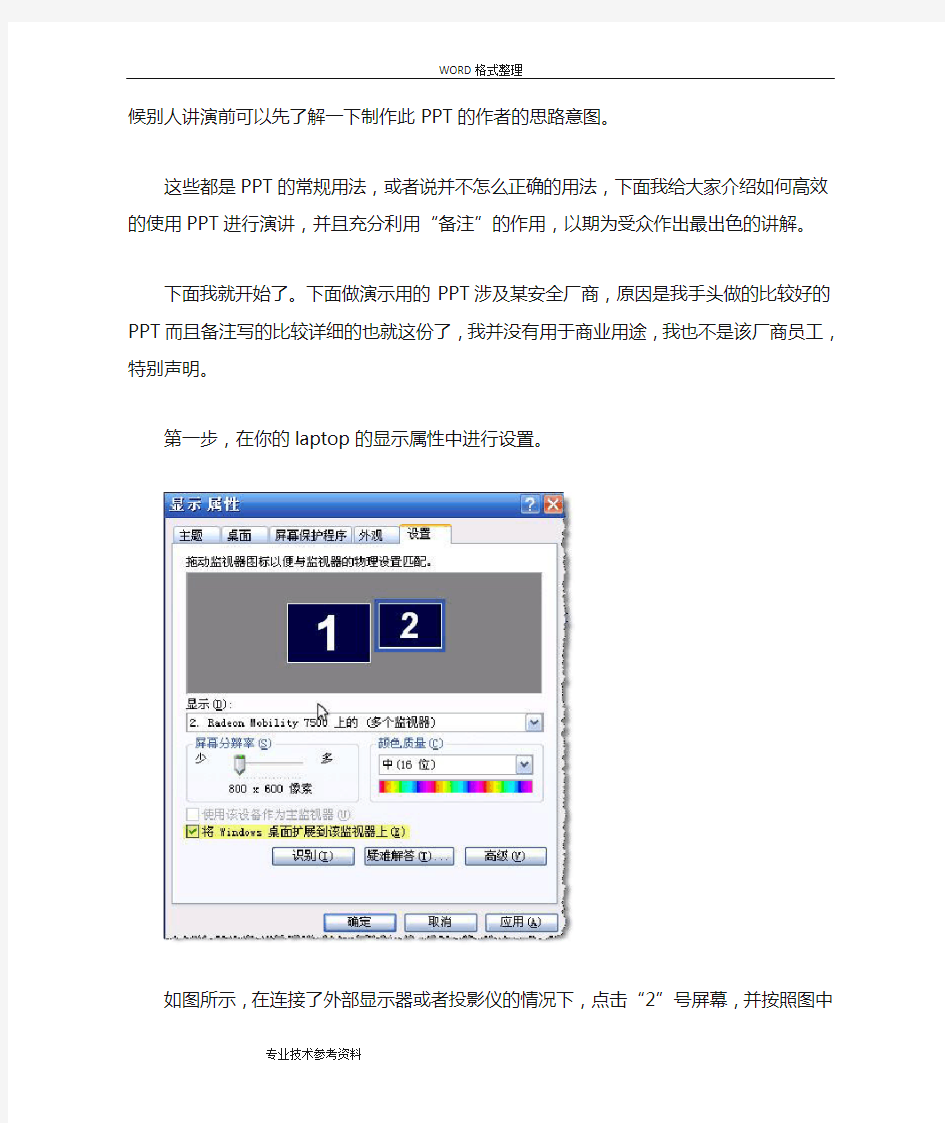
PPT演示-如何使用演示者视图
转发:
前言
大家在看此篇文章之前心中是不是一直存有一个疑问,那就是office组件中的powerpoint (PPT)制作中的“备注”到底有何作用?
由于工作关系,经常给客户进行PPT讲演,也见识过专业讲师和IT销售给我介绍产品,使用的也是PPT。但是几乎所有人的PPT使用方式还是停留在投影机上放什么,演讲者的laptop 上也显示什么,演讲者要么看自己的laptop的屏幕,要么看墙上的投影。“备注”就彻底失去了作用,因为根本看不见。
出于纳闷,我就询问了几个号称是office高手这个问题,“备注”写了是给谁看的,有什么作用?
高手给出的答案竟然是“备注”用来给演讲者回忆讲演思路,或者此PPT给别人的时候别人讲演前可以先了解一下制作此PPT的作者的思路意图。
这些都是PPT的常规用法,或者说并不怎么正确的用法,下面我给大家介绍如何高效的使用PPT进行演讲,并且充分利用“备注”的作用,以期为受众作出最出色的讲解。
下面我就开始了。下面做演示用的PPT涉及某安全厂商,原因是我手头做的比较好的PPT 而且备注写的比较详细的也就这份了,我并没有用于商业用途,我也不是该厂商员工,特别声明。
第一步,在你的laptop的显示属性中进行设置。
如图所示,在连接了外部显示器或者投影仪的情况下,点击“2”号屏幕,并按照图中高亮标注处选中“将windows桌面扩展到该显示器”同时设置适当的分辨率。
单击“应用”,就可以看到如下的效果。
由于家里没有投影做演示,就用了一台上了年纪的CRT做示意。从两个屏幕可以看见不同的显示内容,左面的CRT的屏幕正是要给演讲受众看的。这样,下面的观众就不会看见演讲者的笔记本里面装了什么东西,演讲者可以根据自己的意愿把需要给观众看的放映出来,而不是把演讲者的所有操作都放映出来。(这个好处我就不多说了,有过类似经历的朋友想必深有体会)
第二步,打开你需要演讲的PPT进行放映前的准备工作。
选择放映的设置
在图中高亮的部分选中“显示演讲者视图”(这个是重点)
单击确定后就完成了设置。
第三步,开始放映。
点击图中的位置,或者直接按“F5”。两者的区别是,F5从头开始放映,而图示按钮是从当前slide开始往后放映。
最后,观看效果
这个就是演讲者看到的画面,下面高亮的部分就是“备注”的内容。
·分析这个视图,演讲者不仅可以看见每个slide的预览;
·还可以知晓下一张PPT的大致内容(标题);
·可以不用准备,直接阅读“备注”(对于新手和临场不知所错的朋友比较适合);
·可以很好的控制演讲时间;
·在进行slide选择(非正常流程)的时候,可以点击“黑屏”,这样观众就看不到你在进行何种“胡乱操作”了。
从观众处,看见的效果就如上所示。
怎么样,对于经常使用PPT演讲的朋友,这个技巧很不错吧。
觉得好的话就支持一下哦!
在多台监视器上放映演示文稿时私下查看演讲者备注
使用演示者视图是查看带演讲者备注的演示文稿的一种好方法,演示者可以在一台计算机(如便携式计算机)上查看带演讲者备注的演示文稿,而观众可以在其他监视器(如投影到大屏幕上的监视器)上观看不带备注的演示文稿。
PowerPoint 仅支持对演示文稿使用两台监视器。不过,您可以通过适当配置,使演示文稿可在连接到一台计算机上的三台或更多台监视器上运行。
提示有关演示者视图的详细信息,请参阅什么是演示者视图?
本文内容
?使用演示者视图的前提条件
?将 PowerPoint 配置为在两台监视器上使用演示者视图
?在两台监视器上放映演示文稿
?启用多监视器支持(适用于三台或更多台监视器)
使用演示者视图的前提条件
在使用演示者视图之前,执行下列操作:
?确保用于演示文稿的计算机支持使用多台监视器。目前大多数台式计算机均内置了多监视器支持,但如果没有,则需要两个视频卡。
提示有关多监视器支持的最新信息,请查看您的计算机制造商的网站。
?PowerPoint 仅支持对演示文稿使用两台监视器。不过,您可以通过适当配置,使演示文稿可在连接到一台计算机上的三台或更多台监视器上运行。若要配置为使用三台或更多台监视器,请参阅启用多监视器支持。
?配置 PowerPoint 以使用演示者视图
返回页首
将 PowerPoint 配置为在两台监视器上使用演示者视图
1.在“幻灯片放映”选项卡上的“监视器”组中,单击“使用演示者视图”。
注释可能会显示来自Windows“控制面板”的“显示设置”对话框。如果没有,则说明您已进行了相应设置。如果仍要更改设置,请参阅 Microsoft Windows 帮助找到Windows 显示设置,并按照步骤 2 至 4 执行操作。
2.在“显示设置”对话框中的“监视器”选项卡上,单击要用于查看演讲者备注的监
视器的图标,然后选中“该设备是主显示器”复选框。
如果“该设备是主显示器”复选框已选中并且不可用,则说明该监视器已被指定为主监视器。您一次只能选择一台主监视器。如果单击其他监视器图标,则“该设备是主显示器”复选框会被清除并再次变为可用。
3.单击第二台监视器(观众将观看该监视器)的监视器图标,选中“将 Windows 桌面
扩展到该监视器上”复选框,然后单击“确定”。
4.在“幻灯片放映”选项卡上的“监视器”组中,确保希望观众在其上观看演示文稿
的监视器显示在“显示位置”列表中。
返回页首
在两台监视器上放映演示文稿
1.在“幻灯片放映”选项卡上的“设置”组中,单击“设置幻灯片放映”。
2.在“设置放映方式”对话框中,选择所需选项,然后单击“确定”。
3.若要开始放映演示文稿,请在“视图”选项卡上的“演示文稿视图”组中,单击“幻
灯片放映”。
返回页首
启用多监视器支持(适用于三台或更多台监视器)
必须先启用多监视器支持,然后才能在具有三台或更多台监视器的计算机上放映演示文稿。
1.在“幻灯片放映”选项卡上的“监视器”组中,单击“使用演示者视图”。
提示可能会显示来自Windows“控制面板”的“显示设置”对话框。如果没有,请参阅 Microsoft Windows 帮助找到 Windows 显示设置。
2.在“显示设置”对话框中的“监视器”选项卡上,单击演示者的监视器的监视器图
标,然后选中“该设备是主显示器”复选框。
提示如果“该设备是主显示器”复选框已选中并且不可用,则说明该监视器已被指定为主监视器。您一次只能选择一台主监视器。如果单击其他监视器图标,则“该设备是主显示器”复选框会被清除并再次变为可用。
3.对于观众将观看的每一台其他监视器,请单击相应监视器图标,选中“将 Windows
桌面扩展到该监视器上”复选框,然后单击“确定”。
注释
若要关闭多监视器支持,请在“显示设置”对话框中的“监视器”选项卡上,选择第二台监视器,然后清除“将 Windows 桌面扩展到该监视器上”复选框
机械制图---三视图的形成及投影规律
教学内容教学方法复习旧课 投影法:用投影原理在平面上表达物体形状的方法。 中心投影法:投射线互不平行且汇交于一点的投影法。平行投影法:投射线相互平行的投影法。 正投影法:投射线与投影面垂直的平行投影法。教师带动学生复习学生思考回忆 引入新课: 以下视图为例说明不同的形体得到同一形状的视图怎样解决?从而导出三面投影体系的概念。采用多媒体出图让学生观察并思考一个投影面上得到的一个视图不能完整的反映物体的形状。 讲授新课 一、三视图的形成(重点) 1、三面投影体系 三个相互垂直的投影面将空间分成八个分角。我们国家国标规定采用第一分角绘制视图。 第一视角采用木模型分析: 第一视角 三投影面 三个投影面: 正立投影面:正对观察者的投影 面(简称正面)代号为V 水平投影面:水平位置的投影面(简称水平面)代号H 侧立投影面:右边侧立的投影面(简称侧面)代号W 投影轴: OX轴:正立投影面与水平面的交线。简称X轴; OY轴:水平投影面与侧立投影面的交线。简称Y轴;对于学生实地利用教室地面、黑板、学生的右手墙讲解第一视角中的三投影面确定V、H、W 面以及三投影面之间的关系;相互垂直形成的三投影轴OX、OY、OZ和原点。【游戏设计意图】一、游戏的方式可以活跃课堂气氛,调动学生好胜心,有利于知识的掌握二、利用游戏来演示三投影体系既新
OZ 轴:正立投影面与侧立投影面的交线。简称Z 轴。 原点O :X 、Y 、Z 三轴的交点。 用O 表示 游戏:任务一:巧手你来做 教师发布任务:每队由队长指派三名同学,分别给他们每个人一个纸板做投影面,上面有V 、H 、W 三个字母,并同时起立。当教师发布开始对接的的命令时,三名同学迅速将三个纸板按照三投影面体系进行对接,游戏过程中讲究快、狠、准。哪个组完成的既快,又准就得分。 三视图的形成 我们把我物体放在观察者与投影面体系之间,把观察者的视线看成投射线,且互相平行的垂直于各投影面进行观察既可在三个投影面上得到三视图: 视图:根据国家标准的有关规定,按正投影法画出的物体图形。 主视图:由物体的前方向后投射得到的视图。 俯视图:由物体的上方向下投射所得到的视图。 左视图:由物体的左方向右方投射所得到的视图。 投射线与投影面的关系 三视图形成 三视图的展开: 正面不动,水平面绕OX 轴向下旋转90°,侧面绕OZ 轴旋转90°使它们和正面展成一个平面 这样展在一个平面的图形称为三视图 我们通常采用无轴画法,即取掉投影面边框和投影轴。 二、三视图的关系及投影规律(本章难点) 颖,能充分提高团队合作能力 提问:通过刚才的 热身游戏,同学们会建立三投影面体系了吗? 教师操作: 利用多媒体演示三视图的形成 (在以上的操作后) 教师操作: 利用木模型将三投 影面放入一个平面确定三投影轴的形成,注意:Y 轴的分开,提示学生思考,形成三视图即:主视图、俯视图、左 视图 【游戏意图】 一、将枯燥的三视图知识,通过玩具游戏的方法让学生迅速掌握三视图的绘制做中学学中做 的精髓得到充分体现。 二、故意设计错误:有组员绘制三视图 Y W Y H X Z
最新整理PPT2013放映幻灯片时如何只让演讲者能看到备注
P P T2013放映幻灯片时如何只让演讲者能看到备注不过在P P T2013中此项设置显得更加人性化了,只需连接监视器,其他的事情P P T将自动设置,最值得我们关注的一点就是在演示时我们将看到备注,而观众只能看到我们的幻灯片。以下是学习啦小编为您带来的关于P P T2013放映幻灯片时只让演讲者能看到备注,希望对您有所帮助。 P P T2013放映幻灯片时只让演讲者能看到备注在 P o w e r P o i n t幻灯片窗口底部,单击幻灯片放映视图。提示:现在,如果您在一台监视器上使用P o w e r P o i n t,并且想要显示演示者视图,请在幻灯片放映视图中,在左下角的控制栏上单击,然后单击显示演示者视图。 您可以在演示者视图中执行下列操作: 若要移动到上一张或下一张幻灯片,请单击上一张或下一张。 若要查看演示文稿中的所有幻灯片,请单击查看所有幻灯片。 提示:您将看到演示文稿中所有幻灯片的缩略图(如下所示),这样在放映时易于跳转到特定幻灯片。 要近距离查看幻灯片中的细节,请单击放大幻灯片,然
后指向您要查看的部分。 若要在演示时指向幻灯片或在上幻灯片书写,请单击笔和激光笔工具。 若要在演示文稿中隐藏或取消隐藏当前幻灯片,请单击变黑或还原幻灯片放映。 演示者视图自动扩展到投影仪或外部监视器,但是,您可以切换监视器。 提示:要手动确定哪台计算机将在演示者视图中显示您的备注,哪台计算机将面向观众(幻灯片放映视图),请在任务栏上和演示者视图顶部单击显示设置,然后单击交换演示者视图和幻灯片放映。 猜你喜欢: 1.p p t2013演讲者视图使用方法 2.P P T2013如何实现一边播放幻灯片一边看台词 3.p p t2013版这么设置播放展示时显示备注 4.w i n8播放P P T放映怎么显示备注 5.P P T2013中如何只播放某些幻灯片有些幻灯片不播放
PPT放映时投影仪看全屏而演讲者电脑上能看备注的详细设置技巧
大家在看此篇文章之前心中是不是一直存有一个疑问,那就是office组件中的powerpoint(PPT)制作中的“备注”到底有何作用? 在工作中经常用PPT放映演示给客户进行讲演,也见识过专业讲师和IT销售给我介绍产品,使用的也是PPT。但是几乎所有人的PPT使用方式还是停留在投影机上放什么,演讲者的屏幕上也显示什么,演讲者要么看自己的屏幕,要么看墙上的投影。“备注”就彻底失去了作用,因为根本看不见。 下面我给大家介绍如何高效的使用PPT进行演讲,并且充分利用“备注”的作用,以期为受众作出最出色的讲解。 第一步,在显示属性中进行设置,如图所示,在连接了外部显示器或者投影
仪的情况下,点击“2”号屏幕,并按照图中高亮黄色背景标注处选中“将windows 桌面扩展到该显示器”同时设置适当的分辨率,单击“应用” 第二步,打开你需要演讲的PPT进行放映前的准备工作。 选择放映的设置 在图中高亮的部分选中“显示演讲者视图”(这个是重点) 单击确定后就完成了设置。 第三步,开始放映。 点击图中的位置,或者直接按“F5”。两者的区别是,F5从头开始放映,而图示按钮是从当前slide开始往后放映。
最后,观看效果 这个就是演讲者看到的画面,上面红色椭圆圈起来的部分就是“备注”的内容。 ·分析这个视图,演讲者不仅可以看见每个slide的预览; ·还可以知晓下一张PPT的大致内容(标题); ·可以不用准备,直接阅读“备注”(对于新手和临场不知所错的朋友比较适合); ·可以很好的控制演讲时间; ·在进行slide选择(非正常流程)的时候,可以点击“黑屏”,这样观众就看不到你在进行任何操作。
ppt演讲者视图
竭诚为您提供优质文档/双击可除 ppt演讲者视图 篇一:ppT演讲者视图设置方法 ppT演讲者视图设置方法 演讲者视图特点:可以对着备注讲解ppT,观众看不到备注的内容。 设置步骤: 1、按照正常程序将笔记本电脑与投影仪连接好。 2、右键点击桌面,选“属性”按钮,出现以下菜单,点击“设置”,出现如下初始界面: 2、点击图中标红的数字2,并勾选下面“将windows桌面扩展到该监视器上”,然后点击确定。 3、打开您所需要播放的幻灯片,(注意:此时在投影仪的投影屏幕上只显示有电脑桌面背景的空白桌面)。在菜单栏中点击“幻灯片放映(D)”,在下拉菜单中选择“设置放映方式(s)”。按下图设置放映方式。设置好后点击确定。 4、按F5播放幻灯片。此时观众可以看到幻灯片的内容,却看不到幻灯片的备注内容。
篇二:ppT演讲放映技巧之——演讲者与观众看到不同界面显示的内容 powerpoint演讲放映技巧(文/okuni) 前言:大家在看此篇文章之前心中是不是一直存有一个疑问,那就是office(:ppt演讲者视图)组件中的powerpoint (ppT)制作中的“备注”到底有何作用? 在工作中经常用ppT放映演示给客户进行讲演,也见识过专业讲师和IT销售给我介绍产品,使用的也是ppT。但是几乎所有人的ppT使用方式还是停留在投影机上放什么,演讲者的laptop上也显示什么,演讲者要么看自己的laptop 的屏幕,要么看墙上的投影。“备注”就彻底失去了作用,因为根本看不见。 出于纳闷,我就询问了几个号称是office高手这个问题,“备注”写了是给谁看的,有什么作用? 高手给出的答案竟然是“备注”用来给演讲者回忆讲演思路,或者此ppT给别人的时候别人讲演前可以先了解一下制作此ppT的作者的思路意图。 这些都是ppT的常规用法,或者说并不怎么正确的用法,下面我给大家介绍如何高效的使用ppT进行演讲,并且充分利用“备注”的作用,以期为受众作出最出色的讲解。 下面我就开始了。下面做演示用的ppT涉及某安全厂商,原因是我手头做的比较好的ppT而且备注写的比较详细的也
通过使用演示者视图在两台监视器上放映演示文稿
通过使用演示者视图在两台监视器上放映演示文稿 您可以从一台监视器上(例如,在指挥台上)运行Microsoft Office PowerPoint 2007 演示文稿,而让观众在另一台监视器上观看该演示文稿。 本文内容 ?演示者视图概述 ?使用演示者视图的要求 ?打开多监视器支持 ?通过使用演示者视图在两台监视器上放映演示文稿 演示者视图概述 通过使用两台监视器,您可以运行观众看不到的其他程序,而且您可以访问演示者视图。演示者视图提供下列工具,可以让您更加方便地呈现信息: 虽然您的计算机也许能够支持两台以上的监视器,但PowerPoint 对于演示文稿最多支持使用两台监视器。 ?使用缩略图,您可以不按顺序选择幻灯片,并且可以为观众创建自定义演示文稿。 ?预览文本可让您看到您的下一次单击会将什么内容添加到屏幕上,例如,新幻灯片或列表中的下一行项目符号文本。 ?演讲者备注以清晰的大字体显示,因此可以将它们用作演示文稿的脚本。 ?在演示期间可以关掉屏幕,随后可以在中止的位置重新开始。例如,在中间休息或问答时间,您可能不想显示幻灯片内容。
在演示者视图中,图标和按钮都很大,这样,即使您使用的是不熟悉的键盘或鼠标,进行导航时也很方便。下图显示了您在演示者视图中可以使用的各种工具。 幻灯片缩略图,单击它们可跳至某张幻灯片或返回到某张已演示过的幻灯片。 当前正在向观众演示的幻灯片。 “结束放映”按钮,您可以随时单击此按钮来结束演示。 “黑屏”按钮,单击该按钮时,观众看到的屏幕暂时变黑,再次单击该按钮即可演示当前的幻灯片。
“下一张”,表示您的观众将要看到的下一张幻灯片。 单击这些按钮可在演示文稿中前后移动。 幻灯片编号(例如:幻灯片7/12)。 已放映时间,以小时和分钟为单位,自演示开始时算起。 演讲者备注,您可以将其用作演示时的脚本。 返回页首 使用演示者视图的要求 要使用演示进视图,请执行下列操作: ?确保您用来进行演示的计算机具有多监视器功能。大多数台式计算机对于多监视器功能都要求有两块视频卡,许多笔记本计算机具有内置的多监视器功能。 ?打开多监视器支持。 ?打开演示者视图。 返回页首 打开多监视器支持 ?虽然您的计算机也许能够支持两台以上的监视器,但PowerPoint 对于演示文稿最多支持使用两台监视器。 ?要关闭多监视器支持,请选择第二台监视器,然后清除“将Windows 桌面扩展到该监视器上” 复选框。有关此过程的详细信息,请参阅Microsoft Windows 帮助。 1. 在“幻灯片放映”选项卡上的“多监视器”组中,单击“使用演示者视图”。 2. 在“显示属性”对话框中的“设置”选项卡上,单击代表演示者的监视器的监视器图标,然后选中 “使用该设备作为主监视器”复选框。 如果“使用该设备作为主监视器”复选框处于选中且不可用的状态,说明该监视器已经被指定为主监视器。您一次只能选 择一台主监视器。如果您单击某个其他监视器图标,“使用该设备作为主监视器”复选框就会被清除,重新成为可用状态。 可以在同一监视器上既显示演示者视图,又运行演示文稿—通常为监视器1。 3. 单击代表观众监视器的图标,然后选中“将Windows 桌面扩展到该监视器上”复选框。
演示 如何使用演示者视图
PPT演示-如何使用演示者视图 转发: 前言 大家在看此篇文章之前心中是不是一直存有一个疑问,那就是office组件中的powerpoint (PPT)制作中的“备注”到底有何作用? 由于工作关系,经常给客户进行PPT讲演,也见识过专业讲师和IT销售给我介绍产品,使用的也是PPT。但是几乎所有人的PPT使用方式还是停留在投影机上放什么,演讲者的laptop 上也显示什么,演讲者要么看自己的laptop的屏幕,要么看墙上的投影。“备注”就彻底失去了作用,因为根本看不见。 出于纳闷,我就询问了几个号称是office高手这个问题,“备注”写了是给谁看的,有什么作用? 高手给出的答案竟然是“备注”用来给演讲者回忆讲演思路,或者此PPT给别人的时候别人讲演前可以先了解一下制作此PPT的作者的思路意图。 这些都是PPT的常规用法,或者说并不怎么正确的用法,下面我给大家介绍如何高效的使用PPT进行演讲,并且充分利用“备注”的作用,以期为受众作出最出色的讲解。 下面我就开始了。下面做演示用的PPT涉及某安全厂商,原因是我手头做的比较好的PPT 而且备注写的比较详细的也就这份了,我并没有用于商业用途,我也不是该厂商员工,特别声明。 第一步,在你的laptop的显示属性中进行设置。
如图所示,在连接了外部显示器或者投影仪的情况下,点击“2”号屏幕,并按照图中高亮标注处选中“将windows桌面扩展到该显示器”同时设置适当的分辨率。 单击“应用”,就可以看到如下的效果。
由于家里没有投影做演示,就用了一台上了年纪的CRT做示意。从两个屏幕可以看见不同的显示内容,左面的CRT的屏幕正是要给演讲受众看的。这样,下面的观众就不会看见演讲者的笔记本里面装了什么东西,演讲者可以根据自己的意愿把需要给观众看的放映出来,而不是把演讲者的所有操作都放映出来。(这个好处我就不多说了,有过类似经历的朋友想必深有体会) 第二步,打开你需要演讲的PPT进行放映前的准备工作。
《如何设置演讲者视图》
《如何设置演讲者视图》 如何设置演讲者视图前言:大家在看此篇文章之前心中是不是一直存有一个疑问,那就是office组件中的powerpoint(ppt)制作中的“备注”到底有何作用。 在工作中经常用ppt放映演示给客户进行讲演,也见识过专业讲师和it销售给我介绍产品,使用的也是ppt。但是几乎所有人的ppt 使用方式还是停留在投影机上放什么,演讲者的laptop上也显示什么,演讲者要么看自己的laptop的屏幕,要么看墙上的投影。“备注”就彻底失去了作用,因为根本看不见。 出于纳闷,我就询问了几个号称是office高手这个问题,“备注”写了是给谁看的,有什么作用。 高手给出的答案竟然是“备注”用来给演讲者回忆讲演思路,或者此ppt给别人的时候别人讲演前可以先了解一下制作此ppt的作者的思路意图。 这些都是ppt的常规用法,或者说并不怎么正确的用法,下面我给大家介绍如何高效的使用ppt进行演讲,并且充分利用“备注”的作用,以期为受众作出最出色的讲解。 下面我就开始了。下面做演示用的ppt涉及某安全厂商,原因是我手头做的比较好的ppt而且备注写的比较详细的也就这份了,我并没有用于商业用途,我也不是该厂商员工,特别声明。第一步,在你的laptop的显示属性中进行设置。 如图所示,在连接了外部显示器或者投影仪的情况下,点击“2”
号屏幕,并按照图中高亮标注处选中“将windows桌面扩展到该显示器”同时设置适当的分辨率。 单击“应用”,就可以看到如下的效果。 由于家里没有投影做演示,就用了一台上了年纪的crt做示意。从两个屏幕可以看见不同的显示内容,左面的crt的屏幕正是要给演讲受众看的。这样,下面的观众就不会看见演讲者的笔记本里面装了什么东西,演讲者可以根据自己的意愿把需要给观众看的放映出来,而不是把演讲者的所有操作都放映出来。(这个好处我就不多说了,有过类似经历的朋友想必深有体会)第二步,打开你需要演讲的ppt 进行放映前的准备工作。选择放映的设置在图中高亮的部分选中“显示演讲者视图”(这个是重点) 单击确定后就完成了设置。第三步,开始放映。点击图中的位置,或者直接按“f5”。两者的区别是,f5从头开始放映,而图示按钮是从当前slide开始往后放映。最后,观看效果这个就是演讲者看到的画面,下面高亮的部分就是“备注”的内容。.分析这个视图,演讲者不仅可以看见每个slide的预览; .还可以知晓下一张ppt的大致内容(标题); .可以不用准备,直接阅读“备注”(对于新手和临场不知所错的朋友比较适合); .可以很好的控制演讲时间; .在进行slide选择(非正常流程)的时候,可以点击“黑屏”,这样观众就看不到你在进行何种“胡乱操作”了。从观众处,看见的效
29.2 三视图(第一课时).2三视图(1)教案(陈万凤公开课)
29.2 三视图(第一课时) 陈万凤 903班 2016-3-13上午第三节 指导思想与理论依据:本节课内容从学生熟悉的生活实际出发,通过举例说明和观察图片等活动,让学生体会到视图在生活当中的应用,从日常生活出发形象生动,体现数学来源于生活,应用于生活。 教材分析:本课时是在九年级下册第29章第2节,是在七年级上册“从不同的方向看物体”的基础上给出的三视图的概念,并结合正方体及其简单组,合体、圆柱、圆锥、球、棱柱棱锥的三视图,实现立体图形到平面图形的转化。三视图承接了前一部分投影知识,是投影的深入应用,即平行投影的特殊情形。并为以后学习立体几何做好了铺垫。在很多学科学习中也都隐含着三视图的运用。如建筑学、工程学、设计学等等。 学情分析:从知识水平和心里水平上来看,学生自主参与愿望还很强烈,因此,在课堂中组织一定的讨论和交流,便于学生深化知识。三视图在生活当中应用必然可以引起学生的兴趣,因此给出一定的思考空间和时间,可以让学生在课堂中展开有一定兴趣的教学和交流。 教学目标: 1、会从投影的角度理解视图的概念 2、会画简单几何体的三视图 3、通过观察探究等活动使学生知道物体的三视图与正投影的相互关系及三视图中位置关系、 大小关系。 教学重、难点: 重点:从投影的角度加深对三视图的理解和会画简单的三视图 难点:对三视图概念理解的升华及正确画出几何体的三视图 教学过程: (一)创设情境,引入新课 1.复习提问; 2.出示图片;用苏轼的一首诗及六十年 国庆大阅兵中,我人民军队展示了很多先进武器, 摄影记者从不同的角度拍下了这具有纪念意义的时 刻,展示图图片,教师在此时给出课题——三视图。 你能说说这几张图片分别是从哪些方向(角度)拍 摄的吗? 当我们从某一个角度观察一个物体时,所看到的图象 叫做物体的一个视图,我们主要从三个方向来研究物体 的视图。 物体的三视图与我们以前学习的从三个方向看物体得到的图 象是一致的,现在我们从投影的角度来认识这个问题,并对 三 个方向做了更明确的规定. 生活中我们应从不同角度,多方面地去看待一件事 物,分析一件事情。
PPT演讲放映技巧之——演讲者与观众看到不同界面显示的内容
PowerPoint 演讲放映技巧(文/okuni) 前言:大家在看此篇文章之前心中是不是一直存有一个疑问,那就是office组件中的powerpoint(PPT)制作中的“备注”到底有何作用? 在工作中经常用PPT放映演示给客户进行讲演,也见识过专业讲师和IT销售给我介绍产品,使用的也是PPT。但是几乎所有人的PPT使用方式还是停留在投影机上放什么,演讲者的laptop上也显示什么,演讲者要么看自己的laptop的屏幕,要么看墙上的投影。“备注”就彻底失去了作用,因为根本看不见。 出于纳闷,我就询问了几个号称是office高手这个问题,“备注”写了是给谁看的,有什么作用? 高手给出的答案竟然是“备注”用来给演讲者回忆讲演思路,或者此PPT给别人的时候别人讲演前可以先了解一下制作此PPT的作者的思路意图。 这些都是PPT的常规用法,或者说并不怎么正确的用法,下面我给大家介绍如何高效的使用PPT进行演讲,并且充分利用“备注”的作用,以期为受众作出最出色的讲解。 下面我就开始了。下面做演示用的PPT涉及某安全厂商,原因是我手头做的比较好的PPT而且备注写的比较详细的也就这份了,我并没有用于商业用途,我也不是该厂商员工,特别声明。
第一步,在你的laptop的显示属性中进行设置。 如图所示,在连接了外部显示器或者投影仪的情况下,点击“2”号屏幕,并按照图中高亮标注处选中“将windows桌面扩展到该显示器”同时设置适当的分辨率。 单击“应用”,就可以看到如下的效果。
由于家里没有投影做演示,就用了一台上了年纪的CRT做示意。从两个屏幕可以看见不同的显示内容,左面的CRT的屏幕正是要给演讲受众看的。这样,下面的观众就不会看见演讲者的笔记本里面装了什么东西,演讲者可以根据自己的意愿把需要给观众看的放映出来,而不是把演讲者的所有操作都放映出来。(这个好处我就不多说了,有过类似经历的朋友想必深有体会) 第二步,打开你需要演讲的PPT进行放映前的准备工作。 选择放映的设置
通过使用演示者图在两台监视器上放映演示文稿
通过使用演示者图在两台监视器上放映演示文稿
————————————————————————————————作者:————————————————————————————————日期:
通过使用演示者视图在两台监视器上放映演示文稿 您可以从一台监视器上(例如,在指挥台上)运行Microsoft Office PowerPoint 2007 演示文稿,而让观众在另一台监视器上观看该演示文稿。 本文内容 ?演示者视图概述 ?使用演示者视图的要求 ?打开多监视器支持 ?通过使用演示者视图在两台监视器上放映演示文稿 演示者视图概述 通过使用两台监视器,您可以运行观众看不到的其他程序,而且您可以访问演示者视图。演示者视图提供下列工具,可以让您更加方便地呈现信息: 注释虽然您的计算机也许能够支持两台以上的监视器,但PowerPoint 对于演示文稿最多支持使用两台监视器。 ?使用缩略图,您可以不按顺序选择幻灯片,并且可以为观众创建自定义演示文稿。?预览文本可让您看到您的下一次单击会将什么内容添加到屏幕上,例如,新幻灯片或列表中的下一行项目符号文本。 ?演讲者备注以清晰的大字体显示,因此可以将它们用作演示文稿的脚本。 ?在演示期间可以关掉屏幕,随后可以在中止的位置重新开始。例如,在中间休息或问答时间,您可能不想显示幻灯片内容。
在演示者视图中,图标和按钮都很大,这样,即使您使用的是不熟悉的键盘或鼠标,进行导航时也很方便。下图显示了您在演示者视图中可以使用的各种工具。 幻灯片缩略图,单击它们可跳至某张幻灯片或返回到某张已演示过的幻灯片。 当前正在向观众演示的幻灯片。 “结束放映”按钮,您可以随时单击此按钮来结束演示。 “黑屏”按钮,单击该按钮时,观众看到的屏幕暂时变黑,再次单击该按钮即可演示当前的幻灯片。
