赤平投影软件用户手册
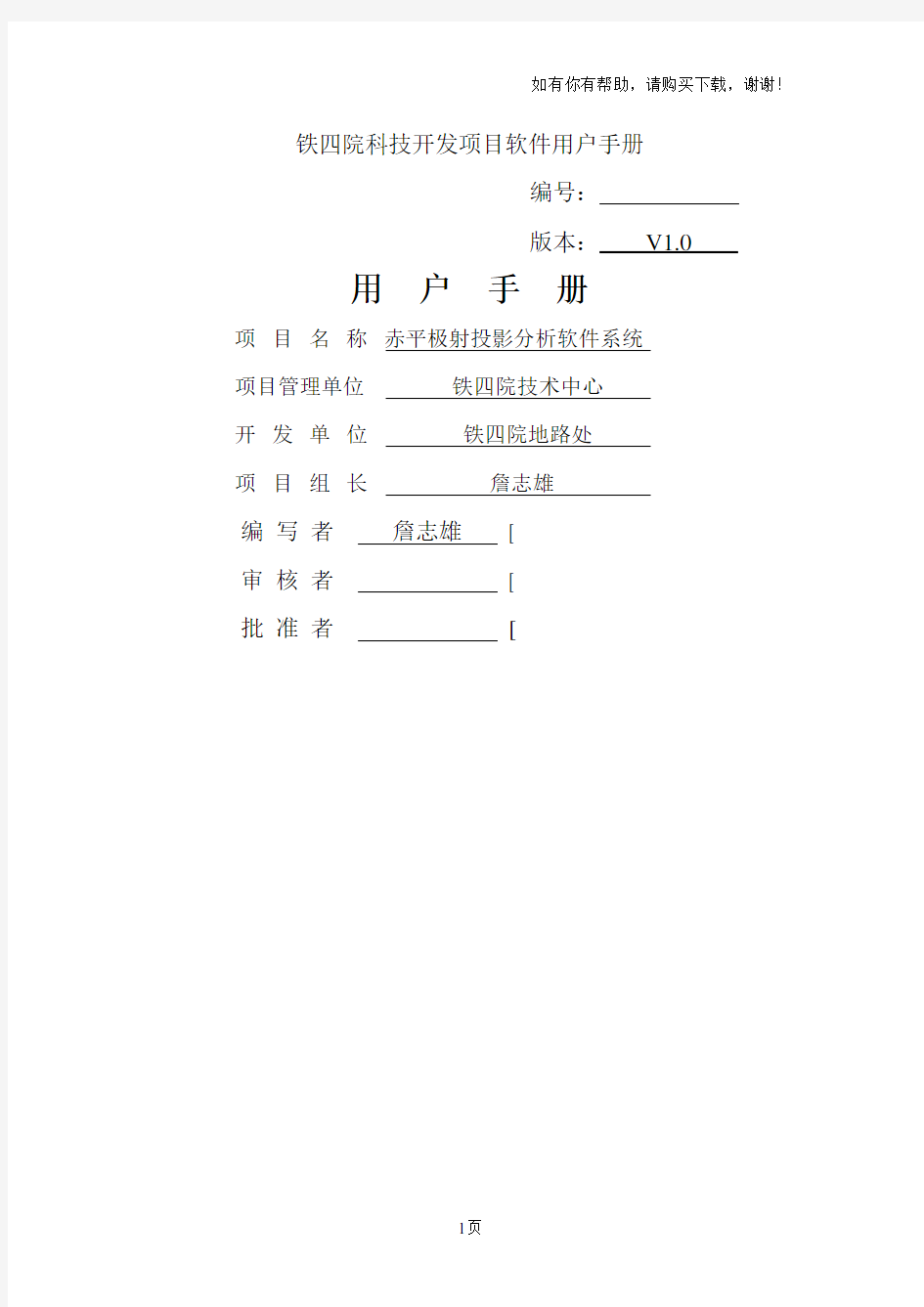
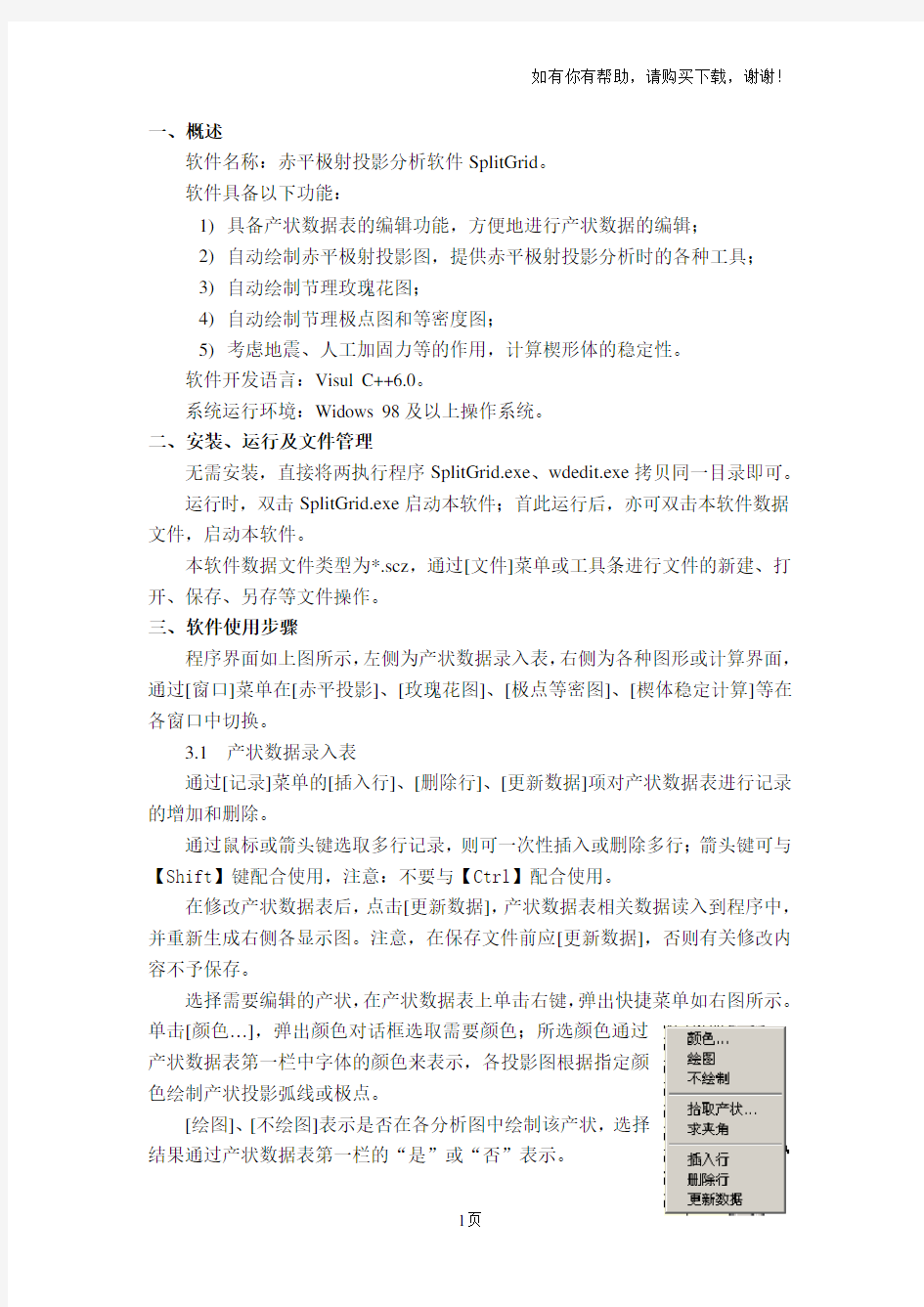
铁四院科技开发项目软件用户手册
编号:
版本:V1.0
用户手册
项目名称赤平极射投影分析软件系统
项目管理单位铁四院技术中心
开发单位铁四院地路处
项目组长詹志雄
编写者詹志雄[
审核者[
批准者[
一、概述
软件名称:赤平极射投影分析软件SplitGrid。
软件具备以下功能:
1)具备产状数据表的编辑功能,方便地进行产状数据的编辑;
2)自动绘制赤平极射投影图,提供赤平极射投影分析时的各种工具;
3)自动绘制节理玫瑰花图;
4)自动绘制节理极点图和等密度图;
5)考虑地震、人工加固力等的作用,计算楔形体的稳定性。
软件开发语言:Visul C++6.0。
系统运行环境:Widows 98及以上操作系统。
二、安装、运行及文件管理
无需安装,直接将两执行程序SplitGrid.exe、wdedit.exe拷贝同一目录即可。
运行时,双击SplitGrid.exe启动本软件;首此运行后,亦可双击本软件数据文件,启动本软件。
本软件数据文件类型为*.scz,通过[文件]菜单或工具条进行文件的新建、打开、保存、另存等文件操作。
三、软件使用步骤
程序界面如上图所示,左侧为产状数据录入表,右侧为各种图形或计算界面,通过[窗口]菜单在[赤平投影]、[玫瑰花图]、[极点等密图]、[楔体稳定计算]等在各窗口中切换。
3.1产状数据录入表
通过[记录]菜单的[插入行]、[删除行]、[更新数据]项对产状数据表进行记录的增加和删除。
通过鼠标或箭头键选取多行记录,则可一次性插入或删除多行;箭头键可与【Shift】键配合使用,注意:不要与【Ctrl】配合使用。
在修改产状数据表后,点击[更新数据],产状数据表相关数据读入到程序中,并重新生成右侧各显示图。注意,在保存文件前应[更新数据],否则有关修改内容不予保存。
选择需要编辑的产状,在产状数据表上单击右键,弹出快捷菜单如右图所示。单击[颜色…],弹出颜色对话框选取需要颜色;所选颜色通过
产状数据表第一栏中字体的颜色来表示,各投影图根据指定颜
色绘制产状投影弧线或极点。
[绘图]、[不绘图]表示是否在各分析图中绘制该产状,选择
结果通过产状数据表第一栏的“是”或“否”表示。
[拾取产状…]、[求夹角]为软件工具,见3.6节。
[插入行]、[删除行]、[更新数据]同前述[记录]菜单。
3.2赤平极射投影
通过[窗口]菜单切换到[赤平投影],赤平投影图如右图所示。
鼠标在吴氏网上移动,鼠标点处代表的直线产状在窗口框架右下角的状态条中即时显示;鼠标左键双击,可以获取点击处的直线产状,弹出获取对话框,详见3.6节。
在赤平极射投影图上单击右键,弹出快捷菜单如上图所示。
[网格线]控制是否显示吴氏网的经纬线;[吴氏网半径…]设置吴氏网的大小;[求二产状夹角]在后面统一介绍;[输出位图]弹出文件存储对话框,将本赤平极射投影图按照通用位图格式(*.bmp)输出到图形文件。
3.3玫瑰花图
通过[窗口]菜单切换到[玫瑰花图],本软件自动绘制节理倾向玫瑰花图。对倾向从0~360°,以每10°为一组,统计该单元节理数目;用圆周方位代表该组的节理的平均倾向,用距圆心的长度代表该组节理的条数,确定本组节理在圆平面内的一点;由此可以得出36个点,按顺序将相邻点连线,即得到倾向玫瑰花图。
在玫瑰花图上单击右键,弹出快捷菜单,快捷菜单包括[吴氏网半径…]、[输出位图]两项,意义同前。
3.4极点及等密图
通过[窗口]菜单切换到[极点等密图],如下图所示。
鼠标在吴氏网上移动,鼠标点处极点所代表的平面产状在窗口框架右下角的状态条中即时显示,注意:显示的产状为对应节理平面的产状,而不是该极点表示的节理法线的产状;鼠标左键双击,可以获取点击处的产状数据,弹出获取对话框,详见3.6节。
在极点等密图上单击右键,弹出快捷菜单如上图所示。
[网格线]、[吴氏网半径…]、[求二产状夹角]、[输出位图]项意义同赤平极射投影图;点击[等密度线…]弹出等值线设置对话框入下图。
吴氏网中各点处的节理密度值,软件中定义为:与该点代表的法线的夹角不大于规定角度的节理面法线的条数。规定角度由用户在等值线设置对话框中的“网格点代表半径(°)”中指定,一般可设为10。
“绘制等值线”控制是否在极点图中绘制等密线;“等值线间距”设定等密线的等高距;为区别各等值线,不同等高值可选定不同颜色。
3.5楔形体稳定计算
投影仪器使用说明
投影仪器使用说明 一.电源的接通和切断方法 1.连接电源线 1)将电源线的连接器插入投影机主机上的AC IN电源插座内。 2 )将电源线的插头插入墙面上的电源插座内。 ON/STANDBY指示灯将变为橘黄色﹐以表示待机模式。 2. 接通电源的方法 1)按下ON/STANDBY按钮。 当蜂鸣声设定为开时﹐投影机发出蜂鸣声﹐电源接通﹐ON/STANDBY指示灯亮起绿色。稍等片刻后便会出现开始画面。
3. 卸下镜头盖 要接通电源时﹐请务必先卸下镜头盖。否则﹐镜头盖套在上面有可能因受热而变形。 注意事项: ?当灯泡点亮时﹐请勿窥视镜头。灯泡的强烈光线可能会使您的眼睛受伤或造成视力下降。?不要堵住吸气口和排气口﹐否则会因机内发热而引起火灾等。 ?不要将手和脸靠近排气口附近﹐也不要在其附近堆放物体和其它设备﹐否则会烫伤手脸或造成设备的变形﹑变色﹐引起故障。 4. 电源的切断方法 1)按下ON/STANDBY按钮。 画面上显示电源切断的确认提示。不久该提示即会消失。(提示一旦消失﹐该项操作即无效。)2)再按一次ON/STANDBY按钮。 蜂鸣声设定设定为[开]时﹐投影机发出蜂鸣声﹐画面消失﹐但内部冷却风扇继续运转。然后投影机进入待机模式。在冷却期间﹐ON/STANDBY 指示灯闪烁。指示灯闪烁时﹐不能重新接通电源。此时即使拔下电源线也没事。 注意事项: 如果要在冷却结束前接通电源﹐请在重新插上电源插头之前让灯泡有时间冷却(约5分钟)。如果灯泡过热﹐可能会点不亮。 二.投影机连接笔记本电脑的方法 在笔记本上,配备了一个专门用于切换投影机的F功能按键,当需要切换笔记本信号到投影机上时,可以同时按住Fn以及F功能按键就可以切换信号。F功能键会因为品牌的不同而又差别。下面提供几个主流品牌的笔记本电脑,将这些快捷按键整理如下,方便大家查询。三星Samsung:Fn+F4 惠普HP:Fn+F4 东芝:Fn+F5 宏基Acer:Fn+F5 联想ThinkPad:Fn+F7 索尼Sony:Fn+F7 华硕Asus:Fn+F8 戴尔Dell:Fn+F8 富士通Fujitsu:Fn+F10
投影仪的使用说明
投影仪使用说明书 一、目的 1、对ph-3500投影仪的维护和保养以及保持仪器的良好使用状态可以保证仪 器原有的精度和延长仪器的用寿命。 二、简单的介绍投影仪 1、投影仪的用途: ph-3500系列投影仪一种光、机、电、计算机一体化的精密高效光学计量仪器。它被广泛应用于机械、仪表、钟表、电子、轻工等行业,院校、研究所以及计量检定部门的计量室、试验室和生产车间。本仪器能高效率地检测各种形状复杂工件的轮廓尺寸和表面形状,如样板、冲压件、凸轮、螺纹、齿轮、成形铣刀以及丝攻等各种工具、刀具和零件。 2、投影仪的仪器介绍 (1)总体介绍 1、投影屏(照面纸和玻璃) 2、屏幕旋转按钮 3、角度计数器 4、XY轴计 数器5、投影透镜6、X轴调节手柄7、光纤照明灯8、等高投影灯9、载物台10、控制面板11、Y轴调节手柄12、载物台深降手柄 (2)角度计数器以及XY周计数器 2、1角度计数器 1、角度显示屏 2、角度显示屏置零键 3、ABS/INC状态切换指示 4、显 示单位切换/断开设置键5、ABS/INC状态切换键 2、2.XY轴计数器 6 、单位切换指示(inch英寸mm毫米)7、X轴移动指示量8、Y轴移 动指示量 9、X轴置零设置键10、Y轴指零设置键 (3)控制面板 1、电源总开关(I:ON/O:OFF) 2、等高投影开关灯(I:ON/O:OFF) 3、等 高投射灯亮度调节(¤;亮/¤:暗)4、光纤照明灯开关(I:ON/O:OFF) 5、光纤照明灯亮度调节(上图标:表面光/下图标:斜面及反射面光源) (4)投影仪显示屏 1、照面玻璃 2、照面玻璃旋转扭 3、显示屏固定扭 4、“零”基准线 三、PH-3500投影仪在测试前的准备和测试的操作规程 (1)操作前的准备工作 1、作业环境:室内环境,并能有效的避免外来光对投影仪显示屏的直射 2、揭开投影仪的保护套并整理好, 3、清洁测量工作台面以及载物台 4、确认投影仪XY轴的移动自如 5用纱布(清洁布)擦去待测物附着的毛刺及杂质 6、插上投影仪电源开关,打开投影仪的电源主开关,打开透过照明开关。 7、调节屏幕旋转旋钮,将其角度调到“零”基准线 (2)投影仪的测量
投影仪使用手册
220培训区设备使用 220培训区内设备主要包括:投影仪及配套设施、专业无线麦克风、KTV放大器和中央空调: 下面介绍一下各个设备的使用方法: (以上设备中,专业无线麦克风、KTV放大器已调试好,除调节音量外,不必做其他调试) (一)投影仪
1、降下幕布:按下“-”(下图一)按钮。(收起幕布为“=”按钮),降下后见效果下图三。 2、打开投影仪:对准天花板上的投影仪(下图左),按下投影仪遥控器(下图右)左上方的蓝色按钮。
3、连接电脑:将蓝色针式插销(下图左)接入电脑。若笔记本电脑上没有针式插销接口,则用另一个USB插头(下图右),此时对准幕布按下投影仪遥控器(见第2步)右上角的“搜索”按钮即可,投影仪会自动搜索出合适选项。 4、连接音箱:将黑色插销(下图)接入电脑音箱插口。
5、打开无线麦克和音箱:按下接线板(下图)蓝色按钮,不必按下机器的开启键。 6、打开无线话筒:将话筒下半部分外壳旋转取下(下图),正极朝下放入两个五号电池,再将刚刚取下的话筒外壳装好,长按筒身开启键直至筒身屏幕亮光即可。 7、调节音量:下图左旋钮为话筒音量,下图右为电脑音量。
8、使用完毕后,请将幕布收起,关闭投影仪,按下无线麦克和音箱的接线板蓝色按钮将其关闭,将话筒电池拆下并放回原位。 (二)中央空调 注:空调遥控器在前台桌上,如有需要,请按下列指示操作 1、打开电闸:将右面墙上的电闸(下图)向上推 2、打开空调:将空调遥控器(下图左)对准天花板上的空调(下图 右),按下“开/关”键
3、使用完毕后,请将空调关闭,并将遥控器交还前台。 (三)结束 以上用品使用完毕后,按上述步骤依次关闭使用过的设备。
投影仪操作说明
投影仪操作说明 1.0 目的: 定义投影仪的标准操作程序。 2.0 范围: 此程序适用于影像仪EF-8000(MV8000E-2) 3.0 责任: 所有使用者应遵循此程序和操作手册。 4.0 5.0 定义: 无参考文件: 投影仪EF-8000软件操作说明。 6.0 安全T: 6.1操作需小心, 特别是在平台, 平台玻璃, 镜头. 7.0 日常维护 7.1 清洗时关闭电源 7.2 用柔软的干布或棉花纱布擦拭外壳 7.3 不能用甲苯或乙醚等清洗外壳 7.4 前面数码管视窗可用酒精或中性清洁剂擦拭 7.5 保持投影仪台面导轨等无赃物,工件 8.0 程序: 8.1选择及更换放大镜 8.1.1选择合适的放大投影倍数时, 应考虑所观察的尺寸大小, 测量方法和要求精度。 8.1.2如更换放大倍数,必须一起调整程序参数设定。 8.2聚光灯亮度的调节 聚光灯是由上光灯和下光灯组成, 每个聚光灯的亮度可由开关上的高和低来调节.
图片1 8.2.1通常在使用后, 开关应关闭, 以便节省灯的寿命. 8.2.2只应用面光可在屏幕上得到工件的投影或外形轮廓, 只应用反光可在屏幕上得到工件的表面投影. 8.3工件聚焦 8.3.1利用旋转聚焦盘来移动平台上下聚焦, 直到所测工件清楚的显示在屏幕上 8.4测量 8.4.1选择合适的镜头倍数 8.4.2工件置于平台上 8.4.3打开开关 8.4.4打开聚光灯 8.4.5工件聚焦 8.4.6两点距离测量 附录 一、启动仪器操作步骤: 1. 打开仪器控制箱总电源开关,如上图1(总电源开关)所示。 2. 打开电脑启动开关,如上图1(电脑启动开关)所示。 3. 电脑启动后,桌面上双击快捷图示打开软件(注意:请勿重复点击)。 4. 进入软件后,首先移动工作台,检查X 、Y 、Z 三轴是否有数字显示及变化(图2所示); 5. 确定镜头放大倍数与软体中的绘图面比例尺同步(一般:镜头刻度0.7与Scale -0、刻度1与Scale-1、刻度2与Scale-2、刻度3与Scale-3、刻度4与Scale-4、刻度4.5与Scale-5相对应)如图2所示。图2 6. 确定上面的步骤准确无误后,即可进行测量。 注意事项:①要进行高精度测量时至少要把倍率调到2倍以上。
投影仪操作说明方法及注意事项
投影仪操作说明方法及注意事项 声明:多媒体投影机是一种贵重的教学设备,使用和保养中必须养成良好习惯,严格按操作要求去做,如若操作不当,就会给投影机带来致命损坏。 一、开机:开启设备前,先打开电源插座开关,后开设备。 1.在连接好电脑之后,先打开头投影机,再打开电脑,尤其是windowsXP系统的机器。 2.投影仪开机时,指示灯闪烁说明设备处于启动状态,当指示灯不再闪烁时,方可进行下一步操作。开机时,机器有个预热的过程,大概有10秒钟。在这期间,千万不要以为投影仪还没有工作而反复按压启动键,频繁开机产生的冲击电流会影响灯泡的使用寿命。 3.安装银幕的,放下银幕时,银幕开关掷于向下,放下银幕,放到最低后,一定要记得把银幕开关掷于中间停止位置。(如学校通用技术教室) 二、使用:严禁反复开关机,注意多进行画面切换。 1.快速反复开光投影机会损坏灯泡,缩短灯泡寿命,因此平时尽量减少开关机次数。关机后请至少等待5分钟再打开投影机。在使用过程中,如出现意外断电却仍需启动投影仪的情况时,要等投影机冷却5—10分钟后,再次启动。
2.连续使用时间不宜过长,一般控制在4小时以内,夏季高温环境中,使用时间应再短些。 3.使用笔记本电脑时,需要链接电源线,防止中途电源用完,而导致投影机灯泡烧坏。 4.开机后,要注意不断切换画面以保护投影机灯泡,不然会使LCD板或DMD板内部局部过热,造成永久性损坏。 5.画面不清楚时,可通过调节投影机上的光圈进行调整。 6.在投影机使用过程若要移动,需轻轻移动,以免振动造成内部部件损坏。 附:投影机使用误区: ①开大会时,长时间固定一个标题投影在大屏幕上。②上课提前0.5小时开机并固定一个画面不动。③上课中间固定一个画面超过15分钟不切换画面。④下课后忘记关闭多媒体投影机。 三、关机:关闭设备,先关闭各设备电源,等投影机自动冷却再后关闭插座电源, 用遥控器关闭电源(
松下投影仪操作指南
松下投影仪操作指南 The manuscript was revised on the evening of 2021
松下投影仪操作指南 一、首先打开投影仪,其方法为对着投影仪按摇控器上的红色电源键,投影 仪默认为网络连接状态。 电源开 网络连接键 二、安装驱动程序 放上光盘自动运行Run Easy 文件,选择Wireless Manager ME ,,点击YES, 然后程序会自动运行,点击下一步,选择我接受许可证协议中的条款,点击 下一步,下一步,点击完成,则驱动安装完毕。 三、投影仪与电脑的连接连接之前必须关掉本机的防火墙.其步骤如下 开始---control panel ----system and security---windows firewall---change notification settings—home or word 处选择turn off, public network location settings 处选择turn off,点击OK.则防火墙安全关闭. 四. 投影仪与电脑联机: 双击桌面的Wireless Manager mobile edition 图标,出现如下图标 输入
user name 处填上user1,点击OK,可以看到一个投影机的图标名称为 :name3319proj3319, 单击投影仪的图标,选择connect(连接), 出现如下图标 , 然后点击播放图标则完成全部操作. 五、使用完后按一下菜单上的播放键,然后点击红色打×的键。 再按下投影仪摇控器上的红色电源开关,提示关闭电源时再按一下电源开播放 单击
投影仪使用说明书
Operating Instructions for the Udell 4455 Overhead Projector Introduction: The Udell 4455 overhead projector is used large to project written or graphic material on to a screen or wall to audiences. Because of its capability to enlarge and project, it is ideal for use in schools or business. Seven simple steps will help you operate the projector. Cord, as the picture shows from the top of the bottom. The Following Seven Steps Will Help You Operate the Udell 4455 Overhead Projector
◆Put the power card into the plug. ◆Turn on the switch and keep air vents uncovered to allow for proper cooling ◆Put the material you want to project at the stage of the projector ◆Adjust the projection head and changing the angle of projection head to make sure projection image better fit the screen ◆Adjust the focus knob. Mowing the arm up and down will affect both the focus and the size of image that is projected to make sure the image clear ◆You can see the thing in the screen or wall
投影仪使用说明图文版
投影仪使用说明 公司大楼现有固定投影仪2套,移动投影仪2套。固定投影仪分别安置于105、108会议室,移动投影仪存放在304办公室。除装备固定投影仪的会议室外,具备投影条件的会议室有303、309和各部门的小会议室。 一、105会议室(夏普XG-J830XA) 1、降下幕布。使用幕布的遥控器按一下“下箭头”键,幕布自动下降到合适的位置。 2、用投影仪遥控器开启投影仪。将投影仪遥控器对准幕布,按一下遥控器 上的按钮,10秒钟之后投影仪由待机状态进入工作状态 3、连接笔记本电脑。该会议室桌面上的有效桌插有两个,分别在图1标识的位置,其余桌插下面没有接线;使用会议室底柜内的VGA线(图2)连接笔记本和桌插的VGA视频口(图3),接线时请注意VGA口的方向! 2 1 图 2 VGA线 图1 红圈内为有效桌插图3 笔记本接口 4、向投影仪传输视频信号。如图1所示,红圈1桌插传输的视频信号是DVI模拟,红圈2桌插的传输信号则是Computer。如果笔记本接在1号桌插(图4)上,
请将投影仪遥控器对准幕布按遥控器上的 键(DVI );如果笔记本接在2 号桌插(图5)上,请将投影仪遥控器对准幕布按遥控器上的 键(Computer )。 图4 标示“DVI 模拟” 图5 标示“Computer ” 选择传输信号后,幕布上会有当前信号源的提示。 5、笔记本切换多屏显示模式。接驳好线路后,需要切换笔记本为多屏显示模式,即可以传输投影信号,同时笔记本屏幕上也有画面。笔记本不同,操作也略有不 同,通常的方法是:按住笔记本的 Fn 功能键,同时按屏显模式切换键 3至5次,每按一次请注意幕布和笔记本屏幕的变化,二者同时显示出 画面即可。屏幕切换键的键位图示一般类似 或者 ,寻找笔 记本的屏幕切换键请遵循图示,而不要记F3、F7之类的键位。 6、关机及其他。按一下STANDBY 键,幕布上提示“再按一次待机键进入待机模式”,再按一次STANDBY 键即可。如果幕布画面异常,可以尝试投影仪的自动调节功能;如果误操作调出了其他菜单,可以通过返回键回到主画面(图6)。 图6 投影仪遥控器 返回键 自动调节 待机键
投影仪-说明书
E a s s o n E V系列 影像测量仪软件使用手册 珠海市怡信测量科技有限公司 Easson Measurement Technology Ltd
No part of this document may be reproduced or transmitted in any form or by any means, electronic or mechanical, photocopying, for any purpose, without a prior written permission of Easson Measurement Technology Ltd . If, however, your only means of access to this document is electronic, permission to print one copy is granted. Easson Measurement Technology Ltd has patents, patent applications, copyrights or other intellectual property rights covering subject matter in this document. Except as expressly provided in any written license agreement from Easson Measurement Technology Ltd, the furnishing of this document does not give you any license to these patents, trademarks, copyrights or other intellectual property. Information in this document is subject to change without notice.
viewsonic投影仪使用说明
PFJ62/PFJ65 User Guide LCD Projector
(A/V) (LED) (OSD) ? ? .................................................................................................... 2. (1) (2) (3) (3) (3) (4) (4) ...................................................................................................... 5 (6) (6) (7) (7) ................................................................................................. 7........................................................................................................ 7.. (8) ................................................................................................. 8..................................................................................................... 9.. (10) (11) (12) ................................................................ 12........................................................................................ 12 (13) (13) (14) ............................................................................................... 14...................................................................................................... 16...................................................................................................... 17...................................................................................................... 17 (19)
无线网络及投影仪使用说明
会议室网络及投影机使用说明 一、会议室专用无线网络使用说明 会议室无线网络配置说明用户名:QDWWL密码:81977110 由于笔记本电脑操作系统不同,因此无线网络的连接方式也有所不同。下面按系统版本给大家做举例说明。 Xp系统下无线网络连接方法: 首先进入“控制面板”——>“网络连接”界面,查看“无线网络连接”是否为“启用”状态,如为“禁用”状态,请右键点击“无线网络连接”,选择“启用”菜单即可。 上述设置均完成后,您可以进入“控制面板”——>“网络连接”界面,右键点击“无线网络连接”——>“查看可用的无线连接” ,您也可以直接双击电脑桌面右下角的“无线网络连接”,您
就可以查看您的电脑搜索到的所有可用的各运营商的无线网络。 注意:此时虽然您已经搜索到无线网络,但由于还没有连接具体的接入点,故“无线网络连接”图标仍然为红色的叉即尚未连接状态。 选择正确的无线网络
输入密码:81977110(注:如若密码更改,行政部门会及时通知大家)
Window7系统下无线网络连接方法: 首先,在Win7中系统界面右下角的网络连接的图标变成了。鼠标点一下就会系统自动搜索到的各种无线网络信号。 点选你需要连接的网络信号,点“连接”按钮,这里我们应选择“QDWWL”输入密码:81977110点击连接系统就会为你建立连接,如果是需要经常使用的无线网络信号,那么你可以在点“连接”前勾选“自动连接”,下次再开机,系统会自动识别网络信号并连接。 备注:会议室无线网络不是经常使用,会议结束后,行政部门会断开无线路由电源。 二、设备区常设无线网络使用说明 用户名“QDWWL”密码为空 在设置网络之前,需要设置DNS,方法如下: 在桌面上单击左下角“开始””——>“ “控制面板”——>“网络连接”界面,右键点击“无线网络连接”——>选择“属性””——>“选择”TCP/IP””——>点选使用下面DNS服务器地址:219.147.1.66
