Opencv在linux下安装
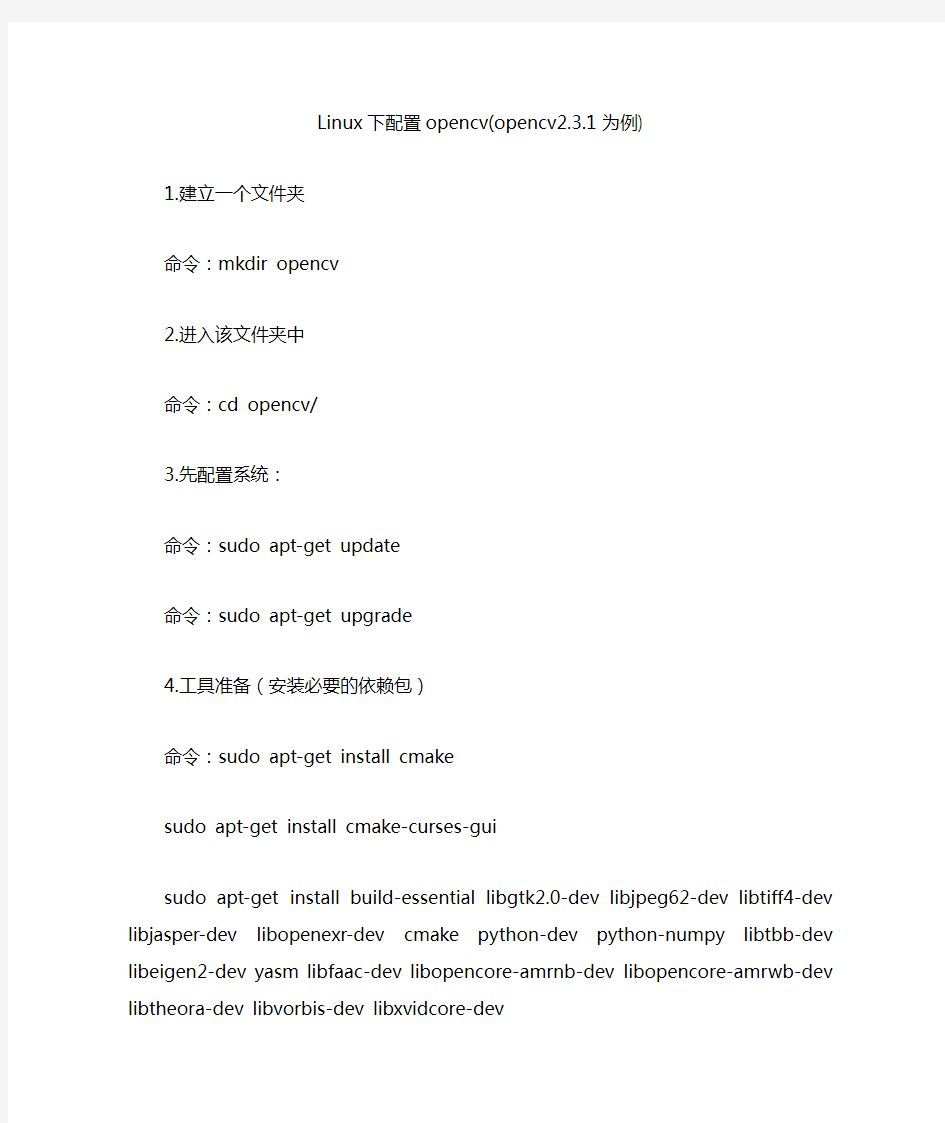

Linux下配置opencv(opencv2.3.1为例) 1.建立一个文件夹
命令:mkdir opencv
2.进入该文件夹中
命令:cd opencv/
3.先配置系统:
命令:sudo apt-get update
命令:sudo apt-get upgrade
4.工具准备(安装必要的依赖包)
命令:sudo apt-get install cmake
sudo apt-get install cmake-curses-gui
sudo apt-get install build-essential libgtk2.0-dev libjpeg62-dev libtiff4-dev libjasper-dev libopenexr-dev cmake python-dev python-numpy libtbb-dev libeigen2-dev yasm libfaac-dev libopencore-amrnb-dev
libopencore-amrwb-dev libtheora-dev libvorbis-dev libxvidcore-dev sudo apt-get install build-essential checkinstall git cmake
libfaac-devlibjack-jackd2-dev libmp3lame-dev libopencore-amrnb-dev
libopencore-amrwb-devlibsdl1.2-dev
libtheora-dev libva-dev libvdpau-dev
libvorbis-dev libx11-devlibxfixes-dev libxvidcore-dev texi2html yasm zlib1g-dev(注意:这些库文件缺一不可)
5.读取摄像头需要安装lib4:
命
令:wget https://www.360docs.net/doc/ca1090060.html,/downloads/v4l-utils/v4l-utils-0.8.5.tar.bz2解压该文件命令:tar -xvf
v4l-utils-0.8.5.tar.bz2
进入该文件夹:cd v4l-utils-0.8.5/
安装文件:sudo make install
6.安装ffmpeg1
(1)命令:cd ../
(2)找到文件:wget
https://www.360docs.net/doc/ca1090060.html,/releases/ffmpeg-0.7-rc1.tar.gz //下载ffmpeg-0.7-rc1.tar.gz安装包,建议直接从网下载速度较快,这样第2步可以省略直接进入第3步
(3)解压文件命令:tar -xvzf ffmpeg-0.7-rc1.tar.gz (4)进入该文件夹命令:cd ffmpeg-0.7-rc1
命令:./configure --enable-gpl --enable-libfaac
--enable-libmp3lame --enable-libopencore-amrnb
--enable-libopencore-amrwb --enable-libtheora
--enable-libvorbis --enable-libx264 --enable-libxvid
--enable-nonfree --enable-postproc --enable-version3
--enable-x11grab –enable-shared
(#命令:./configure --enable-gpl --enable-version3
--enable-nonfree --enable-postproc --enable-libfaac
--enable-libopencore-amrnb --enable-libopencore-amrwb --enable-libtheora --enable-libvorbis --enable-libxvid
--enable-x11grab --enable-swscale –enable-shared?)(若有些错误通过apt-get install进行安装,其他可通
过apt-get install xxx-dev进行安装。)
编译命令:make
安装命令:sudo make install
7.安装OpenCV 2.3.1
命令:cd ../
命令:
//这里也可以直接点击网址自己下载
解压命令:tar -xvf OpenCV-2.3.1.tar.bz2
进入该文件夹:cd OpenCV-2.3.1/
命令:mkdir release // 创建文件夹release
命令:cd release/
注:如果在之前安装了libv4l,则这里命令应该为
命令:cmake -D CMAKE_BUILD_TYPE=RELEASE -D CMAKE_INSTALL_PREFIX=/usr/local -D BUILD_NEW_PYTHON_SUPPORT=ON -D
WITH_TBB=ON -D WITH_V4L=ON -D
INSTALL_C_EXAMPLES=ON -D
INSTALL_PYTHON_EXAMPLES=ON -D
BUILD_EXAMPLES=ON ..(注意空格后有两个点)
注:如果在之前没有安装了libv4l,则这里命令应该改为
命令:cmake -D CMAKE_BUILD_TYPE=RELEASE -D CMAKE_INSTALL_PREFIX=/usr/local -D
BUILD_NEW_PYTHON_SUPPORT=ON -D
WITH_TBB=ON -D WITH_V4L=OFF -D
INSTALL_C_EXAMPLES=ON -D
INSTALL_PYTHON_EXAMPLES=ON -D
BUILD_EXAMPLES=ON ..
命令:make
命令:sudo make install
8.添加库的路径
命令:sudo vim /etc/ld.so.conf.d/opencv.conf //此时虚拟终端的路径为:用户主目录加入:/usr/local/lib 然后保存
命令:sudo ldconfig 更新系统库
命令:sudo vim/etc/bash.bashrc,添加下面两行到文件的末尾并保存。
PKG_CONFIG_PATH=$PKG_CONFIG_PATH:/usr/local/lib/pkgconfig
export PKG_CONFIG_PATH
保存命令:Esc:wq 9.重启电脑。
OpenCV 2.4.4安装与配置
OpenCV 2.4.4 安装与配置 步骤一:安装OpenCV https://www.360docs.net/doc/ca1090060.html,/projects/opencvlibrary/files/opencv-win/2.4.4/ 1.从以上地址下载OpenCV 2.4.4,执行exe文件,将文件安装到所需目录。 2.建立环境变量并添加到系统路径(以将文件安装在D:\opencv为例): i) 右键点击桌面的计算机图标,选择“属性”,跳出如下窗口:
ii) 点击“高级系统设置”,跳出如下窗口:
iii) 点击“高级”选项卡下的“环境变量”,跳出如下窗口:
iv) 点击“系统变量”下的“新建”,“变量名”输入OPENCV_BUILD,“变量值”输入D:\opencv\build(如果OpenCV解压在别的目录,请输入该目录路径。比如,如果在C盘ProgramFiles文件夹建立了名为OpenCV的文件夹,并在其中解压,那么输入的目录就为 C:\ProgramFiles\OpenCV\opencv\build,总之目录一直到build文件夹),点击“确定”。 v) 双击“用户变量”中的PATH,在跳出的窗口中输入变量值为%OPENCV_BUILD%\x86\vc10\bin (如果电脑是64位系统的,请把“x86”改为“x64”;并请确保使用的是VS 2010,因为vc10 文件夹针对的是VS 2010)。
步骤二:在VS2010中配置OpenCV 1. 打开VS 2010,新建一个项目(Win32控制台或MFC 都可以)。 2. 建立Debug 属性表。 i) 点击“视图”菜单中的“属性管理器”。
linux系统tuxedo安装指导
[置顶]Linux系统下Tuxedo安装 Linux系统下Tuxedo安装 1. 在Linux 环境中新建一个用户tuxdeo/tuxdeo,从网上下载支持该Linux系统的tuxedo软件包。 2. 将文件通过ftp ,U盘或其他方式将软件包传到该用户的目录下 /home/tuxedo/tuxedo111120_32_Linux_01_x86.bin 执行sh tuxedo111120_32_Linux_01_x86.bin –i console命令开始安装tuxedo 3. 安装开始进入如下界面,按Enter键继续: 4. 选择安装设置,选择1- Full Instll,完全安装模式,按Enter键继续。 5. 选择tuxedo安装所放的路径/home/tuxedo/oracle 6. 确定安装目录,还是要修改安装目录,选择2 ,选择现在的目录。 7. 显示之前选择的安装信息,按Enter键继续。 8. 准备安装,按Enter键继续。 9. 安装中出现,Configure tlisten Service,输入密码tuxedo 10. 选择安装SSL,选择1,按Enter键继续 11. 设置LDAP LDAP Service Name:Ldapser
LDAP PortID: 123456 LDAP BaseObject: Ldapbsoj LDAP Filter File Location: 按Enter 键继续 12. 安装成功,按Enter键继续 13. 接下来要用例子检查服务的联通性,在装完tuxedo的目录下有个文档里有tuxedo例子 /home/tuxedo/oracle/tuxedo11gR1/samples 1). 在目录/home/tuxedo/oracle/tuxedo11gR1/下有个tux.env文件,将该文件拷贝到该用户根目录下的 .bash_profile文件中,用命令source .bash_profile使环境变量生效,再注销系统,重新登陆。 2). 在/home/tuxedo/oracle/tuxedo11gR1/ 目录下新建一个目录
Linux下的高可用性方案研究
Linux下的高可用性方案研究 保证持续稳定的系统运行时间变得越来越重要,而传统意义上的小型机系统让普通用户望而却步。用户需要的是更高的可用性以及更低的成本。高可用性(HA)技术能自动检测服务器节点和服务进程错误、失效,并且当发生这种情况时能够自动适当地重新配置系统,使得集群中的其他节点能够自动承担这些服务,以实现服务不中断。 Cluster应用可分为三方面:High-Availability(HA)(高可用性集群)、Load Balance(负载均衡集群)、Scientific(科学集群)。在集群的这三种基本类型之间,经常会发生混合与交杂。于是,可以发现高可用性集群也可以在其节点之间均衡用户负载,同时仍试图维持高可用性程度。同样,可以从要编入应用程序的集群中找到一个并行群集,它可以在节点之间执行负载均衡。而本文则侧重于介绍基于Linux的HA解决方案方面的问题。 基于LVS的HA方案 Linux要进入高端市场就必须在这方面有相应的措施,所以许多公司都在这方面加大了研究力度。现在,我们可以使用一些现存的软件去构筑具有高可用性的LVS系统。下面列出两种方案,以供参考。 [方案一]mon+heartbeat+ fake+coda 我们可以使用“mon”、“heart beat”、“fake”和“coda”四个软件来构筑具有高可用性的Virtual Server(虚拟服务器)。“mon”是一个大众化的资源管理系统,用来监控网络上的服务器节点和网络服务。“heartbeat”实现在两台计算机间通过在串行线上使用UDP协议传送“心跳信息”。“Fake”是一个使用ARP欺骗的方法来实现IP接管。 当服务器故障时,处理过程如下:“mon”进程运行在负载均衡器上,负责监测整个集群的服务器节点和服务进程。在配置文件“fping.monitor”中写入要检测服务器节点,然后“mon”进程将会隔t秒检查一下相应的服务器节点是否还活着。 另外相关的服务监视器也要做相应的配置,这样“mon”进程将每m秒检测一下所有节点的相应服务进程。例如:http.monitor:用于配置监控http服务;ftp.monitor:用于配置监控FTP服务;以此类推。当配置完成后,某个服务器节点失效或重新生效、服务进程失效或重新生效时都会发送一个通告信息,因此,负载均衡器能够知道服务器节点是否能接受服务。 现在,负载均衡器成为了整个系统的单点失效。为了防止这一现象,我们必须安装一个负载均衡器的备份服务器。“fake”软件实现当负载均衡器失效时,备份服务器自动接管IP地址,并继续服务。而“heartbeat”则随时根据负载均衡器的状态自动激活/关闭备份服务器上的“fake”进程。在负载均衡器和备份服务器上都运行着一个“heartbeat”进程,它们通过串行线周期性地发送“I'm alive ”消息。如果备份服务器在一个预定时间内接收不到来自负载均衡器的“I'm alive”信息时,将自动激活“fake”进程接管负载均衡器的IP地址,并开始提供负载均衡服务;而当再次收到来自负载均衡器的“I'm alive ”消息时,备份服务器将自动将“fake”进程关闭,释放出它接管的服务器,负载均衡器重新开始工作。
OPENCV 2.4.10安装
一、VS2020安装opencv2.4.10 1.1首先安装vs2010 安装这个就不用多谈了 1.2下载opencv- 2.4.10.exe,并解压到 最后会在 1.3添加系统变量 在系统变量path后添加:C:\opencv\opencv\build\x86\vc10\bin 1.4新建vc++控制台工程项目,配置 1.4.1项目属性->配置属性->VC++目录->包含目录 添加 C:\opencv\opencv\build\include C:\opencv\opencv\build\include\opencv C:\opencv\opencv\build\include\opencv2
1.4.2项目属性->配置属性->VC++目录->引用目录 添加 C:\opencv\opencv\build\x86\vc10\lib 1.4.3项目属性->链接器->输入->附加依赖项 在debug模式下添加 配置方案为Debug的配置,添加:(2410代表我的opencv版本是2.4.10,需要对应更改) opencv_calib3d2410d.lib opencv_contrib2410d.lib opencv_core2410d.lib opencv_features2d2410d.lib
opencv_flann2410d.lib opencv_gpu2410d.lib opencv_highgui2410d.lib opencv_imgproc2410d.lib opencv_legacy2410d.lib opencv_ml2410d.lib opencv_nonfree2410d.lib opencv_objdetect2410d.lib opencv_ocl2410d.lib opencv_photo2410d.lib opencv_stitching2410d.lib opencv_superres2410d.lib opencv_ts2410d.lib opencv_video2410d.lib opencv_videostab2410d.lib 配置方案为Release的配置,添加: opencv_calib3d2410.lib opencv_contrib2410.lib opencv_core2410.lib opencv_features2d2410.lib opencv_flann2410.lib opencv_gpu2410.lib opencv_highgui2410.lib opencv_imgproc2410.lib opencv_legacy2410.lib opencv_ml2410.lib opencv_nonfree2410.lib opencv_objdetect2410.lib opencv_ocl2410.lib opencv_photo2410.lib opencv_stitching2410.lib opencv_superres2410.lib opencv_ts2410.lib opencv_video2410.lib opencv_videostab2410.lib
Open_CV的安装及使用说明
Open CV的安装及使用说明 ******************************************************************************* 如果不需要安装OpenCV中的(CalibFilter、ProxyTrans、SyncFilter), 则步骤为以下方式 (1)安装Open CV(这里的OpenCV版本为OpenCV_1.0); (2)点击”我的电脑”右键属性的系统环境变量,在path中添加
vs2010下配置OpenCV
以下配置方法仅属于个人见解;若有什么不对的地方请指教啊。 在完成每一步骤后,记住点击?确定?,以确保你的设置成功。 在某些步骤中注意要在Debug 和Release 分别进行配置。 1.首先是下载VS2010并安装,这里不作赘述;(安装目录: D:\\Program Files\Microsoft Visual Studio 10.0) 2.下载并安装OpenCV,我的版本是2.1(安装目录为D:\Program Files\OpenCV2.1)注意将路径添加至Path中 3.下载并安装CMake,下载版本为Windows(Win32 Installer),安装目录为D:\Program Files\CMake 2.8 4.运行cmake-gui(D:\Program Files\CMake 2.8\bin),设置路径为OpenCV安装路径(本文档假定安装位置为:D:\Program Files\OpenCV2.1),并创建子目录D:\Program Files\OpenCV2.1\vs2010,用于存放编译结果。将数据填入指定文本框中
5.点击?Configure?,在弹出对话框中选中Visual Studio 10.0;单选框中选项选择程序默认的;然后点击Fnish;程序会自动完成 ?Configure Done?; 6.然后点击?configure?,接着点击?Generate?。程序完成?Generate Done?。 7.完成以上步骤后,将在D:\Program Files\OpenCV2.1|vs2010目录下生成OpenCV.sln的VC Solution File,接着请用vs2010打开OpenCV.sln,完成以下操作:
opencv配置
VS2010 + OpenCV2.3配置 ; 在VS2010下安装配置OpenCV2.3 ; 全程截图,绝对能配置好,不能的留言! 操作系统:Windows 7 x86 中文旗舰版; 编译环境:Visual Studio 2010 中文旗舰版; OpenCV版本:OpenCV-2.3.0-win、OpenCV-2.3.1-win; 备注: a、不需要Cmake编译!! b、如果是最新的2.3.1版本,则将下面第5步中的(5)和(6)中的名为230的lib 修改成231即可,否则会出现找不到lib的情况。 c、不分x86和x64版本,一律按照这个方案配置就可以使用。 d、C#开发环境下的配置方法: https://www.360docs.net/doc/ca1090060.html,/mvp_xuan/blog/item/7e6f6d8c4d34be09b31bb aa9.html?timeStamp=1316746687080 e、第5步属于“项目属性配置”,意思是:“每次新建或新打开一个项目,都需要重新配置”。1-4步是系统配置,一次性工程。 1、下载OpenCV(必须要superpack.exe) https://www.360docs.net/doc/ca1090060.html,/download/OpenCV-2.3.0-win-superpack.exe 2、安装 解压到D盘根目录下。(位置随便,不过下面的path需要根据实际情况自行修改了。) 3、设置系统环境变量 在用户变量处,新建PATH和OPENCV两个项: ———————————————————— PATH (只需添加下面中的一行,根据系统情况自行选择) D:\OpenCV2.3\build\x86\vc10\bin ———————————————————— OPENCV D:\OpenCV2.3\build ————————————————————
TUXEDO管理配置中文说明new
Tuxedo的配置管理简要说明 Tuxedo的配置管理简要说明 (1) 一、Tuxedo基本命令 (2) 二、UBB文件配置说明 (3) 三、数据库XA设置 (8) 3.1 ORACLE XA (8) 四、Tuxedo多机方式配置要点 (9) 4.1启动tlisten (9) 4.2 ubb文件配置 (9) 4.3管理 (10) 五、用JOLT连接Tuxedo和Weblogic (11) 5.1在Tuxedo上安装、配置JOLT Server (11) 5.2 配置Weblogic Server 6.x (12) 5.3 Example setup (12) 六、TUXEDO动态配置 (13) 6.1 用tmadmin修改配置 (13) 6.2 用tmconfig更改TUXCONFIG(UBBCONFIG) (13)
一、Tuxedo基本命令 #1.设臵环境变量TUXDIR,APPDIR,TUXCONFIG,LANG(跟OS相关),LD_LIBRARY_PATH(跟OS相关) #2.编译ubb文本生成二进制配臵文件:tmloadcf –y ubbconfig #3.所有机器上运行tlisten,具体见文档中NETWORK一节 #4.启动tmboot –y #5.关闭tmshutdown –y 参数: -A 在所有机器上启动/关闭管理的Server进程 -M 只在MASTER机器上启动/关闭管理的Server进程 -i srvid启动/关闭某个server id指定的Server进程 -g grpname 启动/关闭某个server group名字指定的Server Group -S启动/关闭所有应用服务器(LMID) -s server-name启动/关闭某个server名字指定的Server进程 -l lmid option 在指定的机器上启动/关闭所有TMS进程和应用服务器(LMID) -T grpname 启动/关闭指定的server group中所有的TMS进程 -B lmid在指定的机器上启动/关闭BBL进程 -e command 指定一个程序可以当在MASTER机器上启动任何一个进程失败时执行 -c计算出当前UBB配臵的Tuxedo启动最少要占用的系统IPC资源 #用tmunloadcf > generated.ubb 可以得出目前配臵得UBB文件所有得参数值(没有设臵的有缺省值) #用tmloadcf –c或tmboot –c可以计算出当前UBB配臵的Tuxedo启动最少要占 用的系统IPC资源。
OPENCV下载与安装
OpenCV下载与安装 可以在https://www.360docs.net/doc/ca1090060.html,/downloads.html上下载各种版本的OpenCV的源码,Windows、Linux/Mac、iOS、Android都有相应的版本,所以OpenCV可以满足在各种操作系统下的开发,一般来说现有的无人驾驶智能车视觉信息认知计算研究团队都是在Windows和Linux平台下开发。目前OpenCV最新发布的是OpenCV3.0BETA版本(这是一个公测版本),本书所有的视觉算法是基于OpenCV2.4.3版本实现的。 OpenCV下载后安装极其简单,下面是一个以OpenCV2.4.3版本为例的具体安装过程。 OpenCV下载后是一个可执行文件(.exe文件),如OpenCV-2.4.3.exe,安装的时候只需要直接运行这个可执行文件,运行后或得到图1-4的安装路径的选择界面,安装过程实质就是一个解压过程。 图1-4OpenCV安装的路径选择 如1-4所示是将OpenCV解压在计算机的C盘,安装(解压)完成后,可以在C盘中找到一个名称为opencv的文件夹,若能找到,
说明OpenCV安装完毕。不建议将OpenCV安装在C盘中(C盘一般是系统盘),因为OpenCV解压后的文件比较大。 1.2.3环境配置 OpenCV安装完之后还需要进行环境配置才能使用,本书是以Windows7+Microsoft Visual Studio2010下OpenCV2.4.3的环境配置为案例介绍。 (1)设置OpenCV环境变量 OpenCV库函数需要通过用户环境变量调用所需要的库文件。点击:开始->计算机(右击)->属性->高级系统设置->高级->环境变量,在用户变量里新建一项: 变量名:path 变量值:C:\opencv\build\x86\vc10\bin 图1-5设置环境变量
Visual Studio2012环境下配置OpenCV_v2.4.10的步骤
Visual Studio2012环境下配置OpenCV的步骤 2014/12/16 本文将针对Visual Studio2012环境下如何配置OpenCV做出说明,具体如下。 1.下载和安装OpenCV SDK 1.1资源下载 在OpenCV官网https://www.360docs.net/doc/ca1090060.html, SDK安装包。对应自己的操作系统,可以下载Windows,Linux/Mac和ios版本。目前官网已经给出OpenCV v3.0bata版本。本文中以OpenCV v2.4.10版本为例进行安装。(各个版本安装过程大体相同,后面将针对不同之处给出说明) 1.2资源安装 下载的OpenCV SDK的后缀名为exe,是一个解压安装程序。双击后会提示设置解压路径,推荐路径D:\Program Files。(因为OpenCV项目文件打包的时候,根目录就是opencv,所以我们不需要额外的新建一个名为opencv的文件夹然后再解压,那是多此一举的事情)然后点击Extract按钮,进行安装。 2.环境变量和路径设置 打开计算机→属性→高级系统设置,在高级目录下单击环境变量按钮,打开环境变量设置对话框。
2.1用户变量设置 在用户变量(此处为lbs的用户变量中)添加两个变量。 新建opencv变量,变量值设置为D:\Program Files\opencv\build。 新建path变量,变量值设置为D:\Program Files\opencv\build\x86\vc11\bin。此处如果已存在path变量,仅需对其变量值修改就行,在后面加上上述路径,但需要用分号和前面的路径隔开(英文半角下的分号) 2.2系统变量设置 在原有的path变量中对变量值修改,在变量值的最后加上D:\Program Files\opencv\build\x86\vc11\bin路径,注意要使用英文半角下的分号和前面的路径隔开。 ※说明 (1)不论电脑是32位还是64位,上述路径中均以x86路径输入,因为创建的程序中默认是在使用win32编译器进行编译。 (2)路径修改后需要重启电脑才能生效。 3.工程项目属性设置 工程项目属性配置主要是指对Debug和Release环境下的工程属性进行修改(通过修改https://www.360docs.net/doc/ca1090060.html,er文件进行)。查阅相关资料,发现Visual Studio 2012中已经不再区分Debug和Release的https://www.360docs.net/doc/ca1090060.html,er文件,所以配置了Debug或Release中的任
linux 环境 部署 ldap
OpenLDAP 打包后可能会运行的很好(或者产生不可知的后果)。我只求方便??如果你的其他版本能够提供一个容易的方法,就用它好了。RPM 也可从https://www.360docs.net/doc/ca1090060.html,处获得,https://www.360docs.net/doc/ca1090060.html,详细地列出了所有需要的附带软件包。 当然Debian运行的也很好。apt-get做这个工作也不错;聪明的 bit能够找到软件包的名字。 Debian用户希望ldap-utils;slapd,即OpenLDAP;以及libdb4.1获得Sleepycat DB。这三个组件足够你用的了。apt-get可带你完成最小配置,并且自动启动slapd,即LDAP服务器监控程序。 从源代码安装 基本安装至少需要两个tarball: ?Berkeley Sleepycat DB ?OpenLDAP tarball Berkeley DB必须在OpenLDAP之前安装。OpenLDAP没有它不能建立。(如何安装Berkeley DB请看Resources) OpenLDAP tarball 不足2兆,那就是说即使我们拨号下载,也是很轻松的。本文中使用的稳定版为openldap-stable-20030709.tgz。我喜欢将它放在 /usr/src/目录下,并在此解包: root@windbag:/usr/src# tar xfz openldap-stable-20030709.tgz 这就创建了openldap-2.1.22 目录: root@windbag:/usr/src# cd openldap-2.1.22 现在就有了README、INSTALL、 LICENSE、 ANNOUNCEMENT、以及COPYRIGHT 文档。先花点时间看看这些文档,看他们里面有什么重要信息。要快速查看编译选项,请键入: root@windbag:/usr/src# ./configure --help 这个阅读相当吸引人,它的默认项标记清楚,选项能够自我说明。现在我们来看看默认项。输入下列三个命令: # ./configure # make depend # make 每个命令输入完都会出现许多东西;放心的等待吧。等他们都完成之后,运行简单的内建测试脚本对他们进行校验: # make test 如果出错的话,我建议你放弃它,另外向你推荐https://www.360docs.net/doc/ca1090060.html, (见 Resources)。如果运行良好,最后一个步骤就是真正的安装新创建的二进制文件和man界面。在OpenLDAP根目录下运行: # make install 请注意'make install'的输出;它包含许多有用信息。为了详细阅读,将它导入文件内: # make install | tee openldap-install.txt 配置slapd.conf 这是用于我们新OpenLDAP 服务器的主要配置文件。它可以放在任何层数的虚拟目录内??我个人喜欢在安装软件后运行updatedb,这样我能迅速的找到需要的东西。在我的Libranet 系统上,它是/etc/ldap/slapd.conf。 小心保护该文件。最好备份一下。原来的文件包含有用的默认值。为了安全起见,默认许可为600(只有root用户才能读写该文件)。 slapd.conf 定义了三种类型的信息:整体设置,与指定后端相关的设置,与指定数据库相关的设置。这个bit相当重要,如果运行正确的话能够帮你减少麻烦:后端和数据库指令优先于整体设置,数据库指令优先于后端指令。 空白行和注释可以忽略。以空白开头的行是上一行的继续??这个小技巧可让你浏览时不至于毫无头绪。 更多的空白可用于指令中:指令可以有参数,甚至多个参数。这些参数使用空白隔开。带有空白的参数必须附上双引号:如"loud argument." 包含双引号或者反斜线符号的参数退出时必须使用反斜线:如
Tuxedo完全操作手册
一、tuxedo的配置 1、展开tuxedo包,例如:/home/tuxedo 2、配置ubbconfig文件 在江苏建行是jsccb.ubb *RESOURCES *RESOURCES节包含整个应用范围的信息。本节必须在配置文件第一节,不可缺少。 参数意义 *RESOURCES *RESOURCES节 IPCKEY 共享内存id UID TUXEDO管理员用户id GID TUXEDO管理员用户id PERM TUXEDO管理员组用户的权限 MAXACCESSERS 服务端和客户端的最大进程数 MAXSERVERS 限制可以启动服务总数 MAXSERVICES 限制可以发布交易总数 MASTER 指出主控节点的逻辑名,第二个是备份节点 MODEL 应用构架,MP表示多机 OPTIONS LAN,MIGRA TE表示是一个网络应用,服务可以移植到替代处理器上 SECURITY 安全级别(5个) AUTHSVC 客户端可以通过交易“AUTHSVC”获得认证 NOTIFY DIPIN,客户端通过dip-in收到广播通知 SYSTEM_ACCESS PROTECTED,NO_OVERRIDE,应用代码不得干扰共享内存LDBAL 设Y则进行负载平衡 MAXBUF[S]TYPE 数据缓冲类型及子类的最大数 SCANUNIT 内部时间间隔单位,单位是秒 SANITYSCAN 检索公告牌的内部时间间隔,单位是SCANUNIT BLOCKTIME 交易超时时间,单位是SCANUNIT BBLQUERY DBBL查询所有BLL的时间间隔 DBBLWAIT DBBL等待BBL回应的超时时间 MAXCONV 同时最大会话数 jsccb.ubb的实例
tuxedo负载均衡和多域测试附件
11. 附录 11.1 simpsvrUp #include #include "atmi.h" void TOUPPER(TPSVCINFO *rqst) { int i; char *buf; long sendlen,rcvlen; for(i = 0; i < rqst->len-1; i++) rqst->data[i] = toupper(rqst->data[i]); userlog("From Client ReqId[%s]",rqst->data); sendlen = rqst->len; if((buf = (char *) tpalloc("STRING", NULL, sendlen+1)) == NULL) { (void) fprintf(stderr,"Error allocating send buffer\n"); tpterm(); exit(1); } (void) strcpy(buf, rqst->data); if (tpcall("TOLOWER", (char *) buf, 0, (char **)&buf, &rcvlen, (long)0 ) == -1) { userlog( "TPCALL ERROR CODE %d message[%s]", tperrno, tpstrerror(tperrno)); (void) fprintf(stderr, "Tperrno = %d\n", tperrno); tpfree( buf); tpreturn(TPSUCCESS, 0, buf, 0L, 0); } userlog("Call Remote ToLower Success [%s]", buf); tpreturn(TPSUCCESS, 0, buf, 0L, 0); } 11.2 simpsvrLow #include #include "atmi.h" void TOLOWER(TPSVCINFO *rqst) { int i; for(i = 0; i < rqst->len-1; i++) rqst->data[i] = tolower(rqst->data[i]); userlog("From Client ReqId[%s]",rqst->data); printf("In ToLower");
OpenCV环境搭建
OpenCV环境搭建 日期:2015/9/21姓名:俞豪敏 1.Eclipse下搭建安卓开发环境 注意事项:不推荐使用ADT-bundler,这个为安卓开发是很方便,但是对我们的ndk搭建会很麻烦。 1.1.JDK的安装配置 JDK版本:jdk1.7.0_67 下载并安装JDK,并在环境变量中设置JDK路径 1.2.下载并安装Eclipse Eclipse版本:Mars javaEE 64位系统 直接按步骤安装即可。 1.3.下载并安装SDK SDK的安装是一个很复杂的过程,因为google网页限制,所以下载速度及其慢,建议到网页上搜索SDK,打开SDK manager安装你想要安装的版本API(我安装了4.4W,5.0,6.0等普遍系列) 1.4.为Eclipse安装ADT插件 版本号:23.0.6。版本需要注意的是,如果你的JDK版本过高而IDE不够的话是无法显示xml 的可视化编写的。 前面我们已经配置好了java的开发环境,安装了开发Android的IDE,下载安装了Android SDK,但是Eclipse还没有和Android SDK进行关联,也就是它们现在是互相独立的。为了使得Android应用的创建,运行和调试更加方便快捷,Android的开发团队专门针对Eclipse IDE定制了一个插件:Android Development Tools(ADT)。 ADT的安装有两种:1.在线,2.离线。建议离线安装,还是因为谷歌原因,连接非常慢,所以离线下载资源并安装。 1.在线安装ADT的方法: 启动Eclipse,点击Help菜单-> Install New Software… ?,点击弹出对话框中的Add… 按钮。
opencv编译与安装
2012/3/6, 16:55:01 在fedora15的环境下编译与安装opencv,并测试人脸检测程序 第一步:由于opencv是在cmake工具下建立的工程,所以我们先要下载cmake,下载地址随便一搜都有,不多说。下载到home的主目录下,这里我们是/home/lg。看下面的命令: #cd /home/lg #tar xzvf CMake2.4.7.tar.gz . #cd CMake2.4.7 #./boostrap #gmake #make install 这样cmake工具安装好了,并且可以直接使用cmake命令 根据cmake的编译规律,我们选择外部编译。 下载Opencv2.3.0到/home/lg 解压后进入Opencv2.3.0的目录下(这里的opencv与以前版本1.0的不一样,没有configure文件,所以我们执行不了./configure命令): #mkdir build #cd build #cmake -D CMAKE_BUILD_TYPE=RELEASE -D CMAKE_INSTALL_PREFIX=/usr/local -D BUILD_PYTHON_SUPPORT=ON ..(这条命令解析可以参考cmake教程,但是记住这里的第二个选项,我们将opencv安装在/usr/local目录下的) #make #make install 到这opencv编译完成,接下去是是opencv这个工具能正常使用。 记住这里的做法前一种对fedora有用,也就是说在fedora的环境下只能使用这种做法,但是ubuntu却可以使用两种方法。顺便说一下,经常遇见apt-get命令,这是在ubuntu下使用获取软件包的命令,fedora使用的是yum,记住了,否则经常出现使用apt-get却获取不了软件包的情况。 方法1:在/etc/ld.so.conf.d下新建一个文件opencv.conf,里面输入/usr/local/lib 方法2:在/etc/ld.so.conf文件中加入/usr/local/lib这一行 然后执行 #ldconfig(root权限下) #cp /usr/local/lib/pkconfig/opencv.pc /usr/lib/pkgconfig (或者是输入这个命令 export PKG_CONFIG_PATH=/usr/local/lib/pkgconfig:$PKG_CONFIG_PATH)(pkconfig的用法见以前的博文) 至此opencv安装完成 我们可以找个例子来做实验 #cd /home/lg/Opencv2.3.0 #cd samples/cpp #g++ `pkconfig --cflags --libs opencv` drawing.cpp -o drawing(记住前面的两个引号是通过ESC下面的那个波浪符键获得 页次: 1
tensorflow和opencv安装教程
1.安装tensorflow的环境,首先打开Anaconda Prompt,输入清华仓库镜像 输入: conda config --add channels https://https://www.360docs.net/doc/ca1090060.html,/anaconda/pkgs/free/这是两条命令, conda config --set show_channel_urls yes 2. 同样在Anaconda Prompt中利用Anaconda创建一个python 3.6的环境,环境名称为tensorflow ,输入下面命令: conda create -n tensorflow python=3.6 3.执行下边的操作 开始菜单->Anaconda3—>Anaconda Navigator,点击左侧的Environments,可以看到tensorflow的环境已经创建好了。
4.启动和关闭 当使用tensorflow时需要开启tensorflow环境 命令:activate tensorflow 当不使用tensorflow时,关闭tensorflow环境,命令:deactivate 5. 安装cpu版本的TensorFlow
命令:pip install --upgrade --ignore-installed tensorflow 直到最后出现如下的结果: 这样tensorflow cpu版本就安装好了。 注意:但是在Anaconda自带的ipython 和Spyder中import tensorflow的时候一直失败,提示No module named ‘tensorflow’,那是因为我们没有在tensorflow的环境下打开它们。为了能在ipython 和Spyder中使用tensorflow,我们需要在tensorflow的环境中安装这两个的插件。打开Anaconda Navigator,选择Not installed,找到ipython和Spyder 并安装,安装好后就可以使用了。 Tensorflow环境中的Spyder不能用,也可能是由于TensorFlow根本没有激活,所以才会出现runfile not found 的情况。 激活anaconda使用或者是重新配置TensorFlow的命令是: #if tensorflow virtual env has been created, remove it first #conda remove --name tensorflow --all #conda create -n tensorflow python=3.6 anaconda #activate tensorflow
tuxedo安装手册
Tuxedo安装 我用的是radhat5.0 配置环境: 1,首先要创建一个用户(我这里是tuxedo,密码123) 2,防火墙什么的必须要关 配置:在根目录里面打setup 3,要改一个主机名 主机名改动配置文件:/etc/hosts 直接添加一个主机名(我这里是info) 命令:vim /etc/hosts /etc/sysconfig/network 把文件直接修改成info 命令:vim /etc/sysconfig/network 4,需要安装gcc环境这个可能有依赖包,但是耐心点一定能装完, 知道打rpm –ivh gcc*出现下面的界面就说明安装好了
5;把tuxedo111120_32_Linux_01_x86.bin 文件传到/home/tuxedo文件下 记得改一下权限chmod 777 tuxedo111120_32_Linux_01_x86.bin 传完之后reboot启动一下系统 Tuxedo安装 然后用tuxedo用户登录(这里必须用tuxedo用户安装这个文件) 执行:./ tuxedo111120_32_Linux_01_x86.bin –i console 第一项是选择语言:1 这个是按enter继续 按1选择完全安装, 按1选择创建一个oracle目录 下面是写路径/dev/tuxedo/tux -------------tux是我创建的这个文件夹名字
这个选择2,确定选择创建的文件路径 下面选择y,确认 然后就开始安装了 这个是为tuxedo创建密码我写的是tuxedo 这个地方是说你的服务器是否要安装SSL,我们就不安装了选择2(NO)就可以了,如果你需要SSL 支持你可以选择,这里我就省略了。。。。 这样tuxedo就算安装好了 环境变量配置 进入配置文件cd /home/tuxedo/tux/tuxedo11gR1 下面我们为tuxedo成功启动做一个服务 在/home/tuxedo/tux/tuxedo11gR1 目录下创建一个目录 Mkdir Myserver 将/home/tuxedo/tux/tuxedo11gR1/samples/atmi/simpapp中的所有文件拷贝到Myserver目录下cp samples/atmi/simpapp/* Myserver cp ./tux.env ./Myserver/ 进入Myserver文件夹 Cd Myserver 编译vim tux.env
