修复画笔工具和仿制图章工具的区别
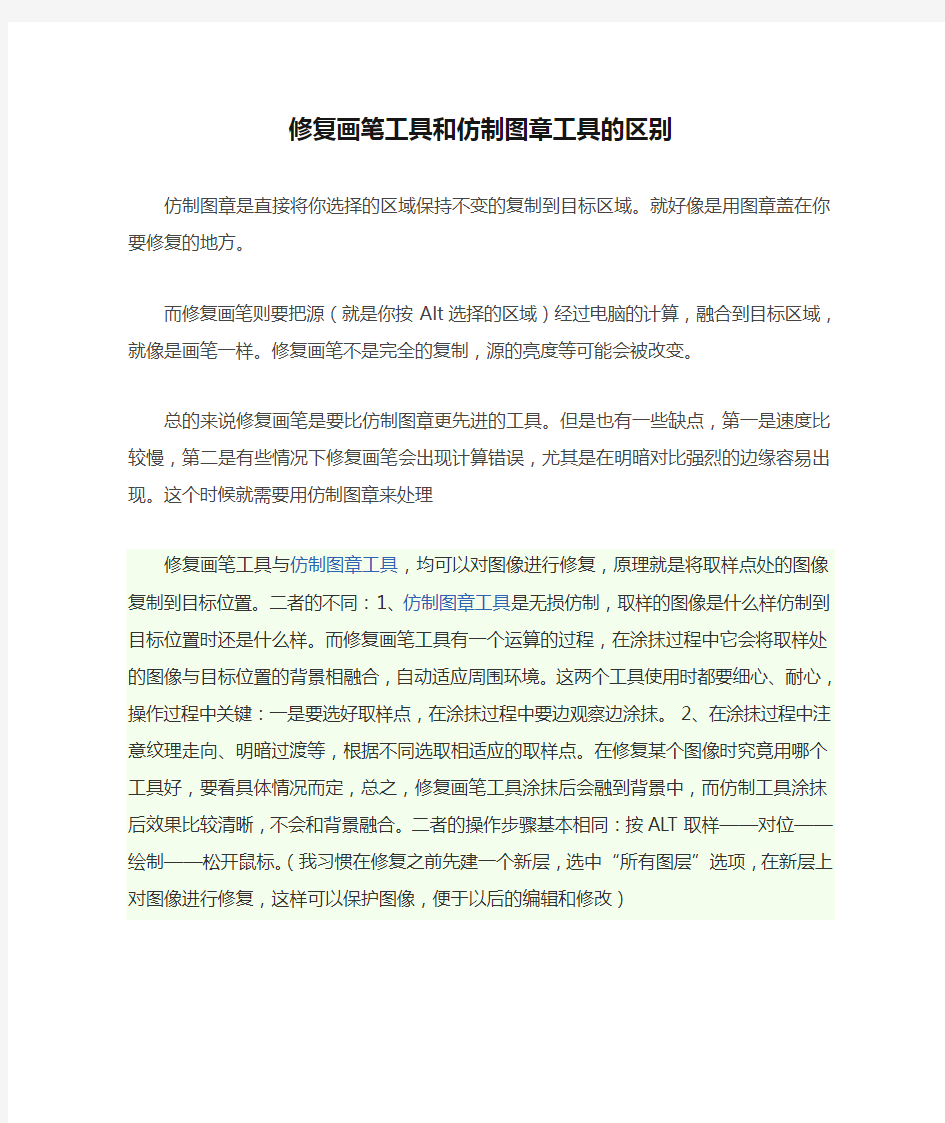
修复画笔工具和仿制图章工具的区别
仿制图章是直接将你选择的区域保持不变的复制到目标区域。就好像是用图章盖在你要修复的地方。
而修复画笔则要把源(就是你按Alt选择的区域)经过电脑的计算,融合到目标区域,就像是画笔一样。修复画笔不是完全的复制,源的亮度等可能会被改变。
总的来说修复画笔是要比仿制图章更先进的工具。但是也有一些缺点,第一是速度比较慢,第二是有些情况下修复画笔会出现计算错误,尤其是在明暗对比强烈的边缘容易出现。这个时候就需要用仿制图章来处理
修复画笔工具与仿制图章工具,均可以对图像进行修复,原理就是将取样点处的图像复制到目标位置。二者的不同:1、仿制图章工具是无损仿制,取样的图像是什么样仿制到目标位置时还是什么样。而修复画笔工具有一个运算的过程,在涂抹过程中它会将取样处的图像与目标位置的背景相融合,自动适应周围环境。这两个工具使用时都要细心、耐心,操作过程中关键:一是要选好取样点,在涂抹过程中要边观察边涂抹。2、在涂抹过程中注意纹理走向、明暗过渡等,根据不同选取相适应的取样点。在修复某个图像时究竟用哪个工具好,要看具体情况而定,总之,修复画笔工具涂抹后会融到背景中,而仿制工具涂抹后效果比较清晰,不会和背景融合。二者的操作步骤基本相同:按ALT取样——对位——绘制——松开鼠标。(我习惯在修复之前先建一个新层,选中“所有图层”选项,在新层上对图像进行修复,这样可以保护图像,便于以后的编辑和修改)
ps修复、图章工具详解
ps修复、图章工具详解 在Photoshop9.0中,修复工具组又有了新成员。这些工具有很大的相似性。今天,我给大家讲一下污点修复画笔工具、修复画笔工具、修补工具和图章工具的各自特点及适用范围。 说明:所有的修复或修补工具都会把样本像素的纹理、光照、透明度和阴影与所修复的像素相匹配。而使用复制的方法或使用仿制图章工具不会。当这组工具配合选区使用时,仅对选区内的对象起效。 一、污点修复画笔(J) 1、污点的概念:指包含在大片相似或相同颜色区域中的其他颜色。不包括在两种颜色过渡处出现的其他颜色。 2、修复的原理:使用图像或图案中的样本像素进行绘画,并将样本像素的纹理、光照、透明度和阴影与所修复的像素相匹配。 3、样本像素的确定方法: 在“近似匹配”模式下: (1)如果没有为污点建立选区,则样本自动采用污点外部四周的像素。 (2)如果选中污点,则样本采用选区外围的像素。 在“创建纹理”模式下: 使用选区中的所有像素创建一个用于修复该区域的纹理。如果纹理不起作用,请尝试再次拖过该区域。 4、选项栏: (1)在选项栏中选取一种画笔大小。如果没有建立污点选区,则画笔比要修复的区域稍大一点最为适合,这样,只需点按一次即可覆盖整个域。 (2)从选项栏的“模式”菜单中选取混合模式。选取“替换”可以保留画笔描边的边缘处的杂色、胶片颗粒和纹理。 (3)如果在选项栏中选择“对所有图层取样”,可从所有可见图层中对数据进行取样。如果取消选择“对所有图层取样”,则只从现用图层中取样。点按要修复的区域,或点按并在较大的区域上拖移。
二、修复画笔工具(J) 1、设置取样点:按Alt键并单击。如果在被修复处单击且在选项栏中未选中“对齐”,则取样点一直固定不变;如果在被修复处拖动或在选项栏中选中“对齐”,则取样点会随着拖动范围的改变而相对改变。(取样点用十字型表示) 说明:如果要从一幅图像中取样并应用于另一幅图像,则这两幅图像的颜色模式必须相同,除非其中一幅图像处于灰度模式中。 2、选项栏: (1)模式:如果选用“正常”,则使用样本像素进行绘画的同时把样本像素的纹理、光照、透明度和阴影与所修复的像素相融合;如果选用“替换”,则只用样本像素替换目标像素且与目标位置没有任何融合。(也可以在修复前选建立一个选区,则选区限定了要修复的范围在选区内而不在选区外。) (2)源:如果选择“取样”,必须按Alt单击取样并使用当前取样点修复目标,如果选择“图案”,则在“图案”列表中选择一种图案并用该图案修复目标。 (3)对齐:不选该项时,每次拖动后松开左键再拖动,都是以按下Alt时选择的同一个样本区域修复目标;而选该项时,每次拖动后松开左键再拖动,都会接着上次未复制完成的图像修复目标。(4)如果在选项栏中选择“对所有图层取样”,可从所有可见图层中对数据进行取样。如果取消选择“对所有图层取样”,则只从现用图层中取样。 三、修补工具(J) 修补工具会将样本像素的纹理、光照和阴影与源像素进行匹配。 选项栏: 1、修补: (1)源:指要修补的对象是现在选中的区域;方法是先选中要修补的区域,再把选区拖动到用于修补的区域。 (2)目标:与“源”相反,要修补的是选区被移动后到达的区域而不是移动前的区域。方法是先选中好的区域,再拖动选区到要修补的区域。 2、透明:如果不选该项,则被修补的区域与周围图像只在边缘上融合,而内部图像纹理保留不变,仅在色彩上与原区域融合;如果选中该项,则被修补的区域除边缘融合外,还有内部的纹理融合,即被修补区域好象做了透明处理。
photoshop 污点修复画笔工具 修复画笔工具 修补工具 仿制图章工具
photoshop 污点修复画笔工具修复画笔工具修补工具仿制图章工具 2010-04-04 14:17 仿制图章工具 这是可以算是老牌的修照片工具了,也是在照片修复中最常用的工具了。 杀手锏——复制图像 招式——画笔类 招式精要——按下Alt键定义复制原点 最大的难点就是要找图像中找寻最修复目标最合适的像素组来对修复目标进行修复。找到目标后按下Alt 键单击鼠标,定义复制的原点。 ·修复画笔工具 在我的印象中好像是Photoshop 7.0出现的新工具,这个工具简直就是仿制图章工具的升级版本,操作方法与仿制图章无异,但所复制之处即使跟下方原图之间颜色有差异,也会自动的匹配的做颜色过渡。 杀手锏——复制图像、自动匹配图像 招式——画笔类 招式精要——按下Alt键定义复制原点 在这里我就不再描述它的操作方法了,我只讲讲这个工具的缺点,当这个工具在修补图像中边缘线的时候 ·修补工具 这个工具是跟修复画笔工具是同时出现的,与其说修复画笔工具是仿制图章工具的妹妹,那修补工具和修复画笔工具就是twins,只是这twins的妹妹长得有一些不一样。 杀手锏——复制图像、自动匹配图像 招式——选区类 招式精要——创建选区 从招式中就可以看出来,在使用这一招的时候,需要先有选区。 修补工具在没有选区前,其实就是一个套索工具,在图像中可以任意的绘制选区(当然需要将你需要修复的地方给圈选出来或者将修补的目标源圈选出来),当然你也可以使用其他创建选区的方法来创建这个选区。 ·污点修复画笔工具 这个工具是Photoshop CS2的新功能,按功能来算,这算是修复画笔工具的女儿了。这个工具继承了母亲修复画笔工具的自动匹配的优秀功能,而且将这个功能发挥到了极至。 杀手锏——自动匹配图像
使用修复画笔工具
使用修复画笔工具 (Photoshop) 修复画笔工具可用于校正瑕疵,使它们消失在周围的图像中。与仿制工具一样,使用修复画笔工具可以利用图像或图案中的样本像素来绘画。但是,修复画笔工具还可将样本像素的纹理、光照、透明度和阴影与源像素进行匹配,从而使修复后的像素不留痕迹地融入图像的其余部分。 样本像素和修复后的图像 使用修复画笔工具: 1.选择修复画笔工具。 2.点按选项栏中的画笔样本,并在弹出式调板中设置画笔选项: ?有关“直径”、“硬度”、“间距”、“角度”和“圆度”选项的更多信息,请参阅自 定画笔笔尖(Photoshop)。 ?如果使用压敏的数字化绘图板,从“大小”菜单选取选项可以在描边的过程中 改变修复画笔的大小。选取“钢笔压力”可根据钢笔压力而变化。选取“喷枪轮”可根 据钢笔拇指轮的位置而变化。选取“关闭”可以不改变大小。 3.从选项栏的“模式”弹出式菜单中选取混合模式: ?选取“替换”可以保留画笔描边的边缘处的杂色、胶片颗粒和纹理。 ?有关“正常”、“复合”、“滤色”、“变暗”、“变亮”、“颜色”和“亮度”模式的更 多信息,请参阅选择混合模式。 4.在选项栏中选取用于修复像素的源:“取样”可以使用当前图像的像素,而“图 案”可以使用某个图案的像素。如果选取了“图案”,请从“图案”弹出式调板中选择图 案。(请参阅创建和管理图案。) 5.在选项栏中选择“对齐”,会对像素连续取样,而不会丢失当前的取样点,即使 您松开鼠标按键时也是如此。如果取消选择“对齐”,则会在每次停止并重新开始绘 画时使用初始取样点中的样本像素。 6.如果在选项栏中选择“使用所有图层”,可从所有可见图层中对数据进行取样。 如果取消选择“使用所有图层”,则只从现用图层中取样。 7.如果是处于取样模式中的修复画笔工具,可以这样来设置取样点:将指针置于 任意一幅打开的图像中,然后按住Alt 键并点按(Windows) 或按住Option 键并点按(Mac OS)。
ps教程如何修复破损照片
PS教程:如何修复破损照片 旧照片的修复是一件慢活,需要很细心而且很有耐心。很多朋友都会遇到这方面的问题,赶巧我在一个名为“秒秒学”的软件培训网站找到了这个教程,现在分享给大家: Photoshop 对修复图像方面实在下足了功夫,CS2的版本有添加了一个污点修复画笔工具,加上CS版本以前的修复画笔工具、修补工具、仿制图章工具,这是修复旧照片中最需要用到的四个工具。这四个工具虽然各有各的用处,但基本上工作原理相似的,看完若还有问题的可以自己去秒秒学网站上去查看。 原照片 PS修补后的照片 仿制图章工具 这是可以算是老牌的修照片工具了,也是在照片修复中最常用的工具了。 杀手锏——复制图像 招式——画笔类 招式精要——按下Alt键定义复制原点 最大的难点就是要找图像中找寻最修复目标最合适的像素组来对修复目标进行修复。找到目标后按下Alt键单击鼠标,定义复制的原点。 将光标移至需要修复的位置,按下鼠标就可以开始复制图像了。 为了能够更好的使用这个工具,可以调出首选项对话框,对画笔形状进行如下设置。 修复好一个目标位置后,就需要再重新找寻下一个原点,来复制修补下一个目标。 修复画笔工具 在我的印象中好像是Photoshop 7.0出现的新工具,这个工具简直就是仿制图章工具的升级版本,操作方法与仿制图章无异,但所复制之处即使跟下方原图之间颜色有差异,也会自动的匹配的做颜色过渡。 杀手锏——复制图像、自动匹配图像 招式——画笔类 招式精要——按下Alt键定义复制原点 在这里我就不再描述它的操作方法了,我只讲讲这个工具的缺点,当这个工具在修补图像中边缘线的时候也会自动匹配。
所以,在图像中边缘的部分修复还是需要使用仿制图章工具。而大面积相似颜色的部分,使用修复画笔工具是非常有优势的。 修补工具 这个工具是跟修复画笔工具是同时出现的,与其说修复画笔工具是仿制图章工具的妹妹,那修补工具和修复画笔工具就是twins,只是这twins的妹妹长得有一些不一样。 杀手锏——复制图像、自动匹配图像 招式——选区类 招式精要——创建选区 从招式中就可以看出来,在使用这一招的时候,需要先有选区。修补工具再没有选区前,其实就是一个套索工具,在图像中可以任意的绘制选区(当然需要将你需要修复的地方给圈选出来或者将修补的目标源圈选出来),当然你也可以使用其他创建选区的方法来创建这个选区。 使用修复工具拖动这个选区,在画面中寻找要修补的位置。 即使修补的源颜色与目标相差比较大,也同样可以自动匹配。 修补工具有两种修补的方式,一种使用“源”进行修补(上述介绍),另一种就是用“目标”来进行修补,在这个工具的工具选项栏中就可以找到这个选项。 污点修复画笔工具 这个工具是Photoshop CS2的新功能,按功能来算,这算是修复画笔工具的女儿了。这个工具继承了母亲修复画笔工具的自动匹配的优秀功能,而且将这个功能发挥到了极至。 杀手锏——自动匹配图像 招式——画笔类 招式精要——无招胜有招 这个工具不需要定义原点,只要确定好修复的图像的位置,就会在确定的修复位置边缘自动找寻相似的相似进行自动匹配。 也就是说只要在需要修复的位置画上一笔。 释放鼠标后,就完成了修补。 修复参考图。 总结:
PS的修复笔刷和补辍工具
实验七PS的修复笔刷和补辍工具 Adobe为了让设计师们能够创作出更加精美绝伦的作品来,在Photoshop新版本中增加了许多提高工作效率的工具。特别值得一提的是Photoshop的工具栏中的两个新工具——Healing Brush 修复工具和Patch Tool补辍工具。 修复工具Healing Brush (创可贴图标)从根本上改变了原有的修饰图像的工具(以前版本是靠图像印章工具Stamp Tool进行图像全局或局部的修饰),它实现了在不改变原图像的形状、光照、纹理和其他属性的前提下,轻而易举地去除画面中最细小的划痕、污点、皱纹和灰尘。修复笔刷不仅能够对普通图像进行优化,也可适用于照片级的高清晰度图像。 补缀工具Patch Tool(补丁图标)与修复工具常常是配套使用的。它的使用方法非常简单,即只需用普通的选择工具确定选区,然后应用补缀工具,前面用修复工具确定的对象就会在所选区域粘贴,同时不改变图像的属性,补缀工具在通道中同样可以使用。 图一 Healing Brush笔刷修复工具可以令扫描照片焕发光彩,对于那些有瑕疵的照片,例如人物脸上的皱纹,使用修复笔刷可以把它们消去,效果太美妙了!虽然修复这些瑕疵使用Clone克隆图章工具也可以实现,但是效果就绝比不上新增的Healing Brush工具了。 图二图三 图二是原始照片,图三是用修复笔刷处理过的效果,老奶奶嘴角边上的皱纹消失不见了,是不是年轻许多! 修补方法: 在工具箱中选择Healing Brush 笔刷修复工具。在菜单栏上我们可以选择画笔,设置笔刷的大小、硬度、直径、间距等等参数。 104
105 图四 另外画笔还可以选择来源,例如:Sampled 就是在原始图片上直接修补,图案可以选择用图案来修补。我们这里用Sampled 来源方式。 按住Alt 键,用笔刷修复工具在老奶奶嘴角的没有皱纹处点击,这时可以松开Alt 键,一直点击鼠标修补笔刷进行图片的修补工作,皱纹会逐渐消失。Photoshop 会保留原本的色调与明暗并调整颜色,作出最自然的处理。是不是很简单?以前使用Photoshop 处理照片的皱纹的时候可没有这么容易呀! 需要注意的是,使用笔刷修复工具的时它并不是一个实时过程,当我们在修复区域喷涂时会看到笔刷滑过,就象Clone 工具一样,只有停止喷涂Photoshop 才开始处理信息并完成修复,就象一个具有滤镜效果的喷涂工具。 补辍工具同样可以处理照片,而且还可以把图片上某些多余的东西删除掉,我们看下面的对比效果。 图五 图六 图五是原始图片,图六是经过补辍工具处理了的,小女孩满脸的雀斑现在是不是少得多了! 修补方法:
PS老照片修复 上色
PS老照片修复+上色 相信每个人家里都有一些旧照片,以前拍个非常不容易,一直珍藏至今却已泛黄怎么呢办?今天小编就是来为大家解决这个问题的。下面一起和小编来学习下老照片修复教程吧! 1.用PS打开旧照片 2.用滤镜中的蒙尘与划痕处理掉较小的脏点 3.详细参数见图 4.用滤镜中的蒙尘与划痕处理掉较小的脏点 5.将刚刚处理过的图片保存好用国科打开 6.国科基本操作界面 7.放大图片对脸部细处理 8.使用印章工具按轮廓线条顺势处理 9.眼角部分需要很细致的处理保持原来的轮廓10.用亮化/暗化工具将瞳孔里面的光点画出来11.鼻子的处理;处理过程中印章工具不能放太大12.此图片最难处理的部分下巴,先将小的脏点漫漫处理掉再去处理比较大的脏块13.嘴巴部分基本完成14.漫漫滴不急一口气吃不完那么多15.处理的时候一定要注意颜色的融合明暗不一样的色不能复制上去16.处理掉脖子下的脏块17.考虑到难用印章采取近色我干脆用画笔工具直接喷绘先吸取类似的颜色将白色的脏点全部覆盖18.这里有点跳跃了,用亮化/暗化工具将下巴的基本轮廓画出来,再用涂抹工具手绘,手
绘能将细小脏点去掉还能将不明显的线条涂得更清晰 19.衣服的处理,衣服不比人的脸部不需要注意太多,因为不怕它变样。基本保持它的纹理皱折就可以了 20.弹指一挥间。处理老照片印章真的是不能缺少的一个工具 21.衣服的处理完成现在看起来还有点小斑点别急后面会让它怎么干净的 22.还有帽子没处理哦也很简单的按帽子的纹理来处理就行了工具是印章 23.帽子部分完成 24.整体完成效果 25.将图片保存用PS打开 26.滤镜Neat image] 降低燥点此插件可在网上搜索下载。 27.进入躁点处理插件 28.框选局部进行样本采集 29.方框中属于躁点后方框外属于躁点前 30.用钢笔工具将人物勾选出来 31.人物勾选出来了 32.复制图层添加蒙板制作一个背景图层 33.调整色阶效果会清晰点 34.裁减图片
