音频编辑软件Free Audio Editor使用手册
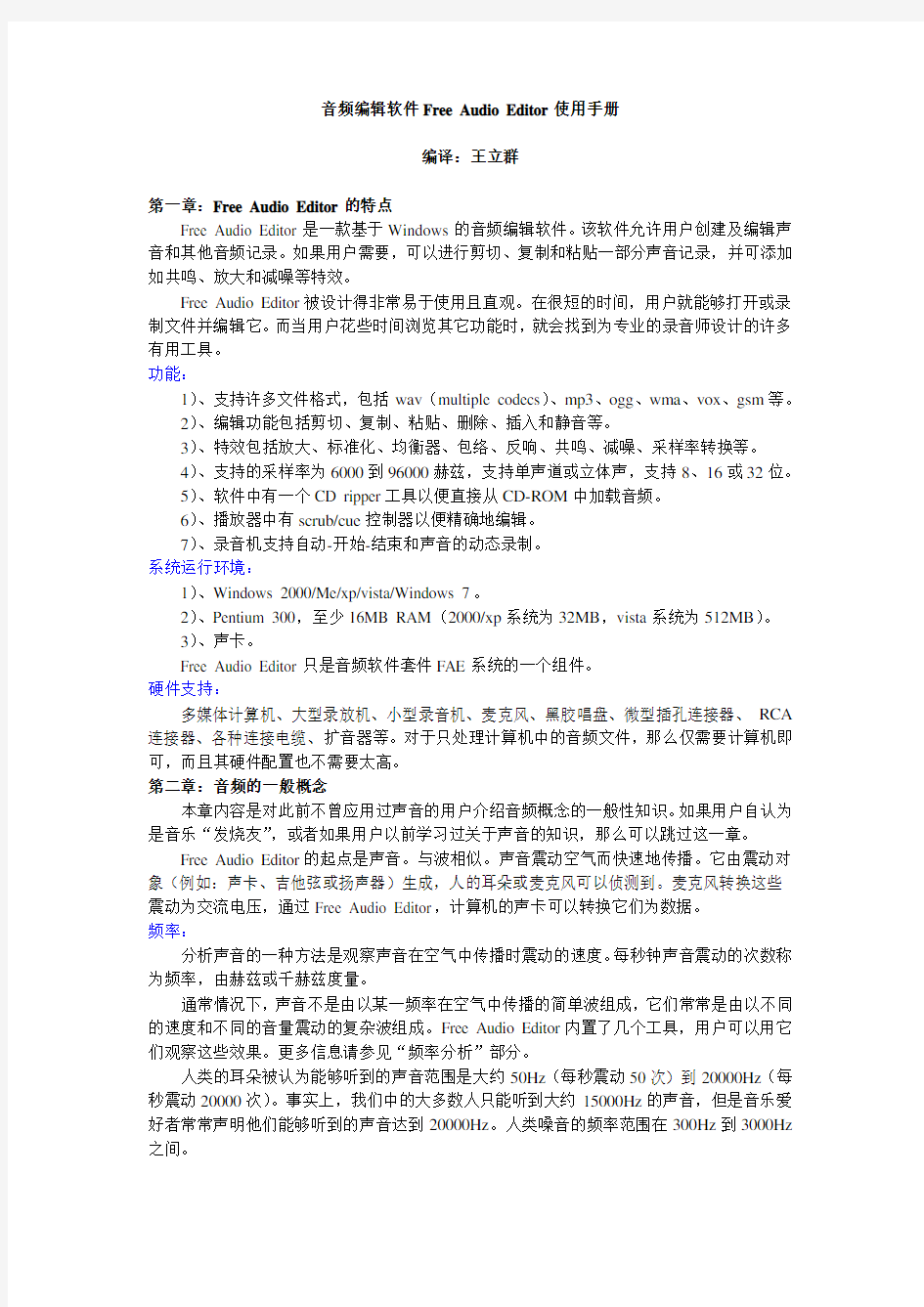
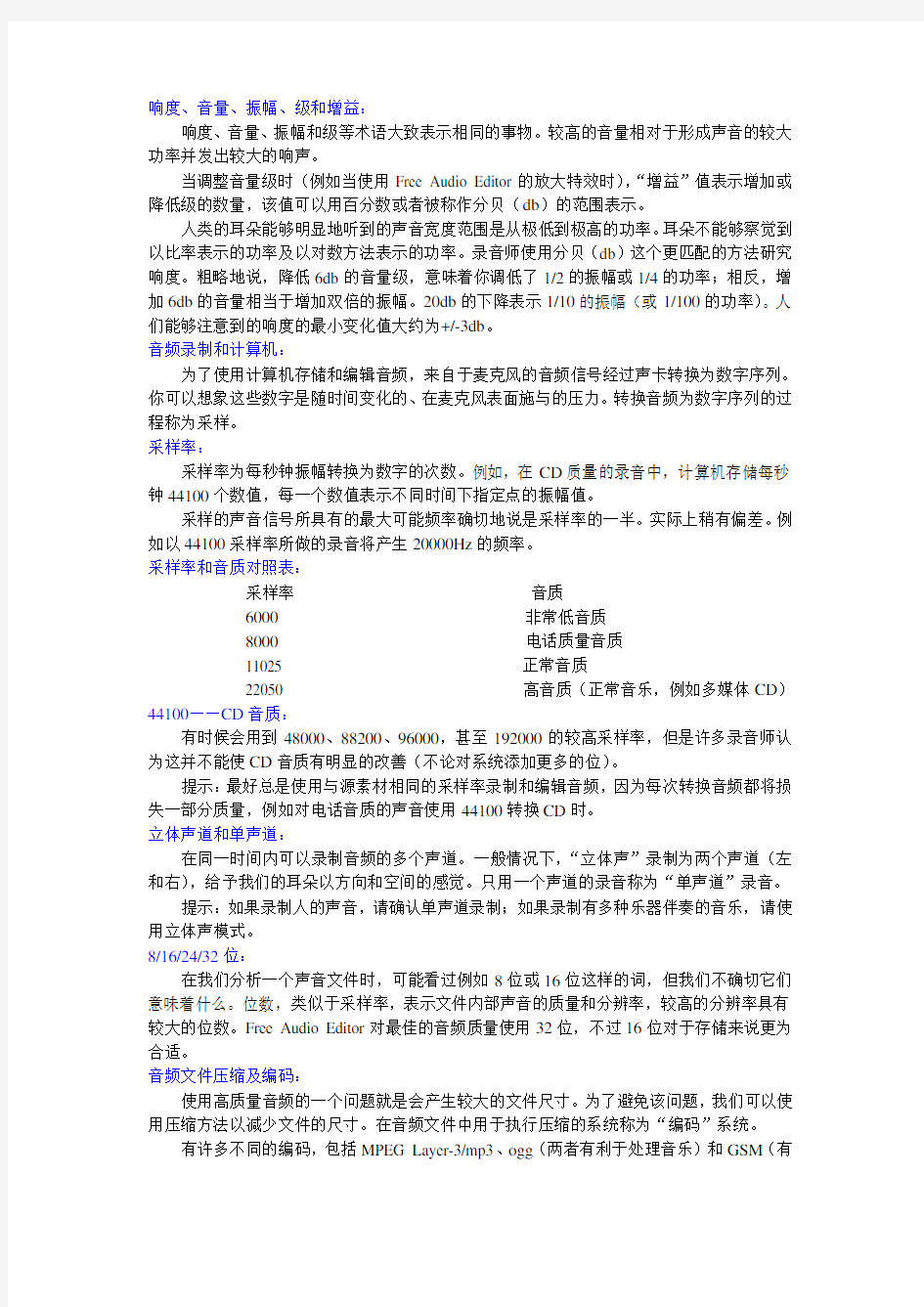
音频编辑软件Free Audio Editor使用手册
编译:王立群
第一章:Free Audio Editor的特点
Free Audio Editor是一款基于Windows的音频编辑软件。该软件允许用户创建及编辑声音和其他音频记录。如果用户需要,可以进行剪切、复制和粘贴一部分声音记录,并可添加如共鸣、放大和减噪等特效。
Free Audio Editor被设计得非常易于使用且直观。在很短的时间,用户就能够打开或录制文件并编辑它。而当用户花些时间浏览其它功能时,就会找到为专业的录音师设计的许多有用工具。
功能:
1)、支持许多文件格式,包括wav(multiple codecs)、mp3、ogg、wma、vox、gsm等。
2)、编辑功能包括剪切、复制、粘贴、删除、插入和静音等。
3)、特效包括放大、标准化、均衡器、包络、反响、共鸣、减噪、采样率转换等。
4)、支持的采样率为6000到96000赫兹,支持单声道或立体声,支持8、16或32位。
5)、软件中有一个CD ripper工具以便直接从CD-ROM中加载音频。
6)、播放器中有scrub/cue控制器以便精确地编辑。
7)、录音机支持自动-开始-结束和声音的动态录制。
系统运行环境:
1)、Windows 2000/Me/xp/vista/Windows 7。
2)、Pentium 300,至少16MB RAM(2000/xp系统为32MB,vista系统为512MB)。
3)、声卡。
Free Audio Editor只是音频软件套件FAE系统的一个组件。
硬件支持:
多媒体计算机、大型录放机、小型录音机、麦克风、黑胶唱盘、微型插孔连接器、RCA 连接器、各种连接电缆、扩音器等。对于只处理计算机中的音频文件,那么仅需要计算机即可,而且其硬件配置也不需要太高。
第二章:音频的一般概念
本章内容是对此前不曾应用过声音的用户介绍音频概念的一般性知识。如果用户自认为是音乐“发烧友”,或者如果用户以前学习过关于声音的知识,那么可以跳过这一章。
Free Audio Editor的起点是声音。与波相似。声音震动空气而快速地传播。它由震动对象(例如:声卡、吉他弦或扬声器)生成,人的耳朵或麦克风可以侦测到。麦克风转换这些震动为交流电压,通过Free Audio Editor,计算机的声卡可以转换它们为数据。
频率:
分析声音的一种方法是观察声音在空气中传播时震动的速度。每秒钟声音震动的次数称为频率,由赫兹或千赫兹度量。
通常情况下,声音不是由以某一频率在空气中传播的简单波组成,它们常常是由以不同的速度和不同的音量震动的复杂波组成。Free Audio Editor内置了几个工具,用户可以用它们观察这些效果。更多信息请参见“频率分析”部分。
人类的耳朵被认为能够听到的声音范围是大约50Hz(每秒震动50次)到20000Hz(每秒震动20000次)。事实上,我们中的大多数人只能听到大约15000Hz的声音,但是音乐爱好者常常声明他们能够听到的声音达到20000Hz。人类嗓音的频率范围在300Hz到3000Hz 之间。
响度、音量、振幅、级和增益:
响度、音量、振幅和级等术语大致表示相同的事物。较高的音量相对于形成声音的较大功率并发出较大的响声。
当调整音量级时(例如当使用Free Audio Editor的放大特效时),“增益”值表示增加或降低级的数量,该值可以用百分数或者被称作分贝(db)的范围表示。
人类的耳朵能够明显地听到的声音宽度范围是从极低到极高的功率。耳朵不能够察觉到以比率表示的功率及以对数方法表示的功率。录音师使用分贝(db)这个更匹配的方法研究响度。粗略地说,降低6db的音量级,意味着你调低了1/2的振幅或1/4的功率;相反,增加6db的音量相当于增加双倍的振幅。20db的下降表示1/10的振幅(或1/100的功率)。人们能够注意到的响度的最小变化值大约为+/-3db。
音频录制和计算机:
为了使用计算机存储和编辑音频,来自于麦克风的音频信号经过声卡转换为数字序列。你可以想象这些数字是随时间变化的、在麦克风表面施与的压力。转换音频为数字序列的过程称为采样。
采样率:
采样率为每秒钟振幅转换为数字的次数。例如,在CD质量的录音中,计算机存储每秒钟44100个数值,每一个数值表示不同时间下指定点的振幅值。
采样的声音信号所具有的最大可能频率确切地说是采样率的一半。实际上稍有偏差。例如以44100采样率所做的录音将产生20000Hz的频率。
采样率和音质对照表:
采样率音质
6000非常低音质
8000电话质量音质
11025 正常音质
22050 高音质(正常音乐,例如多媒体CD)44100——CD音质:
有时候会用到48000、88200、96000,甚至192000的较高采样率,但是许多录音师认为这并不能使CD音质有明显的改善(不论对系统添加更多的位)。
提示:最好总是使用与源素材相同的采样率录制和编辑音频,因为每次转换音频都将损失一部分质量,例如对电话音质的声音使用44100转换CD时。
立体声道和单声道:
在同一时间内可以录制音频的多个声道。一般情况下,“立体声”录制为两个声道(左和右),给予我们的耳朵以方向和空间的感觉。只用一个声道的录音称为“单声道”录音。
提示:如果录制人的声音,请确认单声道录制;如果录制有多种乐器伴奏的音乐,请使用立体声模式。
8/16/24/32位:
在我们分析一个声音文件时,可能看过例如8位或16位这样的词,但我们不确切它们意味着什么。位数,类似于采样率,表示文件内部声音的质量和分辨率,较高的分辨率具有较大的位数。Free Audio Editor对最佳的音频质量使用32位,不过16位对于存储来说更为合适。
音频文件压缩及编码:
使用高质量音频的一个问题就是会产生较大的文件尺寸。为了避免该问题,我们可以使用压缩方法以减少文件的尺寸。在音频文件中用于执行压缩的系统称为“编码”系统。
有许多不同的编码,包括MPEG Layer-3/mp3、ogg(两者有利于处理音乐)和GSM(有
利于处理电话音和嗓音)。多数编码被设计为指定的功能,通常存储音乐或嗓音。
在Free Audio Editor中,使用“文件|另存为”菜单命令时,用户可以选择希望使用的压缩编码。但是,几乎所有的压缩编码都有损失,这就意味着每次保存文件,音频质量都有损失。因此,在实际需要保存之前,不以压缩格式保存音乐是重要的选择。例如,当你希望进一步在文件上编辑时,如果需要保存文件,可保存它为44100Hz、16位PCM格式的非压缩文件。
音频文件压缩不能与音频动态范围压缩相混淆。文件压缩都是为了减少文件的尺寸,而动态范围压缩是指音量控制。在“特效”部分将进一步地说明“动态范围压缩”。
编辑和特效:
编辑意味着删除或插入音频,特效是以某种方式修改音频的过程(例如添加回声或柔化)。
在Free Audio Editor的“编辑”和“特效”菜单中有详细的选项。每一种特效,在“特效”部分有完整的解释。
第三章:创建、打开和保存音频文件
创建新的音频文件:
若创建新文件,按ctrl+N键。
当用Free Audio Editor创建新文件时,正常情况下会提示用户选择采样率和声道。用户可以关闭这个提示框,使用Free Audio Editor的默认选项。有关采样率和声道的更多信息,请参见第二章(音频的一般概念)。
打开一个已存在的音频文件:
若打开已存在的文件,按ctrl+O键,查找用户希望打开的文件,单击“打开”按钮。
选择“文件|加载音频CD轨道”菜单命令,用户可以加载来自CD的音频轨道。具体方法是:选择轨道,然后单击它。
保存音频文件:
若用当前名称保存当前文件,按ctrl+S键。
若用不同的名称或不同的格式保存文件,可使用“文件|另存为”菜单命令。
注意:当编辑音频文件时,在完成所有编辑工作之前,不应该保存文件为压缩格式,因为每次保存并重新加载压缩格式,就会损失一部分质量。可以另存为PCM文件以保证不损失质量。
第四章:播放、录制、移动和选择区域
1、播放
如果想从当前位置播放,可按F9键。
2、录制
如果想在当前位置或在整个选择区域上录制音乐等,可按F5键。
3、在文件内移动
要转到文件的开
始位置,按Home键,
或按End键移动到文
件的尾部。按下左箭
头键可以向前移动编
辑位置,按下右箭头
键可以快速向后移动
编辑位置。
也可以单击波形
窗口内的某个位置移动编辑位置。
4、Scrub
当希望用耳朵精确
地听编辑位置的时候,
可以按空格键以激活
Scrub,该功能允许在听
力查找所希望编辑的点
时更细致地移动位置。
5、选择区域
在用户可以应用某
些特效或编辑功能之前,需要选择区域以便编辑和应用特效。按Ctrl+A键选择整个文件。也可以用鼠标单击波形窗口的某个位置,然后拖曳鼠标到你希望选择的位置结束,即可选中一个区域。
第五章:转换采样率和声道
Free Audio Editor能够转换文件的采样率和声道数,这种修改用于整个文件,用户不能够只修改文件的一部分。
若转换当前文件的采样率,可使用“文件|转换采样率和声道”菜单命令,在打开的对话框中,选择新的采样
率和声道。采样率必须
在每秒6000到每秒
96000之间。典型的采样
率显示在下拉列表中。
当音频使用电话音
质(单声道)或者用户
将要压缩文件以供网络
传输时,可以下调采样
率(例如:GSM采用
11025或8000单声道)。
有关采样率的详细解释
可参考“音频的一般概
念”一章。
第六章:连接立体声设备
本章介绍如何连接大型录音机(盒式磁带录放机)或录音机到计算机上。
第一节:连接大型录音机(盒式磁带录放
机)
外置的大型录音机或小型立体声系统
上,在其背面标有Line out、Tape out、或
Tape rec字样的所谓RCA连接器可用于连
接电缆。如图1。
需要将大型录音机或立体声系统的
Line out连接到计算机上。集成声卡通常备
有“微型插孔连接器”。如图2。
连接到带有微型插孔连接器的声卡:
如果计算机有微型插孔连接器,那么
可以用连接电缆连接一端的微型插孔连接器和另一端的RCA连接器,这样就将大型录音机或立体声系统连接到计算机上。如图3。
如果随声卡或计算机未带这种电缆,那么可以在电子商店购买一条。
连接大型录音机或立体声系统时,在RCA连接器一端,连线到Line out、Tape out、Tape rec连接器上,而在另一端连接到计算机的Line in连接器上。
用RCA连接器连接声卡或USB音频设备:
用于音频输入和输出的外置USB设备正在普及,许多这些设备都有标注标准的line in 字样的RCA连接器。在少数情况下,内置的声卡可能也有RCA连接器。在这种情况下就需要两端都有RCA连接器的连接电缆。如图4。
如果此前还没有这种连接电缆,那么可以到电子商店购买一条这样的电缆。这种情况下你所要做的事情就是连接电缆到大型录音机或立体声系统的Line out、Tape out或Tape rec 连接器上和声卡的Line in连接器上。
第二节:连接录放机
如果用户的身边有已
安装了扩音器的立体声设
备,那么连接录放机到计
算机上的最简单方法是连
接计算机到扩音器的Line
out连接器上(有时也标为
Tape out、Tape rec或Rec
out)。见图5。
一、通过扩音器连接录放机
在用户进行连接之前,请确认录放机已经正确地连接到扩音器上,并确认能够听到立体声系统发出的声音。
扩音器或立体声系统的Line out要连接到计算机上。集成声卡通常备有“微型插孔连接器。见图6。
1、连接到带有微型插孔连接器的声卡上:
如果计算机上带有微型插孔连接器,那么此时需要连接扩音器或立体声系统到计算机上,具体方法是使用连接电缆将一端的微型插孔连接器与另一端的RCA连接器连接上。见
图7。
如果用户没有得到随声卡或计算机而来的这种电缆,那么可以到电子商店购买一条。
若连接扩音器或立
体声系统,那么一端连接
到RCA连接器的Line
out、Tape out或Tape rec
连接器上(扩音器),连
接另一端到计算机的
Line in连接器上。
2、连接带有RCA连接器
的声卡或USB设备上:
用于音频输入和输
出的外置USB设备正在
普及。许多这些设备都有
用于RCA连接器的标准
线。在少数情况下,内置的声卡也可能有RCA连接器。在这种情况下,计算机和录放机两端都需要与RCA连接器连接的电缆。见图8。
如果你此前还没有这种连接电缆,那么你
可以到电子商店购买一条RCA连接电缆。在
这种情况下,用户所要做的事情就是连接电缆
到扩音器的Line out、Tape out或Tape rec连
接器和USB设备的Line in连接器上。
二、直接连接录放机
在一般情况下,直接连接录放机到计算机
上是不可能的。因为技术上的原因,录放机上
的音频被修改以便低频部分(bass)更柔和而
高频部分更响亮。接收录放机输入的扩音器基
本上使用调谐均衡器修改信号以便原始信号
被恢复。为此单纯购买硬件是可以实现的,这
些硬件通常被称作录放机前置扩音器。
使用Free Audio Editor可能不需要
其它任何硬件。该软件模拟录放机前置
扩音器内的均衡器并以这种方法恢复原
始音频。这样就能够直接连接录放机到
声卡的Line in上。
在多数情况下,录放机的背面都有
“RCA连接器”,标有“Phono”字样。
如图9。
某些录放机都带有“公RCA连接
器”的连接电缆。见图10。
录放机的音频输出端需要连接到计算机上,集成声卡通常备有“微型插孔”连接器。见图11。
连接到带有微型插孔连接器的声卡上:
如果计算机上有微型插孔连接器,录放机上有“母RCA连接器”,用一端带有微型插孔连接器而另一端带有RCA连接器的连接电缆连接录放机和计算机。见图12。
如果随声卡或计算机没有带这种电缆,那么你可
以到电子商店去购买一条。
若连接录放机,把带有RCA连接器的电缆的一端
连接到录放机的Phono out连接器上,连接电缆的另一
端到计算机的Line in连接器上。
如果录放机有带公RCA连接器的集成电缆,此时
需要RCA到微型插孔适配器。见图13。
适配器的微型插孔连接器一端可以连接到声卡的Line in连接器上。
连接到带有RCA连接器的声卡或USB音频设备上:
用于音频输入输出的外
置USB设备正在普及,这些
设备备有标准Line in RCA
连接器。在少数情况下,内
置的声卡可能也有RCA连
接器。此时,如果录放机没
有附带公RCA连接器的电
缆,那么就需要两端都有
RCA连接器的连接电缆。
如果你此前没有这种
电缆,可以到电子商店去购
买一条RCA电缆,之后,
你所做的就是连接这种电
缆到录放机的Phono连接器
和USB设备的Line in连接
器上。见图14。
第七章:录音控制
用Free Audio Editor录
制音频是很容易的,但是在
开始首次录音项目之前,你
应该了解某些术语。数字音
频的概念一节在理论上说
明了关于数字音频的某些
重要的内容。如果你熟悉数
字音频,那么可以从下一节“通过声卡录制”开始。
第一节:数字音频的概念
在音频能够用计算机编辑之前,必须将其数字化。
许多音频设备的输出,例如磁带录音机、麦克风或录
放机等都是模拟信号。模拟信号意味着音频信号由交
流电压所表示。电压模拟音频播放期间在空气中压力
的变化。计算机上的声卡被用于转换电压的连续变化
为指定间隔的数字流,该过程分两步进行,分别是采
样和量化。
采样:
从一种连续变化的度量到离散的时间
间隔为度量点的一系列度量值的转换称为
采样,采样所使用的比例参数(或称为每
秒钟的采样数)是除了数字化位深之外,
数字录音设备中最重要的质量参数。如果
它被设置得过低,就会产生粗糙的结果。
CD音质的录音使用每秒44100的采样率
进行,我们称该采样率是44100Hz。
事实上,上述采样频率一半的所有频
率称为奈奎斯特频率。当用低于奈奎斯特
频率二倍的采样频率进行采样时,会产生
混叠效果。要避免混叠效果,包含低通滤
波器的采样系统在理论上滤掉所有的奈奎斯特频率并弃掉未受影响之下的所有频率。在音频CD情况下,能够在理论上被录制的最高频率是22050Hz。
数字化:
在以固定时间间隔计算模拟输入信号之后,就会得到样本的数据流。样本以随时间变化的某一点上计算的电压形式存在。该电压通常是合理电压范围内无限多可能电压之一。计算机不能够准确地描述无限多可能电压之一的每一个信号,这样就有必要划分感兴趣的电压范围为固定大小的区域。在每一个区域内的所有电压在数字化过程中被赋予某个数值。如果在数字化过程中划分了大量的区域,就意味着有大量的离散电压电平,因此与较少的电压电平相比我们能够更准确地描述电压。音频CD使用65536个电压电平进行数字化,它是用16为二进制数存盘的可能电平的最大数。这样,我们就说音频CD有16位分辨率。现代录音工作经常使用24位分辨率甚至在录音控制过程中使用的分辨率更高。
分贝单位(dB):
当录制声音的音量发生变化时,其变化的程度通常用分贝或dB表示。它是与音频相关的常用概念。在Free Audio Editor中,分贝被用于表示相对于原始水平的变化程度。
分贝单位的特殊之处是它以对数比例为基础。0dB表示没有变化,而6dB的增量表示信号振幅增加双倍,6dB的减量产生信号振幅降低一半。
Db -12 -6 0 6 12
-----|-----------------|---------------|---------------|--------------|------- 强度25% 50% 100% 200% 400%
分贝与以百分数变化的强度的对应关系
选择分贝为单位的原因是它符合同为对数属性的人类耳朵的敏感度曲线。
第二节:通过声卡录制
请依照以下步骤从音频设备中录制音频,这些设备包括录放机、大型录音机或安装在声卡上的麦克风。
1、确认音频源已经正确地连接到计算机上的音频输入端。对于有关如何连接音频设备的更多信息,请参阅“连接用户的立体声设备”一章。
2、选择“文件|新建……”菜单命令以创建一个新的空录音窗口或者在一个已存在的录音界面上定位鼠标指针到用户希望插入录制音频的地方。
3、选择“控制|录音……”菜单命令。
4、如果用户正在录制音频到空白编辑窗口,那么Free Audio Editor需要知道用户希望使用什么采样格式。请选择所需要的录制格式然后单击“ok”按钮。更多信息请参阅“数字音频的概念”一节。
5、现在录音对话框打开。
接下来需要确认在线路组合框中正确地选择了输入线路。用户可以使用音量指示计监视输入情况,如果需要可使用输入级滑块调整输入的高低。音量指示计显示的音量应该不在红色的区域以避免录音时发生畸变。
6、单击标有录音的按钮开始录音。
7、当完成录制后,单击标有“keep to accept recording”的按钮,就会在编辑窗口打开录音结果。
定时录制:
定时录制允许用户在某一个时间段或根据存在的输入信号的情况开始和停止录制。在录制对话框中单击标有定时录制的按钮以开始定时录制。
用户可以选择手动开始录制或在某一个时间和日期自动开始录制。
录制也可以在某一个时间段之后自动停止。
高级录音选项:
参数解释:
Attack level:该级以分贝表示,变化范围是-92~0。为录音起始点处的响度级。是设置非静音侦测的响度级。
Attack time:该时间以毫秒表示,是录音起始点的发声时间,是设置非静音侦测的时间。
Release level:该级以分贝表示,变化范围为-92~0。是录音结束点的响度级,是设置静音侦测的响度级。
Release time:该时间以毫秒表示,为录音结束点的静音时间。是设置静音侦测的时间。
Free Audio Editor的录制对话框也提供一些高级设置:
无静音录制(Recording without silence):
如果信号是在超过录制起点发声时间的起点响度级之下,那么该音频点的开始将被认为是静音的开始。
如果信号是在超过录制终点静音时间的终点响度级之上,那么该音频点的开始将被认为是静音的结束。
静音清晰度:
对于非常安静的高质量音频来说,录音起点的响度级和录音结束点的响度级将是较低的(例如-60dB),而对于嘈杂的音频,该值可能是非常高的(例如-30dB)。
如果音频的时间长度大于所给予的毫秒数,那么该音频将被认为是有效的,因此非静音。这样,使用较高的录制终点的静音时间,就会忽略音频中的短时间响声(例如单击声或其他噪音),但是如果该值设置得过大(大于200ms),那么音频中的有效部分就可能被跳过。
第八章:如何……
第一节:录制快速指南
使用Free Audio Editor,用户可以数字化盒式磁带、LP、视频或其他声源上的模拟音频信号,之后使用CD刻录软件上的帮助信息,这些数字化的音频可以刻录到CD上。
新的数字化过程将存储在硬盘的临时文件夹内。当单击“停止”按钮时,新录制的文件就被创建于录音窗口中。
创建一个录音是非常容易的。但为了成功录制,要遵循以下步骤。
一、如何连接设备
本段内容帮助用户连接声源到计算机,这样用户就可以使用Free Audio Editor开始工作
并采集声音数据为CD或MP3格式。
用户可以使用Free Audio Editor数字化LP、盒式磁带、光盘或者其他声音源中的音乐,并在普通家庭音响、盒式磁带播放机、光盘播放器或大型录音机上回放。
若想从这些声音设备之一录制声音,那么用户必须连接播放器的音频输出到计算机的音频输入端。
两端带有正确插头的电缆可以在任何专业商店花几块钱购买到。
1、计算机上的音频输入
用户可以把计算机看做是一个盒式录音带或大型录音机。见图15。
台式机的音频输入通常是在背面板上的1/8
微型插孔,标有Line in 或Aux,紧靠将被连接到
相似类型插孔的扬声器。
Line in输入有时用符号标记,其目
的是不与标有符号(箭头指向外边)的
扬声器输出相混淆。
若想从连接的播放器中录制,用户首先要在混音器窗口中选择名称为Line in或Auxiliary的声源。
多数便携式电脑或笔记本计算机只有一个1/8
的微型插孔连接器,标记为Mic或Microphone,紧
靠近能够被连接到相似类型插孔的耳机旁边。见图
16。
若想从连接的播放器中录制声音,用户首先要
从混音器窗口中选择名称为Mic或Microphone的
声源。
如果用户的便携式电脑或笔记本计算机(或它
的扩展坞)还有Line in或Aux输入插孔,那么连接播放器到该输入端是更好的选择。在这种情况下,应该在混音器窗口中选择名称为Line in 或Auxiliary的声源。
连接到计算机输入端的插销必须是立体声1/8微型插销,类似于计算机扬声器所使用的那种。见图17。
请注意这种立体声微型插销在其尖部有两个塑料
环,其目的是不与在尖部只有一个塑料环的单声道插销
相混淆。见图18。
使用单声道插销连接播放器到计算机,一般只能接
受来自左声道的声音。
2、播放器上的音频输出
播放器上的音频输出类型是什么?这要根据播放器
的种类和型号。
播放器的音频输出通常标有Play-out、Line-out、Audio-out或其它相似的词语。
DIN连接器:
这种类型的连接器通常出现在较老的欧洲制造的音频设备中,如Uher大型录音机。见图19。
RCA连接器:
这种类型的连接器多出现在现代的音频设备中,如JVC盒式磁带录音机。见图20。
微型插孔连接器:
这种类型的连接器多出现在便携式播放器中,如索尼光盘播放机。见图21。
3、连接唱盘(黑胶唱盘播放机)
若想从黑胶唱盘中录制声音,用户需要连
接在唱盘和计算机之间的前置放大器。因为直
接连接到计算机上,唱盘输出的信号强度在多
数情况下过于微弱。
这和用户录制LP上的声音到盒式磁带录
音机的磁带上是相同的道理。
音响设备会有一个内建的前置放大器,如
果它有Phono输入和Rec-out输出,那么这种
音响就类似于Kenwood接收机/放大器,它带
有连接到该音响的工艺唱盘。
不能忘记从唱盘到放大器的连接中,也要
连接地线。这种线能够排除杂音(低频噪音),
它通过唱盘上的敏感采集器件采集。见图22。
如果用户的音响设备没有内建的前置放
大器,或者如果它没有Rec-out、Line-out或
者Audio-out输出,那么用户应该购买一个独
立的唱盘前置放大器,该设备在品种齐全的家
电商店以50美元的近似价格就可以买到。4、假设我只有耳机或扬声器输出
某些音响如boomboxes,除了耳机或扬声器之外,没有其他的音频输出连接器。
这些输出信号的强度有时比计算机需要的信号输入要高,而且它们的信号强度依赖于输出的音量控制设置。
所以要求连接这种输出设备到计算机尤其需要仔细。
在用户连接耳机或扬声器到计算机之
前,确认将播放器的音量控制首先设置为
零。
耳机输出:
如果用户的音响设备有耳机输出连接
器,那么最好使用与扬声器输出相对的那
一种。
用户应该对耳机输出的音量控制级进
行试验,以确定产生最佳录音质量的音量
级,耳机的音量控制与混音器中的音量控
制相结合以决定最终的结果。
凭感觉,我们可以说录音窗口中的录
音级峰度尺中,响度最高的尺度应该在黄
色的区域之内。
要实现这种效果,需设置混音器窗口
中的音量控制为近似75%的全尺度,然后
慢慢地、仔细地增加耳机输出的音量控制,
直到录音级峰度尺达到黄色的区域。
不论用户设置混音器窗口的音量控制多么低,若设置耳机输出的音量过高的话,将会引起声音扭曲。
扬声器输出:
如果用户
的音响只有扬
声器输出,那
么在连接扬声
器输出到计算
机上时,需要
更加仔细。
这种类型
连接的预置电
缆买不到,如
果用户无论如
何都要用这种
方法连接的
话,那么就需要自己制作某些电缆。
扬声器输出被设计为可驱动含相对高信号电压级的扬声器。如果扬声器的音量被设置得过高,那么这些信号级就会比计算机输入端的信号强。
这些高信号级甚至可能损失用户计算机的
音频输入端。
对于最好的声音质量结果的经验,可以把这
种经验应用到连接耳机输出上。
二、连接到声源:
如果要实现从盒式磁带录音机、LP或录像
机上进行数码声源转换,那么用户就必须将录像
机、盒式磁带录音机或电唱机连接到计算机的声
卡上。
在细节上,每一块声卡都不相同,所以在此
我们只能提供给用户有关连接的某些常规指导。
提示:关于连接声音源如LP、盒式磁带录音机
到计算机上的更多详细信息,可以在我们的
Internet网站,以How to Connect标题寻找。
以下是某些常规指导:
通过Line in或Auxiliary输入连接器,盒式
磁带录音机或录像机通常能够直接连接到声卡
上。
用户必须连接盒式磁带录音机的Out或
Play输出连接器到声卡上。
用户必须连接录像机的立体声音频输出连接器到声卡上。在录像机的所谓SCART输出连接器上,音频输出信号通常可以与视频输出信号一起输出。专用电缆由提供商提供。
电唱机如果直接连接到声卡上,其信号通常较弱,因此必须通过放大器连接到声卡的
Line in或Auxiliary输入连接器上。
连接电唱机到放大器上,再连接放大器到声卡上。一般情况下,连接声卡时用户可以使用放大器上的Rec out输出连接器。
提示:不要连接电唱机到声卡的麦克风输入端。声卡的麦克风连接通常不是立体声而是单声道。因为声卡的麦克风声道是麦克风专用而非其他声源,所以如果用于立体声连接,可能发生声音扭曲现象。
在混音器窗口的声源列表中,用户可以选择声卡所具备的某种输入方式,一般情况下是用于录制的连接设备例如录像机、盒式磁带录音机或电唱机的Auxiliary或Line in。当然用户也可以选择其他的声音源,例如麦克风。用户的声卡提供可用声源的种类和名称,其他声卡到声音源的种类和名称会有所不同。
通过连接到计算机声卡上的扬声器,用户可以听到所录制的内容。
三、调整音量
就像盒式磁带录音机的录制一样,用户必须调整录音的音量。
1、检测声源设备是否正确地连接到声卡上,是否正确地选择了声源。更多信息请参阅“连接到声源”一节。
2、检测扬声器是否连接,检测音量是否打开。
3、在录像机、盒式磁带录音机或电唱机上,播放用户需要录制的歌声片段,在录音源窗口调整混音器设置的音量,其目的是使峰度尺(位于录音窗口的右边)大致达到红色的区域。在歌声最响亮的地方,峰度尺应该位于黄色的区域。
某些声音源,例如数码CD源,没有音量控制。在这种情况下,音量控制将被关闭,然后音量将自动地达到正确的音量级。
某些声卡不支持左、右声道音量的单独控制。但这不一定意味着录音不支持立体声,用户可以选择立体声质量。
四、录制
在录制时,用户不必特别注意声音开始或结束的精确时间。之后用户可以使用Audio Editor很容易地切割过长的起始中断或切割所录制的声音为多个轨道。
1)、设置录音机、盒式磁带录音机或电唱机以准备出用户希望录制的声音的开始位置。2)、通过单击录音机窗口上的“录音”按钮开始录制。
3)、现在开始回放录像机、盒式磁带录音机或电唱机中的歌声。
4)、在录制时,请注意峰度尺不会长时间达到红色的区域,请参见“设置音量”一节。5)、当歌声停止时,单击录音窗口的停止按钮。如果录音是以结尾音(例如掌声)结束,那么有可能录制较长一段时间的这种结尾音。之后,可以用Audio Editor软件方便地删除这部分内容。
一旦开始录制,按钮就会显示为可用状态,可用于重复录制及再一次开始录制。
新的录制内容将被存储在硬盘的临时文件夹中,当用户单击“keep”按钮停止录音时,新录制的声音信息就会自动地创建。
1、录制Internet上的播音(音频流):
使用声音录制功能,用户能够录制计算机扬声器播放出来的任何虚拟声源,包括Internet 播音(音频流)。但这需要确认以下步骤:
1)、首先用计算机所使用的播放器回放Internet播音。如Real player。
2)、等待Real player开始播放,在播放器开始播放之前,它会下载几秒钟的声音流。
3)、然后启动声音录制功能并选择正确的声音源。声音源的名称因不同的系统会有所不同,但是录制RealAudio回放的声音源通常是“wave”、“Stereo mix”、“what you hear”或者类似的词汇。声音录制功能(sound Recorder)将自动地选择正确的录制质量。
4)、在声音录制功能(sound recorder)中开始录制。在Real player中,用户可以随意地重新播放,从开始录制整个声音素材。
2、录制实况
使用声音录制功能(Sound Recorder)用户可以录制实况。以下有三个选项:
1)、连接麦克风到计算机或便携式电脑的Mic输入端,可以直接从Mic或麦克风声源录制实况内容。为了方便用户的工作,我们告诉用户:许多计算机的麦克风输入是单声道而非立体声,所以如果用户连接立体声麦克风(或者用适配器插件连接两个独立的麦克风),录制的结果将只是单声道。如果用户在声音录制功能窗口(Sound Recorder Window)可见带两个独立的音量滑块,当用户选择Mic或者麦克风声音源时,就可以录制立体声。
2)、连接外置声音系统
或者PA的Line out输出到计
算机的Line in或者Aux输
入,然后由Line in、Aux或
者Auxiliary声源进行录制。
当然这种操作在剧场或者音
乐厅之类的地方有某种类型
的声源系统的复杂实况演出
下使用是最合适不过的了。
3)、用其他传统的设备,
例如盒式录音机、磁带录音
机或光盘播放机录制现场实
况。之后,通过连接盒式录
音机、磁带录音机或光盘播
放机到计算机上的Line in或
者Aux输入,然后从这些声
音源中录制就可以将录制结
果传递到计算机上。参见“连
接盒式录音机、磁带录音机
或电唱机”。
3、将磁带中的家庭学习教程
转换为CD
许多家庭学习教程如磁带中的语言教程都有语音课程资料。一般情况下,必须进带或者倒带以查找所需的课程段落,这是很繁琐的事,有时甚至可能妨碍用户完成课程的学习。
转换这些盒式磁带为CD是一种很好的解决方案。在CD播放机上,用户能够更容易地移动位置到所需的段落而且可更容易地反复重放同一个段落。
使用声音录制功能(Sound Recorder)录制磁带中的内容到计算机,然后使用Audio Editor 软件中的轨道切割选项创建分离的每一个课程轨道。
用户也可以跳过CD光盘刻录课程这一步而在Audio Editor中回放它们。这样做更容易移动指针到所需的课程段落或倒回到刚学过的课程。
五、故障检测
如果用户在录制时出现问题,那么在下面的配置中,请尝试不同的可用选项。不同的声卡有不同的可用选项,因此有时用户需要测试。
打开声音录制功能(Sound Recorder),然后单击“Sound Mixer”配置窗口按钮,显示
“Sound Mixer”对话框。
单击其中的“Audio”选项卡,“Sound Mixer”对话框显示如下,见图23。
在该对话框中的“Sound Recording”选项区下,单击“音量”按钮(确认不要单击“Sound Playback”选项区中的“音量”按钮),打开“录音控制”对话框。见图24。
对用户正在使用的录音方法,请尝试调低音量。
注意:如果用户没有看到“Stereo Mix”、“What Uhear”、“Wave out Mix”或其他可用的选项,请选择选项菜单中的属性命
令,那么一个完整的录制设备列表
就会显示出来,见图25。
确认所有可用的设备都被勾
选,这样用户的选择将能够生效。
用户可能需要对某些声卡进行
测试,以便获得最好的音量级。
Mono Mix:允许用户录制来自
播放软件或以单声道模式连接到个
人计算机上的收音机中播放的声
音。
Stereo Mix:允许用户录制来自
播放软件或以立体声模式连接到个
人计算机上的收音机播放的声音。
SPDIF:允许用户录制来自连接
到用户计算机声卡的数字输入孔上
的任何外部设备播放的声音。
Aux:允许用户录制来自连
接到用户计算机声卡的Aux
(auxiliary)输入孔的任何外部设
备播放的声音。
CD Player:允许用户录制用
户计算机CD/DVD-ROM驱动器
中激光唱盘播放的声音。
Line in:允许用户录制来自
于连接到用户计算机声卡的Line
in输入孔的任何外部设备播放的
声音。
Microphone:允许用户录制
来自于连接到用户计算机声卡的
麦克风输入孔播放的声音。
Phone line:允许用户录制来
自于连接到用户计算机声卡的电
话线输入孔的任何外部设备播放
的声音。
第二节:从CD中导入音轨
通过大多数的CD-ROM驱
动器,能够从音频CD中导入数
字化音频数据。要导入一个或多个音频轨道,需要以下操作:
1、从文件菜单中,选择“从音频CD中导入轨道……”菜单命令。
2、从CD-ROM设备下拉列表中选择包含源音频CD的设备。
3、选择轨道或用户希望从轨道列表中导入的轨道。
4、单击标有“加载”字样的按钮。
在Free Audio Editor的工作区,导入的音频轨道显示为一个独立的编辑窗口。
第三节:音频的基本编辑
本节介绍Free Audio Editor的音频基本编辑功能,例如加载音频、保存文件以及使用剪贴板或拖放方式编辑文件。
一、Free Audio Editor的工作区
Free Audio Editor的工作区可能包含几个音频编辑窗口、CD项目或清洁向导项目。见图26。
上述显示Free Audio Editor工作区的图件带有一个音频编辑窗口,这些部分用红色线指示,其解释内容如下:
1、主工具条有常用命令的快捷方式图标。
2、包含音频文件“Beethoven.wma”的音频编辑窗口。该音频直观地用相当于录制音频的曲线表示。
时间范围:当使用Free Audio Editor录制时,标准的波形图显示为信号的时间范围。在录制时,Free Audio Editor以某一时间间隔采集信号的样本并数字化它们,然后存储它们为一系列数字。波形图是这些样本在屏幕上沿水平轴以一定的时间间隔绘制的结果。
3、以白色的背景用黄色的曲线表示的选择区域(背景颜色依赖于用户的系统设置)。当前光标的位置用闪烁线表示。
4、快速命令条:用户可以对音频数据进行各种操作。
5、区域列表窗口。
6、时间范围。
7、录音、回放和光标定位导航工具条。
8、指示选择区域、预览区域和光标位置的工具条。在处理期间,进度显示在状态条中。
9、输出级指示计,在音频回放时显示当前输出级。
二、加载音频文件
要打开一个已存在的音频文件:
1)、从文件菜单中选择“打开……”菜单命令。
2)、从“查看”下拉列表中选择文件所在的文件夹。
3)、单击用户希望打开的音频文件,然后单击“ok”按钮。
三、保存音频文件
要用文件的原始名称保存已编辑的音频文件:
1)、从“文件”菜单中选择“保存”命令或按“Ctrl+S”组合键。
如果用户希望以不同的名称、不同的文件夹或用不同的设置保存音频编辑窗口中的内容:
1)、从“文件”菜单中选择“另存为……”菜单命令。
2)、从“查看”下拉列表中选择用户希望保存文件的文件夹。
3)、为用户的音频文件键入名称。
4)、从文件类型下拉列表中选择音频文件的文件格式。
5)、多数的文件输出筛选器提供不同的设置,例如编码位率或数字格式。
四、播放录音
要播放选择区域的录音:
1)、从“控制”菜单中选择“播放”命令或者按空格键。
2)、用户可以选择“控制”菜单中的“停止”命令或按空格键停止回放。
用户也可以播放完整的录音。
1)、从“控制”菜单中选择“播放全部“菜单命令或在按下空格键的同时按下Shift键。
2)、用户也可以选择“控制”菜单中的“停止”命令或按空格键停止播放。
要循环播放选择区域:
1、选择“控制”菜单中的“循环播放”菜单命令。
2、通过选择“控制”菜单中的“停止”命令或按空格键,用户可以停止循环播放。
用户可以选择“导航工具条”以方便回放。
五、选择区域
Free Audio Editor仅在选择的区域和选择的声道进行所有的处理操作。所选择的区域高亮显示。要修改选择区域:
1)、单击用户希望选择区域的开始位置,然后按下鼠标按钮。
2)、在保持鼠标键按下的同时,移动鼠标指针到希望选择区域的尾部。
3)、释放鼠标左键。
4)、新的选择区域将高亮显示。
六、选择声道
Free Audio Editor仅在选择区域和选择的声道进行所有操作。要修改单声道或多声道(仅可能用立体声录制):
1)、单击用户希望激活的声道。
2)、鼠标指针变为或时,单击则取消激活。
七、波形编辑界面
1、波形显示:
波形显示是用户浏览自己的音频素材的区域。对所选的波形显示数据,有许多可用的鼠标操作。见图27。
左键单击波形图上的任何位置,用户可以改变回放光标所在的位置。
在立体声波形中,放置鼠标指针在波形显示的顶
部或底部(光标上将显示L或R字符),然后左键单
击只能打开编辑的左或右声道(关闭的声道将灰色显
示,而再一次左键单击关闭的声道将重新打开它)。
左键单击并拖放鼠标可以进行波形的选择。
左键双击波形显示可以选择本波形的整个可视
部分(当放大本波形时,将不选择不可见的区域,可
能是左,也可能是右)。
右键单击可以创建、拉伸或缩短选区。选区将拉
伸或缩短当前选择范围以达到指定点,如果没有选区
存在,则光标位置不动。
2、显示范围条:
绿色的显示范围条位于波形显示窗口的顶部,表示当前正
在预览的波形显示为完整波形的一部分。当放大或缩小波形时,
该条将缩短或加长,就像正在预览的部分以一定比例修改为完
整的波形或一部分波形一样。
左键单击然后拖放该条的绿色部分会在时间上向前或向后滚动,就像用时间尺拖放一样,缩放级别被保留,仅预览范围发生变化。见图28。
3、幅度尺:
幅度尺测量音频数据的相对音量。在波形图预览中,幅度尺的显
示格式被设置为样本值(数据的精确样本值)、分贝或标准值(-100
到100)。
右键单击幅度尺可以设置显示格式并显示或隐藏幅度尺。见图
29。
4、时间尺:
时间尺指示波形显示窗口中任意一点的当前时间位置。当放大
时,时间刻度被划分得更细,而当缩小时,该刻度变粗。
右键单击时间尺可以设置时间尺的格式(时间格式或样本值)并
显示或隐藏时间尺。见图30。
八、缩放和滚动
在编辑窗口中,用户可以放大以获取更详细的预览。
用户可以水平缩放以浏览录音窗口的较小部分或垂直查
看较小的振幅范围。
水平滚动:要水平放大,可向下移动滚轮鼠标或单击“查看”菜单
的“放大”命令。
注释:用户可以缩小以预览整个录音窗口。可通过选择“查看”
菜单中的“Zoom Full”菜单命令。
滚动:在仅部分录音窗口被显示的情况下,滚动条出现在波形窗口画面的底部。用户可以使用滚动条以查看录音窗口的其他部分。
九、鼠标操作
1、鼠标左键单击:
1)、在靠近标记区域的标记处单击,则选择区域被设置为与标记一致。如果标记采集出某个区域,则选择的区域也与标记一致。
2)、在立体声道区域左键单击(光标为“L”或“R”)。立体声道之一被采集出,所有操作不影响其他声道。它不起作用于单声道文件。
3)、左键单击波形区域的任何位置,光标位置发生改变。
2、鼠标左键双击:
1)、如果光标位于靠近当前标记的位置,双击鼠标左键,当前标记位置被添加。否则像一个标记位置一样,当前光标位置被添加。
2)、当光标位于标记时,鼠标左键双击,标记被删除。
3)、双击主编辑窗口,整个区域被选择。
3、鼠标右键单击:
1)、在任何波形区域处右键单击,当前区域被采集。最接近的边界被移动到当前光标位置。
2)、在立体声道区域(光标为“L”或“R”)处双击,立体声道之一被采集,所有操作不影响其他操作。它不起作用于单声道文件。
4、按住鼠标左键移动鼠标:
1)、在任何波形区域处操作,当前位置被采集。在靠近区域的边界,光标的类型发生变化,用户可以减少或增加当前选择区域的面积。
2)、在立体声道区域处操作(光标为“L”或“R”)。
立体声道之一被采集,所有的操作不影响其他声道。它不起
作用于单声道文件。
3)、在缩放区域操作,如果放大操作此前使用过,则波
形滚动。
十、使用剪贴板编辑
在所有Windows应用程序中,剪贴板的概念提供一种编辑文档的常规方法。使用“编辑|复制和粘贴区域到其他位置”、“编辑|粘贴插入”菜单命令,用户可以通过复制选择区域到Free Audio Editor的剪贴板中来编辑录音。“粘贴插入”命令等价于大多数Windows应用程序的标准粘贴命令。Free Audio Editor软件提供两个额外的方法用于粘贴:1)、覆盖粘贴:用剪贴板中的内容替换选择区域。
2)、混合粘贴:用剪贴板中的内容混合所选择的区域。
在用户从源录音中删除它之前,“编辑|剪切”菜单命令复制所选择的区域到剪贴板。为了删除部分录音,可使用下列两个命令之一:
1)、删除:删除所选择的区域。
2)、修剪:删除所选区域之外的所有内容。
十一、书签和选区操作
通过插入锚点,例如标签和选区到录音中,用户可以简化编辑过程。
1、添加书签:
要添加书签到录音中:
1)、移动光标位置到用户希望插入书签的地方。
2)、单击鼠标右键,然后选择“添加书签……”菜单命令。
3)、在光标位置显示添加的书签。
2、添加选区标记:
要添加选区标记到录音中:
1)、选择用户希望添加选区标记的部分录音。
2)、单击鼠标右键,然后选择“添加选区”菜单命令。
3)、一个选区出现在所选的位置。
3、重命名、移动和删除锚点:
用户可以简单地重命名锚点:
1)、右键单击锚点文本,选择“重命名……”菜单命令。
2)、显示“属性”对话框。
3)、键入新的锚点名称。
4)、单击“ok”按钮。
4、移动锚点:
1)、在突出显示锚点的红线上部单击鼠标左按钮。
2)、在移动锚点到它的新位置的同时按下鼠标左键不放。
3)、释放鼠标左键。
5、删除锚点:
1)、右键单击锚点文本,选择“重命名”菜单命令。
2)、显示上下文关联菜单。
3)、选择“删除”菜单命令。
6、书签和选区列表窗口
通过显示选区列表和书签列表窗口,用户可以编辑和记录锚点。要显示书签列表窗口,可以从“查看”菜单中选择“书签列表”菜单命令,而该菜单中的“选区列表”菜单项则显示选区列表。
第四节:编辑
1、选择区域
许多之后的编辑功能都应用选择区域,即选区。要创建选区,用户可以在波形窗口中单击并按下鼠标左键,然后拖动鼠标,或者按下Shift键之后在文件中移动鼠标。若要选择整个文件则按Ctrl+A组合键。
2、撤销:
撤销命令是恢复文件到它由此前编辑操作所完成的状态。如果用户尝试某种编辑操作或者刚刚发生了编辑错误,那么该撤销命令是很有用的。
要撤销你刚刚所进行的操作,请按Ctrl+Z组合键。
3、剪切(Ctrl+X)
剪切命令是删除文件中所选的区域而把它保存到剪切板上以便它能够粘贴到其他某个位置。该功能在移动文件中的音频的某部分时是很有用的。
要剪切所选区域,请按Ctrl+X组合键。
4、复制(Ctrl+C)
复制命令是创建一个选区的副本到剪贴板中,这样用户可以粘贴它到其他位置。该功能在用户希望重制音频的一部分并插入(或混合它)到其他文件时是很有用的。
要复制选择区域,请按Ctrl+C组合键,要复制整个文件,请按Ctrl+A+C组合键。
5、粘贴(Ctrl+V)
粘贴命令只能在用户使用了剪切或复制命令将选区放置到剪贴板上之后使用。
Audacity音频剪辑软件基础教程Word版
Audacity软件简介 音频的概念 什么是音频?音频是个专业术语,英文Audio。简单说,人类所能听到的所有声音都称之为音频,包括噪音。比如说话的声音、动物叫声、歌唱声、乐器声音。通过录制声音被保存下来,然后可以通过数字音乐软件进行各种处理,这就是我们说的音频编辑。我们目前所说的音频都是指数字音频。音频一般是指人耳可以听到的声音频率在20hz到20khz之间的声波。音频是保存在电脑里的声音,以文件的形式记录了声音的内容。 相关音频知识: 生活中所听见的声音是一种振动的波,波是起伏的,具有周期性和一定的振动幅度(振幅)。声音的传播主要是由空气振动完成的,空气振动造成大气压力的疏密变化,引起人体相应生理器官的振动和感觉,这样就可以听到声音了。波的周期性表现为周期(T)和频率(f)。周期就是一个完整波形所持续的时间,频率则是在一定时间间隔内(通常为1 s)相同波形重复的次数。频率决定着声音音调的高低,频率越高,声音听起来就越尖锐;频率越低,声音听起来就越低沉。比如说,男性的声音都比较低沉,就是因为男性的声带较宽,发出的声音主要集中在低频部分的缘故。声音的振幅(A)决定了声音的音量,振幅越大,声音越响,反之就越弱。 描述和影响数字声音质量的主要因素有三个:采样频率、数字量化的位数(简称量化位数)以及声道数。采样频率决定的是声音的保真度。量化位数表示的是声音的振幅,决定的是音乐的动态范围。所谓动态范围,是指波形的基线与波形上限间的单位。人耳的听力范围一般在20HZ-20KHZ. 1.2 采样频率 我们知道声音都有其波形,本质上是模拟信号。采样就是采用一段音频做为样本,用一堆数字来描述原本的模拟信号,采样过程是对原模拟信号进行分析,在其波形上每隔一段时间进行一次“取点”,赋予每一个点以一个数值,这就是“采样”,然后把所有的“点”连起来就可以描述模拟信号了。 很明显,在一定时间内取的点越多,描述出来的波形就越精确,这个尺度我们就称为“采样频率”。最常用的采样频率是44.1kHz,它的意思是每秒取样44100次。为什么是这个值呢?反复试验的结果,人们发现这个采样频率最合适,低于这个值就会有较明显的损失,而高于这个值人的耳朵已经很难分辨,而且增大了数字音频所占用的空间。一般为了达到“万分精确”,我们还会使用48kHz甚至96kHz的采样频率。 采样率是指采样样本与总样本数量的比值。 1.3信噪比(S/N) 信号的有用成份与杂音的强弱对比,常常用分贝数表示。设备的信噪比越高表明它产生的杂音越少。 1.4 音频编辑 就是对音频进行编辑,如截取拼接、混音降噪、合成等等,然后处理生成新的音频的过程。
vi编辑器的使用方法精编
v i编辑器的使用方法精 编 Document number:WTT-LKK-GBB-08921-EIGG-22986
给点参考吧 还蛮详细的 vi文本编辑器的使用 一.vi的模式 命令模式:vi启动默认进入的模式,可进入输入模"i",或末行模式(:),除了可以完成命令的功能外,也是后两种模式的转换点 输入模式:即文本辑辑状态,按“i”键可进入,最后一行显示"-- INSERT --"提示,按ESC返回到命令模式 末行模式:可完成一些复杂操作,以":"开始,执行完一个末行命令后自动返回命令模式 二.基本使用 编辑器的启动与退出: (1).使用命令"vi"直接进入编辑环境 (2).以文件名作为"vi"命令的参数时,若存在此文件,则vi可对内容进行编辑,若不存在,打开以参数名命名的空文件
(3).在命令模式下输入":q!",可以强行退出编辑环境,对文件修改不进行保存 (4).在命令模式下输入":wq",可以保存文件,并推出编辑环境。 2.文件操作: (1).打开新文件:在末行模式下":e filename"关闭当前文件并打开新文件,":e! filename 强制关闭当前文件并打开新文件" (2).读取文件内容到当前文件:":r filename",读取的文件内容粘贴到当前文件光标所在行的下面 (3)保存文件:命令为":w [filename]",如果文件已经命名,可直接使用":w"命令的参数,如果没有命名,第一次保存时需指定文件名作为参数 (4).另存为文件:命令为":w filename",只保存到新文件,而不更新原来文件的内容 (5).退出vi编辑器:退出格式为":q",保存并退出为":wq",强行退出为":q!"
Cool Edit Pro2.1 编辑音频教程
Cool Edit Pro数字音乐编辑器MP3制作软件 Cool Edit Pro是一个集录音、混音、编辑于一体的多轨数字音频编辑软件,是一个非常出色的数字音乐编辑器和MP3制作软件。不少人把Cool Edit形容为音频“绘画”程序。你可以用声音来“绘”制:音调、歌曲的一部分、声音、弦乐、颤音、噪音或是调整静音。而且它还提供有多种特效为你的作品增色:放大、降低噪音、压缩、扩展、回声、失真、延迟等。你可以同时处理多个文件,轻松地在几个文件中进行剪切、粘贴、合并、重叠声音操作。使用它可以生成的声音有:噪音、低音、静音、电话信号等。该软件还包含有CD播放器。其他功能包括:支持可选的插件;崩溃恢复;支持多文件;自动静音检测和删除;自动节拍查找;录制等。另外,它还可以在AIF、AU、MP3、Raw PCM、SAM、VOC、VOX、WAV等文件格式之间进行转换,并且能够保存为RealAudio格式! 参考: 先下载一个汉化注册版,手把手教你录歌的教程: https://www.360docs.net/doc/da10922188.html,/publicforum/Content/it/1/297476.shtml 软件下载完后内有安装说明,一定要按说明一步一步安装 使用说明:
1.运行cep_v 2.0 setup.exe安装Cool Edit Pro v2.0! 一般都会安装到默认的路径 2.运行破解注册程序 cep2reg.exe程序注册,输入注册码: Name: mydaj Code: 200-00-NKL YUBNZ 3.运行cep_v2.1 setup.exe程序安装Cool Edit Pro v2.1! 4.运行汉化程序 Cool2chinese 汉化包安装到上面安装程序的路径下 5.下面是三个效果插件,这些效果插件都有破解和注册码。按默认路径就可以了。请一个一个安装: BBE Sonic Maximizer ultrafunk2 wave3.0 6,最好安装在默认的C盘,使用默认的设置,不然有可能不能完成安装过程。 7,安装完一个程序后会自动打开程序。要把这一程序关闭再安装下一程序。 Cool Edit Pro 2.1软件如何操作
Premiere对音频效果处理详细教程
第10章 加入音频
一个好的视频剧本离不开一段好的背景音乐,音乐和声音的效果给影像节目带来的冲击力是令人震撼的。音频效果是用Premiere 编辑节目不可或缺的效果。一般的节目都是视频和音频的合成,传统的节目在后期编辑的时候,根据剧情都要配上声音效果,叫做混合音频,生成的节目电影带叫做双带。胶片上有特定的声音轨道存储声音,当电影带在放映机上播放的时候,视频和声音以同样的速度播放,实现了画面和声音的同步。 在Premiere 中可以很方便地处理音频。同时还提供了一些较好的声音处理方法,例如声音的摇移(Pan ),声音的渐变等。本章主要介绍Premiere 处理音频的方法。通过与视频的处理方法比较,可以进一步了解计算机处理节目的方法。 本章主要内容: (1)关于音频效果; (2)在Timeline 窗口中编辑音频; (3)如何使用Audio Mixer 窗口编辑音频; (4)如何使用音频滤镜。 10.1 关于音频效果 10.1.1 Premiere 对音频效果的处理方式 首先了解一下Premiere 中使用的音频素材到底有哪些效果。扩展Timeline 中的音频轨道,它将分成2个通道,即左右声道(L 和R 通道)。如果一个音频的声音使用单声道,则Premiere 可以改变这一个声道的效果。如果音频素材使用立体声道,Premiere 可以在2个声道间实现音频特有的效果,例如摇移,在一个声道的声音转移到另一个声道,在实现声音环绕效果时就特别的有用,而更多音频轨道效果的合成处理(支持99轨)控制使用Premiere 6.0新增的Audio Mixer 来控制是最方便不过的了。 同时,Premiere 提供了处理音频的滤镜。音频滤镜和视频滤镜相似,Premiere 6.0将这些滤镜封装成插件,提供给,选择不同的滤镜可以实现不同的音频效果。项目中使用的音频素材可能在文件形式上有不同,但是一旦添加入项目中,Premiere 将自动地把它转化成在音频设置框中设置的帧,所以可以像处理视频帧一样方便地处理它。 10.1.2 Premiere 处理音频的顺序 Premiere 处理音频有一定的顺序,添加音频效果的时候就要考虑添加的次序。Premiere 首先对任何应用的音频滤镜进行处理,紧接着是在Timeline 的音频轨道中添加的任何摇移或者增益调整,它们是最后处理的效果。要对素材调整增益,可以选择Clip/Audio Options/Audio Gains …命令。 音频素材最后的效果包含在预览的节目或输出的节目中。 10.2 在Timeline 窗口中合成音频 10.2.1 音频持续时间和速度的调整 音频的持续时间就是指音频的入、出点之间的素材持续时间,因此,对于音频持续时间
Vi编辑器使用说明
V i编辑器使用说明公司内部编号:(GOOD-TMMT-MMUT-UUPTY-UUYY-DTTI-
Vi编辑器的基本使用方法 vi编辑器是所有Unix及Linux系统下标准的编辑器,它的强大不逊色于任何最新的文本编辑器,这里只是简单地介绍一下它的用法和一小部分指令。由于对Unix及Linux系统的任何版本,vi编辑器是完全相同的,因此您可以在其他任 何介绍vi的地方进一步了解它。Vi也是Linux中最基本的文本编辑器,学会它后,您将在Linux的世界里畅行无阻。 1、vi的基本概念 基本上vi可以分为三种状态,分别是命令模式(command mode)、插入模 式(Insert mode)和底行模式(last line mode),各模式的功能区分如下:1) 命令行模式command mode) 控制屏幕光标的移动,字符、字或行的删除,移动复制某区段及进入Insert mode下,或者到 last line mode。 2) 插入模式(Insert mode) 只有在Insert mode下,才可以做文字输入,按「ESC」键可回到命令行模式。 3) 底行模式(last line mode) 将文件保存或退出vi,也可以设置编辑环境,如寻找字符串、列出行号……等。
不过一般我们在使用时把vi简化成两个模式,就是将底行模式(last line mode)也算入命令行模式command mode)。 2、vi的基本操作 a) 进入vi 在系统提示符号输入vi及文件名称后,就进入vi全屏幕编辑画面: $ vi myfile 不过有一点要特别注意,就是您进入vi之后,是处于「命令行模式(command mode)」,您要切换到「插入模式(Insert mode)」才能够输入文字。初次使用vi的人都会想先用上下左右键移动光标,结果电脑一直哔哔叫,把自己气个半死,所以进入vi后,先不要乱动,转换到「插入模式(Insert mode)」再说吧! b) 切换至插入模式(Insert mode)编辑文件 在「命令行模式(command mode)」下按一下字母「i」就可以进入「插入模式(Insert mode)」,这时候你就可以开始输入文字了。 c) Insert 的切换 您目前处于「插入模式(Insert mode)」,您就只能一直输入文字,如果您发现输错了字!想用光标键往回移动,将该字删除,就要先按一下「ESC」键转到「命令行模式(command mode)」再删除文字。
音频处理教程(全)
音频处理教程 ——从最基础的入门知识开始 音乐格式介绍 通常我们在制作课件的时候,在图文并茂的基础上,加上一些音、视频,以利于教学。但是我们在课件中需使用到的素材,有时并没有现成的,这时就需我们自己来动手进行处理。本次课程我们就着重谈谈一些音、视频的处理方法。 一、各类音频格式简介: CD格式:天籁之音 当今世界上音质最好的音频格式是什么?当然是CD了。因此要讲音频格式,CD自然是打头阵的先锋。在大多数播放软件的“打开文件类型”中,都可以看到*.cda格式,这就是CD音轨了。标准CD格式也就是44.1K的采样频率,速率88K/秒,16位量化位数,因为CD音轨可以说是近似无损的,因此它的声音基本上是忠于原声的,因此如果你如果是一个音响发烧友的话,CD是你的首选。它会让你感受到天籁之音。CD光盘可以在CD唱机中播放,也能用电脑里的各种播放软件来重放。一个CD音频文件是一个*.cda文件,这只是一个索引信息,并不是真正的包含声音信息,所以不论CD音乐的长短,在电脑上看到的“*.cda文件”都是44字节长。注意:不能直接的复制CD格式的*.cda文件到硬盘上播放,需要使用象EAC这样的抓音轨软件把CD格式的文件转换成WA V,这个转换过程如果光盘驱动器质量过关而且EAC的参数设置得当的话,可以说是基本上无损抓音频。推荐大家使用这种方法。 WAV:无损的音乐 是微软公司开发的一种声音文件格式,它符合PIFFResource Interchange File Format 文件规范,用于保存WINDOWS平台的音频信息资源,被WINDOWS平台及其应用程序所支持。“*.WAV”格式支持MSADPCM、CCITT A LAW等多种压缩算法,支持多种音频位数、采样频率和声道,标准格式的WAV文件和CD格式一样,也是44.1K 的采样频率,速率88K/秒,16位量化位数,看到了吧,WAV格式的声音文件质量和CD相差无几,也是目前PC 机上广为流行的声音文件格式,几乎所有的音频编辑软件都“认识”WAV格式。 MP3:流行的风尚 MP3格式诞生于八十年代的德国,所谓的MP3也就是指的是MPEG标准中的音频部分,也就是MPEG音频层。根据压缩质量和编码处理的不同分为3层,分别对应“*.mp1"/“*.mp2”/“*.mp3”这3种声音文件。需要提醒大家注意的地方是:MPEG音频文件的压缩是一种有损压缩,MPEG3音频编码具有10:1~12:1的高压缩率,同时基本保持低音频部分不失真,但是牺牲了声音文件中12KHz到16KHz高音频这部分的质量来换取文件的尺寸,相同长度的音乐文件,用*.mp3格式来储存,一般只有*.wav文件的1/10,而音质要次于CD格式或WAV格式的声音文件。 MIDI:作曲家的最爱 经常玩音乐的人应该常听到MIDI(Musical Instrument Digital Interface)这个词,MIDI允许数字合成器和其他设备交换数据。MID文件格式由MIDI继承而来。MID文件并不是一段录制好的声音,而是记录声音的信息,然后在告诉声卡如何再现音乐的一组指令。这样一个MIDI文件每存1分钟的音乐只用大约5~10KB。今天,MID文件主要用于原始乐器作品,流行歌曲的业余表演,游戏音轨以及电子贺卡等。*.mid文件重放的效果完全依赖声卡的档次。*.mid格式的最大用处是在电脑作曲领域。*.mid文件可以用作曲软件写出,也可以通过声卡的MIDI口把外接音序器演奏的乐曲输入电脑里,制成*.mid文件。
音频编辑软件教程
音频编辑软件教程 音频编辑软件教程 系统介绍一下用Cooleditpro2.0录制自唱歌曲的一个全过程,希望对喜欢唱歌,想一展歌喉的朋友有所帮助。 录制原声 录音是所有后期制作加工的基础,这个环节出问题,是无法靠后期加工来补救的,所以,如果是原始的录音有较大问题,就重新录吧。 1、打开CE进入多音轨界面右击音轨1空白处,插入你所要录制歌曲的mp3伴奏文件,wav也可(图1)。
(图1) 2、选择将你的人声录在音轨2,按下“R”按钮。(图2)
(图2) 3、按下左下方的红色录音键,跟随伴奏音乐开始演唱和录制。(图3)
(图3) 4、录音完毕后,可点左下方播音键进行试听,看有无严重的出错,是否要重新录制(图4) (图4) 5、双击音轨2进入波形编辑界面(图5),将你录制的原始人声文件保存为mp3pro格式(图6图7),以前的介绍中是让大家存为wav格式,其实mp3也是绝对可以的,并且可以节省大量空间。
(图5) (图6)
注)需要先说明一下的是:录制时要关闭音箱,通过耳机来听伴奏,跟着伴奏进行演唱和录音,录制前,一定要调节好你的总音量及麦克音量,这点至关重要!麦克的音量最好不要超过总音量大小,略小一些为佳,因为如果麦克音量过大,会导致录出的波形成了方波,这种波形的声音是失真的,这样的波形也是无用的,无论你水平多么高超,也不可能处理出令人满意的结果的。 另:如果你的麦克总是录入从耳机中传出的伴奏音乐的声音,建议你用普通的大话筒,只要加一个大转小的接头即可直接在电脑上使用,你会发现录出的效果要干净的多。 降噪处理 降噪是至关重要的一步,做的好有利于下面进一步美化你的声音,做不好就会导致声音失真,彻底破坏原声。单单这一步就足以独辟篇幅来专门讲解,大家
Adobe_Audition_3.0新手基础录音教程
一、录音篇: 首先打开我们亲爱的录音软件Adobe Audition 3.0 此主题相关图片如下:
此主题相关图片如下: 出现如下界面,呵呵是不是感觉很华丽啊。是不是感觉有点不知所措~没关系我们继续往下看,首先我们点选左上角的“文件”菜单,选择“新建会话”如图: 此主题相关图片如下:
在这里是选择你作品的采样率,点确定。采样率越高精度越高,细节表现也就越丰富,当然相对文件也就越大,这里我们选择默认的也就是44100,因为大多数网络下载的伴奏都是44100HZ的,当然也有少数精品是48000HZ,比如一些CD上的扒下来的,所以大家在录音前先要知道自己选用的伴奏采样率是多少,乱选的话会出现变调的尴尬事,呵呵! 此主题相关图片如下: 接下来我们要插入伴奏,可以点选“文件”菜单选择“导入”来插入你要的伴奏,或者是通过点选左边的快捷图标,被导入的文件会排列在左边的材质框里,我们选择刚刚导入的伴奏按右键,出现菜单,点选插入到多轨,它回自动插入到默认的第一轨道,也可以通过点选伴奏后按住左键不放直接拖到轨道里。
这样一来伴奏就加载完成了,接下来我们进入最重要的一个环节,就是录人声。点选第2轨,按下红色按钮R会出现一个对话框让你保存录音的项目,选择一个容量比较大的硬盘分区,新建一个专门的文件夹,然后保存在那里,以后每次录音的时候都会有一个保存项目,这就是录音文件的临时储存区,所有录音的内容都可以从那里找到,不过最好养成定期清理的习惯要不你会被庞大的文件淹没到你的硬盘的。呵呵!
此主题相关图片如下: 言归正传,点选左下角的红色录音按钮,现在我们就可以拿起武器(麦)开始放声怒吼拉~~~ (省略以下像杀猪叫一般的过程~~~) 此主题相关图片如下:
培训教材univi编辑器使用手册
编号:002 创昱达培训中心 培训教材 UNIX Vi编辑器使用手册 2007年7月,V 福州创昱达信息技术有限公司 目录
一、UNIX Vi编辑器概述 建议:本文是针对初学UnixVi编辑器的员工的,而文后所付的详尽的命令表也可作为已经熟练使用vi的员工的参考之用。 、UNIX编辑器概述 编辑器是使用计算机的重要工具之一,在各种操作系统中,编辑器都是必不可少的部件。Unix及其相似的操作系统系列中,为方便各种用户在各个不同的环境中使用,提供了一系列的ex编辑器,包括ex、edit、ed和vi。其中ex、edit、ed都是行编辑器,现在已很少有人使用,Unix提供他们的原因是考虑到满足各种用户特别是某些终端用户的需要。 值得庆幸的是,Unix提供了全屏幕的Vi编辑器,这使我们的工作轻松不少。不少DOS用户抱怨Vi编辑器不象DOS下的编辑器如edit那么好用,这是因为Vi 考虑到各种用户的需要,没有使用某些通用的编辑键(在各个不同的终端机上他们的定义是不同的,在某些终端机上甚至没有这些键)。而是采用状态切换的方法,但这只是习惯的问题,一旦你熟练的使用上了vi你就会觉得它其实也很好用。虽然Vi采用了状态切换的方法,但电脑的硬件及操作系统多种多样,某些电脑的键盘上没有特定的几个功能键!那麽不就有某些功能不能用了这个问题在Unix系统上也一样,几乎各大电脑厂商都有自己的Unix系统,而vi的操作方法也会随之有点出入。这里我们采用PC的键盘来说明vi的操作,但在具体的环境中还要参考相应的资料,这一点是值得注意的。
二、Vi编辑器入门 、进入vi 在系统提示字符(如$、#)下敲入: vi <档案名称> vi可以自动帮你载入所要编辑的文件或是开启一个新文件(如果该文件不存在或缺少文件名)。 进入vi后萤幕左方会出现波浪符号,凡是列首有该符号就代表此列目前是空的。 、两种模式 如上所述,vi存在两种模式:指令模式和输入模式。 在指令模式下输入的按键将做为指令来处理。如输入a,vi即认为是在当前位置插入字符。 而在输入模式下,vi则把输入的按键当作插入的字符来处理。 指令模式切换到输入模式只需键入相应的输入命令即可(如a,A),而要从输入模式切换到指令模式,则需在输入模式下键入ESC键,如果不晓得现在是处於什麽模式,可以多按几次[ESC],系统如发出哔哔声就表示已处于指令模式下了。 由指令模式进入输入模式的指令:
音频剪辑软件哪个好用呢
现在网络上充斥着各种配音视频或者是修改音效的视频。B站里面的鬼畜视频几乎都是魔改音效的视频。当然这些视频都是使用视频剪辑软件和音频剪辑软件一起制作的。可以在视频中进行视频剪切、视频合并、视频分割去制作新的视频。当然音频也可以通过音频合并、音频分割和音频提取制作新的声音。那么下面就是使用音频剪辑软件制作声音的教程了。 1、首先还是需要安装一款音频编辑软件的。在迅捷视频官网中把迅捷音频转换器下载到桌面上,然后就是打开安装程序选择软件的安装保存位置,然后点击立即安装就可以了。 2、然后在软件中选择音频提取,由于软件默认使用音频转换功能,所以在开始使用之前也是需要提前修改文件格式的。然后点击软件中的添加文件按钮,把电脑中的视频文件添加到软件当中做转换。当然也可以拖到视频到软件中。
3、视频添加之后就可以进行其他的操作了。在软件右侧选择设置文件的片段名和视频片段的时间范围。然后就可以在预览面板中预览音频文件了。如果设置没有问题,那么可以点击确认并添加到输出列表了。 4、然后就是更换输出音频的保存位置了。点击软件中的更改路径按钮,然后在弹出的路径选择框中找到一个位置保存音频,软件是默认输出到桌面上也就是C:\Users\Desktop,选择好地址后点击选择文件夹即可成功修改。
5、然后就可以开始提取音频文件了。点击软件右下角的开始提取,然后需要等待软件将视频中的音频文件提取出来就行了。然后等到软件提取至100%,那么就可以在音频的保存路径看到了。或者点击打开按钮也能直接到达。 以上就是音频剪辑软件哪个好用了。当然迅捷音频转换器不仅能提取音频文件,还可以进行音频剪切、音频合并和音频转换等操作。
培训教材UniVi编辑器使用手册
培训教材U n i V i编辑器 使用手册 Pleasure Group Office【T985AB-B866SYT-B182C-BS682T-STT18】
编号:002 创昱达培训中心 培训教材 UNIX Vi编辑器使用手册 2007年7月,V 福州创昱达信息技术有限公司
目录
一、UNIX Vi编辑器概述 建议:本文是针对初学Unix?Vi编辑器的员工的,而文后所付的详尽的命令表也可作为已经熟练使用vi的员工的参考之用。 、UNIX编辑器概述 编辑器是使用计算机的重要工具之一,在各种操作系统中,编辑器都是必不可少的部件。Unix 及其相似的操作系统系列中,为方便各种用户在各个不同的环境中使用,提供了一系列的ex编辑器,包括?ex、edit、ed?和vi。其中ex、edit、ed都是行编辑器,现在已很少有人使用,Unix提供他们的原因是考虑到满足各种用户特别是某些终端用户的需要。 值得庆幸的是,Unix提供了全屏幕的Vi编辑器,这使我们的工作轻松不少。不少DOS用户抱怨Vi编辑器不象DOS下的编辑器如edit那么好用,这是因为Vi考虑到各种用户的需要,没有使用某些通用的编辑键(在各个不同的终端机上他们的定义是不同的,在某些终端机上甚至没有这些键)。而是采用状态切换的方法,但这只是习惯的问题,一旦你熟练的使用上了vi你就会觉得它其实也很好用。虽然?Vi采用了状态切换的方法,但电脑的硬件及操作系统多种多样,某些电脑的键盘上没有特定的几个功能键!那麽不就有某些功能不能用了这个问题在?Unix?系统上也一样,几乎各大电脑厂商都有自己的Unix?系统,而?vi?的操作方法也会随之有点出入。这里我们采用?PC?的键盘来说明?vi?的操作,但在具体的环境中还要参考相应的资料,这一点是值得注意的。
我整理的Cool Edit Pro 录音图解教程,一看就会!
Cool Edit Pro 2.0 录音图解教程 首先,我们要做好准备工作。把你的耳机作为监听音箱(此步的意义就是说用耳机来 听伴奏音乐,否则在你录音时会录入音乐和人声的混合声音),把你的mic调试好。然后下载我们要用到的工具COOL EDIT PRO 2.0及其插件。 cooledit pro 2.0下载(带汉化注册机) cooledit2.0汉化 Ultrafunk插件下载 BBE Sonic Maximizer插件下载bbe序列号:SMV100W1002507 Wave插件 插件4 插件5 1、安装好cooledit pro 2.0后,再把插件安装到安装目录下的子目录中,新建一个名曰“DX”的文件夹, 把所有的插件都安装释放到这里。 2、打开cooledit pro 2.0后,会自动建立一个新的工程。界面如下: 大家看到,我标注的红色1是多轨与单轨切换的按钮。红色标注2是表示你在录音时要点亮“R”“S”“M”中的“R”,这表示此轨是在录音范围之中。点击录音键(红色标注3)就可以开 始录下你的声音了。 在录音之前还需调整你的“声音与音频属性”,如图:
需要把录音项打勾,在MIC一栏中选中,其它的不要选择,因为我们要录的只是自己要歌唱的声音。 3、在第三轨处点亮R,点击录音键,不要出声,先录下一段空白的噪音文件,不需要很长,录制完后双击进入单轨模式,选择效果-噪音消除-降噪器,选择噪音采样,点击“关闭”。回到多轨模式下删除此轨。
以是mp3,也可以是wav等其它音乐文件的格式。
5、在第二轨处,把R点亮,点击下面的红色录音键就可以开始跟唱了。不要忘了准备歌词和熟悉歌曲的旋律,要不然录出来的东西可是……嘿嘿 6、录制完成之后,你可以听听你录下的声音是不是干巴巴的?很难听吧?呵呵,都这样,没有加任何效果嘛。好,现在我们来给你的声音进行一下润色吧。右键点击你录制声音所在的轨道,点击波形编辑进入单轨模式。如图 7、我们录制的声音首先要进行降噪,虽然录制环境要保持绝对的安静,但还是会有很多杂音的。点击效果中的降噪器,我们在上面已经进行过了环境的噪音采样,此时只需点击“确定”,降噪器就会自动消除你录制声音中的环境噪音,你也可以打开“预览”自己拖动直线来进行调整直到满意为止。加一句,过多的降噪会对声音有一定的损失
个人心得-vi编辑器的快捷使用
个人心得-vi编辑器的快捷使用
光标控制命令 命令光标移动 h或^h 向左移一个字符j或^j或^n 向下移一行 k或^p 向上移一行 l或空格向右移一个字符 G 移到文件的最后一行 nG 移到文件的第n 行 w移到下一个字的开头 W 移到下一个字的开头,忽略标点符号 b 移到前一个字的开头 B 移到前一个字的开头,忽略标点符号 L 移到屏幕的最后一行 M 移到屏幕的中间
一行 H 移到屏幕的第一行 e 移到下一个字的结尾 E 移到下一个字的结尾,忽略标点符号 (移到句子的开头)移到句子的结尾{移到段落的开头}移到下一个段落的开头 0或| 移到当前行的第一列 n| 移到当前行的第n列 ^ 移到当前行的第一个非空字符 $ 移到当前行的最后一个字符 +或return移到下一行的第一个字符
- 移到前一行的第一个非空字符 在vi中添加文本 命令插入动作 a 在光标后插入文本 A 在当前行插入文本 i 在光标前插入文本 I 在当前行前插入文本 o 在当前行的下边插入新行 O 在当前行的上边插入新行 :r file读入文件file 内容,并插在当前行后 :nr file读入文件file 内容,并插在第n行后 escape 回到命令模式
^v char 插入时忽略char的指定意义,这是为了插入特殊字符 在vi中删除文本 命令删除操作 x 删除光标处的字符,可以在x前加上需要删除的字符数目 nx 从当前光标处往后删除n个字符 X 删除光标前的字符,可以在X前加上需要删除的字符数目 nX 从当前光标处往前删除n个字符 dw 删至下一个字的开头 ndw 从当前光标处往后删除n个字 dG 删除行,直到文件结束 dd删除整行 ndd 从当前行开始往后删除 db 删除光标前面的
adobe audition音乐编辑软件
音乐编辑软件—Adobe Adition Adobe Adition是一款专业的数字音乐编辑软件。它具备专业音频工作站的特点,包括集成的多音轨、编辑视图、实时特效、环绕支持、分析工具、恢复特性和视频支持等功能。(1)软件的作用: ●可以创建音乐,录制和混合项目 ●制作广播,整理电影、电视的音频,为游戏设计声音 ●可以灵活地处理样本文件,进行无损编辑 ●能够与数字视频、MIDI制作建立联系 (2)软件的安装 由于Adobe Audition 软件的版本在不断更新,这里安装的版本是Audition 3.0版本:●鼠标双击打开‘我的电脑’下D盘‘软件’文件夹,双击‘Adobe Audition 3.0’软件 图标; ●弹出安装向导对话框,鼠标左键点选‘标准安装’,即程序文件将会安装到系统默认路 径下,单击‘安装’按钮; ●弹出安装进度条,达到百分之百时,弹出完成安装对话框,鼠标去掉‘运行Adobe Audition 3.0’和‘设置114啦网址导航为IE首页’勾选,单击‘完成’按钮,完成安装。 (3)BBE激励器效果插件安装 软件安装完毕后,鼠标双击桌面Adobe Audition 3.0快捷图标,启动程序。弹出软件主界面,单击菜单栏中的‘效果’选项,弹出下拉菜单,有许多功能选项设置。但是这些效果设置还远远满足不了日常编辑的需要,还要添加一些额外的特效插件,其中最有名的是BBE激励器插件:(提前在D盘新建一个‘Adobe Audition 3.0插件’文件夹,将BBE激励器插件放进去) ●双击打开D盘‘软件’文件夹,双击打开‘Adobe Audition 3.0插件’文件夹; ●双击打开里面BBE文件夹,双击setup图标; ●弹出准备安装进度条,达到百分之百时,单击‘next’; ●弹出用户许可协议对话框,单击‘Y es’按钮; ●弹出用户注册对话框,单击公司或单位名称文本框,输入机构名称01; ●左手按住键盘Windows按键,显示任务栏,单击‘桌面’按钮,双击打开文件夹内名 为‘serial’文本文件,左键拖动选择序列号,按住键盘CTRIL+C‘复制’,单击序列号文本框,按住键盘上的‘Ctril+V’粘贴,单击‘next’下一步按钮; ●弹出安装路径对话框,默认安装在C盘目录下,单击‘next’; ●弹出安装进度条,单击‘finish’完成按钮完成安装。 ●鼠标关闭所有文件夹窗口,退回到桌面。鼠标双击‘Adobe Audition 3.0’图标,弹出软 件主面板,单击顶部菜单栏中的‘效果’选项; ●弹出下拉菜单,鼠标左键单击‘启用DirectX效果’选项,启用插件。单击‘刷新效果 列表’,弹出刷新进度条,达到百分之百时,再次单击‘效果’选项,显示DirectX选项,单击它,弹出下级菜单,即可看到BBE激励器选项。 除此插件以外,在‘Adobe Audition 3.0插件’文件夹内还有许多其它的效果插件,根据后面使用时的需要,选择安装它们。(关闭软件) (4)软件界面介绍
vi编辑器使用
v i编辑器使用 Prepared on 22 November 2020
经过长时间学习linux vi编辑器,于是和大家分享一下,看完本文你肯定有不少收获,希望本文能教会你更多东西。 linux vi编辑器是所有Unix及Linux系统下标准的编辑器,它的强大不逊色于任何最新的文本编辑器,这里只是简单地介绍一下它的用法和一小部分指令。由于对Unix及Linux系统的任何版本,linux vi编辑器是完全相同的,因此您可以在其他任何介绍vi的地方进一步了解它。Vi也是Linux中最基本的文本编辑器,学会它后,您将在Linux的世界里畅行无阻。 1、vi的基本概念 基本上vi可以分为三种状态,分别是命令模式(command mode)、插入模式(Insert mode)和底行模式(last line mode),各模式的功能区分如下: 1) 命令行模式command mode) 控制屏幕光标的移动,字符、字或行的删除,移动复制某区段及进入Insert mode下,或者到 last line mode。 2) 插入模式(Insert mode) 只有在Insert mode下,才可以做文字输入,按「ESC」键可回到命令行模式。 3) 底行模式(last line mode) 将文件保存或退出vi,也可以设置编辑环境,如寻找字符串、列出行号……等。 不过一般我们在使用时把vi简化成两个模式,就是将底行模式(last line mode)也算入命令行模式command mode)。 2、vi的基本操作 a) 进入vi 在系统提示符号输入vi及文件名称后,就进入vi全屏幕编辑画面: $ vi myfile 不过有一点要特别注意,就是您进入vi之后,是处于「命令行模式(command mode)」,您要切换到「插入模式(Insert mode)」才能够输入文字。初次使用vi的人都会想先用上下左右键移动光标,结果电脑一直哔哔叫,把自己气个半死,所以进入vi后,先不要乱动,转换到「插入模式(Insert mode)」再说吧! b) 切换至插入模式(Insert mode)编辑文件 在「命令行模式(command mode)」下按一下字母「i」就可以进入「插入模式(Insert mode)」,这时候你就可以开始输入文字了。 c) Insert 的切换 您目前处于「插入模式(Insert mode)」,您就只能一直输入文字,如果您发现输错了字!想用光标键往回移动,将该字删除,就要先按一下「ESC」键转到「命令行模式(command mode)」再删除文字。
电脑音乐制作软件
.当今音乐制作软件介绍 喜欢音乐的朋友们刚开始接触电脑音乐时总会不知道如何下手,不知道学习哪一个软件最适合自己,也不明白需要什 么样的音乐制作设备和电脑配制对自己来说就够用,不要着急,跟着我一步步的来搞个明白,菜鸟也可以变凤凰哦 电脑音乐发展到今天,已经可以说到了全民皆兵的地步了。 只要你有一台配置说得过去的电脑(怎么也要P4 2.0以上吧,现在可都已经双核啦!),就可以开始你的独立音乐之 旅了,硬件先放一放再说,先给朋友们介绍一下当今常用的一些音乐制作软件,以便于朋友们先挑选出哪一个适合自己而来学习。 现在常用的音乐制作软件大致可以分为以下几大类: 1 录音编曲音乐软件(功能全面、录音+MIDI制作+混音) 2 舞曲制作软件(以制作舞曲见长,当然也可以制作别的风格的音乐录音软件) 3 以录音混音为主,(MIDI制作方面相对薄弱) 4 MIDI制作软件(以MIDI制作为主) 现在,我们首先来看一下这些神通广大的音乐制作软件的真面目吧! 1、录音编曲音乐软件 现在主流的录音编曲音乐工作站以功能全面、强大,适合制作任意一种音乐风格而受到大多数人的青睐,首先出场的是音乐制作领域的大哥大,被多数人使用的录音编曲音乐软件:CUBASE 目前,CUBASE的最高版本为4.0(不过没有了H2O破解组织的破解,国人可能只有少数人才可以用上4.0了,目前大家 一般都用3.0或2.0的版本)。Cubase是德国Steinberg公司开发研制的具有划时代意义的专业音乐制作软件,
全面、强大的功能和人性化的操作界面是人们喜爱并使用它的主要原因,从录音到MIDI的编辑到整首歌的 缩混有Cubase一个就够了。 上手度:不太容易上手,需要花点时间好好学习! 2.接下来要介绍的是CUBASE一奶同胞的哥哥: NUENDO 目前,NUENDO的最高版本也为4.0,也是德国Steinberg公司开发研制的音乐制作工作站。操作界面和功能与 Cubase几乎一模一样,只是在对视频的编辑处理方面比Cubase更强大。说白了Cubase就是Nuendo的音频版本。 上手度:同样不太容易上手! 另一款被很多人使用的录音编曲音乐软件: SONAR
虚拟机中vi文本编辑器的使用方法
vi文本编辑器的使用 (于2012年5月计算所) 目录 vi文本编辑器的使用 (1) 目录 (1) 一.vi的模式 (1) 二.基本使用 (1) 1.vi 编辑器的启动与退出: (1) 2.文件操作: (2) 3.光标的移动操作(命令模式下) (2) 4.编辑操作 (2) 5.查找与替换操作(末行模式) (3) 三、编辑器的多文件操作 (3) 1.多文件操作的vi启动 (3) 2.多文件切换命令 (3) 一.vi的模式 命令模式:vi启动默认进入的模式,可进入输入模"i",或末行模式(:),除了可以完成命令的功能外,也是后两种模式的转换点 输入模式:即文本辑辑状态,最后一行显示"-- INSERT --"提示,按ESC返回到命令模式 末行模式:可完成一些复杂操作,以":"开始,执行完一个末行命令后自动返回命令模式 二.基本使用 1.vi 编辑器的启动与退出: (1).使用命令"vi"直接进入编辑环境 (2).在命令模式下输入":q!",可以强行退出编辑环境,对文件修改不进行保存
(3).以文件名作为"vi"命令的参数时,若存在此文件,则vi可对内容进行编辑,若不存在,打开以参数名命名的空文件 2.文件操作: (1)打开新文件:在末行模式下":e filename"关闭当前文件并打开新文件,":e! filename 强制关闭当前文件并打开新文件" (2)读取文件内容到当前文件:":r filename",读取的文件内容粘贴到当前文件光标所在行的下面 (3)保存文件:命令为":w [filename]",如果文件已经命名,可直接使用":w" 命令的参数,如果没有命名,第一次保存时需指定文件名作为参数 (4)另存为文件:命令为":w filename",只保存到新文件,而不更新原来文件的内容 (5)退出vi编辑器:退出格式为":q",保存并退出为":wq",强行退出为":q!" 3.光标的移动操作(命令模式下) (1)光标方向移动:"h"左、"l"右、"k"上、"j"下 (2)翻页移动:"ctrl+f"前一页、"ctrl+b"后一页、"ctrl+u"前半页、"ctrl+d"后半页 (3)行内快速跳转:"^"本行首字符、"$"本行尾字符、"w"后一单词首字母、"b"前一单词首字母、"e"后一单词尾字母;可添加数字组合使用,例如:"3w"后三个单词首字母、"4b"前4个单词首字母、"5e"后5个单词尾字母 (4)文件内行间跳转:显示行号":set nu",取消显示行号":set nonu","1G"跳转到首行,"G"跳转到末尾行,"#G"跳转到第#行 4.编辑操作 (1)进行输入模式:"i"当前光标处,"a"当前光标后,"A"当前行末,"o"当前行下插入新行,"O"当前行上插入新行,"cw"删除当前光标到所在尾部字符,"c$"删除当前光标到行尾的字符,"c^"删除当前光标(不包括)之前到行首的字符;以上记忆如有困难,可只记"i"从命令模式进入输入模式,完成编辑后"Esc"退回到命令模式 (2)输入模式的操作:上下左右方向进行光标移动,"Home/End"定位光标到行首行尾,"Page Up /Down"上下翻页,"Backspace"左侧字符的删除,"Delete"删除光标位置的字符 (3)删除操作:在命令模式下,可用以下命令完成删除操作,"x"光标处单个字符,"dd"光标所在行,"dw"当前字符到单词尾(含空格),"de"当前字符到单词尾(不含空格),"d$"当前字符到行尾,"d^"当前字符到行首,"J"合并当前行与下一
电脑录音几款专业录音软件
电脑录音几款专业录音软件 1、Cakewalk Pro Audio (Cakewalk SONAR) 电脑音乐圈里,提起Cakewalk,几乎无人不知、无人不晓,可谓大名鼎鼎。早期,它是专门进行MIDI制作、处理的音序器软件,自4.0版本后,增加了对音频的处理功能。目前,国内使用最普遍的版本是9.0X。尽管Cakewalk在音频处理方面有些微的不尽人意之处,但这丝毫不妨碍它成为个人音乐工作室的首选软件,而且,它在MIDI制作、处理方面,功能超强,操作简便,具有无法比拟的绝对优势。它基于简谱的作曲工具,具有自动配器功能。支持打击乐器,和声自动配置,极易上手!下图是Cakewalk SONAR XL 1.02的操作界面。 2、Cool Edit Pro 美国Syntrillium Software Corporation公司开发的一款功能强大、效果出色的多轨录音和音频处理软件。它可以在普通声卡上同时处理多达128轨的音频信号,具有极其丰富的音频处理效果,并能进行实时预览和多轨音频的混缩合成,是个人音乐工作室的音频处理首选软件。有人称CE是一款音乐绘画软件,它可以更直白的进行专业的音频编辑,并支持无限制预览!下图是汉化后的Cool Edit Pro 多轨处理窗口的操作界面。
3、Sound Forge 另一款音频录制、处理类软件,Sonic Foundry 公司的拳头产品,它几乎成了PC机上单轨音频处理的代名词,功能超巨。该软件的最新版本是5.0。与Cool Edit不同的是,Sound Forge只能针对单音频文件进行操作、处理,无法实现多轨音频的混缩。下图是Sound Forge 5.0的操作界面。 4、Logic Audio Logic Audio由Emagic公司出品,是当今在专业的音乐制作软件中最为成功的音序软件之一。它能够提供多项高级的MIDI和音频的录制和编辑,甚至提供了专业品质的采样音源(EXS24)和模拟合成器(ESI),它的应用将使你的多媒体电脑成为一个专业级别的音频工作站。不过,它的操作非常复杂和繁琐,不太适合入门级的个人音乐工作室选用。下图是Logic Audio Platinum 4.6的操作界面。
