天正结构使用教程[1]
天正基本操作方法
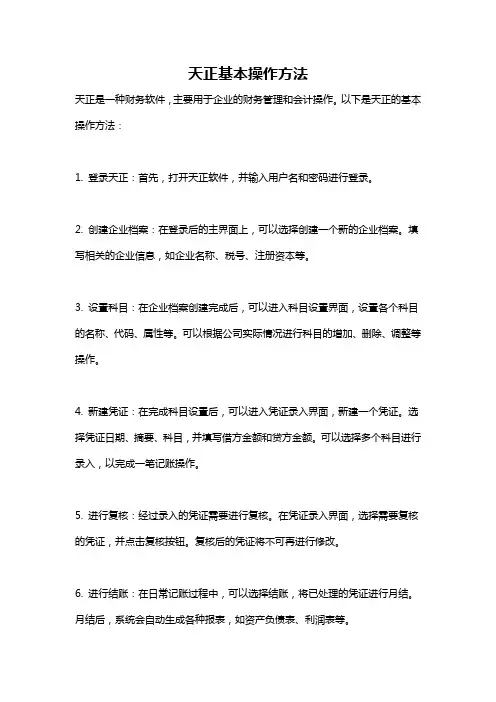
天正基本操作方法
天正是一种财务软件,主要用于企业的财务管理和会计操作。
以下是天正的基本操作方法:
1. 登录天正:首先,打开天正软件,并输入用户名和密码进行登录。
2. 创建企业档案:在登录后的主界面上,可以选择创建一个新的企业档案。
填写相关的企业信息,如企业名称、税号、注册资本等。
3. 设置科目:在企业档案创建完成后,可以进入科目设置界面,设置各个科目的名称、代码、属性等。
可以根据公司实际情况进行科目的增加、删除、调整等操作。
4. 新建凭证:在完成科目设置后,可以进入凭证录入界面,新建一个凭证。
选择凭证日期、摘要、科目,并填写借方金额和贷方金额。
可以选择多个科目进行录入,以完成一笔记账操作。
5. 进行复核:经过录入的凭证需要进行复核。
在凭证录入界面,选择需要复核的凭证,并点击复核按钮。
复核后的凭证将不可再进行修改。
6. 进行结账:在日常记账过程中,可以选择结账,将已处理的凭证进行月结。
月结后,系统会自动生成各种报表,如资产负债表、利润表等。
7. 查询报表:通过天正软件,可以进行各种报表的查询。
在主界面上,选择报表查询功能,并选择需要查询的报表类型和日期范围。
这些是天正软件的基本操作方法,通过它们可以完成企业的财务管理和会计操作。
天正建筑使用手册
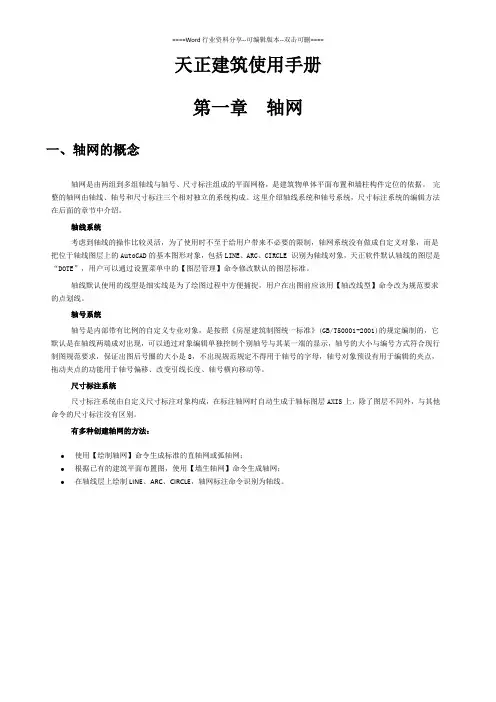
天正建筑使用手册第一章轴网一、轴网的概念轴网是由两组到多组轴线与轴号、尺寸标注组成的平面网格,是建筑物单体平面布置和墙柱构件定位的依据。
完整的轴网由轴线、轴号和尺寸标注三个相对独立的系统构成。
这里介绍轴线系统和轴号系统,尺寸标注系统的编辑方法在后面的章节中介绍。
轴线系统考虑到轴线的操作比较灵活,为了使用时不至于给用户带来不必要的限制,轴网系统没有做成自定义对象,而是把位于轴线图层上的AutoCAD的基本图形对象,包括LINE、ARC、CIRCLE 识别为轴线对象,天正软件默认轴线的图层是“DOTE”,用户可以通过设置菜单中的【图层管理】命令修改默认的图层标准。
轴线默认使用的线型是细实线是为了绘图过程中方便捕捉,用户在出图前应该用【轴改线型】命令改为规范要求的点划线。
轴号系统轴号是内部带有比例的自定义专业对象,是按照《房屋建筑制图统一标准》(GB/T50001-2001)的规定编制的,它默认是在轴线两端成对出现,可以通过对象编辑单独控制个别轴号与其某一端的显示,轴号的大小与编号方式符合现行制图规范要求,保证出图后号圈的大小是8,不出现规范规定不得用于轴号的字母,轴号对象预设有用于编辑的夹点,拖动夹点的功能用于轴号偏移、改变引线长度、轴号横向移动等。
尺寸标注系统尺寸标注系统由自定义尺寸标注对象构成,在标注轴网时自动生成于轴标图层AXIS上,除了图层不同外,与其他命令的尺寸标注没有区别。
有多种创建轴网的方法:•使用【绘制轴网】命令生成标准的直轴网或弧轴网;•根据已有的建筑平面布置图,使用【墙生轴网】命令生成轴网;•在轴线层上绘制LINE、ARC、CIRCLE,轴网标注命令识别为轴线。
二、直线轴网创建* 绘制轴网直线轴网功能用于生成正交轴网、斜交轴网或单向轴网,由命令【绘制轴网】命令中的“直线轴网”标签执行。
轴网柱子→绘制轴网(HZZW)单击绘制轴网菜单命令后,显示【绘制轴网】对话框,在其中单击“直线轴网”标签,输入开间间距如下:•输入轴网数据方法:1. 直接在[键入]栏内键入轴网数据,每个数据之间用空格或英文逗号隔开,输入完毕后回车生效。
天正建筑操作技巧
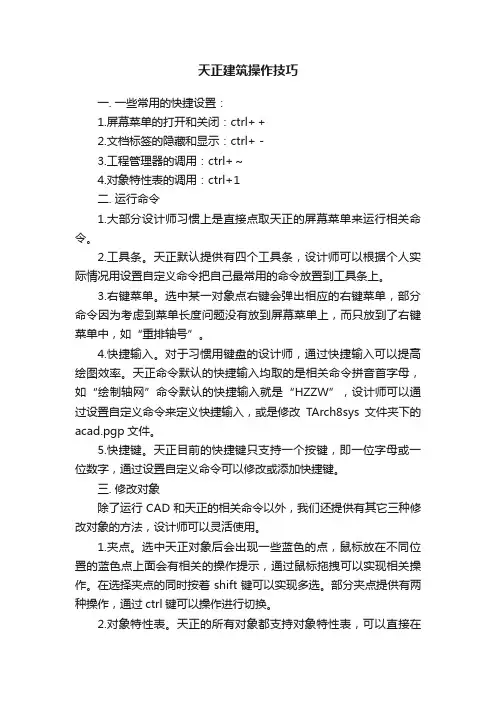
天正建筑操作技巧一. 一些常用的快捷设置:1.屏幕菜单的打开和关闭:ctrl++2.文档标签的隐藏和显示:ctrl+-3.工程管理器的调用:ctrl+~4.对象特性表的调用:ctrl+1二. 运行命令1.大部分设计师习惯上是直接点取天正的屏幕菜单来运行相关命令。
2.工具条。
天正默认提供有四个工具条,设计师可以根据个人实际情况用设置自定义命令把自己最常用的命令放置到工具条上。
3.右键菜单。
选中某一对象点右键会弹出相应的右键菜单,部分命令因为考虑到菜单长度问题没有放到屏幕菜单上,而只放到了右键菜单中,如“重排轴号”。
4.快捷输入。
对于习惯用键盘的设计师,通过快捷输入可以提高绘图效率。
天正命令默认的快捷输入均取的是相关命令拼音首字母,如“绘制轴网”命令默认的快捷输入就是“HZZW”,设计师可以通过设置自定义命令来定义快捷输入,或是修改TArch8sys文件夹下的acad.pgp文件。
5.快捷键。
天正目前的快捷键只支持一个按键,即一位字母或一位数字,通过设置自定义命令可以修改或添加快捷键。
三. 修改对象除了运行CAD和天正的相关命令以外,我们还提供有其它三种修改对象的方法,设计师可以灵活使用。
1.夹点。
选中天正对象后会出现一些蓝色的点,鼠标放在不同位置的蓝色点上面会有相关的操作提示,通过鼠标拖拽可以实现相关操作。
在选择夹点的同时按着shift键可以实现多选。
部分夹点提供有两种操作,通过ctrl键可以操作进行切换。
2.对象特性表。
天正的所有对象都支持对象特性表,可以直接在表中修改其对象的相关属性,另外结合天正的“对象选择”命令可以实现批量性修改,如将某几个房间名称统一改成办公室等,大大提高工作效率。
3.双击修改。
天正大部分对象,如墙、门窗等,双击可以直接调出编辑对象框(有个别对象双击是调出对象特性表),在对话框中修改选中对象属性。
文字比较特殊,在R16以上平台,双击文字(不管是单独的文字对象还是尺寸或符号标注里的文字)是进行在位编辑操作。
天正结构完美教程
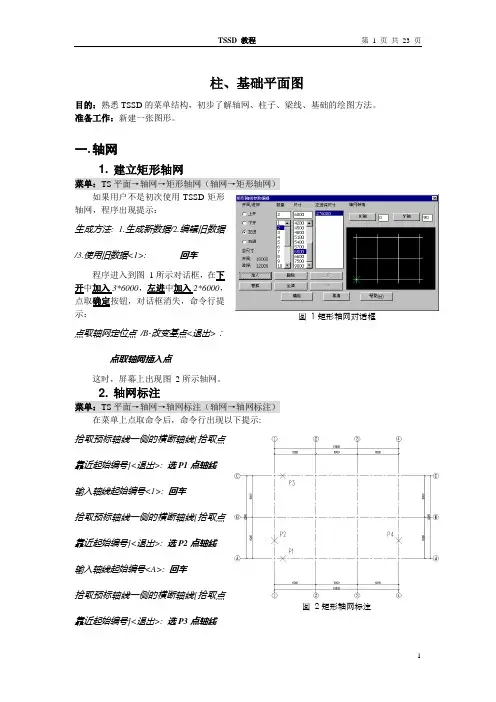
柱、基础平面图目的:熟悉TSSD 的菜单结构,初步了解轴网、柱子、梁线、基础的绘图方法。
准备工作:新建一张图形。
一. 轴网1. 建立矩形轴网菜单:TS 平面→轴网→矩形轴网(轴网→矩形轴网)如果用户不是初次使用TSSD 矩形轴网,程序出现提示:生成方法: 1.生成新数据/2.编辑旧数据/3.使用旧数据<1>: 回车程序进入到图 1所示对话框,在下开中加入3*6000,左进中加入2*6000,点取确定按钮,对话框消失,命令行提示:点取轴网定位点 /B-改变基点<退出>: 点取轴网插入点这时,屏幕上出现图 2所示轴网。
2. 轴网标注菜单:TS 平面→轴网→轴网标注(轴网→轴网标注)在菜单上点取命令后,命令行出现以下提示: 拾取预标轴线一侧的横断轴线[拾取点靠近起始编号]<退出>: 选P1点轴线 输入轴线起始编号<1>: 回车拾取预标轴线一侧的横断轴线[拾取点靠近起始编号]<退出>: 选P2点轴线 输入轴线起始编号<A>: 回车拾取预标轴线一侧的横断轴线[拾取点靠近起始编号]<退出>: 选P3点轴线 输入轴线起始编号<1>: 回车拾取预标轴线一侧的横断轴线[拾取点靠近起始编号]<退出>: 选P4点轴线 输入轴线起始编号<A>: 回车拾取预标轴线一侧的横断轴线[拾取点靠近起始编号]<退出>: 回车标注好的轴线如图 2所示。
在系统的缺省情况下,轴线将被显示成点划线,如果您在绘图中经常要捕捉轴线交点,可以通过点取点划开关命令,把轴线临时显示成实线;在出图前,再用点划开关命令把轴线变成点划线。
图 1矩形轴网对话框图 2矩形轴网标注二. 建立柱网1. 方柱插入菜单:TS 平面→柱子→插方类柱 (柱子→插方类柱)在菜单上点取命令后,出现图 3所示对话框,在对话框中输入图 3中的数据,然后点取区域按钮,这时命令行上出现提示:点取柱插入区域第一角点<退出>: 图4中P1 点取柱插入区域第二角点<退出>: 图4中P2生成如图 4柱网。
天正建筑使用技巧讲义
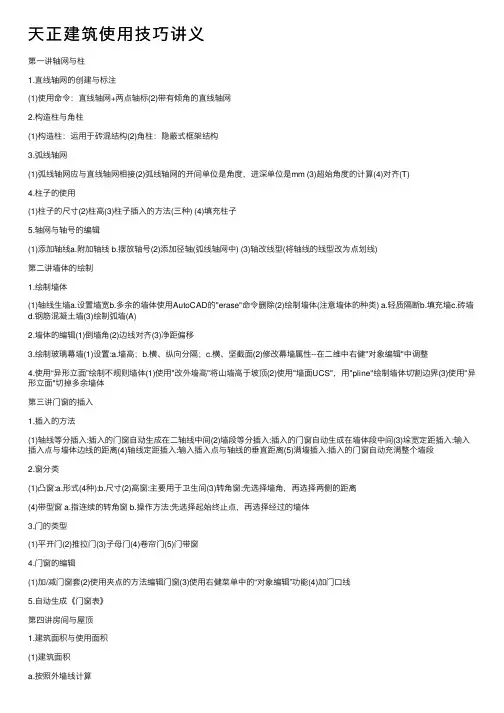
天正建筑使⽤技巧讲义第⼀讲轴⽹与柱1.直线轴⽹的创建与标注(1)使⽤命令:直线轴⽹+两点轴标(2)带有倾⾓的直线轴⽹2.构造柱与⾓柱(1)构造柱:运⽤于砖混结构(2)⾓柱:隐蔽式框架结构3.弧线轴⽹(1)弧线轴⽹应与直线轴⽹相接(2)弧线轴⽹的开间单位是⾓度,进深单位是mm (3)超始⾓度的计算(4)对齐(T)4.柱⼦的使⽤(1)柱⼦的尺⼨(2)柱⾼(3)柱⼦插⼊的⽅法(三种) (4)填充柱⼦5.轴⽹与轴号的编辑(1)添加轴线a.附加轴线 b.摆放轴号(2)添加径轴(弧线轴⽹中) (3)轴改线型(将轴线的线型改为点划线)第⼆讲墙体的绘制1.绘制墙体(1)轴线⽣墙a.设置墙宽b.多余的墙体使⽤AutoCAD的"erase"命令删除(2)绘制墙体(注意墙体的种类) a.轻质隔断b.填充墙c.砖墙d.钢筋混凝⼟墙(3)绘制弧墙(A)2.墙体的编辑(1)倒墙⾓(2)边线对齐(3)净距偏移3.绘制玻璃幕墙(1)设置:a.墙⾼;b.横、纵向分隔;c.横、坚截⾯(2)修改幕墙属性--在⼆维中右健"对象编辑"中调整4.使⽤“异形⽴⾯”绘制不规则墙体(1)使⽤"改外墙⾼"将⼭墙⾼于坡顶(2)使⽤"墙⾯UCS",⽤"pline"绘制墙体切割边界(3)使⽤"异形⽴⾯"切掉多余墙体第三讲门窗的插⼊1.插⼊的⽅法(1)轴线等分插⼊:插⼊的门窗⾃动⽣成在⼆轴线中间(2)墙段等分插⼊:插⼊的门窗⾃动⽣成在墙体段中间(3)垛宽定距插⼊:输⼊插⼊点与墙体边线的距离(4)轴线定距插⼊:输⼊插⼊点与轴线的垂直距离(5)满墙插⼊:插⼊的门窗⾃动充满整个墙段2.窗分类(1)凸窗:a.形式(4种);b.尺⼨(2)⾼窗:主要⽤于卫⽣间(3)转⾓窗:先选择墙⾓,再选择两侧的距离(4)带型窗 a.指连续的转⾓窗 b.操作⽅法:先选择起始终⽌点,再选择经过的墙体3.门的类型(1)平开门(2)推拉门(3)⼦母门(4)卷帘门(5)门带窗4.门窗的编辑(1)加/减门窗套(2)使⽤夹点的⽅法编辑门窗(3)使⽤右健菜单中的“对象编辑”功能(4)加门⼝线5.⾃动⽣成《门窗表》第四讲房间与屋顶1.建筑⾯积与使⽤⾯积(1)建筑⾯积a.按照外墙线计算b.楼梯间的⾯积是每户分摊c.共⽤墙的⾯积也是两户各算⼀半d.开敞式阳台⾯积算⼀半(2)使⽤⾯积:是除去公摊⾯积和结构⾯积的净⾯积2.添加虚墙⽤作空间的边界。
天正建筑使用手册
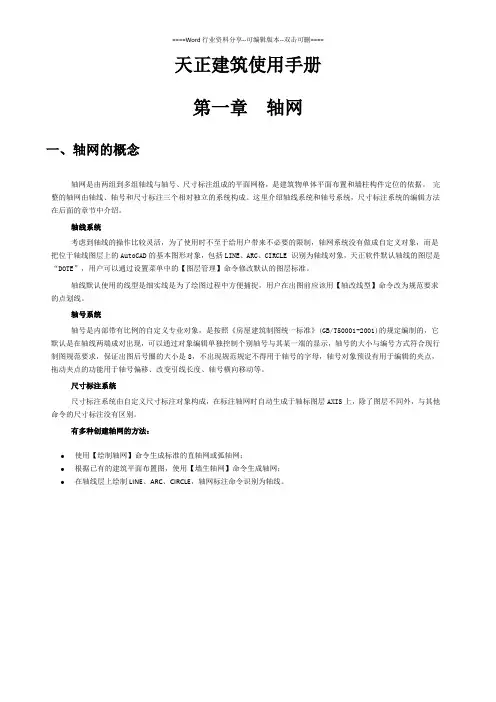
天正建筑使用手册第一章轴网一、轴网的概念轴网是由两组到多组轴线与轴号、尺寸标注组成的平面网格,是建筑物单体平面布置和墙柱构件定位的依据。
完整的轴网由轴线、轴号和尺寸标注三个相对独立的系统构成。
这里介绍轴线系统和轴号系统,尺寸标注系统的编辑方法在后面的章节中介绍。
轴线系统考虑到轴线的操作比较灵活,为了使用时不至于给用户带来不必要的限制,轴网系统没有做成自定义对象,而是把位于轴线图层上的AutoCAD的基本图形对象,包括LINE、ARC、CIRCLE 识别为轴线对象,天正软件默认轴线的图层是“DOTE”,用户可以通过设置菜单中的【图层管理】命令修改默认的图层标准。
轴线默认使用的线型是细实线是为了绘图过程中方便捕捉,用户在出图前应该用【轴改线型】命令改为规范要求的点划线。
轴号系统轴号是内部带有比例的自定义专业对象,是按照《房屋建筑制图统一标准》(GB/T50001-2001)的规定编制的,它默认是在轴线两端成对出现,可以通过对象编辑单独控制个别轴号与其某一端的显示,轴号的大小与编号方式符合现行制图规范要求,保证出图后号圈的大小是8,不出现规范规定不得用于轴号的字母,轴号对象预设有用于编辑的夹点,拖动夹点的功能用于轴号偏移、改变引线长度、轴号横向移动等。
尺寸标注系统尺寸标注系统由自定义尺寸标注对象构成,在标注轴网时自动生成于轴标图层AXIS上,除了图层不同外,与其他命令的尺寸标注没有区别。
有多种创建轴网的方法:•使用【绘制轴网】命令生成标准的直轴网或弧轴网;•根据已有的建筑平面布置图,使用【墙生轴网】命令生成轴网;•在轴线层上绘制LINE、ARC、CIRCLE,轴网标注命令识别为轴线。
二、直线轴网创建* 绘制轴网直线轴网功能用于生成正交轴网、斜交轴网或单向轴网,由命令【绘制轴网】命令中的“直线轴网”标签执行。
轴网柱子→绘制轴网(HZZW)单击绘制轴网菜单命令后,显示【绘制轴网】对话框,在其中单击“直线轴网”标签,输入开间间距如下:•输入轴网数据方法:1. 直接在[键入]栏内键入轴网数据,每个数据之间用空格或英文逗号隔开,输入完毕后回车生效。
天正建筑使用手册
天正建筑使用手册第一章轴网一、轴网的概念轴网是由两组到多组轴线与轴号、尺寸标注组成的平面网格,是建筑物单体平面布置和墙柱构件定位的依据。
完整的轴网由轴线、轴号和尺寸标注三个相对独立的系统构成。
这里介绍轴线系统和轴号系统,尺寸标注系统的编辑方法在后面的章节中介绍。
轴线系统考虑到轴线的操作比较灵活,为了使用时不至于给用户带来不必要的限制,轴网系统没有做成自定义对象,而是把位于轴线图层上的AutoCAD的基本图形对象,包括LINE、ARC、CIRCLE 识别为轴线对象,天正软件默认轴线的图层是“DOTE”,用户可以通过设置菜单中的【图层管理】命令修改默认的图层标准。
轴线默认使用的线型是细实线是为了绘图过程中方便捕捉,用户在出图前应该用【轴改线型】命令改为规范要求的点划线。
轴号系统轴号是内部带有比例的自定义专业对象,是按照《房屋建筑制图统一标准》(GB/T50001-2001)的规定编制的,它默认是在轴线两端成对出现,可以通过对象编辑单独控制个别轴号与其某一端的显示,轴号的大小与编号方式符合现行制图规范要求,保证出图后号圈的大小是8,不出现规范规定不得用于轴号的字母,轴号对象预设有用于编辑的夹点,拖动夹点的功能用于轴号偏移、改变引线长度、轴号横向移动等。
尺寸标注系统尺寸标注系统由自定义尺寸标注对象构成,在标注轴网时自动生成于轴标图层AXIS上,除了图层不同外,与其他命令的尺寸标注没有区别。
有多种创建轴网的方法:•使用【绘制轴网】命令生成标准的直轴网或弧轴网;•根据已有的建筑平面布置图,使用【墙生轴网】命令生成轴网;•在轴线层上绘制LINE、ARC、CIRCLE,轴网标注命令识别为轴线。
二、直线轴网创建* 绘制轴网直线轴网功能用于生成正交轴网、斜交轴网或单向轴网,由命令【绘制轴网】命令中的“直线轴网”标签执行。
轴网柱子→绘制轴网(HZZW)单击绘制轴网菜单命令后,显示【绘制轴网】对话框,在其中单击“直线轴网”标签,输入开间间距如下:•输入轴网数据方法:1. 直接在[键入]栏内键入轴网数据,每个数据之间用空格或英文逗号隔开,输入完毕后回车生效。
天正建筑各章节使用方法及心得
第一章轴网柱子绘制轴网:“直线轴网”:用来绘制轴网,有上开,下开,左进,右进。
更改参数来建立轴网。
圆弧轴网:一定要更改默认内弧半径,及进深。
共用轴线非常重要,用来共用轴线方便添加轴号。
移动鼠标来决定方向。
墙生轴网:通过已经绘制过的墙体来生成轴网。
因为设计中经常变更墙体,而后来生成轴网。
两点轴标:用来快速标轴号,分单侧标和双侧标。
共用轴号要选定共的选标直线后选弧线。
编辑轴标:用来修改错误的轴号,通过双击来更改。
更改过后要重排轴号,点选任意一个轴号,打右键选重排轴号;删除轴号,框选轴号来删除。
添补轴号,先选轴号然后根据提示来添补轴号。
逐点轴标,根据提示来逐点增加。
轴线裁剪:用于裁切多余的轴线,主要用来修剪掉不用来建立墙体的线。
可以用CAD修剪命令。
轴改线型:用来更改轴网线型。
一般用于最后一步来更改。
比例可以通过“细节”来更改。
第二章墙体绘制墙体:用于绘制墙体,其中有关墙体的类型,优先级,以及墙体的厚度标高。
等分加墙:用于在两段已经绘制完的墙体中通过“等分”来增加墙体。
单线变墙:用于将绘制完的轴网快速变成自定义的有宽度的外墙及内墙,默认“勾选”上墙生轴网,其中有关保留基线的选项就是保留基线,但是若不勾选墙生轴网的话,会自动将轴网变成墙。
倒墙角:用于将墙角倒成有圆角的墙体。
修墙角:同多线编辑工具类似,目的是为将十字墙修剪成打开状态。
可以使用“EX”延伸命令来将墙体延伸。
墙体编辑命令:可以双击墙体来打开墙体编辑,其中有“分段编辑”,默认状态为不勾选,勾选上后可以更改墙体,将墙体分段更改类型及种类宽度。
材料填充选项通过打开选项,来打开天正加粗选项。
也可打开右下角填充,加粗按键。
玻璃幕墙:玻璃幕墙是通过绘制墙体命令通过“材料”选项来设置的,可以双击玻璃幕墙来打开其设置菜单来更改类型,可以更改横向及竖向分格及坚挺、横框尺寸。
虚墙作用:是在绘制墙体中用途选项中打开的,绘制虚墙的目的是为了计算本身没有的房间尺寸的。
天正结构教程
练习一.柱、基础平面图目的:熟悉TSSD的菜单结构,初步了解轴网、柱子、梁线、基础的绘图方法。
准备工作:新建一张图形。
一.轴网1. 建立矩形轴网菜单:TS平面→轴网→矩形轴网(轴网→矩形轴网)如果用户不是初次使用TSSD矩形轴网,程序出现提示:生成方法: 1.生成新数据/2.编辑旧数据/3.使用旧数据<1>: 回车程序进入到图1所示对话框,在下开中加入3*6000,左进中加入2*6000,点取确定按钮,对话框消失,命令行提示:点取轴网定位点/B-改变基点<退出>:点取轴网插入点这时,屏幕上出现图2所示轴网。
2. 轴网标注菜单:TS平面→轴网→轴网标注(轴网→轴网标注)在菜单上点取命令后,命令行出现以下提示:拾取预标轴线一侧的横断轴线[拾取点靠近起始编号]<退出>: 选P1点轴线输入轴线起始编号<1>: 回车拾取预标轴线一侧的横断轴线[拾取点靠近起始编号]<退出>: 选P2点轴线输入轴线起始编号<A>: 回车拾取预标轴线一侧的横断轴线[拾取点靠近起始编号]<退出>: 选P3点轴线图1矩形轴网对话框图2矩形轴网标注输入轴线起始编号<1>: 回车拾取预标轴线一侧的横断轴线[拾取点靠近起始编号]<退出>: 选P4点轴线 输入轴线起始编号<A>: 回车拾取预标轴线一侧的横断轴线[拾取点靠近起始编号]<退出>: 回车标注好的轴线如图 2所示。
在系统的缺省情况下,轴线将被显示成点划线,如果您在绘图中经常要捕捉轴线交点,可以通过点取点划开关命令,把轴线临时显示成实线;在出图前,再用点划开关命令把轴线变成点划线。
二. 建立柱网1. 方柱插入菜单:TS 平面→柱子→插方类柱 (柱子→插方类柱)在菜单上点取命令后,出现图 3所示对话框,在对话框中输入图 3中的数据,然后点取区域按钮,这时命令行上出现提示:点取柱插入区域第一角点<退出>: 图 4中P1 点取柱插入区域第二角点<退出>:图 4中P2生成如图 4柱网。
天正建筑操作大全
天正建筑操作大全天正建筑软件是一款专业的建筑设计与分析软件,广泛应用于建筑设计、结构分析、土木工程等领域。
它具有强大的建模和分析能力,可以模拟各种建筑结构的行为,并提供准确的分析结果。
下面是天正建筑软件的详细操作指南,包括建模、分析和结果输出等方面。
一、建模操作1.创建建模项目:打开天正建筑软件,选择“新建项目”命令,在弹出的对话框中填写项目名称和保存路径,点击“确定”创建项目。
2.绘制基础图形:在项目中选择“基础图形”命令,可以绘制建筑的基础形状,包括墙体、柱子、梁等。
4.创建楼层:选择“新建楼层”命令,在项目中添加楼层,并设置楼层的高度和墙体结构。
6.建模精细化:选择“同步建模”命令,可以对建模结果进行进一步细化,包括增加细节、处理连接等。
二、分析操作1.定义分析类型:选择“分析类型”命令,可以选择不同的分析类型,如静力分析、动力分析、弹性分析等。
2.定义加载条件:选择“加载条件”命令,可以定义建筑结构的各种加载情况,包括活荷载、雪荷载、风荷载等。
3.求解分析问题:选择“求解分析”命令,可以对建筑结构进行数值分析,求解各种力和位移等信息。
4.分析结果可视化:选择“分析结果”命令,可以查看建筑结构的分析结果,并通过图形和表格等方式展示。
三、结果输出1.输出分析报告:选择“输出报告”命令,可以生成详细的分析报告,包括结构的力学参数、安全系数等信息。
2.输出图形文件:选择“输出图纸”命令,可以将分析结果以图形文件的形式输出,如DXF、DWG、BMP等格式。
3.输出模型文件:选择“输出模型”命令,可以将建模结果以模型文件的形式输出,方便其他软件进行后续处理。
4.输出计算书:选择“输出计算书”命令,可以生成结构的计算书,包括各种设计参数和计算公式等内容。
- 1、下载文档前请自行甄别文档内容的完整性,平台不提供额外的编辑、内容补充、找答案等附加服务。
- 2、"仅部分预览"的文档,不可在线预览部分如存在完整性等问题,可反馈申请退款(可完整预览的文档不适用该条件!)。
- 3、如文档侵犯您的权益,请联系客服反馈,我们会尽快为您处理(人工客服工作时间:9:00-18:30)。
练习一.柱、基础平面图目的:熟悉TSSD 的菜单结构,初步了解轴网、柱子、梁线、基础的绘图方法。
准备工作:新建一张图形。
一.轴网1.建立矩形轴网菜单:TS 平面→轴网→矩形轴网(轴网→矩形轴网)如果用户不是初次使用TSSD 矩形轴网,程序出现提示:生成方法:1.生成新数据/2.编辑旧数据/3.使用旧数据<1>:回车程序进入到图1所示对话框,在下开中加入3*6000,左进中加入2*6000,点取确定按钮,对话框消失,命令行提示:点取轴网定位点/B-改变基点<退出>:点取轴网插入点这时,屏幕上出现图2所示轴网。
2.轴网标注菜单:TS 平面→轴网→轴网标注(轴网→轴网标注)在菜单上点取命令后,命令行出现以下提示:拾取预标轴线一侧的横断轴线[拾取点靠近起始编号]<退出>:选P1点轴线输入轴线起始编号<1>:回车拾取预标轴线一侧的横断轴线[拾取点靠近起始编号]<退出>:选P 2点轴线输入轴线起始编号<A>:回车拾取预标轴线一侧的横断轴线[拾取点靠近起始编号]<退出>:选P 3点轴线输入轴线起始编号<1>:回车拾取预标轴线一侧的横断轴线[拾取点靠近起始编号]<退出>:选P 4点轴线输入轴线起始编号<A>:回车拾取预标轴线一侧的横断轴线[拾取点靠近起始编号]<退出>:回车标注好的轴线如图2所示。
在系统的缺省情况下,轴线将被显示成点划线,如果您在绘图中经常要捕捉轴线交点,可以通过点取点划开关命令,把轴线临时显示成实线;在出图前,再用点划开关命令把轴线变成点划线。
图1矩形轴网对话框图2矩形轴网标注二.建立柱网1.方柱插入菜单:TS 平面→柱子→插方类柱(柱子→插方类柱)在菜单上点取命令后,出现图3所示对话框,在对话框中输入图3中的数据,然后点取区域按钮,这时命令行上出现提示:点取柱插入区域第一角点<退出>:图4中P1点取柱插入区域第二角点<退出>:图4中P2生成如图4柱网。
点取要标注的点:图4中P3点取文字位置<退出>:图4中P43.柱详图菜单:TS 构件→矩形柱截面(柱子→矩形截面)首先利用AutoCAD 中的Erase 命令擦除图4中P5处的柱子,然后点取菜单。
在菜单上点取命令后,出现图6所示对话框:填写好相应的数据,并关闭编号和轴标选项后,点取OK 按钮,命令行出现以下提示:请选择图形插入点:图4中P5至此,我们已经初步了解了TSSD软件中轴网和柱子的功能,下面我们来进一步了解TSSD 中的梁线绘制功能。
图3方柱插入对话框图4方柱插入及标注图5柱集中标注对话框图6矩形柱截面对话框三.布置地梁1.单轴画梁菜单:TS平面→梁→单轴画梁(梁平面→单轴画梁)在菜单上点取命令后,命令行提示:梁宽300.0,比例100点取轴线/W-梁宽/S-比例<退出>:W梁宽<300>:250点取轴线/W-梁宽/S-比例<退出>:P1点点取轴线/W-梁宽/S-比例<退出>:P2点点取轴线/W-梁宽/S-比例<退出>:P3点点取轴线/W-梁宽/S-比例<退出>:P4点点取轴线/W-梁宽/S-比例<退出>:P5点点取轴线/W-梁宽/S-比例<退出>:P6点点取轴线/W-梁宽/S-比例<退出>:P7点图7绘制地梁点取轴线/W-梁宽/S-比例<退出>:P8点点取轴线/W-梁宽/S-比例<退出>:P9点点取轴线/W-梁宽/S-比例<退出>:P0点点取轴线/W-梁宽/S-比例<退出>:回车绘制好的地梁见图7。
2.梁柱取齐菜单:TS平面→梁→梁线偏移(梁平面→梁线偏移)我们可以通过使用梁线偏移命令,使绘制好的地梁与柱子的外边齐平。
我们先来看一下图8中修改最左侧梁的过程,点取菜单后,出现以下提示:用窗口选择一根要偏心的连续梁,窗口第一角<退出>:Pa窗口另一角/M-多边形窗口<退出>:Pb点取偏移目标点/或输入偏移距离<退出>:柱边的Pc点(或将当前光标移动到梁线的左侧,然后输入125—即梁的偏移距离)接下来,我们可以按照同样的方法,把其他上、下、右侧的地梁移动到和柱子齐平的位置上。
至此,地梁的布置工作已经完成,下面我们先进行基础的计算,然后再进行基础绘图。
图8偏移地梁四.基础绘制1.基础计算菜单:TS 构件→构件计算→基础(基础→基础计算)点取菜单后,出现图9对话框,填写好相应的数据后,点取基础计算按钮,进入到图10所示的基础计算结果对话框,继续点取绘图按钮,进行基础的详图绘制。
图9基础计算图10基础计算结果2.基础平面详图首先出现的是图11所示的基础平面详图对话框,用户可以根据自己的实际需求再一次调整计算结果,然后点取OK 按钮,命令行出现提示:请选择图形插入点:图14中Pa从而完成基础平面详图的绘制。
这时,程序会自动进入到基础剖面详图的绘图中去。
3.基础剖面详图基础剖面详图的对话框如图12所示,用户可以根据自己的实际需求再一次调整计算结果,然后点取OK 按钮,命令行出现提示:请选择图形插入点:图14中Pb从而完成基础剖面详图的绘制。
接下来我们进行基础的平面布置。
4.布基础平面菜单:TS 平面→布独立柱基础(基础→布柱独基)点取菜单后,出现图13对话框。
输入相关数据后,点取单点插入按钮,命令行提示:请输入基础中心点<退出>:图14P1请输入基础中心点<退出>:回车或点取区域插入按钮,命令行提示:请输入一角点<退出>:图14Pm 请输入另一角<退出>:图14Pn 请输入一角点<退出>回车:再次执行布柱独基命令,将绘图开关中的尺寸项关闭,按照插入“P1点基础”相同的方法,插入其他P2~P0点的基础,从而完成其他不带尺寸标注的基础。
至此,平面上布置基础的工作已基本完成。
图11基础平面详图图12基础剖面详图图13基础平面对话框五.完善基础在我们的基础平面图上,基础还没有在地梁处断开。
现在,我们就利用TSSD 提供的工具对这张图形进行完善:1.选层显示菜单:TS 工具→其他工具→选层保留(其他工具→选层保留)点取菜单后,命令行出现下面提示:选择要保留显示图层上的实体<全部显示>:选基础和梁线这时,图形上只显示了梁线和基础,我们就可以很方便的对基础进行剪裁处理了。
2.基础剪裁菜单:TS 工具→实体工具→交点剪裁(实体工具→交点剪裁)点取菜单后,命令行出现下面提示:<选择要修剪的对象>/投影(P)/边(E)/放弃(U):地梁间基础线再对所有的基础进行剪裁之后,我们再用选层保留功能,不选取任何实体而直接回车,这时所有图层上的实体均会被显示出来。
图14基础平面图图15基础剪裁练习二.梁、板平面图目的:深化TSSD 的计算机结构制图概念,初步了解楼板、钢筋、文字的绘图方法。
准备工作:打开x:\TSSD14\Sample\exam2.dwg 。
一.绘制梁线1.绘制主梁菜单:TS 平面→梁→多轴画梁(梁平面→多轴画梁)通过上一个练习,我们已经对TSSD 的梁线绘制命令已经有了一个初步的了解。
现在,我们首先使用多轴画梁的命令,来绘制主梁。
点取菜单后,命令行出现下面提示:梁宽300.0,比例100请输入一角点/W-梁宽/S-比例<退出>:W 回车梁宽<300>:250回车请输入一角点/W-梁宽/S-比例<退出>:图16中P1点请输入另一角点<退出>:图16中P2点现在,我们可以看到,图形上有轴线的部分都已经布置上了梁线。
在已有梁线的轴线上绘制梁线。
下面,我们来加一些次梁;为了方便定位,我们首先添加两条辅助轴线。
图16梁线布置图2.辅助轴线菜单:TS平面→轴网→添加轴线(轴网→添加轴线)点取菜单后,命令行出现下面提示:拾取参考轴线<退出>:图16中P3点输入新轴线的偏移距离<退出>:3000回车输入轴线编号<无>:1/A回车拾取参考轴线<退出>:图16中P4点输入新轴线的偏移距离<退出>:3000回车输入轴线编号<无>:1/B回车拾取参考轴线<退出>:回车通过以上的操作,我们已经添加了2条辅助轴线:1/A轴和1/B轴。
下面,我们通过这两条轴线形成的交点,来添加次梁线。
3.绘制次梁菜单:TS平面→梁→加次梁(梁平面→加次梁)点取菜单后,命令行出现下面提示:定位线左宽150.0,定位线右宽150.0,比例100请输入梁起点<退出>:图16中P5点输入梁的终点/W-梁宽/S-比例<退出>:W回车定位线左宽<150>:125回车定位线右宽<150>:125回车输入梁的终点/W-梁宽/S-比例<退出>:图16中P6点请输入梁起点<退出>:图16中P7点输入梁的终点/W-梁宽/S-比例<退出>:图16中P8点请输入梁起点<退出>:回车现在,所有的梁线均已绘制完成,梁线相交部分已有程序自动处理好。
但柱子内还有一些梁线穿过,我们可以通过交线处理命令来进行修正。
4.交线处理菜单:TS平面→梁→交线处理(梁平面→交线处理)点取菜单后,命令行出现下面提示:开始[交线处理],全图共有梁[墙]线46根。
交线处理完毕!5.梁集中标注菜单:TS平面→梁→集中标注(梁平面→梁集中标)点取菜单后,程序进入图17对话框。
调整好输入数据后,点取OK按钮,命令行出现下面提示:请选取标注对象<退出>:图16中P9点点取文字位置<退出>:图16中P0点绘制好梁线的图形见图16。
图17梁集中标注6.梁板小剖面菜单:TS 工具→常用符号→梁断面号2(符号→梁断面号2)点取菜单后,命令行出现下面提示:请选择一条边<退出>:图18中P1请选择另一条边<退出>:图18中P2请输入梁板标高差:120回车请选择一条边<退出>:回车这时,我们已经将图形左上角的楼板下沉了120mm 。
下面,我们把该楼板的边缘梁线改成实线。
由于构成该楼板左右2侧的梁是主梁,因此我们在把梁线变实前,首先要利用AutoCAD 的Break 命令,把这2根主梁线在P3、P4点断开。
7.虚实变换菜单:TS 平面→梁→虚实变换(梁平面→虚实变换)点取菜单后,命令行出现下面提示:选择要变换的梁线<退出>:W 回车第一角点:图18中P5另一角点:图18中P6选择对象:回车现在,我们已经把板边梁线变成了实线。
