SOLIDWORKS钣金建模实例-风扇叶成型
solidworks案例教程《风扇叶片建模》

目录
• 引言 • Solidworks基础操作 • 风扇叶片设计理念 • 风扇叶片建模过程 • 风扇叶片后处理与优化 • 课程总结与展望
01
引言
课程背景
风扇叶片作为机械设备中的重要组成部分,其设计质量和加工精度直接影响设备 的性能和安全性。
随着计算机技术的发展,CAD(计算机辅助设计)软件在机械设计领域得到了广泛 应用,其中SolidWorks是一款功能强大、易学易用的CAD软件,广泛应用于各种机 械设计领域。
06
课程总结与展望
本课程学习重点回顾
风扇叶片设计原理
Solidworks基本操作
理解风扇叶片的工作原理和设计要求,以 便更好地进行建模。
掌握Solidworks的基本操作,如草图绘制 、特征创建、装配体设计等。
参数化设计
优化设计
学习如何使用Solidworks的参数化设计功 能,提高设计效率和准确性。
倒角
在实体的边角上添 加倒角,使实体更 加坚固。
实例操作:简单零件建模
打开Solidworks软件, 新建一个零件文件。
执行拉伸命令,将矩 形拉伸成一个长方体。
在草图绘制模式下, 绘制一个矩形,作为 拉伸特征的基础。
实例操作:简单零件建模
在长方体的顶部绘制一个圆形 草图,作为旋转特征的基础。
执行旋转命令,将圆形草图旋 转成一个圆柱体。
提供常用命令的快速访 问按钮,方便用户操作。
显示当前零件的结构和 特征,方便用户进行编
辑和修改。
绘图区域
用于显示和编辑零件的 三维模型。
基础命令介绍
拉伸
将草图沿着一个方 向拉伸,形成三维 实体。
SOLIDWORKS钣金建模实例-风扇叶成型
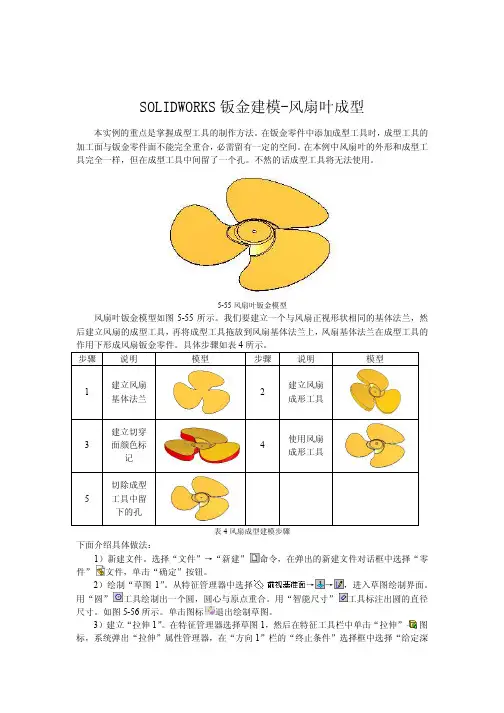
SOLIDWORKS 钣金建模-风扇叶成型本实例的重点是掌握成型工具的制作方法。
在钣金零件中添加成型工具时,成型工具的加工面与钣金零件面不能完全重合,必需留有一定的空间。
在本例中风扇叶的外形和成型工具完全一样,但在成型工具中间留了一个孔。
不然的话成型工具将无法使用。
5-55风扇叶钣金模型风扇叶钣金模型如图5-55所示。
我们要建立一个与风扇正视形状相同的基体法兰,然后建立风扇的成型工具,再将成型工具拖放到风扇基体法兰上,风扇基体法兰在成型工具的作用下形成风扇钣金零件。
具体步骤如表4所示。
步骤说明 模型 步骤 说明 模型1 建立风扇基体法兰 2 建立风扇成形工具3 建立切穿面颜色标记4 使用风扇成形工具5 切除成型工具中留下的孔表4风扇成型建模步骤下面介绍具体做法:1)新建文件。
选择“文件”→“新建”命令,在弹出的新建文件对话框中选择“零件”文件,单击“确定”按钮。
2)绘制“草图1”。
从特征管理器中选择→→,进入草图绘制界面。
用“圆”工具绘制出一个圆,圆心与原点重合。
用“智能尺寸”工具标注出圆的直径尺寸。
如图5-56所示。
单击图标退出绘制草图。
3)建立“拉伸1”。
在特征管理器选择草图1,然后在特征工具栏中单击“拉伸”图标,系统弹出“拉伸”属性管理器,在“方向1”栏的“终止条件”选择框中选择“给定深度”,在“深度”输入框中输入20,如图5-57所示。
其它采用默认设置,单击“确定”图标按钮完成拉伸。
5-56绘制草图15-57拉伸1属性管理器4)绘制“草图2”。
在绘图区选择如图5-56所示的面作为绘制草图2基准面→→,进入草图绘制界面。
用“圆”工具绘制出一个圆,圆心与原点重合。
用“智能尺寸”工具标注出圆的直径尺寸。
如图5-59所示。
单击图标退出绘制草图。
5-58选择绘制草图面 5-59绘制草图25)建立“放样1”。
在特征工具栏中单击“放样”图标,系统弹出“放样”属性管理器,在“轮廓”输入框中输入拉伸1实体的边线和“草图2”作为放样轮廓,其它采用默认设置如图5-60所示。
风扇用solidworks的制作步骤
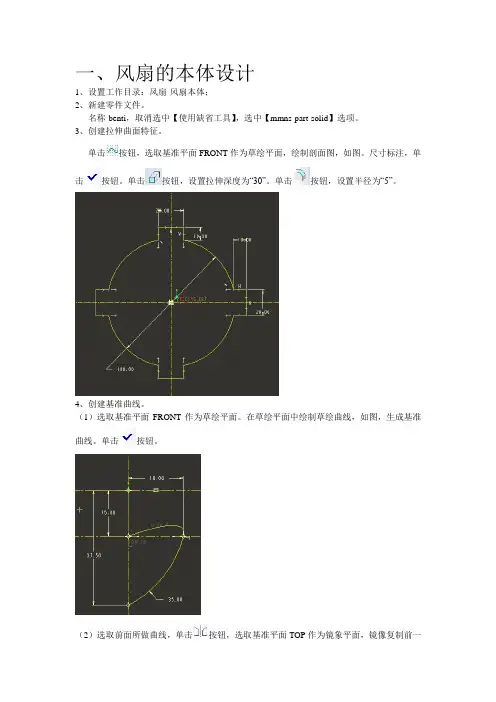
(1)选取基准平面FRONT作为草绘平面。在草绘平面中绘制草绘曲线,如图,生成基准曲线。单击 按钮。
(2)选取前面所做曲线,单击 按钮,选取基准平面TOP作为镜象平面,镜像复制前一步创建的基准曲线,结果如图。
(3)单击 按钮,打开【曲线选项】菜单,接受点,在工作区中选取如图所示的两点作为参照。
(2)按住Ctrl键的同时依次选取曲线作为边界混合曲线,创建边界混合曲面。
(3)选取上一步创建的边界混合曲面,单击 按钮,选择轴,选取中心轴,设置阵列的数目和角度分别为4和90,单击 ,结果如图。
(4)
5、合并曲面特征。
选中前面生成的曲面,单击 按钮,合并成一个曲面。
6、创建倒圆角特征。
单击 按钮,设置适当大小的圆角。
(2)在【从组图元】分组框中选择【运动轴】,然后在工作区中选择轴(当鼠标移动到此位置时,此轴会变亮)作为连接轴“connection-1.axis-1”。
(3)在【伺服电动机定义】对话框中打开【轮廓】,在【规范】分组框中选择【速度】,在【模】分组中选择【常数】,并将【A】值设置为“400”,单击【确定】按钮。
4.创建风扇叶片横向拉伸曲面。
(1)单击右工具箱中的 按钮,打开【草绘的基准曲线】对话框,选取FRONT基准平面为草绘平面,接受系统缺省的草绘方向和参照平面及系统缺省参照设置,进入草绘模式。绘制如图5所示的草绘曲线。创建基准曲线。
(2)单击右工具箱中的 按钮,在工作区底部打开设计图标板。在设计图标板中依次单击 按钮和 按钮,选取FRONT基准平面为草绘平面,接受系统缺省的草绘方向和参照平面及系统缺省参照设置,进入草绘模式。
3、装配风扇本体,单击右工具箱中的 按钮,依次选择支架和风扇本体文件。
Solidworks建模设计的排风扇,操作简单,小白也能上手完成。

Solidworks建模设计的排风扇,操作简单,小白也能上手完
成。
排风扇用Solidworks建模,keyshot6.0渲染。
排风扇
排风扇主要有两部分构成:固定座和风扇。
一、固定座
1、在前视基准面绘制草图并拉伸。
2、拉伸切除
3、拉伸切除形成4个安装孔。
4、抽壳
固定座主体建模已经完成,只需4步操作,完成好搜对直角处进行圆角处理。
二、风扇
1、在右视基准面上绘制草图并旋转。
2、绘制螺旋线
首先在前视基准面上绘制如下草图。
选择螺旋线命令,按下图参数设置。
3、扫描
在上视基准面上绘制如下草图。
选择扫描命令,这样一个风叶片建模完成,圆角处理。
4、阵列
将上面绘制好的一个风叶片进行阵列即可形成风扇整体。
这样整个风扇的建模也已经完成,将风扇和固定座装配在一起,排风扇就建模完成。
整个排风扇的建模过程十分简单,有兴趣的小伙伴可以按照文中步骤试着练习一下,如果有不清楚的地方可以在文末留言,也可以私信获取模型源文件。
创作不易,欢迎大家转发+关注,大家的每一次转发关注都是对我最大的支持,谢谢大家。
风扇叶片零件的几何建模
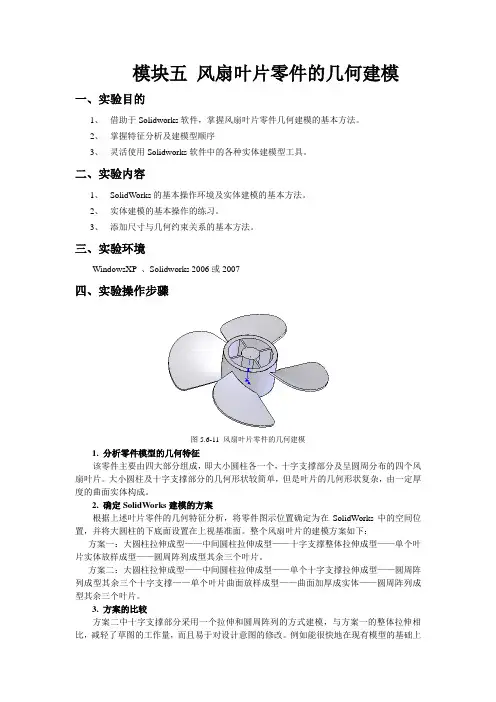
模块五风扇叶片零件的几何建模一、实验目的1、借助于Solidworks软件,掌握风扇叶片零件几何建模的基本方法。
2、掌握特征分析及建模型顺序3、灵活使用Solidworks软件中的各种实体建模型工具。
二、实验内容1、SolidWorks的基本操作环境及实体建模的基本方法。
2、实体建模的基本操作的练习。
3、添加尺寸与几何约束关系的基本方法。
三、实验环境WindowsXP 、Solidworks 2006或2007四、实验操作步骤图5.6-11 风扇叶片零件的几何建模1. 分析零件模型的几何特征该零件主要由四大部分组成,即大小圆柱各一个,十字支撑部分及呈圆周分布的四个风扇叶片。
大小圆柱及十字支撑部分的几何形状较简单,但是叶片的几何形状复杂,由一定厚度的曲面实体构成。
2. 确定SolidWorks建模的方案根据上述叶片零件的几何特征分析,将零件图示位置确定为在SolidWorks中的空间位置,并将大圆柱的下底面设置在上视基准面。
整个风扇叶片的建模方案如下:方案一:大圆柱拉伸成型——中间圆柱拉伸成型——十字支撑整体拉伸成型——单个叶片实体放样成型——圆周阵列成型其余三个叶片。
方案二:大圆柱拉伸成型——中间圆柱拉伸成型——单个十字支撑拉伸成型——圆周阵列成型其余三个十字支撑——单个叶片曲面放样成型——曲面加厚成实体——圆周阵列成型其余三个叶片。
3. 方案的比较方案二中十字支撑部分采用一个拉伸和圆周阵列的方式建模,与方案一的整体拉伸相比,减轻了草图的工作量,而且易于对设计意图的修改。
例如能很快地在现有模型的基础上将其改为互成120°的三个支撑部分。
该零件中的建模难点是呈曲面状的叶片,方案一采用实体放样的成型方法,必然涉及到叶片轮廓的草图绘制。
由于其轮廓呈曲线状,草图需在3D空间中完成,具有一定的难度。
而方案二主要采用曲面建模的方式完成叶片的成型,其优点是曲面工具较多,可以完成复杂形状的几何建模。
缺点是曲面建模没有实体建模那么直接和直观,对设计者水平要求较高。
solidworks叶子形状曲面建模_概述说明
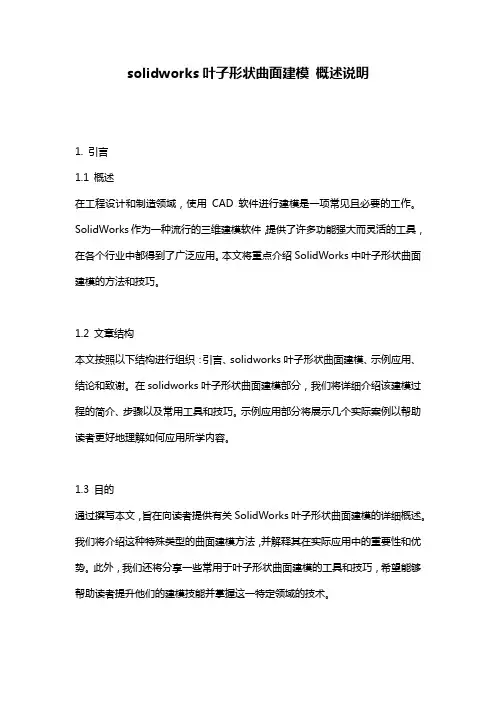
solidworks叶子形状曲面建模概述说明1. 引言1.1 概述在工程设计和制造领域,使用CAD软件进行建模是一项常见且必要的工作。
SolidWorks作为一种流行的三维建模软件,提供了许多功能强大而灵活的工具,在各个行业中都得到了广泛应用。
本文将重点介绍SolidWorks中叶子形状曲面建模的方法和技巧。
1.2 文章结构本文按照以下结构进行组织:引言、solidworks叶子形状曲面建模、示例应用、结论和致谢。
在solidworks叶子形状曲面建模部分,我们将详细介绍该建模过程的简介、步骤以及常用工具和技巧。
示例应用部分将展示几个实际案例以帮助读者更好地理解如何应用所学内容。
1.3 目的通过撰写本文,旨在向读者提供有关SolidWorks叶子形状曲面建模的详细概述。
我们将介绍这种特殊类型的曲面建模方法,并解释其在实际应用中的重要性和优势。
此外,我们还将分享一些常用于叶子形状曲面建模的工具和技巧,希望能够帮助读者提升他们的建模技能并掌握这一特定领域的技术。
请注意,以上内容为普通文本格式。
2. solidworks叶子形状曲面建模:2.1 叶子形状曲面建模简介:SolidWorks是一款功能强大的三维建模软件,它可以用于创建复杂的曲面模型。
在本节中,我们将重点介绍如何使用SolidWorks进行叶子形状的曲面建模。
叶子是自然界中常见的物体之一,其形状变化多样,这对于设计师来说可能是一个挑战。
但通过SolidWorks提供的工具和技巧,我们可以轻松地创建出各种形状丰富的叶子模型。
2.2 建模过程步骤:在进行叶子形状曲面建模之前,需要先准备好计划和参考图。
下面是一般的建模过程步骤:第一步:导入或绘制基础草图:根据参考图纸或者实际测量数据,在SolidWorks 中创建基础草图。
可以使用线、圆、弧等基本几何元素进行绘制。
第二步:使用草图工具构建表面曲线:利用Spline、Bezier Curve、Boundary Surface等工具,在基础草图上绘制并调整出符合要求的平滑曲线。
solidworks钣金零件设计的应用(2)
solidworks钣金零件设计的应用(2)20.1 风扇叶分模结果文件:光盘:\多媒体教程\动手操练\结果文件\第20章\风扇叶.sldprt风扇叶片的分模具有分型线不明显、分模困难等特点。
风扇叶片模型如图20-1所示。
图20-1 风扇叶片模型参考点1参考点1参考点2绘制草图投影曲线”命令,属性管理器显示“投影曲线”然后在图形区选择草图作为要投影的草图,选择产品圆柱表面作为投影面,程序所示。
完成投影后关闭该面板。
专家提示选择投影面后,可以查看投影预览。
如果草图没有投影到预定面上,可勾选“反转投影”复选框来调整。
投影面图20-3 投影草图图20-4 创建基准轴[6]使用“基准面”工具,选择右视基准面作为第一参考,基准轴作为第二参考,然后创建出两面夹角为“72”、基准面数为“4”的4个新基准面,如图20-5所示。
图20-5 新建4个基准面[7]按步骤[2]的操作方法,分别在4个基准面上绘制同样参数的草图。
绘制后使用“投影曲线”工具分别将绘制的4个草图投影到产品圆柱面上,如图20-6所示。
[8]投影的5个草图曲线为分型线中的一部分,也是做插破分型面的基础。
其余分型线即为叶片外沿边线,无须再创建出来。
投影曲线图20-6 投影草图到产品圆柱面上选择的投影曲线和边线图20-8 创建等距曲面图20-9 剪裁曲面图20-10 复制叶片外表面图20-11 创建叶片上的直纹曲面等距曲面保留部分图20-12 创建曲线图20-13 创建填充曲面[8]同理,在叶片的另一侧也创建曲线和填充曲面。
使用“直纹曲面”工具,选择直纹曲面的边线和参考矢量来创建具有锥度(锥度参考矢量选择的边线图20-14 创建具有锥度的直纹曲面[10]使用“延伸曲面”工具,选择锥度直纹曲面的两端边线来创建距离为“5”的延伸曲面,如图20-15所示。
拉伸的边线拉伸的边线图20-15 创建延伸曲面[11]使用“特征”工具栏中的“圆周阵列”工具,将叶片表面、直纹曲面和延伸曲面做圆周阵列,结果如图20-16所示。
olidworks案例教程《风扇叶片建模
建模前的准备工作
01
了解风扇叶片的设计要 求和参数,如叶片数量、 长度、宽度、厚度等。
02
准备相关参考图纸和数 据,如风扇叶片的实物 或图片、相关尺寸参数 等。
03
安装并打开SolidWorks 软件,创建一个新的零 件文件。
04
设置工作单位和材料属 性,如选择适当的单位 (如毫米)和材料(如 铝合金)。
渲染与可视化
讲解了如何使用SolidWorks的渲染工具来提高模 型的可视化效果,以便更好地展示设计意图。
实际应用与项目拓展
实际应用案例
分享了SolidWorks在风扇叶片设计领 域的实际应用案例,包括复杂的Βιβλιοθήκη 扇 叶片设计和优化。项目拓展
提供了项目拓展的建议,如如何将 SolidWorks与其他CAD软件进行集成, 以及如何利用SolidWorks进行风扇性 能模拟和分析。
高级特征应用
如扫描、放样、阵列等,如何利用这些功能创建复杂的叶片形状。
参数与配置管理
如何利用参数和配置管理器来控制风扇叶片的尺寸和形状。
SolidWorks的高级功能与技巧
高级草图功能
介绍了如何使用高级草图工具,如几何关系、尺 寸和约束等,来提高建模效率。
装配体设计
探讨了如何在装配体中管理和组织零部件,以及 如何进行高效的装配设计。
工具栏
提供常用命令的快速访问按钮 。
特征树
显示当前文档的三维模型历史 记录,包括草图、特征等。
绘图区域
用于显示和编辑模型的地方。
草图绘制
01
02
03
创建草图
在绘图区域创建二维图形。
编辑草图
对已创建的草图进行修改 和调整。
基于Solidworks的风力发电机叶片的建模方法
内蒙古工业大学学报JOU RN AL O F IN N ER M ON G OL IA第30卷 第2期 U N IV ERSIT Y OF T ECHN O LO GY V ol.30No.22011文章编号:1001-5167(2011)03-0081-05基于Solidworks的风力发电机叶片的建模方法王志德1,胡志勇1,曹 艳2,李艳霞3,张国兴1(1.内蒙古工业大学机械学院2.内蒙古工业大学理学院3.内蒙古工业大学图书馆呼和浩特010051)摘要:以G52-850kW风力发电机风轮叶片为例,利用Glauert涡流理论相关原理完成风力发电机风轮叶片的设计,基于三维CA D造型软件So lidw or ks,作出叶片断面的草图,用三种方法实现了叶片三维造型,对这三种建模方法进行了比较,具有一定的现实意义和实用价值。
关键词:风轮叶片;建模;造型分析中图分类号:T P391.72;T P31 文献标识码:A0 引 言风轮是风力发电机(以下称风力机)最重要的部件之一。
风力机就是依靠风轮把风所具有的动能有效转化为机械能并加以利用。
风轮的设计好坏对风力机有重大影响。
现代风力机风轮通常是采用三叶片的上风或下风结构。
风轮叶展形状、翼型形状与风力机的空气动力特性密切相关。
目前,在风力机风轮叶片的气动设计方面,还没有系统的设计模型和方法,只有针对某一方面的模型,这些模型还无法归纳成一套可靠的系统设计模型。
一台好的风力机应当尽量增加升力而减小阻力,使之尽量趋于最大值,以增加风力机的风能利用系数。
叶片气动设计主要是外形优化设计,这是叶片设计中至关重要的一步。
外形优化设计中叶片翼型设计的优劣直接决定风力机的发电效率,在风力机运转条件下,流动的雷诺数比较低,叶片通常在低速、高升力系数状态下运行,叶片之间流动干扰造成流动非常复杂。
针对叶片外形的复杂流动状态以及叶片由叶型在不同方位的分布构成,叶片叶型的设计变得非常重要。
solidworks课程设计电风扇
solidworks课程设计电风扇一、教学目标本课程旨在通过SolidWorks软件的学习,使学生掌握电风扇的设计原理和方法,培养学生的创新意识和动手能力。
具体目标如下:1.知识目标:使学生了解电风扇的基本结构和工作原理,熟悉SolidWorks软件的操作界面和功能。
2.技能目标:培养学生使用SolidWorks软件进行电风扇设计的能力,包括建模、装配、渲染等环节。
3.情感态度价值观目标:培养学生对工程设计的兴趣,增强其团队合作意识和解决问题的能力。
二、教学内容本课程的教学内容主要包括以下几个部分:1.电风扇概述:介绍电风扇的起源、发展及其在日常生活和工作中的应用。
2.电风扇结构与工作原理:详细解析电风扇的各个组成部分,如叶片、电机、支架等,并阐述其工作原理。
3.SolidWorks软件操作:讲解SolidWorks软件的基本操作,如绘图、建模、装配、渲染等。
4.电风扇设计实践:引导学生运用SolidWorks软件进行电风扇设计,包括建模、装配、渲染等环节。
5.设计评价与优化:对学生的设计作品进行评价,提出改进意见,引导学生进行优化设计。
三、教学方法为了提高教学效果,本课程将采用多种教学方法相结合的方式,包括:1.讲授法:讲解电风扇的基本原理、SolidWorks软件操作方法和设计技巧。
2.案例分析法:分析实际案例,使学生更好地理解电风扇设计和优化的过程。
3.实验法:引导学生动手实践,实际操作SolidWorks软件进行电风扇设计。
4.小组讨论法:学生进行小组讨论,培养学生的团队合作意识和沟通能力。
四、教学资源为了保证教学的顺利进行,我们将准备以下教学资源:1.教材:选用权威、实用的SolidWorks教材,为学生提供系统的学习资料。
2.参考书:提供相关领域的参考书籍,丰富学生的知识体系。
3.多媒体资料:制作精美的PPT、教学视频等,提高学生的学习兴趣。
4.实验设备:准备计算机、SolidWorks软件许可证等,确保学生能够进行实际操作。
- 1、下载文档前请自行甄别文档内容的完整性,平台不提供额外的编辑、内容补充、找答案等附加服务。
- 2、"仅部分预览"的文档,不可在线预览部分如存在完整性等问题,可反馈申请退款(可完整预览的文档不适用该条件!)。
- 3、如文档侵犯您的权益,请联系客服反馈,我们会尽快为您处理(人工客服工作时间:9:00-18:30)。
SOLIDWORKS 钣金建模-风扇叶成型本实例的重点是掌握成型工具的制作方法。
在钣金零件中添加成型工具时,成型工具的加工面与钣金零件面不能完全重合,必需留有一定的空间。
在本例中风扇叶的外形和成型工具完全一样,但在成型工具中间留了一个孔。
不然的话成型工具将无法使用。
5-55风扇叶钣金模型风扇叶钣金模型如图5-55所示。
我们要建立一个与风扇正视形状相同的基体法兰,然后建立风扇的成型工具,再将成型工具拖放到风扇基体法兰上,风扇基体法兰在成型工具的作用下形成风扇钣金零件。
具体步骤如表4所示。
步骤说明 模型 步骤 说明 模型1 建立风扇基体法兰 2 建立风扇成形工具3 建立切穿面颜色标记4 使用风扇成形工具5 切除成型工具中留下的孔表4风扇成型建模步骤下面介绍具体做法:1)新建文件。
选择“文件”→“新建”命令,在弹出的新建文件对话框中选择“零件”文件,单击“确定”按钮。
2)绘制“草图1”。
从特征管理器中选择→→,进入草图绘制界面。
用“圆”工具绘制出一个圆,圆心与原点重合。
用“智能尺寸”工具标注出圆的直径尺寸。
如图5-56所示。
单击图标退出绘制草图。
3)建立“拉伸1”。
在特征管理器选择草图1,然后在特征工具栏中单击“拉伸”图标,系统弹出“拉伸”属性管理器,在“方向1”栏的“终止条件”选择框中选择“给定深度”,在“深度”输入框中输入20,如图5-57所示。
其它采用默认设置,单击“确定”图标按钮完成拉伸。
5-56绘制草图15-57拉伸1属性管理器4)绘制“草图2”。
在绘图区选择如图5-56所示的面作为绘制草图2基准面→→,进入草图绘制界面。
用“圆”工具绘制出一个圆,圆心与原点重合。
用“智能尺寸”工具标注出圆的直径尺寸。
如图5-59所示。
单击图标退出绘制草图。
5-58选择绘制草图面 5-59绘制草图25)建立“放样1”。
在特征工具栏中单击“放样”图标,系统弹出“放样”属性管理器,在“轮廓”输入框中输入拉伸1实体的边线和“草图2”作为放样轮廓,其它采用默认设置如图5-60所示。
单击“确定”图标按钮完成放样操作。
5-60放样属性管理器6)建立“圆角1”。
在特征工具栏中单击“圆角”图标,系统弹出“圆角”属性管理器,选择“圆角类型”为“等半径”,在“圆角半径”输入框中输入10,在“边线、面、特征和环”输入框中输入模型的一条边,其它采用默认设置如图5-61所示。
单击“确定”图标按钮完成圆角操作。
7)绘制“草图3”。
在绘图区选择如图5-62所示的面作为绘制草图3基准面→→,进入草图绘制界面。
5-61圆角1属性管理器5-62选择绘制草图面用“圆”工具绘制出一个圆,圆心与原点重合。
用“中心线”工具绘制出一条水平线和一条角度线,他们的起点都与原点重合,终点都与圆重合。
用“智能尺寸”工具标注出圆的直径尺寸和角度线的角度尺寸。
如图5-63所示。
用“剪裁实体”工具修剪草图。
再用“中心线”工具绘制出一条竖线和一条角度线,竖线的起点与角度线和模型圆弧的交点重合,终点与模型圆弧边重合。
角度线的起点与上一条角度线的中点重合,终点与圆弧重合。
用“添加几何关系”工具,将图5-64中箭头所指二条角度线作“垂直”约束。
单击图标退出绘制草图。
5-63绘制草图35-64绘制竖线和斜线,添加约束5-65基准面1属性管理器8)建立“基准面1”。
在特征工具栏中单击“参考几何体”→“基准面”图标,系统弹出“基准面”属性管理器,在“参考实体”输入框中输入草图绘制的角度线和端点,其它采用默认设置如图5-65所示。
单击“确定”图标按钮完成基准面创建。
5-66曲面拉伸属性管理器9)建立“曲面拉伸1”。
在特征管理器中选择“草图3”,在菜单栏中单击“插入”→“曲面”→“拉伸曲面”图标,系统弹出“拉伸曲面”属性管理器,单击“方向1”中的拉伸类型选择框,在弹出的菜单中选择“给定深度”,在“距离”输入框中输入35,单击“反向”图标改变拉伸方向,其它采用默认设置如图5-66所示。
单击“确定”图标按钮完成曲面拉伸操作。
5-67绘制草图410)绘制“草图4”。
从特征管理器中选择→→,进入草图绘制界面。
用“三点弧”工具绘制出一条圆弧,圆弧的起点与曲面拉伸1右上角点重合,终点与曲面拉伸1左竖边重合。
如图5-67所示。
单击图标退出绘制草图。
5-68分割线1属性管理器11)建立“分割线1”。
在菜单栏中单击“插入”→“曲线”→“分割线”图标,系统弹出“分割线”属性管理器,在“分割类型”选项中选择“投影”,在“要投影的草图”输入框中输入“草图4”,在“投影面”输入框中输入曲面拉伸1的面,其它采用默认设置如图5-68所示。
单击“确定”图标按钮完成分割线操作。
5-69绘制草图512)绘制“草图5”。
从特征管理器中选择→→,进入草图绘制界面。
用“三点弧”工具绘制出一条圆弧,圆弧的起点与模型边线重合。
用“智能尺寸”工具标注出如图5-69所示的尺寸。
用“添加几何关系”工具,将图5-70中箭头所指的草图3竖线和圆弧端点作“穿透”约束。
单击图标退出绘制草图。
5-70添加穿透约束13)建立“投影曲线1”。
在菜单栏中单击“插入”→“曲线”→“投影曲线”图标,系统弹出“投影曲线”属性管理器,单击选择框在弹出的菜单中选择“草图到面”,在“要投影的草图”输入框中输入“草图5”,在“投影面”输入框中输入模型的一个面,其它采用默认设置如图6-71所示。
单击“确定”图标按钮投影曲线创建。
5-71投影曲线1性管理器14)绘制“草图6”。
从特征管理器中选择→→,进入草图绘制界面。
在特征管理器中显示草图3作参考。
用“中心线”工具绘制出一条竖线,竖线的起点草图3投影水平线端点重合。
用“三点弧”工具绘制出一条圆弧,圆弧的起点与投影曲线1的端点重合,终点与竖线端点重合。
用“智能尺寸”工具标注出如图5-72所示的尺寸。
单击图标退出绘制草图。
5-72绘制草图65-73绘制草图715)绘制“草图7”。
从特征管理器中选择→→,进入草图绘制界面。
在特征管理器中显示草图3作参考。
用“中心线”工具绘制出一条竖线,竖线的起点草图3投影水平线端点重合。
用“三点弧”工具绘制出一条圆弧,圆弧的起点与竖线端点重合,终点与投影曲线1端点重合。
用“智能尺寸”工具标注出竖线的长度尺寸。
用“添加几何关系”工具,将图5-73中箭头所指圆弧和边线作“相切”约束,单击图标退出绘制草图。
5-74曲面放样属性管理器16)建立“曲面放样1”。
在菜单栏中单击“插入”→“曲面”→“放样曲面”图标,系统弹出“放样曲面1”属性管理器,在“轮廓”输入框中输入“草图7”和“草图6”作为放样轮廓,在“引导线”输入框中输入“分割线1”分割的边和投影曲线1作为引导线,其它采用默认设置如图5-74所示。
单击“确定”图标按钮完成曲面放样。
5-75选择绘制草图面 5-76绘制草图85-77绘制二条曲线17)绘制“草图8”。
在绘图区选择如图5-75所示的面作为绘制草图8基准面→→,进入草图绘制界面。
用“中心线”工具绘制出一条水平线,水平线起点与原点重合,终点与投影曲线端点重合。
用“样条曲线”工具绘制出曲线,曲线的起点与曲面放样圆弧边重合,终点与水平线端点重合。
调节样条曲线控标使曲线形状符合要求。
如图5-76所示。
再在右边绘制出一条曲线,曲线的起点与曲面放样圆弧边重合,终点与投影曲线端点重合,调节样条曲线控标使曲线形状符合要求。
如图5-77所示。
5-78曲面剪裁1性管理器18)建立“曲面剪裁1”。
在菜单栏中单击“插入”→“曲面”→“剪裁曲面”图标,系统弹出“剪裁曲面”属性管理器,选择“剪裁类型”为“标准”,在“剪裁工具”输入框中输入“草图8”作为剪裁工具,选择“保留选择”选项,在绘图区选择“曲面放样1”中要保留的曲面,保留面逞红色显示,如图5-78所示,单击“确定”图标按钮完成曲面剪裁。
5-79选择绘制草图面 5-80绘制草图9 19)绘制“草图9”。
在绘图区选择如图5-79所示的面作为绘制草图9基准面→→,进入草图绘制界面。
将草图8 的二条曲线引用过来,再用“直线”工具绘制出一条水平线和一条角度线,这二条线的起点都与原点重合,终点都与曲线端点重合。
用“智能尺寸”工具标注出如图5-80所示的尺寸。
单击图标退出绘制草图。
20)建立“分割线2”。
在菜单栏中单击“插入”→“曲线”→“分割线”图标,系统弹出“分割线”属性管理器,在“分割类型”选项中选择“投影”,在“要投影的草图”输入框中输入“草图9”,在“投影面”输入框中输入放样1中的一个面,其它采用默认设置如图5-81所示。
单击“确定”图标按钮完成分割线操作。
5-81分割线2属性管理器21)建立“删除面”。
在菜单栏中单击“插入”→“曲面”→“删除”图标,系统弹出“删除”属性管理器,在“要删除的面”输入框中输入分割后的二个面,在“选项”栏中选择“删除”选项,如图5-82所示,其它采用默认设置,单击“确定”图标按钮完成删除操作。
5-82删除面1属性管理器22)删除实体1。
在特征管理器中右键单击“曲面实体”,在弹出的菜单中选择“删除实体”,系统弹出删除实体属性管理器,在“要删除的实体”输入框中输入“分割线1”实体,如图5-83所示,单击“确定”图标按钮。
完成曲面实体删除。
5-83实体删除1属性管理器5-84曲面剪裁2属性管理器23)建立“曲面剪裁2”。
在菜单栏中单击“插入”→“曲面”→“剪裁曲面”图标,系统弹出“剪裁曲面”属性管理器,选择“剪裁类型”为“标准”,在“剪裁工具”输入框中输入“曲面剪裁1”作为剪裁工具,选择“保留选择”选项,在绘图区选择“删除面1”中要保留的曲面,保留面逞红色显示,如图5-84所示,单击“确定”图标按钮完成曲面剪裁。
5-85曲面缝合1属性管理器24)建立“曲面缝合1”。
在菜单栏中单击“插入”→“曲面”→“曲面缝合”图标,系统弹出“曲面缝合1”属性管理器,在“要缝合的曲面和面”输入框中输入“曲面剪裁2”和“曲面放样1”,其它采用默认设置如图5-85所示。
单击“确定”图标按钮完成曲面缝合。
5-86圆角2属性管理器25)建立“圆角2”。
在特征工具栏中单击“圆角”图标,系统弹出“圆角”属性管理器,选择“圆角类型”为“等半径”,在“圆角半径”输入框中输入5,在“边线、面、特征和环”输入框中输入模型的一条边,其它采用默认设置如图5-86所示。
单击“确定”图标按钮完成圆角操作。
5-87曲面等距1属性管理器26)建立曲面等距1。
在菜单栏中单击“插入”→“曲面”→“曲面等距”图标,系统弹出“曲面等距”属性管理器,在“要等距的面或曲面”输入框中输入模型的一个面作为等距对象,在“等距距离”输入框中输入0,其它采用默认设置如图5-87所示。
单击“确定”图标按钮完成曲面等距。
5-88圆周阵列1属性管理器27)建立“圆周阵列1”。
