苹果电脑如何安装XP系统 简单图文教程
如何用U盘安装安装deepin版的XP操作系统(详细图解)

如何用U盘安装安装deepin版的XP操作系统(详细图解)在笔记本电脑早已普及到会议室的这个年代,商务人士拿笔记本来演示PPT以及做电子版的会议记录;在笔记本电脑已经普及到教室的这个年代,学生们甚至在用笔记本翻阅资料进行开卷考试。
随着笔记本电脑正在成为人们生活中不可或缺的一部分,新的问题来了,盲目的追求性价比导致的是机身重量肆无忌惮的在力压人们的肩膀,也就是“扁担效应”。
有笔记本常识的人都知道,性价比和便携性是笔记本领域的正反命题,它们之间永远对立而不可能和谐相处,即使国家在努力提倡和谐社会。
很多对移动性有要求的用户,在吃了第一个笔记本的性价比甜头的同时却都在忍受着“扁担效应”的副作用。
因此他们开始选择只为便携而存在的第二台机器,而这种机器大多有一个特点,就是无光驱设计!在市场里放眼望去,不带光驱的笔记本通常都是轻便型机器的代表,它们的重量很轻,性能却不马虎,虽然售价高高在上,但依然获得了很多受不了“扁担效应”,追求移动性强的笔记本用户的青睐。
笔者就有不少朋友在使用不带光驱的笔记本,但是问题也来了,需要重装系统的时候,没有光驱,该怎么办?也许你会说可以在dos下硬盘安装,但有几个人会用dos?其实不仅仅不带光驱的笔记本用户愁怎么装系统,那些没有光驱的台式机用户也愁。
为了给这类用户提供方便,笔者今天就来讲解一下,在没有光驱的情况下,如何方便快速的安装操作系统。
● 装系统前的准备一个能启动电脑的U盘和一个系统的光盘镜像在安装系统前,需要准备好一些东西。
一个是操作系统的镜像,另一个就是能启动的U 盘。
下面我们就来讲解怎么安装deepin版的XP系统。
注:读懂本文需要了解安装操作系统的一些基础知识。
● 首先是制作一个能启动电脑的带WindowsPE的启动U盘先到网上去下载一个叫“老毛桃WinPE”的工具到硬盘里,再把U盘接在电脑上,然后按下面的步骤一步步来就可以制作一个能启动的U盘了。
选第4项,然后回车输入U盘的盘符,然后回车来到格式化步骤,按默认的设置,点“开始”就行顺利格式化引导部分这里要说明一下,在“设备”里有两个选项,一个是电脑的硬盘,一个是要制作的U盘。
Mac.OS.X.10.6.3安装教程实际安装(全)
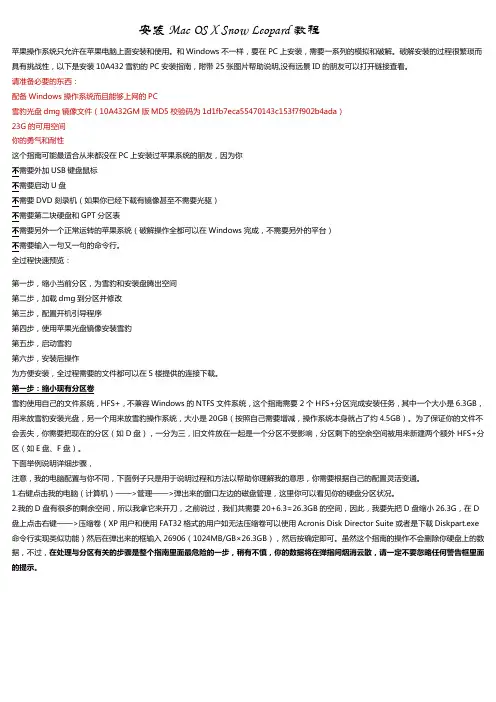
安装Mac OS X Snow Leopard教程苹果操作系统只允许在苹果电脑上面安装和使用。
和Windows不一样,要在PC上安装,需要一系列的模拟和破解。
破解安装的过程很繁琐而具有挑战性,以下是安装10A432雪豹的PC安装指南,附带25张图片帮助说明,没有远景ID的朋友可以打开链接查看。
请准备必要的东西:配备Windows操作系统而且能够上网的PC雪豹光盘dmg镜像文件(10A432GM版MD5校验码为1d1fb7eca55470143c153f7f902b4ada)23G的可用空间你的勇气和耐性这个指南可能最适合从来都没在PC上安装过苹果系统的朋友,因为你不需要外加USB键盘鼠标不需要启动U盘不需要DVD刻录机(如果你已经下载有镜像甚至不需要光驱)不需要第二块硬盘和GPT分区表不需要另外一个正常运转的苹果系统(破解操作全都可以在Windows完成,不需要另外的平台)不需要输入一句又一句的命令行。
全过程快速预览:第一步,缩小当前分区,为雪豹和安装盘腾出空间第二步,加载dmg到分区并修改第三步,配置开机引导程序第四步,使用苹果光盘镜像安装雪豹第五步,启动雪豹第六步,安装后操作为方便安装,全过程需要的文件都可以在5楼提供的连接下载。
第一步:缩小现有分区卷雪豹使用自己的文件系统,HFS+,不兼容Windows的NTFS文件系统,这个指南需要2个HFS+分区完成安装任务,其中一个大小是6.3GB,用来放雪豹安装光盘,另一个用来放雪豹操作系统,大小是20GB(按照自己需要增减,操作系统本身就占了约4.5GB)。
为了保证你的文件不会丢失,你需要把现在的分区(如D盘),一分为三,旧文件放在一起是一个分区不受影响,分区剩下的空余空间被用来新建两个额外HFS+分区(如E盘、F盘)。
下面举例说明详细步骤,注意,我的电脑配置与你不同,下面例子只是用于说明过程和方法以帮助你理解我的意思,你需要根据自己的配置灵活变通。
苹果系统安装教程
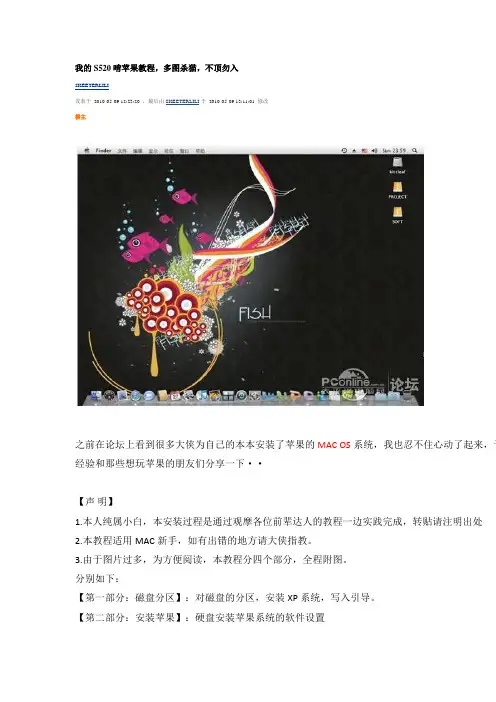
我的S520啃苹果教程,多图杀猫,不顶勿入SKEETERLILI发表于2010-05-09 12:23:20 ,最后由SKEETERLILI于2010-05-09 13:11:01 修改楼主之前在论坛上看到很多大侠为自己的本本安装了苹果的MAC OS系统,我也忍不住心动了起来,于经验和那些想玩苹果的朋友们分享一下··【声明】1.本人纯属小白,本安装过程是通过观摩各位前辈达人的教程一边实践完成,转贴请注明出处2.本教程适用MAC新手,如有出错的地方请大侠指教。
3.由于图片过多,为方便阅读,本教程分四个部分,全程附图。
分别如下:【第一部分:磁盘分区】:对磁盘的分区,安装XP系统,写入引导。
【第二部分:安装苹果】:硬盘安装苹果系统的软件设置【第三部分:系统设置】:成功进入苹果MAC OS之后的软件设置【第四部分:美图赏析】:成功啃下苹果之后的美图以及感言4.本教程中使用七彩虹的S520本本其配置如下:【七彩虹S520】类型:轻薄上网本处理器:Intel ATOM 450主板:Intel Corporation Pine Trail-M CRB内存:1G DDR2 667 (为加快安装进度,升级为2G DDR2 800)硬盘:160G SATA显示卡:Intel GMA3150特色:背光LOGO PPT演示激光笔6.通过本教程导致硬件损坏、数据丢失等意外事故,责任自负。
建议安装前请先做好数据备份工作目前安装MAC OS有两种方法,分别是光盘安装和硬盘安装,本人所采用的是硬盘版安装,适用于【安装前的准备工作】1. 先用EVEREST检测自己机器的配置,方便安装过程中驱动的选择。
2. 下载3个工具:·1.Microst .NET Framework 2.0(安装变色龙之前必须先安装这个,否则变色龙软件无法运行)·2.Chameleon Install 3.0变色龙·3 Leopard_hd_install_helper_v0.3(苹果系统硬盘安装助手)3. 下载苹果系统的ISO镜像【MacOSXLeopard10.5.7iATKOSv7】版本是10.5.74.如有重要数据,建议先进行备份。
Mac.OS.X.10.6.3安装教程实际安装(全)
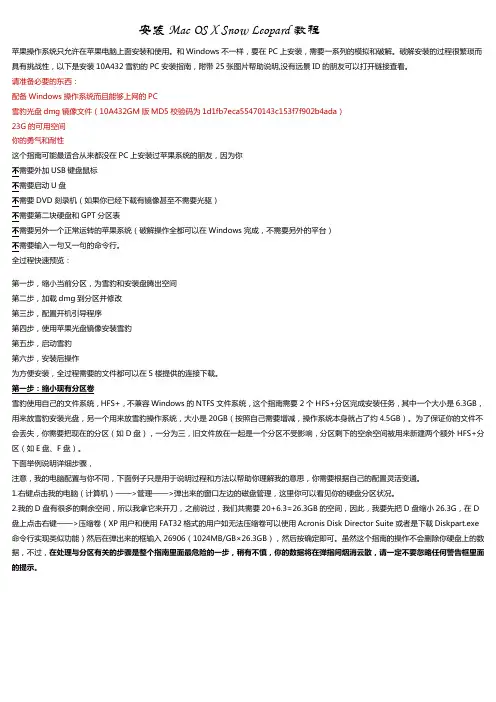
安装Mac OS X Snow Leopard教程苹果操作系统只允许在苹果电脑上面安装和使用。
和Windows不一样,要在PC上安装,需要一系列的模拟和破解。
破解安装的过程很繁琐而具有挑战性,以下是安装10A432雪豹的PC安装指南,附带25张图片帮助说明,没有远景ID的朋友可以打开链接查看。
请准备必要的东西:配备Windows操作系统而且能够上网的PC雪豹光盘dmg镜像文件(10A432GM版MD5校验码为1d1fb7eca55470143c153f7f902b4ada)23G的可用空间你的勇气和耐性这个指南可能最适合从来都没在PC上安装过苹果系统的朋友,因为你不需要外加USB键盘鼠标不需要启动U盘不需要DVD刻录机(如果你已经下载有镜像甚至不需要光驱)不需要第二块硬盘和GPT分区表不需要另外一个正常运转的苹果系统(破解操作全都可以在Windows完成,不需要另外的平台)不需要输入一句又一句的命令行。
全过程快速预览:第一步,缩小当前分区,为雪豹和安装盘腾出空间第二步,加载dmg到分区并修改第三步,配置开机引导程序第四步,使用苹果光盘镜像安装雪豹第五步,启动雪豹第六步,安装后操作为方便安装,全过程需要的文件都可以在5楼提供的连接下载。
第一步:缩小现有分区卷雪豹使用自己的文件系统,HFS+,不兼容Windows的NTFS文件系统,这个指南需要2个HFS+分区完成安装任务,其中一个大小是6.3GB,用来放雪豹安装光盘,另一个用来放雪豹操作系统,大小是20GB(按照自己需要增减,操作系统本身就占了约4.5GB)。
为了保证你的文件不会丢失,你需要把现在的分区(如D盘),一分为三,旧文件放在一起是一个分区不受影响,分区剩下的空余空间被用来新建两个额外HFS+分区(如E盘、F盘)。
下面举例说明详细步骤,注意,我的电脑配置与你不同,下面例子只是用于说明过程和方法以帮助你理解我的意思,你需要根据自己的配置灵活变通。
苹果电脑安装Windows系统的参考方法
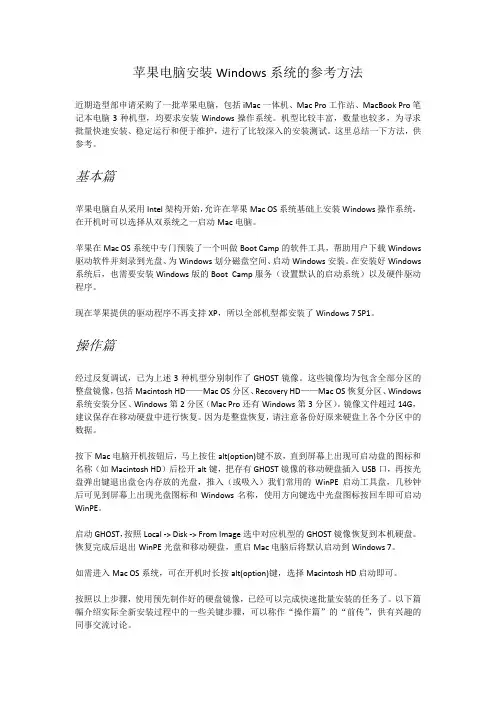
苹果电脑安装Windows系统的参考方法近期造型部申请采购了一批苹果电脑,包括iMac一体机、Mac Pro工作站、MacBook Pro笔记本电脑3种机型,均要求安装Windows操作系统。
机型比较丰富,数量也较多,为寻求批量快速安装、稳定运行和便于维护,进行了比较深入的安装测试。
这里总结一下方法,供参考。
基本篇苹果电脑自从采用Intel架构开始,允许在苹果Mac OS系统基础上安装Windows操作系统,在开机时可以选择从双系统之一启动Mac电脑。
苹果在Mac OS系统中专门预装了一个叫做Boot Camp的软件工具,帮助用户下载Windows 驱动软件并刻录到光盘、为Windows划分磁盘空间、启动Windows安装。
在安装好Windows 系统后,也需要安装Windows版的Boot Camp服务(设置默认的启动系统)以及硬件驱动程序。
现在苹果提供的驱动程序不再支持XP,所以全部机型都安装了Windows 7 SP1。
操作篇经过反复调试,已为上述3种机型分别制作了GHOST镜像。
这些镜像均为包含全部分区的整盘镜像,包括Macintosh HD——Mac OS分区、Recovery HD——Mac OS恢复分区、Windows 系统安装分区、Windows第2分区(Mac Pro还有Windows第3分区)。
镜像文件超过14G,建议保存在移动硬盘中进行恢复。
因为是整盘恢复,请注意备份好原来硬盘上各个分区中的数据。
按下Mac电脑开机按钮后,马上按住alt(option)键不放,直到屏幕上出现可启动盘的图标和名称(如Macintosh HD)后松开alt键,把存有GHOST镜像的移动硬盘插入USB口,再按光盘弹出键退出盘仓内存放的光盘,推入(或吸入)我们常用的WinPE启动工具盘,几秒钟后可见到屏幕上出现光盘图标和Windows名称,使用方向键选中光盘图标按回车即可启动WinPE。
启动GHOST,按照Local -> Disk -> From Image选中对应机型的GHOST镜像恢复到本机硬盘。
XP系统安装图解
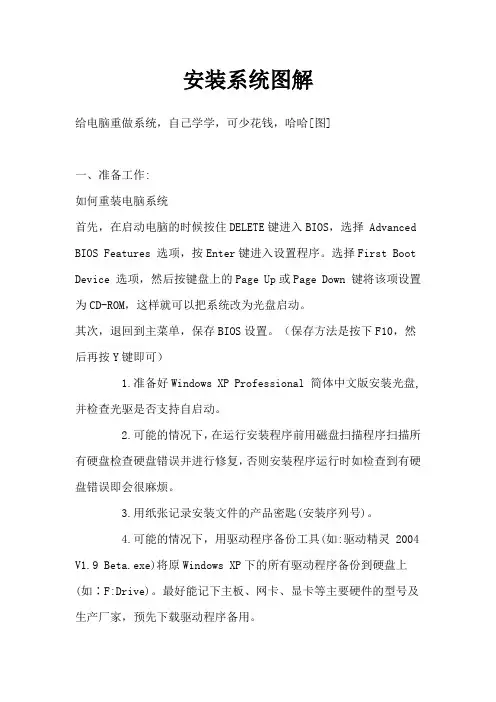
安装系统图解给电脑重做系统,自己学学,可少花钱,哈哈[图]一、准备工作:如何重装电脑系统首先,在启动电脑的时候按住DELETE键进入BIOS,选择 Advanced BIOS Features 选项,按Enter键进入设置程序。
选择First Boot Device 选项,然后按键盘上的Page Up或Page Down 键将该项设置为CD-ROM,这样就可以把系统改为光盘启动。
其次,退回到主菜单,保存BIOS设置。
(保存方法是按下F10,然后再按Y键即可)1.准备好Windows XP Professional 简体中文版安装光盘,并检查光驱是否支持自启动。
2.可能的情况下,在运行安装程序前用磁盘扫描程序扫描所有硬盘检查硬盘错误并进行修复,否则安装程序运行时如检查到有硬盘错误即会很麻烦。
3.用纸张记录安装文件的产品密匙(安装序列号)。
4.可能的情况下,用驱动程序备份工具(如:驱动精灵 2004 V1.9 Beta.exe)将原Windows XP下的所有驱动程序备份到硬盘上(如∶F:Drive)。
最好能记下主板、网卡、显卡等主要硬件的型号及生产厂家,预先下载驱动程序备用。
5.如果你想在安装过程中格式化C盘或D盘(建议安装过程中格式化C盘),请备份C盘或D盘有用的数据。
二、用光盘启动系统:(如果你已经知道方法请转到下一步),重新启动系统并把光驱设为第一启动盘,保存设置并重启。
将XP安装光盘放入光驱,重新启动电脑。
刚启动时,当出现如下图所示时快速按下回车键,否则不能启动XP系统光盘安装。
如果你不知道具体做法请参考与这相同的-->如何进入纯DOS系统:光盘自启动后,如无意外即可见到安装界面 ,将出现如下图1所示查看原图全中文提示,“要现在安装Windows XP,请按ENTER”,按回车键后,出现如下图2所示查看原图许可协议,这里没有选择的余地,按“F8”后如下图3查看原图这里用“向下或向上”方向键选择安装系统所用的分区,如果你已格式化C盘请选择C分区,选择好分区后按“Enter”键回车,出现下图4所示查看原图这里对所选分区可以进行格式化,从而转换文件系统格,或保存现有文件系统,有多种选择的余地,但要注意的是NTFS格式可节约磁盘空间提高安全性和减小磁盘碎片但同时存在很多问题MacOS和98/Me下看不到NTFS格式的分区,在这里选“用FAT文件系统格式化磁盘分区(快),按“Enter”键回车,出现下图5所示查看原图格式化C盘的警告,按F键将准备格式化c盘,出现下图6所示查看原图由于所选分区C的空间大于2048M(即2G),FAT文件系统不支持大于2048M的磁盘分区,所以安装程序会用FAT32文件系统格式对C盘进行格式化,按“Enter”键回车,出现下图7所示查看原图图7中正在格式化C分区;只有用光盘启动或安装启动软盘启动XP安装程序,才能在安装过程中提供格式化分区选项;如果用MS-DOS启动盘启动进入DOS下,运行i386\winnt进行安装XP时,安装XP时没有格式化分区选项。
如何在Mac计算机上使用BootCamp安装Windows操作系统
如何在Mac计算机上使用BootCamp安装Windows操作系统在Mac计算机上使用BootCamp安装Windows操作系统的步骤:引言:Mac计算机提供了一种方便的方法来安装Windows操作系统,即通过BootCamp。
通过使用BootCamp,您可以在Mac上轻松地安装和运行Windows,享受两个操作系统的优点。
本文将详细介绍如何在Mac计算机上使用BootCamp安装Windows操作系统。
第一步:检查系统要求在开始之前,请确保您的Mac计算机符合使用BootCamp安装Windows的要求。
首先,您的Mac必须是Intel处理器,并且至少有50GB的可用磁盘空间。
其次,您需要将Mac操作系统升级到最新版本,并备份重要文件以防安装过程中的数据丢失。
第二步:下载Windows ISO映像文件在安装Windows之前,您需要下载适用于您的计算机的Windows ISO映像文件。
打开BootCamp助理,在“创建Windows 10或更高版本安装磁盘”选项中选择您要下载的Windows版本,并选择下载位置。
确保选择正确的Windows版本和位数(32位或64位)以与您的Mac计算机兼容。
第三步:创建Windows分区在此步骤中,您将使用BootCamp助理创建一个专用的Windows分区来安装Windows操作系统。
打开BootCamp助理,选择“创建或删除一个Windows分区”选项,并根据提示输入您的管理员密码。
BootCamp助理将自动分配所需的磁盘空间并创建Windows分区。
请注意,这会在您的硬盘上分割空间,因此确保您前述备份了重要文件。
第四步:安装Windows操作系统一旦完成创建Windows分区的过程,您将应用所做的更改并重新启动计算机。
在重新启动时,您会看到Windows安装程序开始运行。
按照屏幕上的指示进行操作,选择分区以安装Windows,并选择您的语言和其他首选项。
如何在苹果电脑上安装双系统教程
教你怎么在苹果电脑上安装双系统教程(Mac+Windows 7 双系统)By admin / 浏览 8762 次 / 0条评论 / 来自于[ 技术交流 ]苹果系统怎么好!就不说太多的废话了,谁用谁知道!用了都说好!但是有些时候我们还是需用到Windows系统,以下就详细讲解如何利用苹果电脑系统自带的Boot Camp安装双系统。
(本文以Mac OS X 10.9.2和Windows 7为例)首先我们应该准备以下工具1,2G 或以上U盘 (用于存放下载的Windows 驱动程序,如果有Windows 安装U盘,那么也可以用Windows 安装U盘代替)2,Windows 安装U盘/或者安装光盘 (一定要原版的系统,不能使用Ghost系统)首先打开Boot Camp助理。
点击继续插入U盘,选择从Apple 下载最新的Windows 支持软件,点击继续,等系统自动下载Windows 驱动到U盘等Windows 支持文件下载完成后点击退出。
插入Windows 安装U盘或者光盘,再次启动Boot Camp助理,选择安装Windows 7 或更高版本设置Windows 分区大小,建议Windows 7用户的分区在60G或以上,设置完成后点击安装分区完成后会自动重启电脑提示:就算你已经插入了Windows 安装U盘,部分机型分区的时候也有可能会让你插入Windows 光盘重启电脑后系统自动进入Windows安装界面选择BOOTCAMP分区,再点击驱动器选项(高级)选择好BOOTCAMP分区后点击格式化,切记千万不要点删除,别想删除后再把Windows多分几个区。
点击下一步安装Windows 7系统,安装过程中可能会自动重启几次电脑。
安装好系统要设置一些基本信息进入系统后安装之前下载的Windows 支持软件。
重启电脑后双系统就安装完成了啊。
以后开机可以按住Option键不放,选择需要启动的系统。
本文所用 Windows 7系统镜像下载/thread-550-1-1.html补充:主要的重点在加载Win7驱动,位置在BootCamp\Drivers\Intel\Chipset\WIN7选好这个文件夹点击确定,会自动搜索win7驱动文件。
XP系统安装教程-By-yLy
XP系统安装教程
By:yLy 1.电脑关机,将U盘插入电脑,然后开机,开机后首先观察是否会进入如下界
面。
2.如果进入此界面,跳过步骤2,进入步骤
3.
如果没有进入上面界面,而是正常开机,那么我们首先需要修改启动项。
U盘保持插入,重新启动计算机,开机的瞬间会有如下界面
注意左下角的提示按键,在出现此界面的瞬间按下对应按键(上图为F2)。
很有可能错过这一瞬间,没关系,重新启动电脑,再出现此界面使按下对应按键,会出现如下界面
如上图进入了BIOS界面,按方右向键,进入Boot选项,如下图
选择USB-HDD选项,此图为第三启动项,我们需要将它调到第一启动项,注意右边的说明,如下图
F6是向上移动,选择USB-HDD,按F6将其调到第一位,如下图
然后选择Exit,保存退出。
退出后会重新启动计算机,进入第一步的界面。
3.进入如下界面后选择第三项,然后回车进入PE系统。
如下为pe系统,
一般会自动弹出对话框,如上图,如果没有弹出,双击如下图标
弹出对话框,
选择需要装系统的分区,一般类型为SYSTEM或者WINXP,为系统盘,选择后点击确定进入界面,如下图
点击确定,系统重装开始。
重装完成以后电脑会重新启动,在重启的瞬间拔掉U盘,或者如步骤2修改启动项,将HDD调为第一启动顺位即可。
到此系统重装完成。
注意:
原C盘(原系统盘将被格式化,所以c盘重要资料要提前导出,或者不要将资料放到c盘)。
Mac OS X Panther 10.3简体中文版 ★PC安装图文攻略
Mac OS X Panther 10.3简体中文版★PC安装图文攻略★---【10月13日激情巨献】★Mac OS X Panther Version 10.3简体中文版★---【wzp888提供】★PC安装图文攻略★---【wzp888提供】【10月13日】通知!!!特大喜讯,应大家强烈要求Mac OS X Panther Version 10.3简体中文版已经成功作种请大家放心下载,我将会为大家一直作种!直到海枯石烂!!!感谢各位的厚爱!!!特别提示:MAC OS并不是所有的电脑都可以用的。
它会极大占用你的CUP,所以请量力而行。
解压后为3G.Mac OS X Panther 10.3 版为您在数码时代生活提供一切帮助。
它的整个系统和应用程序能够很好地互相配合,并且迎合每个用户的使用风格。
精心打制的应用程序帮助您轻而易举地组织和创作数字式媒体。
一整套互联网软件为您提供直观的通信功能。
内置工具帮您快速完成工作。
Panther 提供了漂亮、流畅的界面,称为Aqua。
囊括所有用来控制和调整苹果电脑的软件和程序。
另外,苹果用户可以轻易连接上任何网络――不管是有线还是无线,是基于Mac,UNIX 还是Windows。
Panther 为程序师或编剧用户在工具箱中备有世界顶尖的开发工具。
最称心的是它的确有用。
Panther 主要新功能Finder 轻轻点击一下鼠标,就可以找到您需要的资源。
Expose 立刻找到您需要的窗口iChat A V 所有人的视频会议FileVault 安全、可K和快捷。
邮件以讨论主题为线索阅读邮件。
iDisk 您的在线硬盘,即使离线也可使用。
预览迅速阅读PDF 文件。
字体簿完美的字体管理功能。
UNIX Mac OS X 是基于坚若磐石的UNIX。
Xcode 开发Mac OS X 软件的高效工具。
地址薄一册在手,联络不愁。
AppleScript 功能强大、易于学习使用的自动化工具。
- 1、下载文档前请自行甄别文档内容的完整性,平台不提供额外的编辑、内容补充、找答案等附加服务。
- 2、"仅部分预览"的文档,不可在线预览部分如存在完整性等问题,可反馈申请退款(可完整预览的文档不适用该条件!)。
- 3、如文档侵犯您的权益,请联系客服反馈,我们会尽快为您处理(人工客服工作时间:9:00-18:30)。
苹果电脑如何安装XP系统简单教程
一、准备:
U盘一个、启动盘制作工具——U大师U盘启动盘制作工具、XPGhost镜像文件(注:这里使用的Ghost镜像文件,请大家最好不要下载原版XP系统,因为原版XP系统的安装方法与这里的有所不同。
若想安装原版系统,可在u大师官网上找到相关教程。
)
二、步骤:
1.使用U大师U盘启动盘制作工具将U盘制作成启动U盘。
2.将U盘插上电脑,重启电脑,由于苹果笔记本没有Bios设置,想用U盘启动通常插入U 盘,电脑启动时长按“optin键”,便会进入开机启动选项界面,如图:
3.使用方向键选择右边的“U盘启动”,按回车键进入,如图:
4.直接就能进入U盘启动选项界面,可以根据自己的需求选择对应的选项,这里选择【3】,进入winpe启动界面。
(windows pe系统启动过程会根据电脑配置的不同启动时间也会有所不同,一般启动时间再1-5分钟不等!)
11.进入winpe系统后,运行U大师一键还原备份软件,开始恢复操作系统!选择你要恢复的系统文件,选择系统安装磁盘,选择完后点击确定,如下图:
等待安装完成后重启电脑,拔下U盘,电脑会按照正常的硬盘启动,之后就会进入系统界面。
