[转载]Unity3D游戏引擎最详尽基础教程
学习Unity3D游戏物理引擎的基本操作

学习Unity3D游戏物理引擎的基本操作一、介绍Unity3D游戏物理引擎Unity3D游戏物理引擎是一款强大的工具,用于开发2D和3D游戏中的物理模拟和交互效果。
它提供了各种物理特性,如重力、碰撞检测、刚体模拟等,使得游戏开发者可以轻松地创建真实、逼真的物理效果。
二、创建物体和设置物理属性在Unity中,创建物体并设置其物理属性是使用物理引擎的第一步。
通过在场景视图中点击右键,可以选择创建一个新的游戏对象或复制现有的对象。
然后,可以在检查器窗口中调整新创建对象的物理属性。
2.1 设置刚体属性刚体是物理引擎中的基本单元,它具有质量、速度、角度等属性。
在检查器窗口中,选择一个游戏对象,然后点击"Add Component"按钮添加一个Rigidbody组件,即可将刚体属性添加到该物体上。
通过调整质量、重力和碰撞检测等属性,可以控制物体的行为和交互效果。
2.2 设置碰撞体属性碰撞体用于检测物体之间的碰撞。
在检查器窗口中,选择一个游戏对象,点击"Add Component"按钮,并选择"Physics/Collider",即可添加碰撞体组件。
根据具体需求,可以选择合适的碰撞体类型,如Box Collider、Sphere Collider等,并设置碰撞体的大小、形状和碰撞属性等。
三、物理效果的实现通过使用Unity3D游戏物理引擎,可以实现多种常见的物理效果,如重力、力的作用和碰撞反应等。
3.1 重力效果通过将物体的刚体属性设置为受重力影响,可以实现重力效果。
选择一个具有刚体属性的游戏对象,在检查器窗口中勾选"Use Gravity"选项,即可让物体受到场景中的重力影响。
3.2 力的作用通过在脚本中调用刚体的AddForce方法,可以实现对物体施加力的作用。
例如,可以创建一个脚本,在Update函数中添加代码rigidbody.AddForce(Vector3.forward * force),即可将力施加到物体上,使其沿着正前方移动。
unity 3d 入门教程
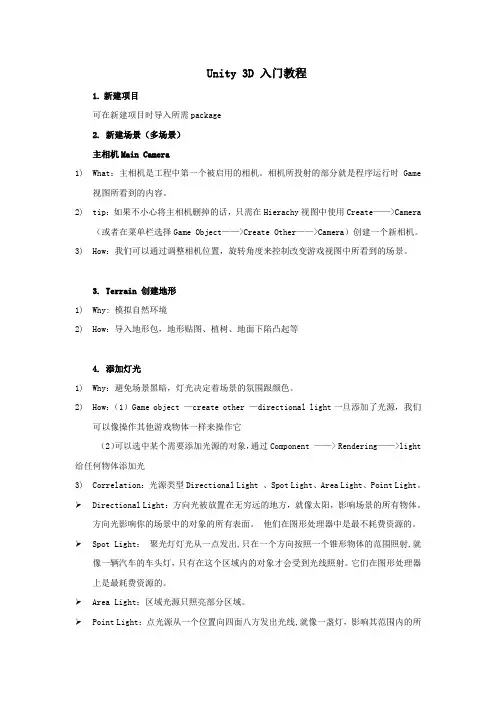
1)Why:作为操作对象
2)How:Game object —create other —cube
3)Tip:在Hierarchy视图中选中Main Camera,有时会发现立方体并不在相机视线范围内,此时,有一个小技巧可以让Scene视图中所有对象在相机范围的中心(如果Scene视图中只有一个对象,则该对象居于相机范围的中心,如果有多个对象,则所有对象组合的中心位于相机的中心):
Audio的常用属性含义如下:
Audio Clip:所要播放的声音片段
Mute:是否静音
Play on awake:是否在程序运行时自动播放(默认小,取值范围0.0--1.0(默认为1,最大音量)
Pitch:音频播放速度(默认为1,正常播放,小于1为慢速播放,大一1为加速播放)
public AudioSource music;
void OnGUI() {
if (GUI.Button(new Rect(0, 60, 100, 50), "Play"))
{
if(!music.isPlaying)
{
music.Play();
}
}
if (GUI.Button(new Rect(0, 120, 100, 50), "Pause"))
7.游戏音频
Audio Source
Audio Listener
Audio Source是我们所要播放的音频文件,而Audio Listener则是用来监听播放音频的。Unity3d支持四种格式的音频文件,即常用的MP3,wav格式和aiff,ogg格式。
How:由于audio属于组件(component),所以需要绑定在对象上才能正常播放。我们可以把音频绑定在camera上,或许绑定在场景中的其他对象上,当然也可以将其绑定在一个空对象上。
3D游戏引擎Unity开发实战
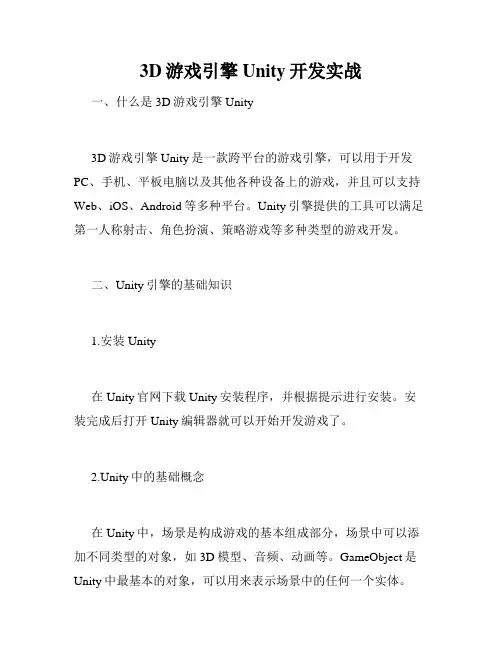
3D游戏引擎Unity开发实战一、什么是3D游戏引擎Unity3D游戏引擎Unity是一款跨平台的游戏引擎,可以用于开发PC、手机、平板电脑以及其他各种设备上的游戏,并且可以支持Web、iOS、Android等多种平台。
Unity引擎提供的工具可以满足第一人称射击、角色扮演、策略游戏等多种类型的游戏开发。
二、Unity引擎的基础知识1.安装Unity在Unity官网下载Unity安装程序,并根据提示进行安装。
安装完成后打开Unity编辑器就可以开始开发游戏了。
2.Unity中的基础概念在Unity中,场景是构成游戏的基本组成部分,场景中可以添加不同类型的对象,如3D模型、音频、动画等。
GameObject是Unity中最基本的对象,可以用来表示场景中的任何一个实体。
3.使用Unity进行游戏开发Unity编辑器中提供了许多工具和组件,可以方便地创建和编辑游戏场景。
可以使用块模型、多边形模型等方式创建游戏对象,并在编辑器中对这些对象进行位置、旋转、缩放等操作。
同时还可以使用动画编辑器创建并编辑游戏中的动画,并在游戏开发过程中引入。
三、使用Unity创建基本的游戏1.创建场景首先打开Unity编辑器,创建一个新的项目。
在场景视图中创建一个新场景,并添加一个地面对象,随后再添加四个柱子对象并放置在地面对象的四周。
2.添加3D模型在场景视图中,选择一个柱子,然后在层次结构视图中右键选中Add Component,选择Mesh Renderer,在弹出的面板中选择Add Component – 3D Object—Cylinder。
此时柱子的外观就变成了圆柱形状。
3.添加材质在场景视图中,选中一个柱子,然后在Inspector面板中的Material选项中选择一个材质加入到柱子对象中。
这样就可以给柱子添加上颜色,使其与场景中的其他对象不同。
4.添加灯光在场景视图中,选择Gameobject -> Light -> Directional Light,添加一个灯光对象。
掌握Unity3D游戏引擎的基本使用方法
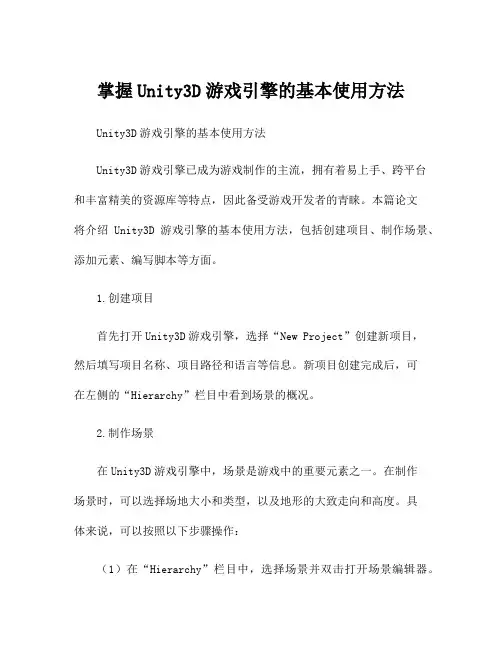
掌握Unity3D游戏引擎的基本使用方法Unity3D游戏引擎的基本使用方法Unity3D游戏引擎已成为游戏制作的主流,拥有着易上手、跨平台和丰富精美的资源库等特点,因此备受游戏开发者的青睐。
本篇论文将介绍Unity3D游戏引擎的基本使用方法,包括创建项目、制作场景、添加元素、编写脚本等方面。
1.创建项目首先打开Unity3D游戏引擎,选择“New Project”创建新项目,然后填写项目名称、项目路径和语言等信息。
新项目创建完成后,可在左侧的“Hierarchy”栏目中看到场景的概况。
2.制作场景在Unity3D游戏引擎中,场景是游戏中的重要元素之一。
在制作场景时,可以选择场地大小和类型,以及地形的大致走向和高度。
具体来说,可以按照以下步骤操作:(1)在“Hierarchy”栏目中,选择场景并双击打开场景编辑器。
(2)找到工具栏和层次面板,然后选择“Terrain”工具,绘制地形。
(3)在编辑器中添加基础元素如森林、云彩等,使场景更加真实。
3.添加元素游戏元素是Unity3D引擎中的重要概念,例如场景中的人物、道具、特效、音效等都是游戏元素。
在制作过程中,必须对这些元素进行设置和调整,以提高游戏的可玩性。
具体而言,可以按照以下步骤操作:(1)从资源面板中选取所需要的元素,如人物等。
(2)将选取的元素拖动到场景中,并设置其参数,如大小、位置、动作等。
(3)在“Inspector”栏目中,对所选元素的属性进行修改和调整。
4.编写脚本脚本是游戏开发的重要工具,通过编写脚本,可以实现各种功能,例如人物移动、碰撞检测、技能释放等。
Unity3D提供多种脚本语言,如C#、JavaScript等,使用时需要先补充本语言的基础知识。
编写脚本的具体步骤如下:(1)选择“Assets”栏目下的“Create”菜单,建立新的脚本文件。
(2)将创建的脚本拖入所要脚本化的对象中,来使脚本生效。
5.发布游戏游戏的发布是游戏制作的最终结果,只有发布成功才算是真正完成制作。
unity3d入门教程
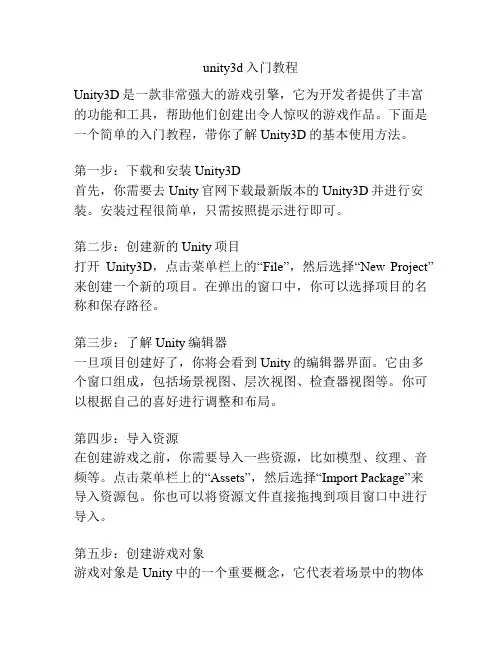
unity3d入门教程Unity3D是一款非常强大的游戏引擎,它为开发者提供了丰富的功能和工具,帮助他们创建出令人惊叹的游戏作品。
下面是一个简单的入门教程,带你了解Unity3D的基本使用方法。
第一步:下载和安装Unity3D首先,你需要去Unity官网下载最新版本的Unity3D并进行安装。
安装过程很简单,只需按照提示进行即可。
第二步:创建新的Unity项目打开Unity3D,点击菜单栏上的“File”,然后选择“New Project”来创建一个新的项目。
在弹出的窗口中,你可以选择项目的名称和保存路径。
第三步:了解Unity编辑器一旦项目创建好了,你将会看到Unity的编辑器界面。
它由多个窗口组成,包括场景视图、层次视图、检查器视图等。
你可以根据自己的喜好进行调整和布局。
第四步:导入资源在创建游戏之前,你需要导入一些资源,比如模型、纹理、音频等。
点击菜单栏上的“Assets”,然后选择“Import Package”来导入资源包。
你也可以将资源文件直接拖拽到项目窗口中进行导入。
第五步:创建游戏对象游戏对象是Unity中的一个重要概念,它代表着场景中的物体或角色。
你可以点击菜单栏上的“GameObject”,然后选择“Create Empty”来创建一个空的游戏对象。
你还可以在“Hierarchy”视图中右键点击空白处,选择“Create Empty”来创建游戏对象。
第六步:添加组件游戏对象可以通过添加组件来增加功能。
比如,你可以给一个游戏对象添加刚体组件,使其具有物理效果。
点击游戏对象,在“Inspector”视图中点击“Add Component”按钮,然后选择你想要添加的组件。
第七步:调整场景你可以在场景中调整游戏对象的位置、旋转和缩放。
在“Scene”视图中点击游戏对象,然后使用移动、旋转和缩放工具进行调整。
第八步:编写脚本如果你想要给游戏对象添加更复杂的行为,你需要编写脚本。
点击菜单栏上的“Assets”,然后选择“Create”和“C# Script”来创建一个新的脚本。
Unity3D游戏开发菜鸟快速上手指南
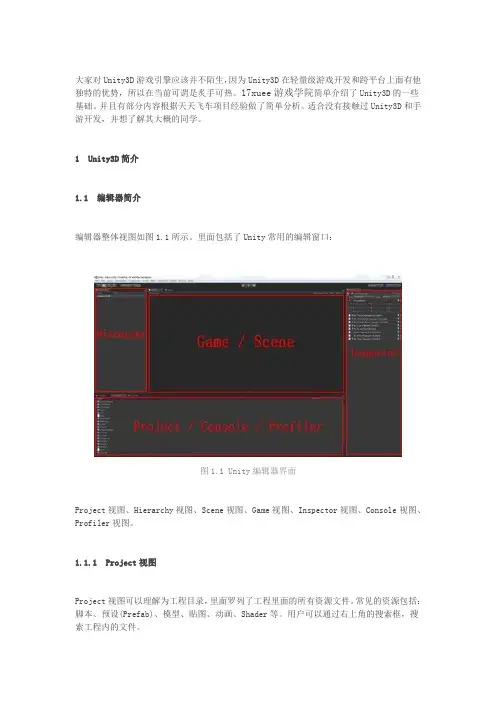
大家对Unity3D游戏引擎应该并不陌生,因为Unity3D在轻量级游戏开发和跨平台上面有他独特的优势,所以在当前可谓是炙手可热。
17xuee游戏学院简单介绍了Unity3D的一些基础。
并且有部分内容根据天天飞车项目经验做了简单分析。
适合没有接触过Unity3D和手游开发,并想了解其大概的同学。
1Unity3D简介1.1编辑器简介编辑器整体视图如图1.1所示。
里面包括了Unity常用的编辑窗口:图1.1 Unity编辑器界面Project视图、Hierarchy视图、Scene视图、Game视图、Inspector视图、Console视图、Profiler视图。
1.1.1Project视图Project视图可以理解为工程目录,里面罗列了工程里面的所有资源文件。
常见的资源包括:脚本、预设(Prefab)、模型、贴图、动画、Shader等。
用户可以通过右上角的搜索框,搜索工程内的文件。
1.1.2Hierarchy视图Hierarchy视图显示了当前游戏场景中,所有的游戏对象。
游戏对象是通过树形结构排布,展开后可以看到每个子节点对象。
常用的游戏对象包括:摄像机、场景物件、玩家、光源等。
1.1.3Game视图Game视图是游戏视角,即游戏最终展示给玩家的内容。
游戏视角包括两部分:1、场景中当前摄像机照射的场景;2、游戏UI界面。
1.1.4Scene视图Scene视图有点像3DMax的编辑环境,在这里可以看到当前场景中的所有游戏对象。
双击Hierarchy中的游戏对象,可以在Scene中定位到对应的物件。
在游戏运行期间,暂停游戏。
开发人员可以在Scene中找到对应的游戏对象,查看当前帧的世界场景,方便查找BUG。
1.1.5Inspector视图Inspector视图是游戏对象的属性面板。
选择一个物件后,可以在Inspector面板中查看或编辑游戏对象的属性。
游戏运行期间,修改游戏对象属性,可以马上作用到游戏对象。
unity 3d开发教程
unity 3d开发教程
以下是一些关于Unity 3D开发的教程,每个教程都有特定的主题,希望对您有所帮助。
1. 游戏开发基础
- 游戏对象和组件
- 场景和摄像机设置
- 用户输入和交互
- 物理引擎和碰撞检测
2. 渲染和图形
- 材质和纹理贴图
- 灯光和阴影效果
- 粒子系统和特效
- 优化和性能调优
3. 脚本编程和游戏逻辑
- C#基础和语法
- 脚本组件和消息机制
- 游戏状态和场景管理
- AI和路径寻找算法
4. 用户界面和UI设计
- 基本UI控件和布局
- 动态元素和交互效果
- 游戏菜单和设置界面
- 手势识别和多点触控
5. 音频和音效
- 音乐和背景音效
- 3D音效和环境音效
- 音频剪辑和混音处理
- 实时录音和回放功能
以上教程只是简略介绍了每个主题的内容,您可以根据自己的需求选择相应的教程进行学习。
希望对您的Unity 3D开发学习之旅有所帮助!。
Unity3d ngui基础教程
NGUI教程:步骤1-Scene更多精彩请关注【狗刨学习网】1.创建一个新的场景(New Scene)。
2.选择并删除场景里的MainCamera。
3.在NGUI菜单下选择Create a New UI,会打开UI创建向导。
4.在创建向导中你能更改UI的基本参数。
现在我们选Default layer,点击Create Your UI 按钮。
5.就这样,你的UI便创建好了。
注意:如果在一个已存在NGUI的项目中你要跳过第二步,并且你要选择一个不同的UI 层,你还要确保非GUI相机不渲染UI层。
在做具体UI控件之前,我们看看UI向导为我们做了什么。
1.在UI Root (2D)对象上有个UIRoot脚本。
这个脚本会重新调整游戏对象符合你的屏幕高度,有自动和手动选择高度。
让你制定小部件在像素中的坐标,并且和游戏世界中的剩余对象相比依旧相对来说较小。
2.Camera对象包含Camera和UICamera脚本。
UICamera脚本包含NGUI的事件系统(event system)。
3.Anchor包含UIAnchor脚本。
虽然这个脚本可以附加给控件,但在这里可以避免Windows 机器上半个像素偏移的问题。
4.Panel对象有UIPanel脚本,UIPanel是一个容器,它将包含所有UI小部件,并负责将所包含的部件组合优化,以减少绘制命令的调用。
同时,你可能还注意Panel(仪表板)GameObject现在已经被选中了。
也就是说下面添加的所有部件都将在作为它的子对象。
对应的场景在插件中的Tutorial 1 - Scene中有:NGUI教程:步骤2-Spirit现在让我们添加一些控件,在NGUI菜单中选择NGUI menu -> Create a Widget。
这个向导会指导你建立一些基本的控件。
需要选择所使用的图片集Atlas和字体集Font。
因为是新建的项目,所有按下Atlas和Font按钮没有效果,相反会自动展示最近使用的元素。
(完整word版)《Unity-3D-从入门到精通》课程大纲
《Unity 3D 从入门到精通》课程大纲制定人:(教研组组长)(参与)审核人:(专业部主任) (教务科科长)批准人:(分管校领导)一、说明1.课程的性质和内容:Unity3D(简称 U3D):虚拟现实的后起之秀,有前面的几个老大哥引擎的铺垫,U3D一起步就定义为高端大型引擎,且受到业内的广泛关注。
起初只可以运行于 Mac 系统,后来扩展到 Windows 系统了,难能可贵的是他是免费的(对个人不用于商用的范围)U3D自带了不少的工具,方便制作。
互动也是无所不能,但它没什么模块,功能几乎都是基于代码的,画面效果比 Q3D 还好。
另外他可以方便的链接数据库,这样就可以做些多人在线的作品。
总的来说,他跟 VT 一样,可以制作任何领域的作品。
如今,不论是业余爱好者还是开发游戏以及网页、桌面、移动平台和家庭游戏机的交互体验的大型工作室,都在使用 Unity 开发。
为了更好的满足广大 Unity 开发爱好者的需求,天地培训特推出《Unity 从入门到精通》的综合课程。
让你轻松学会 Unity,转眼间,从业余变专业,从小打小闹变成系统科班。
学员学完以后可以从事游戏开发、网站开发、应用开发等工作。
2.课程的任务和要求:1。
在你开始研究任何的三维软件之前,理解你将面对的开发环境是十分必要的.因此,我们的课程将在向你介绍Unity操作界面的知识之前,让你对这些重要的3D概念有良好的认识。
2、从零开始学习c#语言,熟悉Unity3D模型,从创建环境,角色控制器开始,逐渐从开发中了解并认识Unity。
同时学习,数学运算符指定、赋值、比较、逻辑、条件运算符、控制语句与循环语句等编程基础知识.3、深入了解程序逻辑,在游戏项目开发中深入学习并掌握Unity开发中的模型,组件的开发。
包括刚体,Prefab,地形系统,角色控制,交互,触发器,粒子系统,收集、物品栏和HUD, 游戏菜单制作GUITexture和GUI,游戏性能优化等这些unity组件和知识点4、学习使用Unity3d开发2d游戏的技术。
游戏开发中的Unity引擎教程及使用方法
游戏开发中的Unity引擎教程及使用方法Unity引擎是一款广泛应用于游戏开发的强大工具,它提供了丰富的功能和易于使用的界面,使开发者能够轻松创建各种类型的游戏。
本文将介绍Unity引擎的基本知识和使用方法,为初学者提供一个入门的指南。
首先,我们来了解一下Unity引擎的基本概念。
Unity采用了所谓的组件化设计,它将游戏对象拆分成各种独立的组件,然后通过组件之间的连接和交互来实现游戏的功能。
这种设计方式使得游戏的开发更加模块化,并且能够方便地进行扩展和修改。
在Unity引擎中,游戏对象是最基本的元素。
一个游戏对象可以是角色、场景、物体等等。
每个游戏对象都有一个Transform组件,用来控制其位置、旋转和缩放。
我们可以通过代码或者可视化界面来修改游戏对象的Transform属性,以实现对象的移动和变形。
除了Transform组件,Unity还提供了一系列其他的组件来实现不同的功能。
例如,Rigidbody组件可以添加到游戏对象上,使其具有物理特性,例如重力和碰撞。
而Collider组件可以用来检测游戏对象之间的碰撞,并触发相应的事件。
另外,Unity还支持脚本编程,开发者可以使用C#或者JavaScript 语言来编写游戏逻辑。
通过脚本,我们可以控制游戏对象的行为,例如移动、攻击、触发事件等。
脚本可以通过添加到游戏对象上的组件来实现调用和执行。
除了基本的组件和脚本外,Unity还提供了许多其他的功能和工具,帮助开发者更高效地进行游戏开发。
例如,它提供了一个丰富的资源库,包括模型、贴图、音效等,可以在开发过程中免费使用。
此外,Unity还拥有强大的编辑器,可以进行场景编辑、动画制作、材质设置等操作。
那么,如何使用Unity引擎来进行游戏开发呢?首先,我们需要下载并安装Unity软件。
它提供了免费的个人版可以供个人开发者使用。
安装完成后,我们可以创建一个新的项目,选择一个适合的模板。
Unity提供了各种类型的模板,例如3D游戏、2D游戏、虚拟现实等,可以根据自己的需求进行选择。
- 1、下载文档前请自行甄别文档内容的完整性,平台不提供额外的编辑、内容补充、找答案等附加服务。
- 2、"仅部分预览"的文档,不可在线预览部分如存在完整性等问题,可反馈申请退款(可完整预览的文档不适用该条件!)。
- 3、如文档侵犯您的权益,请联系客服反馈,我们会尽快为您处理(人工客服工作时间:9:00-18:30)。
第一节加入重力
我们先打开Unity3d,新建一个场景(Scene),新建的时候应该会有对话框要求你加入哪些Asset Package,记得选择Physics Material,因为后面我们一定要用的哦亲。
第七节使用Timer计时器
这次,我们要让一个计时器倒数,倒数到0的时候创建一个mother物体,来看Javascript代码吧:
1
2
3
4
5
6
7
8
9
10
11
12
13
14
15
16
17
18
19
20
21
22
23
24
25
26
27
28
29
30
31
32
33
34
35
36
37
38
39
40
41
42
43
44
45
46
47
48
新建一个JavaScript脚本,输入以下代码:
1
2
3
4
5
6
7
8
9
10
11
12
13
14
15
16
17
18
19
20
21
22
23
24
25
26
27
28
29
30
31
32
33
34
35
36
37
38
39
40
41
42
43
44
45
46
Hale Waihona Puke 47484950
51
52
53
54
55
56
57
58
59
60
61
62
63
64
65
66
67
68
之后我们在Asset菜单中建立一个JavaScript项目,改名为CollisionDetect,双击打开,如果你使用的是Unity 3.5的话,就会打开MonoDev,这是一个新工具还是很好用的,在其中新建一个函数,别管Start和Update函数,我们待会会讲。
加入以下代码:
1
2
3
4
5
6
7
8
9
10
}
if (myTimer <= 0){
guiText.text = ("Done");
}
}
把这个脚本拖到GUItext控件上,你会发现我们所期待的效果。
第八节让物体动起来
其实让物体行动的技巧,我们已经会了,不是吗?
如果你觉得不是的话,没有认真的看上面的文章哦,我就再给你讲一次吧。
请特别注意,这种方法不适合物理世界的物体,如果向移动物理世界的物体,请看下一节:
11
12
13
14
15
16
17
18
19
20
21
22
23
24
25
26
27
28
29
30
31
32
33
34
35
36
37
function OnCollisionEnter(theCollision : Collision){
if(=="Terrain"){
创建一个Cylinder物体,之后将下面的脚本附着在上面。
1
2
3
4
5
6
7
8
9
10
11
12
13
14
15
16
17
18
19
20
21
22
23
24
25
26
27
28
29
30
31
32
33
34
35
36
37
38
39
40
#pragma strict
var myObject : GameObject;
function Start () {
为什么非要用mother呢?因为只有拥有Prefab的物体才能够使用这个命令哦亲。
1
2
3
4
5
6
7
8
9
10
11
12
13
function Update () {
var instance : GameObject = Instantiate (PreFab,transform.position,transform.rotation);
这时候我们运行,就会看到PlayerCube到处蹦,碰到Terrain的时候,控制台就会显示Hit Terrain,碰到wall的时候就会显示Hit the wall。
第三节检测用户输入
下面我们来讲一下如何检测用户的键盘和鼠标的操作。
就用我们上次的那个场景,这次我们给PlayerCube加上我们可以控制的动作。就是通过“wasd”或者上下左右键来控制移动。
49
50
51
52
53
54
55
56
57
58
#pragma strict
var myTimer : float = 5.0;
function Start () {
}
function Update () {
if (myTimer >= 0){
myTimer -= Time.deltaTime;
guiText.text=(""+myTimer);
第六节使用Instantiate命令创造物体
我们直接在界面创造的物体都只是会在界面被初始化的时候加载,那么,如果为了节约内存或者其他什么事情,我想要在游戏过程中添加物体,那该怎么办呢?你猜对了,就是用instantiate命令。
这个命令就是英文实例化的意思,下面我们给碰撞之后消失的mother物体继续初始化一些,也就是说消灭了一些,又来了一大波···
Debug.Log("Hit terrain");
}else if(=="Wall"){
Debug.Log("Hit the wall");
}
}
如果看不懂这些代码的话,也没关系,JavaScript是最好学的编程语言,Google一下吧,保存这个JS文件,然后拖到我们的PlayerCube上。
}
function Update () {
Player = GameObject.Find("PlayerCube");
if(Input.GetKey(KeyCode.W)){
Debug.Log("Hit w");
Player.transform.Translate(Vector3.forward * 2);
Player.transform.Translate(Vector3.left * 2);
}else if(Input.GetKey(KeyCode.D)){
Debug.Log("Hit d");
Player.transform.Translate(Vector3.right * 2);
}
}
这时,我们运行这个游戏,就可以通过“WASD”来控制PlayerCube的移动了。
81
82
83
84
85
86
87
88
89
90
91
92
93
94
95
96
97
98
99
100
101
102
103
104
105
106
107
108
109
110
111
112
113
114
115
116
117
118
#pragma strict
var Player : GameObject;
function Start () {
之后,通过我们之前引入的Physics Materials资源包,你还可以选择这个物体的物理性质,我这里选择Bouncy(跳跳),落下之后,这个物体就会蹦来蹦去的,呵呵
第二节检测碰撞
下面我们通过简单的JavaScript语句来检测碰撞,这在制作游戏中是很有用的,比如说检测到子弹和敌人的碰撞之后,可以使用我们后来要讲到destory命令消灭敌人。
}else if(Input.GetKey(KeyCode.S)){
Debug.Log("Hit s");
Player.transform.Translate(Vector3.back * 2);
}else if(Input.GetKey(KeyCode.A)){
Debug.Log("Hit a");
[转载]Unity3D游戏引擎最详尽基础教程
原文地址:Unity3D游戏引擎最详尽基础教程作者:ShangShang
我一直向所有想做游戏的朋友推荐Unity3D,为什么呢?首先是因为专业,Unity3D非常强大,用它创建一个类似MiniGore这样的3D平面射击游戏简直轻而易举,而就连使命召唤这样的大型3d游戏,如果素材得当也不在话下。二是因为易用,他的操作非常容易,而使用的脚本语言又是JavaScript或者C#,不仅非常简单,也让各个种类的程序员都非常容易上手。再次,就是因为免费,如果你不使用Pro或者Mobile的内容的话,Unity3d就是完全免费的。还有就是对3D模型的兼容性,几乎任何3d模型都可以导入到unity中,可以说是一个很方便的特性。
