实习一 界面及基本操作
教务系统实习报告
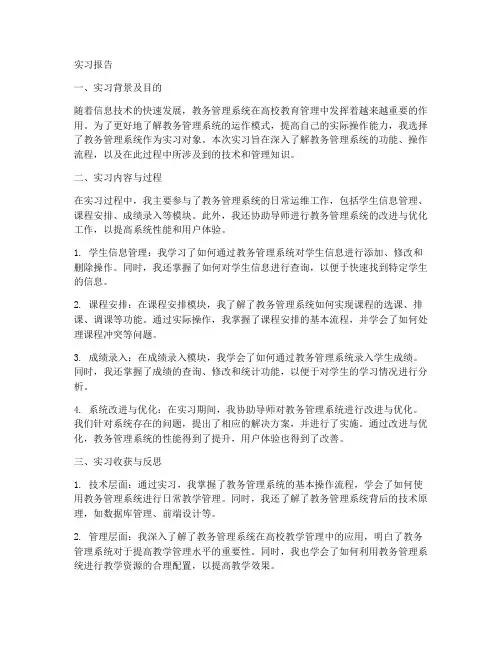
实习报告一、实习背景及目的随着信息技术的快速发展,教务管理系统在高校教育管理中发挥着越来越重要的作用。
为了更好地了解教务管理系统的运作模式,提高自己的实际操作能力,我选择了教务管理系统作为实习对象。
本次实习旨在深入了解教务管理系统的功能、操作流程,以及在此过程中所涉及到的技术和管理知识。
二、实习内容与过程在实习过程中,我主要参与了教务管理系统的日常运维工作,包括学生信息管理、课程安排、成绩录入等模块。
此外,我还协助导师进行教务管理系统的改进与优化工作,以提高系统性能和用户体验。
1. 学生信息管理:我学习了如何通过教务管理系统对学生信息进行添加、修改和删除操作。
同时,我还掌握了如何对学生信息进行查询,以便于快速找到特定学生的信息。
2. 课程安排:在课程安排模块,我了解了教务管理系统如何实现课程的选课、排课、调课等功能。
通过实际操作,我掌握了课程安排的基本流程,并学会了如何处理课程冲突等问题。
3. 成绩录入:在成绩录入模块,我学会了如何通过教务管理系统录入学生成绩。
同时,我还掌握了成绩的查询、修改和统计功能,以便于对学生的学习情况进行分析。
4. 系统改进与优化:在实习期间,我协助导师对教务管理系统进行改进与优化。
我们针对系统存在的问题,提出了相应的解决方案,并进行了实施。
通过改进与优化,教务管理系统的性能得到了提升,用户体验也得到了改善。
三、实习收获与反思1. 技术层面:通过实习,我掌握了教务管理系统的基本操作流程,学会了如何使用教务管理系统进行日常教学管理。
同时,我还了解了教务管理系统背后的技术原理,如数据库管理、前端设计等。
2. 管理层面:我深入了解了教务管理系统在高校教学管理中的应用,明白了教务管理系统对于提高教学管理水平的重要性。
同时,我也学会了如何利用教务管理系统进行教学资源的合理配置,以提高教学效果。
3. 反思:在实习过程中,我发现教务管理系统在实际应用中仍存在一些不足之处,如系统稳定性、用户体验等方面。
plc实习报告范文6篇
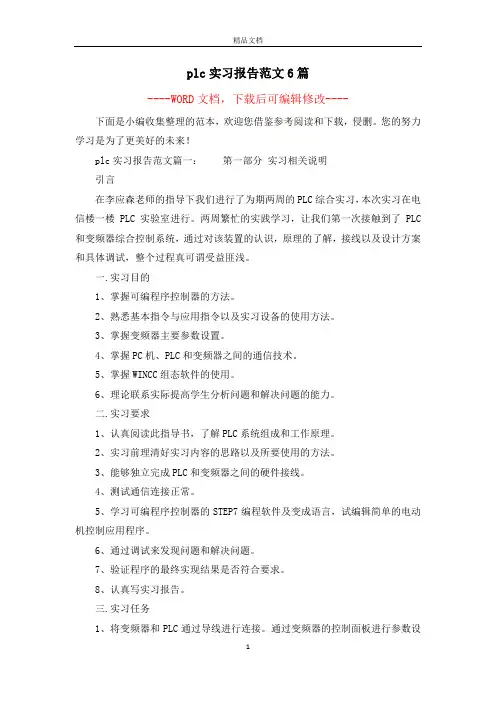
plc实习报告范文6篇----WORD文档,下载后可编辑修改----下面是小编收集整理的范本,欢迎您借鉴参考阅读和下载,侵删。
您的努力学习是为了更美好的未来!plc实习报告范文篇一:第一部分实习相关说明引言在李应森老师的指导下我们进行了为期两周的PLC综合实习,本次实习在电信楼一楼PLC实验室进行。
两周繁忙的实践学习,让我们第一次接触到了PLC 和变频器综合控制系统,通过对该装置的认识,原理的了解,接线以及设计方案和具体调试,整个过程真可谓受益匪浅。
一.实习目的1、掌握可编程序控制器的方法。
2、熟悉基本指令与应用指令以及实习设备的使用方法。
3、掌握变频器主要参数设置。
4、掌握PC机、PLC和变频器之间的通信技术。
5、掌握WINCC组态软件的使用。
6、理论联系实际提高学生分析问题和解决问题的能力。
二.实习要求1、认真阅读此指导书,了解PLC系统组成和工作原理。
2、实习前理清好实习内容的思路以及所要使用的方法。
3、能够独立完成PLC和变频器之间的硬件接线。
4、测试通信连接正常。
5、学习可编程序控制器的STEP7编程软件及变成语言,试编辑简单的电动机控制应用程序。
6、通过调试来发现问题和解决问题。
7、验证程序的最终实现结果是否符合要求。
8、认真写实习报告。
三.实习任务1、将变频器和PLC通过导线进行连接。
通过变频器的控制面板进行参数设置。
根据I/O的定义,编写PLC程序,实现通过操作面板控制交流异步电动机起动,停止,正反转切换,并监视电动机的故障和运行状态。
2、做WINCC画面,将WINCC与PLC相连,实现在WINCC上对变频器的监控。
除了控制电动机起动,停止,正反转切换,监视电动机的故障和运行状态外,还要在WINCC画面上进行频率给定以及对实际频率的监视。
四.实习方法1、通信方式有两种:(1)通过MPI通信实现。
(2)通过Profibus-DP实现。
2、控制方式有两种:(1)本地的操作面板控制。
(2)远程的Wincc画面监控。
MapInfo_入门基本操作

地图对象的编辑与修改
——移动复制节点
选择单个节点或多个节点(按住shift键)
用鼠标移动或用键盘上的上下左右箭头移动均可
地图对象的编辑与修改
——对线进行平滑/撤销平滑处理
把折线角转换为折线曲线
“对象”菜单
平滑/撤销平滑
作 业
• 1. 建立一个“居民点“点图层,绘制几个不同样 式的点; • 2. 建立一个“道路”线图层,绘制几条不同样式 的线; • 3. 建立一个“湖泊”面图层,绘制几个不同样式 的多边形面域; • 4. 使所建三图层同时显示,并且点图层位于最上 层,面图层位于最底层; • 5.并会用整形工具来改变任意的一条线或面的形状。
GIS实习课
实习一 MapInfo 入门基本操作
聊城大学环境与规划学院 段艺芳
简
介
MapInfo公司于1986年成立于美国特洛伊(Troy)市, 成立以来,该公司一直致力于提供先进的数据可 视化、信息地图化技术,其软件代表是桌面地图 信息系统软件——MapInfo。
MapInfo Professional用户界面
地图对象的绘制
符号工具—创建点标记 折线工具 多边形工具 —创建区域 矩形工具 数绘 文 字制 本 等字 工 文母 具 本、 :
——绘图工具
线工具—绘制直线段 圆弧工具—创建圆弧 椭圆工具—创建椭圆 圆角矩形工具
地图对象的绘制
——编辑工具
整形按钮—切换整形模式
框架按钮——访问框架 工具
符号样式按钮
如“C:\program files\MapInfo Professional\ mapinfow.exe”,单击“确定”。
图2-11 “快速启动”对话 框
第三讲 MapInfo应用基础 ——MapInfo的启动
设计登录界面的实习报告
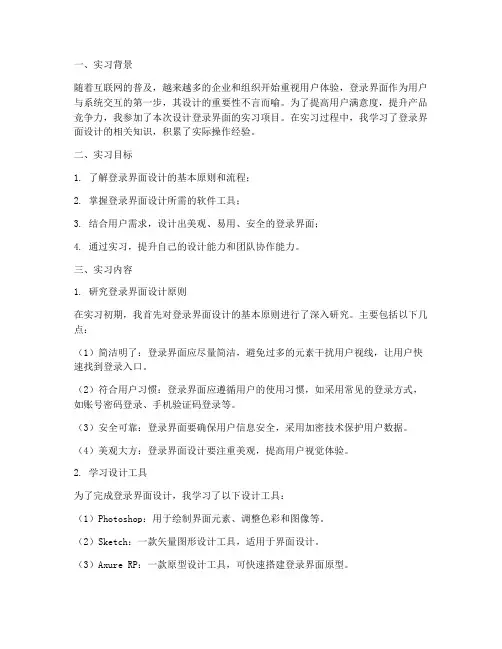
一、实习背景随着互联网的普及,越来越多的企业和组织开始重视用户体验,登录界面作为用户与系统交互的第一步,其设计的重要性不言而喻。
为了提高用户满意度,提升产品竞争力,我参加了本次设计登录界面的实习项目。
在实习过程中,我学习了登录界面设计的相关知识,积累了实际操作经验。
二、实习目标1. 了解登录界面设计的基本原则和流程;2. 掌握登录界面设计所需的软件工具;3. 结合用户需求,设计出美观、易用、安全的登录界面;4. 通过实习,提升自己的设计能力和团队协作能力。
三、实习内容1. 研究登录界面设计原则在实习初期,我首先对登录界面设计的基本原则进行了深入研究。
主要包括以下几点:(1)简洁明了:登录界面应尽量简洁,避免过多的元素干扰用户视线,让用户快速找到登录入口。
(2)符合用户习惯:登录界面应遵循用户的使用习惯,如采用常见的登录方式,如账号密码登录、手机验证码登录等。
(3)安全可靠:登录界面要确保用户信息安全,采用加密技术保护用户数据。
(4)美观大方:登录界面设计要注重美观,提高用户视觉体验。
2. 学习设计工具为了完成登录界面设计,我学习了以下设计工具:(1)Photoshop:用于绘制界面元素、调整色彩和图像等。
(2)Sketch:一款矢量图形设计工具,适用于界面设计。
(3)Axure RP:一款原型设计工具,可快速搭建登录界面原型。
3. 用户需求分析在实习过程中,我深入了解了用户需求,主要包括以下几点:(1)用户希望登录界面简洁易用,方便快速登录。
(2)用户希望登录界面美观大方,提升品牌形象。
(3)用户希望登录界面安全可靠,保护个人信息。
4. 设计登录界面根据用户需求和设计原则,我设计了以下登录界面:(1)界面布局:采用上下布局,顶部为品牌logo,中部为登录表单,底部为注册、忘记密码等链接。
(2)登录表单:包括账号、密码、验证码等元素,并支持手机验证码登录。
(3)安全提示:在登录界面底部添加安全提示,提高用户对信息安全的重视。
斯沃数控仿真软件实习报告

实习报告:斯沃数控仿真软件实习体验一、实习背景及目的随着我国制造业的快速发展,数控技术在生产中的应用越来越广泛,对数控操作人才的需求也日益增加。
为了提高自己的数控操作技能,我利用业余时间参加了斯沃数控仿真软件实习。
本次实习旨在通过斯沃数控仿真软件的学习与操作,掌握数控车削、铣削等基本操作技能,提高自己在实际生产中的动手能力。
二、实习内容与过程1. 实习前的准备工作在实习开始前,我首先了解了斯沃数控仿真软件的基本功能和操作界面。
通过查阅资料,掌握了数控仿真软件的操作步骤,为实际操作打下了基础。
2. 实习过程(1)数控车削操作首先,我学习了数控车削的基本操作,包括工件装夹、刀具选择、编程坐标系的设定、对刀等。
通过仿真软件,我熟练掌握了FANUC、SINUMERIK、MITSUBISHI等常见数控系统的操作界面和编程方法。
在实际操作中,我模拟了轴类零件的加工过程,掌握了数控车削的精确加工技巧。
(2)数控铣削操作其次,我学习了数控铣削的操作方法。
通过仿真软件,我了解了铣削刀具的选择、铣削路径的规划等知识点。
在实际操作中,我以一款平面零件为例,进行了数控铣削模拟,掌握了铣削过程中的切削参数调整和刀具补偿技巧。
(3)加工中心操作此外,我还学习了加工中心的基本操作。
在仿真软件中,我熟悉了加工中心的结构和工作原理,掌握了刀具库的建立、加工参数的设置等操作。
通过实际操作,我以一款复合零件为对象,实现了加工中心的仿真加工,提高了自己的综合操作能力。
3. 实习成果通过实习,我掌握了斯沃数控仿真软件的基本操作,能够独立完成数控车削、铣削和加工中心的仿真操作。
在实际操作中,我熟悉了各种数控系统的操作界面,了解了编程坐标系的设定、对刀方法、刀具选择等关键技术。
同时,我还学会了加工过程中参数调整和刀具补偿技巧,为实际生产打下了基础。
三、实习总结通过斯沃数控仿真软件实习,我对数控技术有了更深入的了解,提高了自己的实际操作能力。
实习1ArcGIS基本操作
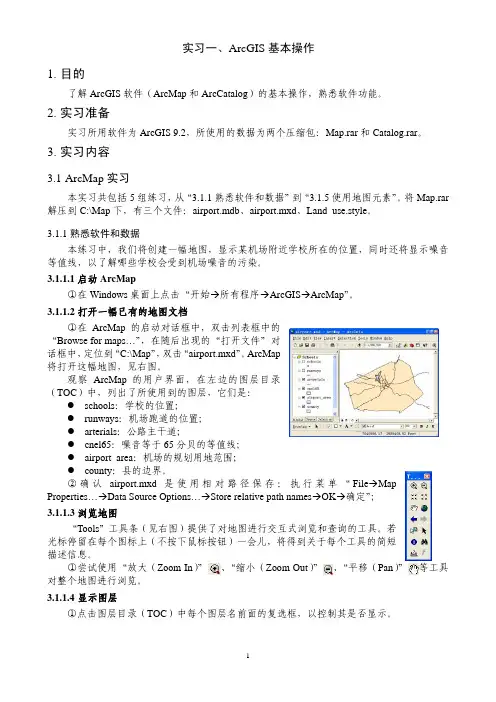
等工具
1
3.1.1.5 改变显示符号 ArcMap 可以改变地理要素的表达符号。试着将 “schools”图层的符号由圆点变为更易于理解的符号。 ①在 TOC 中点击“schools”图层的圆点符号,将 弹出“符号选择(Symbol Selector) ”对话框,见右图; ②拖动滚动条,直到看见“School2” ,单击之; ③点击 OK,可看到在地图中 Schools 图层使用刚 才所选择的符号进行绘制。 3.1.1.6 识别要素 在地图上我们看到有一个学校可能位于噪音等值 线的内部,下面试着了解一下这个学校的有关信息。 ①使用“放大”工具,将视图放大到此学校周围,见右图; ②可以看到学校确实位于噪音区域内,见下图左; 弹出 “识别结果 (Identify ③使用 “识别 (Identigy) ” 工具 , Result) ”对话框,在学校处单击,里面列出了学校名称等相关 信息,见下图右; ④关闭“识别结果”对话框; ⑤点击“Tools”工具条上的“回退(Back) ”命令 ,回到 原先的视图范围。
3.1.1.7 添加图形 我们可以使用位于 ArcMap 窗口底部的“绘制(Draw) ”工具条来往地图中添加一些描述 性的文本和图形。 ①单击“绘制”工具条上的“新建文本( New Text) ”命令按钮,此时鼠标光标变成了一个左上角 带十字的 A 字符; ②移动鼠标到刚才的学校右侧附近,单击; ③在弹出的文本框中键入“华中科技大学” ,并按 回车键,见右图; ④完成后,在文本框外任何位置单击鼠标,以取 消对刚才所创建文本框的选择。 3.1.1.8 设计地图版面 ArcMap 允许用户以两种不同的视图管理数据: 数 据视图(Data View)和版面视图(Layout View) 。刚 才都是在数据视图中工作。下面将在版面视图中创建一个 16*111 保存地图 我们应该保存当前的工作,下次启动 Arcmap 时,就可以在此基础上继续。 ①选择“FileSave As…” ; ②在文件对话框中,输入一个新的文件名“airport_ex” ,然后单击“保存” 。 3.1.2 操作地理要素 在本练习中,我们想显示噪音等值线内的每种土地利用类型的数量信息。为此,将在练 习 1 的基础上,向地图中增加新的数据,并完成其他的一些 GIS 操作。 如果 ArcMap 尚未运行,启动它,然后打开练习 1 所保存的 airport_ex.mxd 文件。 3.1.2.1 改变地图版面 首先,我们需要改变地图版面的大小和方向。 ①确认当前是在版面视图状态下; ②执行“FilePage and Print Setup…” ; ③选择“Standard SizesANSI E” ; ④在“Map Page Size”框中选择“Portrait” ; ⑤“Scale Map Elements proportionally to changes in Page Size”不打勾,然后点击 OK; ⑥使用“Tools”工具条上的“选择元素”工具 ,将地图版面左下角的所有元素都选中; ⑦将所选中的元素拖到版面的上部,见下图右;
ERDAS软件视窗基本操作
《遥感数字图像处理》上机实习指导实习1:ERDAS软件视窗基本操作1)实习目的让学生初步了解遥感图像处理软件ERDAS的主要功能模块,在此基础上,掌握视窗操作模块的功能和操作技能,为遥感影像处理、解译制图等后续实习奠定基础。
2)实习内容视窗功能介绍;文件菜单操作;实用菜单操作;显示菜单操作;ERDAS简介ERDAS IMAGINE 是美国ERDAS公司开发的专业遥感图像处理与地理信息系统软件,它以模块化的方式提供给用户,使得用户可以根据自己的应用程序的要求、资金情况合理地选择不同功能模块及其不同组合,对系统进行剪裁,充分利用软硬件资源,并最大限度地满足用户的专业应用要求。
启动ERDAS IMAGINE 以后,首先可以看到它的图标面板,包括菜单条和工具条两部分,提供了启动ERDAS IMAGINE软件模块的全部菜单和图标。
工具条中的图标如下:1.IMAGINE Credits :查阅ERDAS信用卡2.Viewer:打开IMAGINE视窗3.Import:启动输入输出模块4.DataPrep:启动数据预处理模块5.Composer:启动专题制图模块6.Interpreter:启动图像解译模块7.Catalog:启动图像库管理模块8.Classifier:启动图像分类器9.Modeler:启动空间建模工具10.Vector:启动矢量功能模块11.Radar:启动雷达图像处理模块12.VirtualGIS:启动虚拟GIS模块整个实习主要涉及模块2、3、4、5、6、8、9。
一.视窗操作视窗操作是ERDAS软件操作的基础, ERDAS所有模块都涉及到视窗操作。
本实验要求掌握视窗的基本功能,熟练掌握图像显示操作和矢量菜单操作,从而为深入理解和学习ERDAS软件打好基础。
本次实习主要内容:** 图像文件的显示及缩放功能** 两幅图像的叠加操作(混合、卷帘、闪烁)** 图像文件信息操作** 光标查询功能** 感兴趣区域AOI的操作** 常用的栅格图像处理1.图像显示操作第一步:启动程序(Start Program)视窗菜单条:File→open→ RasterLayer→Select Layer To Add对话框。
CAD上机实习实验报告
CAD上机实习实验报告《CAD 上机实习实验报告》一、实习目的本次 CAD 上机实习旨在让我们熟悉 CAD 软件的基本操作和功能,掌握绘制二维图形和三维模型的基本技能,培养我们的空间想象力和绘图能力,提高我们解决实际工程问题的能力。
二、实习环境本次实习使用的CAD 软件为_____版本,计算机操作系统为_____,硬件配置为_____。
三、实习内容1、基本绘图命令的练习直线(Line):通过指定起点和终点来绘制直线段。
圆(Circle):掌握了多种绘制圆的方法,如圆心半径、圆心直径、两点、三点等。
矩形(Rectangle):能够快速绘制指定长度和宽度的矩形。
多边形(Polygon):学会了绘制正多边形的操作。
2、图形编辑命令的应用移动(Move):可以将已绘制的图形对象移动到指定的位置。
复制(Copy):用于复制选定的图形,并将其放置在新的位置。
旋转(Rotate):能够按照指定的角度旋转图形。
缩放(Scale):实现对图形的放大或缩小操作。
3、图层的管理与应用了解了图层的概念和作用,学会了创建、删除、重命名图层。
能够为不同的图形对象分配到不同的图层,并设置图层的颜色、线型、线宽等属性。
4、尺寸标注掌握了线性尺寸、直径尺寸、半径尺寸、角度尺寸等的标注方法。
学会了设置标注样式,包括尺寸文字的大小、箭头样式等。
5、三维建模拉伸(Extrude):将二维图形沿指定方向拉伸成三维实体。
旋转(Revolve):通过绕轴旋转二维图形创建三维实体。
布尔运算(Union、Subtract、Intersect):能够对多个三维实体进行并集、差集、交集等操作。
四、实习过程在实习开始时,老师首先为我们介绍了 CAD 软件的界面和基本操作方法,然后通过实例演示了各种绘图命令和编辑命令的使用。
我们按照老师的指导,在计算机上进行了实际操作练习。
在练习过程中,遇到了一些问题。
例如,在绘制复杂图形时,由于对图形的构成和尺寸关系理解不够清晰,导致多次修改;在进行尺寸标注时,有时会出现标注位置不准确或标注样式不符合要求的情况。
数控加工实习报告5篇
数控加工实习报告数控加工实习报告精选5篇(一)实习报告一、实习背景介绍在本次实习中,我进入了一家专业的数控加工企业进行实习。
该企业是一家集数控机械加工、模具制造、铝合金加工等服务于航空航天、汽车制造等行业的企业,具备先进的生产设备和技术实力。
二、实习目的与任务实习的目的是为了加深对数控机床和数控加工工艺的了解,提升自己的实际操作能力和技术水平。
在实习期间,我的主要任务是参与实际的生产制造工作,根据工艺要求进行程序编制、机床操作和加工工艺控制。
三、实习过程及所学内容1. 数控机床操作:在实习开始之前,我先接受了一些基础的数控机床操作培训,了解了数控机床的基本原理和操作方法。
在实习过程中,我通过实际操作了解和掌握了不同型号数控机床的操作流程和注意事项。
2. 数控编程:在实习中,我参与了数控编程的工作。
根据产品的图纸和工艺要求,我掌握了编写数控程序的方法和技巧,并通过实际操作进行了验证。
同时,我也学习了一些常用的数控编程语言和指令,提高了我对数控编程的理解。
3. 加工工艺控制:在实习过程中,我积极参与了加工工艺的控制和调整工作。
根据产品的加工要求和工艺流程,我了解了加工工艺的基本原理和控制方法,并通过实际操作进行了验证。
4. 质量管理:在实习期间,我还参与了质量管理工作。
通过实际操作,我了解了如何进行质量检测和质量控制,并学习了一些常用的质量管理方法和工具。
5. 实习总结与反思:在实习结束前,我进行了实习总结和反思,总结了自己在实习过程中的收获和不足之处,并提出了自己的改进计划。
四、实习收获与体会通过这次实习,我对数控加工有了更深入的了解,掌握了一些实际操作的技能和经验。
同时,我也意识到自己在数控加工方面还有很多不足之处,需要进一步学习和提高。
实习过程中,我也学到了与团队成员合作的重要性,以及如何更好地与他人协作和沟通。
五、对未来的规划和建议在实习结束后,我对未来的发展有了更为明确的规划。
我将继续学习和提高自己在数控加工方面的能力,争取在未来从事相关工作。
实验一 ERDAS视窗的基本操作
ERDAS Imagine软件简介1. ERDAS IMAAGINE软件概述(Introduction )ERDAS IMAGINE是美国ERDAS公司开发的专业遥感图像处理与地理信息系统软件。
ERDAS IMAGINE是以模块化的方式提供给用户的,可使用户根据自己的应用要求、资金情况合理地选择不同功能模块及其不同组合,对系统进行剪裁,充分利用软硬件资源,并最大限度地满足用户的专业应用要求。
ERDAS IMAGINE面向不同需求的用户,对于系统的扩展功能采用开放的体系结构,以 IMAGINE Essentials、IMAGINE Advantage,IMAGINE Professional 的形式为用户提供了低、中、高三档产品架构,并有丰富的功能扩展模块供用户选择,使产品模块的组合具有极大的灵活性。
1.1 IMAGINE Essentials级是一个花费极少的,包括有制图和可视化核心功能的图像工具软件。
借助IMAGINE Essentials可以完成二维/三维显示、数据输入、排序与管理、地图配准、专题制图以及简单的分析。
可以集成使用多种数据类型,并在保持相同的易于使用和易于剪裁的界面下升级到其它的ERDAS产品。
可扩充的模块:(1)Vector模块——直接采用GIS工业界领袖ESRI的ArcInfo数据结构Coverage,可以建立、显示、编辑和查询Coverage,完成拓朴关系的建立和修改,实现及矢量图形和栅格图像的双向转换等;(2)Virtual GIS模块——功能强大的三维可视化分析工具, 可以完成实时3D 飞行模拟,建立虚拟世界进行空间视域分析,矢量与栅格的三堆叠加,空间GIS 分析等;(3)Developer's Toolkit模块——ERDAS IMAGINE的C语言开发工具包,包含了几百个函数,是ERDAS IMAGINE客户化的基础。
1.2 IMAGINE Advantage级是建立在IMAGINE Essential级基础之上的,增加了更丰富的栅格图像GIS分析和单张航片下正射校工等强大功能的软件。
- 1、下载文档前请自行甄别文档内容的完整性,平台不提供额外的编辑、内容补充、找答案等附加服务。
- 2、"仅部分预览"的文档,不可在线预览部分如存在完整性等问题,可反馈申请退款(可完整预览的文档不适用该条件!)。
- 3、如文档侵犯您的权益,请联系客服反馈,我们会尽快为您处理(人工客服工作时间:9:00-18:30)。
实习一 界面及基本操作一、实验目的认识PhotoshopCS2界面,掌握各部分的基本功能及其管理方法;了解图像文件的基本参数及其应用和管理方法;掌握辅助工具的设置和使用;熟练掌握各种选择工具的使用方法,选择集的建立方法以及选区的基本应用。
二、实验内容1、文档操作:练习新建文件、打开文件、保存文件、令存文件。
2、界面认识:了解PSCS2的界面构成、各部分的功能及其管理方法。
3、视图操作:掌握视图的缩放操作的菜单和快捷键,参考和网格的显示与隐藏。
4、辅助工具:参考线、网格的设置及创建参考线方法,智能参考线的用途。
5、选区的建立及其使用:掌握各种选择工具的参数设定和使用方法,比较它们的用途;选择集的建立方法以及精确定位的方法。
三、操作步骤1、新建文档:启动Photoshop ,文件菜单→新建,在弹出“新建”文档对话框(见下图)中设置文档属性。
命名:在名称栏中输入新文档名称,默认名称文“未标题-N ”可在新建时使用默认名称,需要保存时选择“另存为”设定名称和保存文件格式;预设:预设文件大小,在此选择预设的文件大小,其中“剪贴板”选项为当前剪贴板中图像文件的大小;自定义大小:在宽度、高度栏中输入自定义大小,应注意其单位的选择。
分别率:默认为72像素/英寸。
提高分别率可以增加图像的清晰度,但将快速增加文件的字节数。
颜色模式:可选择位图(黑白)、灰度(有色阶的黑白)、RGB (显示颜色)、CYMK (打印颜色)、Lab (索引颜色),根据图像文件的用途选择颜色模式,如果文档仅在计算机上使用,则应选择RGB 模式,如果需要打印输出则应选择CYMK 模式,尽管随时可以转化模式,但由于存在色差,会影响设计过程中的颜色选择,所以,不宜在设计后转换模式。
位深度:默认为8位(位图为1位),可选16位,但文档大小将加倍。
背景内容:可选白色、透明、背景色。
设置完成按“确定”按钮,进入工作空间。
新建一个1024×768像素、分辨率:72像素/英寸、8位RGB、白色背景的图像文件。
2、打开图像文件:文件菜单→打开(或快捷键Ctrl+O)弹出对话框(OS对话框,可选择Adobe对话框,左下角“使用Adobe对话框”按钮),练习文件路径选择及文件格式筛选。
3、视图操作:打开一幅图像A、放大/缩小:工具箱→缩放工具,在视图中点击放大图像,按住Atl键点击缩小图像;按住Alt键,滚动鼠标滚轮,向前为放大,向后为缩小;Ctrl++放大、Ctrl+-缩小。
B、按屏幕大小缩放:Ctrl+0布满现用图像的工作区域(该工作区域本身可以缩放);视图菜单→按屏幕大小缩放C、实际像素:Ctrl+Alt+0,按现用图像的实际像素显示。
视图菜单→实际像素。
D、屏幕模式:标准屏幕模式:默认模式带有菜单栏的全屏模式:全屏模式:E、移动图像:a、工具栏→抓手工具,在视图中按住鼠标左键移动;b、按住空格键,移动鼠标(使用其它工具时);c、使用“导航器”调板,移动红色图框(图象大于视窗时可用)。
4、辅助工具的使用A、标尺:显示/隐藏标尺:视图菜单→标尺或Ctrl+R(循环)标尺单位:在标尺上有几鼠标,弹出菜单选择单位B、参考线/网格:新建参考线:视图菜单→新建框,单位依标尺单位而定。
或在标尺边缘按住鼠标拖拉。
移动参考线:移动工具,选择参考线,按住鼠标左键移动。
显示或隐藏参考线:视图菜单→显示→参考线锁定参考线:视图菜单→锁定参考线清楚参考线:视图菜单→清楚参考线显示网格:视图菜单→显示→网格C、参考线/网格设置:编辑菜单→首选项→参考线、网格和切片,弹出对话框,设定参考线的颜色和样式(直线或虚线);智能参考线的颜色;网格的颜色、样式(直线、虚线、点)、间距(主网格、子网格)、单位;切片的颜色、编号。
D、参考线、网格的使用设置对齐:视图菜单→对齐到→参考线、网格;视图菜单→显示→智能参考线打开对齐:视图菜单→对齐使用选框工具,尝试以沿参考线建立选区;任意建立一个矩形选区,移动选区对齐到参考线。
5、选择练习:使用步骤1新建的文档,练习选择工具的使用、选区的建立以及选区的基本应用。
选择工具有:矩形选框、椭圆形选框、单行选框、单列选框、套索、多边形套索等。
选项板参数设定:羽化:通过建立选区和选区周围像素之间的转换边界来模糊边缘。
该模糊边缘将丢失选区边缘的一些细节。
样式:“正常”自由拖拉选框大小;固定长宽比,固定长宽比例,大小可自定;固定大小,预设长、宽的像素。
A、矩形选框工具:在现用图像中拖拉出矩形选择区,按住Shfit键拖拉出正方形选区。
B、椭圆形选框工具:在现用图像中拖拉出椭圆形选择区,按住Shfit键,拖拉出圆形选区。
C、单行、单列选框工具:选择单个像素行或列。
打开图像文件,练习使用下列选择工具。
D 、套索工具:按住鼠标左键,在图像中绘制选区(记录光标经过的路径),释放鼠标自动闭合。
该方法较为自由,但绘制的选择区不规则。
E 、多边形套索工具:在图像中绘制多边形,建立选区。
新建选区时,按住shift 键,可捕捉水平、垂直、45度极轴。
添加选区时,按住Shift 键,点击鼠标指定第一点,释放鼠标,再次按住shift 键,移动鼠标。
F 、磁性套索:根据图像中像素的对比度自动寻找边缘,建立选区。
操作:选择该工具,设置选项板参数,点击图像指定第一个紧固点,然后按住或释放鼠标,沿需要选区的边缘移动鼠标,如没有吸住需要的边缘,可点击鼠标手动定位。
(参数设定参看辅助信息)H 、魔棒:根据设定的容差值,选择相近的像素,建立选区。
打开“魔棒.jpg ”文件,使用魔棒工具将前景与背景分离,并将花、叶复制到新的图层,进行描边或设置图层样式。
I 、色彩范围:选择菜单→色彩范围,弹出“色彩范围”对话框(见右图),设置颜色容差值,数值越小,选择的颜色越精确。
在园林效图制作中,经常将一些抠好的植物素材存成JPG 格式的图像文件,使用时需要将植物与背景分离,利用此方法效率高、效果好。
一般选择背景颜色建立选区,勾选“反相”选项,可直接将选区转换为植物,复制并粘贴到效果图中,如果边缘不够精确可以使用“图层”菜单中的“修边”命令。
打开“色彩范围.jpg ”文件,使用色彩范围选择工具将树抠出来,粘贴到其他图像中。
J 、复合选区建立:添加选区:在已有选区的基础上,按住Shift 键,使用选择工具,将新的选区添加到现有选区中。
也可直接点击“选项栏”中的相关按钮。
剪去选择区:在已有选区的基础上,按住Alt 键,使用选择工具,将从现有选区中减去新的选区。
相交选区:在已有选区的基础上,按住Shift+Alt 键,使用选择工具,将留下已有选区和新选区相交的部分。
四、实例练习1、新建一个文档:1200×900,72像素/英寸,8位RGB ,白色背景;2、设定网格大小:主网格为100像素,子网格为1像素;显示网格,打开“对齐”,并设置“对齐到”网格;3、选择单行、单列选择框,在视图中一次点击网格线,建立与网格线重合的选区;4、应用“描边”命令,绘制出网格。
选择一种与背景对比较强的颜色,宽度为2个像素、居中。
Ctrl+D 取消选区,隐藏网格;5、应用“油漆桶”工具,为每个小方格填充颜色或图案。
要填充渐变色可以使用“魔棒工具”选择一格,在选区内使用“填充渐变色”工具。
添加图案方法如右图所示。
参考效果:五、辅助信息1、磁性套索参数:宽度:指定检测宽度像素值。
磁性套索工具只检测从指针开始指定距离以内的边缘。
打开 Caps Lock 键可显示套索指针宽度,在工具被选中但没有使用时更改指针。
边对比度:套索对图像边缘的灵敏度,1% 到100% 之间的值。
较高的数值只检测与它们的环境对比鲜明的边缘;较低的数值则检测低对比度边缘。
对比度与高,灵敏度越低,默认值为10%。
频率:设置紧固点的频度, 0 到 100 之间的数值。
较高的数值会更快地固定选区边框。
在边缘精确定义的图像上,您可以试用更大的宽度和更高的边对比度,然后大致地跟踪边缘。
在边缘较柔和的图像上,使用较小的宽度和较低的边对比度,能更精确地跟踪边框。
光笔压力如果您正在使用光笔绘图板,请选择或取消选择“ 光笔压力” 选项。
选中了该选项时,增大光笔压力将导致边缘宽度减小。
在创建选区时,按右方括号键 (]) 可将磁性套索边缘宽度增大 1 像素;按左方括号键 ([) 可将宽度减小 1 像素。
(画笔大小,所有工具的大小均适用)2、魔棒工具参数:容差值:容差确定选定像素的相似点差异。
以像素为单位输入一个值,范围介于0 到 255 之间。
如果值较低,则会选择与所点按像素非常相似的少数几种颜色。
如果值较高,则会选择范围更广的颜色。
连续:只选择使用相同颜色的邻近区域。
否则,将会选择整个图像中使用相同颜色的所有像素。
对所有图层取样:使用所有可见图层中的数据选择颜色。
否则,魔棒工具将只从现用图层中选择颜色。
3、颜色范围选择对话框参数含义:选择:选择颜色或取样颜色容差:通过控制相关颜色包含在选区中的程度来部分地选择像素。
选择范围:预览选择内容图像:预览图像选区预览:以某种方式预览选区:无:不在图像窗口中显示预览。
灰度:按选区在灰度通道中的外观显示选区。
黑色杂边:用与黑色背景成对比的颜色显示选区。
白色杂边:用与白色背景成对比的颜色显示选区。
快速蒙版:使用当前的快速蒙版设置显示选区。
存储:颜色范围存成文件(*.AXT)载入:载入已存储的颜色外范围文件。
添加、减去:添加选区、减去选区。
反相:反向选择。
