cad绘图大全
CAD常用命令表大全
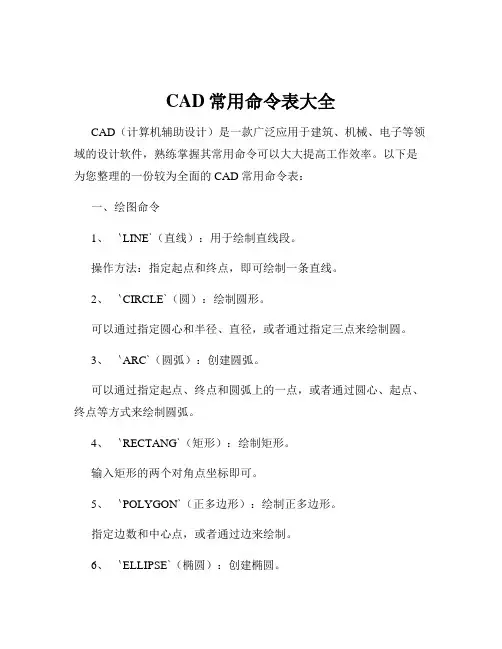
CAD常用命令表大全CAD(计算机辅助设计)是一款广泛应用于建筑、机械、电子等领域的设计软件,熟练掌握其常用命令可以大大提高工作效率。
以下是为您整理的一份较为全面的 CAD 常用命令表:一、绘图命令1、`LINE`(直线):用于绘制直线段。
操作方法:指定起点和终点,即可绘制一条直线。
2、`CIRCLE`(圆):绘制圆形。
可以通过指定圆心和半径、直径,或者通过指定三点来绘制圆。
3、`ARC`(圆弧):创建圆弧。
可以通过指定起点、终点和圆弧上的一点,或者通过圆心、起点、终点等方式来绘制圆弧。
4、`RECTANG`(矩形):绘制矩形。
输入矩形的两个对角点坐标即可。
5、`POLYGON`(正多边形):绘制正多边形。
指定边数和中心点,或者通过边来绘制。
6、`ELLIPSE`(椭圆):创建椭圆。
可以通过指定中心点、长半轴和短半轴,或者通过轴端点来绘制椭圆。
二、修改命令1、`COPY`(复制):复制对象。
选择要复制的对象,指定基点和位移点。
2、`MIRROR`(镜像):对对象进行镜像操作。
选择对象,指定镜像线的两点。
3、`OFFSET`(偏移):创建等距平行线。
指定偏移距离和要偏移的对象。
4、`ARRAY`(阵列):按矩形或环形方式复制对象。
可选择矩形阵列或环形阵列,并设置相关参数。
5、`ROTATE`(旋转):旋转对象。
指定旋转基点和旋转角度。
6、`SCALE`(缩放):缩放对象。
指定基点和缩放比例因子。
7、`TRIM`(修剪):修剪对象。
选择作为修剪边界的对象,然后选择要修剪的对象部分。
8、`EXTEND`(延伸):延伸对象到指定边界。
选择边界对象,然后选择要延伸的对象。
9、`BREAK`(打断):将对象打断为两部分。
指定打断点。
10、`FILLET`(圆角):为对象创建圆角。
指定圆角半径,然后选择要圆角的对象。
11、`CHAMFER`(倒角):为对象创建倒角。
指定倒角距离,然后选择要倒角的对象。
三、标注命令1、`DIMLINEAR`(线性标注):标注水平或垂直尺寸。
CAD绘图技巧大全(完全版)
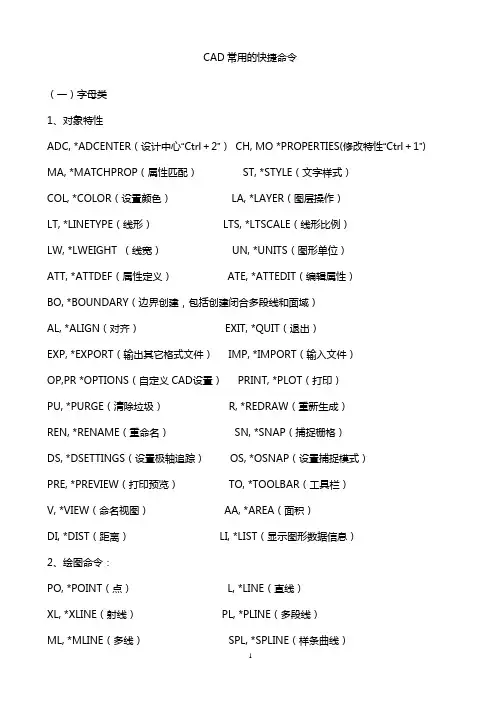
CAD快捷命令(一)字母类1、对象特性ADC, *ADCENT E R(设计中心“Ctrl+2”)CH, MO *PROPER T IES(修改特性“Ctrl+1”) MA, *MATCHP R OP(属性匹配)ST, *STYLE(文字样式)COL, *COLOR(设置颜色)LA, *LAYER(图层操作)LT, *LINETY P E(线形)LTS, *LTSCAL E(线形比例)LW, *LWEIGH T(线宽)UN, *UNITS(图形单位)ATT, *ATTDEF(属性定义)ATE, *ATTEDI T(编辑属性)BO, *BOUNDA R Y(边界创建,包括创建闭合多段线和面域)AL, *ALIGN(对齐)EXIT, *QUIT(退出)EXP, *EXPORT(输出其它格式文件)IMP, *IMPORT(输入文件)OP,PR *OPTION S(自定义CAD设置)PRINT, *PLOT(打印)PU, *PURGE(清除垃圾)R, *REDRAW(重新生成)REN, *RENAME(重命名)SN, *SNAP(捕捉栅格)DS, *DSETTI N GS(设置极轴追踪)OS, *OSNAP(设置捕捉模式)PRE, *PREVIE W(打印预览)TO, *TOOLBA R(工具栏)V, *VIEW(命名视图)AA, *AREA(面积)DI, *DIST(距离)LI, *LIST(显示图形数据信息)2、绘图命令:PO, *POINT(点)L, *LINE(直线)XL, *XLINE(射线)PL, *PLINE(多段线)ML, *MLINE(多线)SPL, *SPLINE(样条曲线)POL, *POLYGO N(正多边形)REC, *RECTAN G LE(矩形)C, *CIRCLE(圆) A, *ARC(圆弧)DO, *DONUT(圆环)EL, *ELLIPS E(椭圆)REG, *REGION(面域MT, *MTEXT(多行文本)T, *MTEXT(多行文本)B, *BLOCK(块定义)I, *INSERT(插入块)W, *WBLOCK(定义块文件)DIV, *DIVIDE(等分)H, *BHATCH(填充)3、修改命令:CO, *COPY(复制)MI, *MIRROR(镜像)AR, *ARRAY(阵列O, *OFFSET(偏移)RO, *ROTATE(旋转)M, *MOVE(移动)E, DEL键*ERASE(删除)X, *EXPLOD E(分解)TR, *TRIM(修剪)EX, *EXTEND(延伸)S, *STRETC H(拉伸)LEN, *LENGTH E N(直线拉长)SC, *SCALE(比例缩放)BR, *BREAK(打断)CHA, *CHAMFE R(倒角) F, *FILLET(倒圆角)PE, *PEDIT(多段线编辑)ED, *DDEDIT(修改文本)4、视窗缩放:P, *PAN(平移)Z+空格+空格, *实时缩放Z, *局部放大Z+P, *返回上一视图Z+E, *显示全图5、尺寸标注:DLI, *DIMLIN E AR(直线标注)DAL, *DIMALI G NED(对齐标注)DRA, *DIMRAD I US(半径标注)DDI, *DIMDIA M ETER(直径标注)DAN, *DIMANG U LAR(角度标注)DCE, *DIMCEN T ER(中心标注)DOR, *DIMORD I NATE(点标注)TOL, *TOLERA N CE(标注形位公差)LE, *QLEADE R(快速引出标注)DBA, *DIMBAS E LINE(基线标注)DCO, *DIMCON T INUE(连续标注)D, *DIMSTY L E(标注样式)DED, *DIMEDI T(编辑标注)DOV, *DIMOVE R RIDE(替换标注系统变量) (二) CTRL快捷键【CTRL】+1 *PROPER T IES(修改特性) 【CTRL】+2 *ADCENT E R(设计中心)【CTRL】+O *OPEN(打开文件)【CTRL】+N、M *NEW(新建文件)【CTRL】+P *PRINT(打印文件)【CTRL】+S *SAVE(保存文件)【CTRL】+Z *UNDO(放弃)【CTRL】+X *CUTCLI P(剪切)【CTRL】+C *COPYCL I P(复制)【CTRL】+V *PASTEC L IP(粘贴)【CTRL】+B *SNAP(栅格捕捉)【CTRL】+F *OSNAP(对象捕捉)【CTRL】+G *GRID(栅格)【CTRL】+L *ORTHO(正交)【CTRL】+W *(对象追踪)【CTRL】+U *(极轴)(三) 功能键【F1】*HELP(帮助)【F2】*(文本窗口)【F3】*OSNAP(对象捕捉)【F7】*GRIP(栅格)【F8】*ORTHO(正交)CAD制图规范一)、基本要求1.所有设计室出图纸都要配备图纸封皮、图纸说明、图纸目录。
(完整版)cad二维练习图(大全)
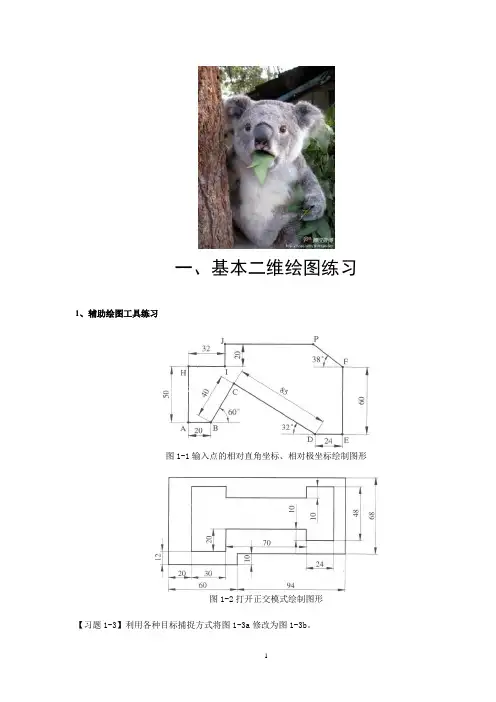
一、基本二维绘图练习1、辅助绘图工具练习图1-1输入点的相对直角坐标、相对极坐标绘制图形图1-2打开正交模式绘制图形【习题1-3】利用各种目标捕捉方式将图1-3a修改为图1-3b。
图1-3利用目标捕捉功能绘制图形【习题1-4】打开极轴追踪模式(FIO),通过输入直线的长度绘制图1-4所示的图形。
图1-4利用极轴追踪功能绘制图形【习题1-5】利用极轴追踪、自动捕捉及目标捕捉追踪功能将图1-5a修改为图1-5b。
图1-5综合练习1【习题1-6】利用极轴追踪、自动捕捉及目标捕捉追踪功能绘制图1-6所示的图形。
图1-6综合练习22、实体绘图命令练习【习题1-7】利用Circle(圆)和Ellipse(椭圆)等命令绘制图1-7所示的图形。
图1-7绘制圆和椭圆【习题1-8】利用Polygon(正多边形)和Circle(圆)等命令绘制图1-8所示的图形。
图1-8绘制圆和正多边形【习题1-9】用Polygon(正多边形)和Circle(圆)等命令绘制图1-9所示的图形。
【习题1-10】用Pline(组合线)和Line(线)命令绘制图1-10所示的图形。
图1-9绘制圆和正多边形图1-10绘制组合线3、编辑命令练习【习题1-11】用Offset(等距线)、Trim(修剪)和Line命令绘制图1-11所示的图形。
图1-11用Offset和Trim等命令绘制图形图1-12绘制等距线【习题1-13】用Offset(等距线)和Extend(延伸)命令将图1-13a修改为图1-13b。
图1-13用Offset和Extend命令绘制图形【习题1-14】用Array(阵列)等命令绘制图1-14所示的图形。
图1-14用Array命令创建环形阵列【习题1-15】用Array(阵列)和Rotate(旋转)等命令绘制图1-15所示的图形。
图1-15用Array和Rotate命令绘制图形【习题1-16】用Fillet(倒圆角)和Chamfer(倒角)命令将图1-16a修改为图1-16b。
CAD绘图尺寸和人机尺寸大全

1、墙面尺寸(1)踢脚板高;80—200mm。
(2)墙裙高:800—1500mm。
(3)挂镜线高:1600—1800(画中心距地面高度)mm。
2.餐厅(1) 餐桌高:750—790mm。
(2) 餐椅高;450—500mm。
(3) 圆桌直径:二人500mm.二人800mm,四人900mm,五人1100mm,六人1100-1250mm,八人1300mm,十人l500mm,十二人1800mm。
(4) 方餐桌尺寸:二人700×850(mm),四人1350×850(mm),八人2250×850(mm),(5) 餐桌转盘直径;700—800mm。
餐桌间距:(其中座椅占500mm)应大于500mm。
(6) 主通道宽:1200—1300mm。
内部工作道宽:600—900mm。
(7) 酒吧台高:900—l050mm,宽500mm。
(8) 酒吧凳高;600一750mm。
3.商场营业厅(1)单边双人走道宽:1600mm。
(2)双边双人走道宽:2000mm。
(3)双边三人走道宽:2300mm。
(4)双边四人走道宽;3000mm。
(5)营业员柜台走道宽:800mm。
(6)营业员货柜台:厚600mm,高:800—l 000mm。
(7)单*背立货架:厚300—500mm,高:1800—2300mm。
(8)双*背立货架;厚;600—800mm,高:1800—2300mm(9)小商品橱窗:厚:500—800mm,高:400—1200mm。
(10)陈列地台高:400—800mm。
(11)敞开式货架:400—600mm。
(12)放射式售货架:直径2000mm。
(13)收款台:长:1600mm,宽:600mm4.饭店客房(1)标准面积:大:25平方米,中:16—18平方米,小:16平方米。
(2)床:高:400—450mm,床*高:850—950mm。
(3)床头柜:高500—700mm;宽:500—800mm。
CAD绘图快捷键大全(汇总整理)
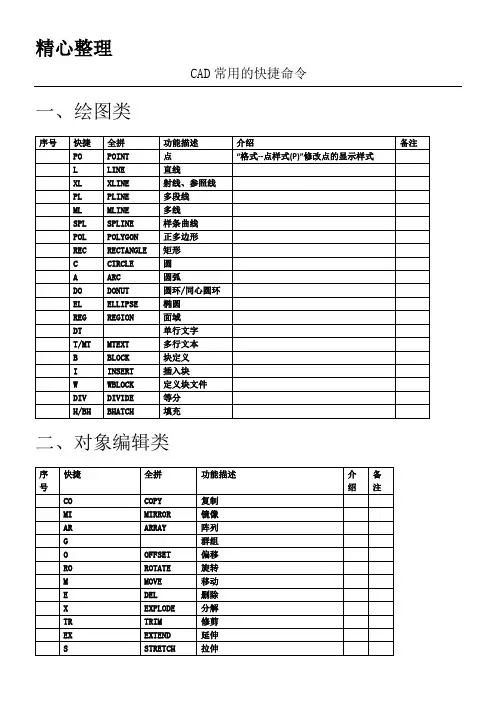
剪切
【CTRL】+C
COPYCLIP
复制
【CTRL】+V
PASTECLIP
粘贴
【CTRL】+B
SNAP
栅格捕捉模式控制(F9)
【CTRL】+F
OSNAP
控制是否实现对象自动捕捉(F3)
【CTRL】+G
GRID
栅格显示模式控制(F7)
【CTRL】+L
ORTHO
正交
【CTRL】+W
对象追踪式控制(F11)
全拼
功能描述
介绍
备注
BOX
长方体
SPHERE
球体
CYLINDER
圆柱体
CONE
圆锥体
WE
WEDGE
三维楔体
TOR
三维圆环
3A
3DARRAY
三维阵列
EXT
EXTRUDE
将二维对象拉伸为三、维
ORBIT
3DORBIT
三维动态观察器
REV
REVOLVE
利用绕轴旋转二维对象创建三维体
INF
IMTERFERE
PRCLOSE
PROPERTIESCLOSE
关闭对象特性修改对话框
PS
PSPACE
图线空间
PTW
PUBLISHTIWEB
发送支网页
RA
REDRAWALL
所有视口重绘
RE
REGEN
重新生成
REA
REGENALL
所有视口重新生成
RM
DDRMODES
打印辅助设定
RPR
RPREF
设置渲染参考
建筑cad制图命令大全
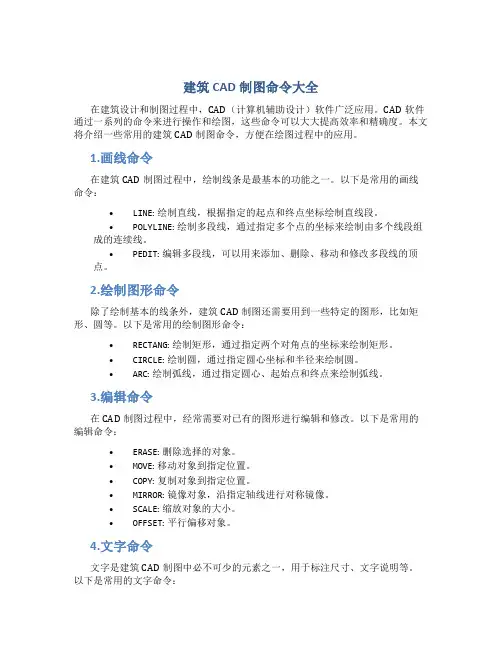
建筑CAD制图命令大全在建筑设计和制图过程中,CAD(计算机辅助设计)软件广泛应用。
CAD软件通过一系列的命令来进行操作和绘图,这些命令可以大大提高效率和精确度。
本文将介绍一些常用的建筑CAD制图命令,方便在绘图过程中的应用。
1.画线命令在建筑CAD制图过程中,绘制线条是最基本的功能之一。
以下是常用的画线命令:•LINE: 绘制直线,根据指定的起点和终点坐标绘制直线段。
•POLYLINE: 绘制多段线,通过指定多个点的坐标来绘制由多个线段组成的连续线。
•PEDIT: 编辑多段线,可以用来添加、删除、移动和修改多段线的顶点。
2.绘制图形命令除了绘制基本的线条外,建筑CAD制图还需要用到一些特定的图形,比如矩形、圆等。
以下是常用的绘制图形命令:•RECTANG: 绘制矩形,通过指定两个对角点的坐标来绘制矩形。
•CIRCLE: 绘制圆,通过指定圆心坐标和半径来绘制圆。
•ARC: 绘制弧线,通过指定圆心、起始点和终点来绘制弧线。
3.编辑命令在CAD制图过程中,经常需要对已有的图形进行编辑和修改。
以下是常用的编辑命令:•ERASE: 删除选择的对象。
•MOVE: 移动对象到指定位置。
•COPY: 复制对象到指定位置。
•MIRROR: 镜像对象,沿指定轴线进行对称镜像。
•SCALE: 缩放对象的大小。
•OFFSET: 平行偏移对象。
4.文字命令文字是建筑CAD制图中必不可少的元素之一,用于标注尺寸、文字说明等。
以下是常用的文字命令:•TEXT: 添加单行文字,通过指定插入点和文字内容来添加单行文字。
•MTEXT: 添加多行文字,可以输入多行文字内容,并可以对文本进行格式化。
•DIMENSION: 添加标注尺寸,用于标注线段、角度等。
5.图层命令图层是CAD制图中用来对图形进行分类和管理的重要概念,可以帮助用户更好地组织和管理绘图。
以下是常用的图层命令:•LAYER: 创建、编辑和管理图层,可以设置图层的名称、颜色、线型等属性。
CAD最常用命令大全(实用版)-cad常用命令-cad常见命令[2]
CAD最常用命令大全(实用版)-cad常用命令-cad常见命令一、绘图命令L:绘制直线。
输入L后,按回车键,然后指定直线的起点和终点,或者输入坐标值。
可以连续绘制多条直线,直到按回车键结束。
ML:绘制多段线。
输入ML后,按回车键,然后指定多段线的起点和下一个顶点,或者输入坐标值。
可以连续绘制多个顶点,直到按回车键结束。
多段线可以是直线或者曲线,也可以是闭合或者开放的。
PL:绘制多边形。
输入PL后,按回车键,然后指定多边形的中心点和半径,或者输入坐标值。
然后输入多边形的边数,或者选择一个选项。
多边形可以是正多边形或者不规则多边形。
PE:编辑多段线或者多边形。
输入PE后,按回车键,然后选择要编辑的多段线或者多边形。
然后选择一个选项,如添加顶点、删除顶点、挪移顶点、改变宽度等。
SPL:绘制样条曲线。
输入SPL后,按回车键,然后指定样条曲线的起点和下一个控制点,或者输入坐标值。
可以连续指定多个控制点,直到按回车键结束。
样条曲线是一种平滑的曲线,可以通过控制点来调整其形状。
SPE:编辑样条曲线。
输入SPE后,按回车键,然后选择要编辑的样条曲线。
然后选择一个选项,如添加控制点、删除控制点、挪移控制点等。
XL:绘制射线或者延长线。
输入XL后,按回车键,然后选择一个选项:X表示射线,L表示延长线。
然后指定射线或者延长线的起点和方向,或者输入坐标值。
射线是一种无限长的直线,惟独一个端点;延长线是一种从已有直线延伸出来的直线。
A:绘制圆弧。
输入A后,按回车键,然后选择一个选项:3P表示通过三个点确定圆弧;C表示通过圆心和两个端点确定圆弧;S表示通过起点、端点和半径确定圆弧;E表示通过起点、端点和包含角确定圆弧;D表示通过起点、端点和方向确定圆弧。
C:绘制圆。
输入C后,按回车键,然后指定圆的中心点和半径,或者输入坐标值。
也可以选择一个选项:2P表示通过两个点确定圆;3 P表示通过三个点确定圆;TTR表示通过两条切线和半径确定圆;TTT表示通过三条切线确定圆。
cad制图命令大全
CAD制图命令大全1. 概述CAD(Computer-Aided Design)是计算机辅助设计的意思,是利用计算机进行设计和绘图的技术。
CAD软件中有许多常用的命令,本文将介绍一些常用的CAD制图命令,帮助您更高效地进行CAD制图工作。
2. 基本操作命令2.1. 新建图纸要在CAD软件中创建一个新的图纸,可以使用以下命令:- **New**:新建一个空白图纸。
- **Open**:打开现有的图纸文件。
- **Save**:保存当前的图纸文件。
2.2. 绘制几何图形在CAD软件中,可以绘制各种几何图形,比如线段、圆、矩形等。
下面是一些常用的绘图命令:- **Line**:绘制直线。
- **Circle**:绘制圆。
- **Rectangle**:绘制矩形。
- **Polygon**:绘制多边形。
- **Arc**:绘制弧线。
2.3. 编辑图形在CAD软件中,可以对已绘制的图形进行编辑操作,比如移动、旋转、缩放等。
以下是一些常用的编辑命令:- **Move**:移动选定的图形或图形对象。
- **Rotate**:旋转选定的图形或图形对象。
- **Scale**:对选定的图形或图形对象进行缩放操作。
- **Mirror**:镜像选定的图形或图形对象。
- **Stretch**:对选定的图形或图形对象进行拉伸操作。
2.4. 标注和尺寸在CAD制图中,标注和尺寸是非常重要的,以下是一些常用的标注和尺寸命令:- **Dimension**:创建线性尺寸。
- **Leader**:创建注释或标注线。
- **Text**:添加文本注释。
- **Hatch**:填充闭合图形区域。
2.5. 图层管理图层是CAD制图中的重要概念,它可以帮助我们组织和管理图纸中的图形。
以下是一些常用的图层管理命令:- **Layer**:创建、修改和管理图层。
- **Linetype**:设置线型。
- **Color**:设置图层或图形的颜色。
CAD中常用的绘图命令
CAD中常用的绘图命令在使用CAD软件进行绘图时,掌握一些常用的绘图命令对于能够高效地完成绘图任务非常重要。
下面将介绍一些常见的CAD绘图命令及其使用技巧。
1. 线命令(Line):通过指定起点和终点绘制直线。
在绘图界面中输入“Line”或点击绘图工具栏上的线图标,然后按照提示输入起点和终点坐标,点击确定即可绘制直线。
2. 圆命令(Circle):用于绘制圆形。
选择“Circle”命令后,按照提示输入圆心坐标和半径长度,点击确定即可绘制圆形。
3. 弧命令(Arc):用于绘制圆弧。
选择“Arc”命令后,按照提示输入起点、终点和圆心坐标,点击确定即可绘制圆弧。
4. 矩形命令(Rectangle):用于绘制矩形。
选择“Rectangle”命令后,按照提示输入矩形的对角线顶点坐标,点击确定即可绘制矩形。
5. 多段线命令(Polyline):用于绘制由多条线段组成的图形。
选择“Polyline”命令后,按照提示输入每个线段的端点坐标,点击确定即可绘制多段线。
6. 偏移命令(Offset):用于在已有图形的边界上创建平行的图形。
选择“Offset”命令后,按照提示选择要偏移的对象,输入偏移距离,点击确定即可创建偏移的图形。
7. 修剪命令(Trim):用于修剪图形。
选择“Trim”命令后,按照提示选择要修剪的对象,然后选择修剪边界线,点击确定即可修剪图形。
8. 延伸命令(Extend):用于延长图形。
选择“Extend”命令后,按照提示选择要延伸的对象,然后选择延伸边界线,点击确定即可延伸图形。
9. 旋转命令(Rotate):用于旋转图形。
选择“Rotate”命令后,按照提示选择要旋转的对象,然后指定旋转中心和旋转角度,点击确定即可旋转图形。
10. 缩放命令(Scale):用于缩放图形。
选择“Scale”命令后,按照提示选择要缩放的对象,然后指定基点和缩放比例,点击确定即可缩放图形。
以上是CAD中常用的绘图命令及其使用技巧。
CAD绘图技巧大汇总(值得收藏)
CAD绘图技巧大汇总(值得收藏)1、文字镜像如何设置转动与不转动A、在镜像前,输入MIRRTEXT指令B、输入新值0代表不转动;输入新值1代表转动C、MIRRTEXT指令完成后,输入MI镜像指令就OK了2、CAD的版本转换A、CAD高版本可以打开所有低版本的图纸B、CAD低版本不可以打开高版本的图纸C、高版本转成低版本的方法,直接点击另存为,将文件类型可以改成任意的低版本D、将低版本转换成高版本,就比较复杂了,需要第三方软件,也就是版本转换器.3、CAD默认保存文件为低版本A、在绘图界面输入OPB、点击打开和保存选项卡C、在文件保存-另存为处选择低版本就可以了4、多段线的合并方法A、输入PE指令B、选择需合并的一条线,输入Y,再接着输入JC、选择所有需要合并的线条,就可以了5.填充无效时的解决办法有的时候填充时会填充不出来,除了系统变量需要考虑外,还需要去OP选项里检查一下.解决方法:OP----显示---应用实体填充(打上勾)6、加选无效时的解决办法正确的设置应该是可以连续选择多个物体,但有的时候,连续选择物体会失效,只能选择最后一次所选中的物体.解决方法:OP(选项)---选择---SHIFT键添加到选择集(把勾去掉)用SHIFT键添加到选择集“去掉勾”后则加选有效,反之加选无效.7.CAD命令三键还原如果CAD里的系统变量被人无意更改,或一些参数被人有意调整了怎么办?这时不需重装,也不需要一个一个的改.解决方法:OP选项-----配置-----重置但恢复后,有些选项还需要一些调整,例如十字光标的大小等~8.鼠标中键不好用怎么办呀正常情况下,CAD的滚轮可用来放大和缩小,还有就是平移(按住),但有的时候,按住滚轮时,不是平移,而是出下一个菜单,很烦人.解决方法:这时只需调下系统变量mbuttonpan即可,初始值:1当按住并拖动按钮或滑轮时,支持平移操作.9.命令行中的模型,布局不见时的解决办法OP----选项------显示----显示布局和模型选项卡(打上勾即可)10.CAD技巧众所周知,确定键有两个,一个是“回车”另一个则是“空格”,但现在就让我们用右键来代替他们吧.解决方法:OP选项-----用户系统配置-------绘图区域中使用快捷菜单(打上勾)自定义右键单击进去------把所有的重复上一个命令打上勾11、圆形图不圆了怎么办方法一、这个简单,直接输入指令RE就可以方法二、OP----显示----将圆或圆弧平滑度调大一点即可.12、图形窗口中显示滚动条解决方法:OP----显示------图形窗口中显示滚动条即可OP---显示---图形窗口中显示滚动条即可.13、如果想下次打印的线型和这次的一样怎么办换言之【如何保存打印列表】,解决方法:OP选项-----打印---添加打印列表但在这之前,你得自己建立一个属于自己的例表14、如何减少文件大小答:在图形完稿后,执行清理(PURGE)命令,清理掉多余的数据,如无用的块,没有实体的图层,未用的线型、字体、尺寸样式等,可以有效减少文件大小.一般彻底清理需要PURGE 二到三次.-purge,前面加个减号,清理得会更彻底些.15、为什么不能显示汉字?或输入的汉字变成了问号答:原因可能是:1)对应的字型没有使用汉字字体,如HZTXT.SHX等;2)当前系统中没有汉字字体形文件;应将所用到的形文件复制到AutoCAD的字体目录中;3)对于某些符号,如希腊字母等,同样必须使用对应的字体形文件,否则会显示成问号.如果找不到错误的字体是什么,或者你眼神不太好,性子有点急,那么你重新设置正确字体及大小,重新写一个,然后用小刷子点新输入的字体去刷错误的字体即可咯~(系统是有一些自带的字体,但有的时候由于错误操作,或等等一些外界因素而导致汉字字体丢失,这样会给你带来很大的不便,这时你去别人的电脑中复制一些字体过来就OK 了)16、为什么输入的文字高度无法改变答:使用的字型的高度值不为0时,用DTEXT命令书写文本时都不提示输入高度,这样写出来的文本高度是不变的,包括使用该字型进行的尺寸标注.17、为什么有些图形能显示,却打印不出来答:如果图形绘制在AutoCAD自动产生的图层上,就会出现这种情况.应避免在这些层.18、DWG文件破坏了咋办呀答:文件---绘图实用程序---修复,选中你要修复的文件19、如果你想修改块咋办呀答:好多人都以为修改不了块,就将其炸开,然后改完再合并重定义成块,下面有一个简单的办法:修改块命令:REFEDIT,按提示,修改好后用命令:REFCLOSE,确定保存,你原先的按改后也随之保存20、镜像过来的字体保持不旋转咋办值为0时,可保持镜像过来的字体不旋转时,进行旋转21、平方怎么打出来呀先对图进行标注,然后用ED命令,在文字格式菜单中的@下拉菜单下选择即可标注平方等特殊字符.22、特殊符号的输入我们知道表示直径的“Ф”用控制码%%C、表示地平面的“±”用控制码%%P、标注度符号“°”用控制码%%D.可是在CAD里咋输入啊1)T文字命令,拖出一个文本框框2)在对话框中右键----符号---会出现一些选项23、打印出来的字体是空心的咋办啊在命令行输入TEXTFILL命令,值为0则字体为空心.值为1则字体为实心的.24、消除点标记在AutoCAD中有时有交叉点标记会在鼠标点击处产生,用BLIPMODE命令,并在提示行下输入OFF即可消除它.25、错误文件的恢复有时我们辛苦几天绘制的CAD图会因为停电或其它原因突然打不开了,而且没有备份文件,这时我们可以试试下面的方法恢复:在“文件(File)”菜单中选择“绘图实用程序/修复(DrawingUtilities/Recover)”项,在弹出的“选择文件(Select File)”对话框中选择要恢复的文件后确认,系统开始执行恢复文件操作.26、恢复失效的特性匹配命令有时我们在AutoCAD R14的使用过程中,其他命令都很正常,但特性匹配却不能用了,重装软件时又找不到它的安装程序,那么试试下面介绍的方法:在命令行键入menu命令,在弹出的"选择菜单文件"对话框中,选择acad.mnu菜单文件,重新加载菜单27、如何隐藏坐标有的时候你会一些抓图软件捕捉CAD的图形界面或进行一些类似的打印操作,但在此过程中,你是不是为了左下角的坐标而苦恼呢?因为它的存在,而影响了你的操作.解决方法:UCSICON调置为OFF即可关闭,反之ON打开.28、如果想将CAD图插入WORD咋办呀答:1)先提供一个简单的办法:使用BetterWMF小软件直接复制粘贴到word中即可,非常完美!2)Word文档制作中,往往需要各种插图,Word绘图功能有限,特别是复杂的图形,该缺点更加明显,AutoCAD是专业绘图软件,功能强大,很适合绘制比较复杂的图形,用AutoCAD绘制好图形,然后插入Word制作复合文档是解决问题的好办法,可以用AutoCAD提供的EXPORT功能先将AutoCAD图形以BMP 或WMF等格式输出,然后插入Word文档,也可以先将AutoCAD 图形拷贝到剪贴板,再在Word文档中粘贴.须注意的是,由于AutoCAD默认背景颜色为黑色,而Word背景颜色为白色,首先应将AutoCAD图形背景颜色改成白色.另外,AutoCAD图形插入Word文档后,往往空边过大,效果不理想.利用Word图片工具栏上的裁剪功能进行修整,空边过大问题即可解决.29、如果想插入EXCEL咋办呀AutoCAD尽管有强大的图形功能,但表格处理功能相对较弱,而在实际工作中,往往需要在AutoCAD中制作各种表格,如工程数量表等,如何高效制作表格,是一个很实用的问题.在AutoCAD环境下用手工画线方法绘制表格,然后,再在表格中填写文字,不但效率低下,而且,很难精确控制文字的书写位置,文字排版也很成问题.尽管AutoCAD支持对象链接与嵌入,可以插入Word或Excel表格,但是一方面修改起来不是很方便,一点小小的修改就得进入Word或Excel,修改完成后,又得退回到AutoCAD,另一方面,一些特殊符号如一级钢筋符号以及二级钢筋符号等,在Word或Excel中很难输入,那么有没有两全其美的方法呢,经过探索,可以这样较好解决:先在Excel中制完表格,复制到剪贴板,然后再在AutoCAD环境下选择编辑菜单中的选择性粘贴,确定以后,表格即转化成AutoCAD实体,用explode炸开,即可以编辑其中的线条及方字,非常方便.30、删除顽固图层的有效方法删除顽固图层的有效方法是采用图层影射,命令laytrans,可将需删除的图层影射为0层即可.这个方法可以删除具有实体对象或被其它块嵌套定义的图层,可以说是万能图层删除器.31、如何关闭CAD中的*BAK文件1)工具——选项,选“打开和保存”选项卡,再在对话框中将“每次保存均创建备份”前的对钩去掉.2)也可以用命令ISAVEBAK,将ISAVEBAK的系统变量修改为0,系统变量为1时,每次保存都会创建“*BAK”备份文件.32、CAD中绘图区左下方显示坐标的框有时变为灰色,当鼠标在绘图区移动时,显示的坐标没有变化咋办这时需按F6键或者将COORDS的系统变量修改为1或者2.系统变量为0时,是指用定点设备指定点时更新坐标显示;系统变量为1时,是指不断更新坐标显示;系统变量为2时,是指不断更新坐标显示,当需要距离和角度时,显示到上一点的距离和角度.33、用AutoCAD打开一张旧图,有时会遇到异常错误而中断退出咋办可以新建一个图形文件,而把旧图用图块形式插入,也许可以解决问题.34、在AutoCAD中有时尺寸箭头及Trace画的轨迹线变为空心咋办用FILLMMODE命令,在提示行下输新值1可将其重新变为实心35、图层1的内容被图层2的内容给遮住了咋办如果在一个图里,图层1的内容被图层2的内容给遮住了,用工具——显示——前置即可将遮住的内容显示出来.36、在用AUTOCAD(2002和2004)在XP系统下打印时出现致命错误时的解决方法:在AUTOCAD中不开启打印戳记功能,如已开起,则需将AUTOCAD根目录下的ACPLTSTAMP.ARX文件改为其它的名称或者删除.但是在删除时不能运行AUTOCAD,而且要具有管理员权限,否则不能删除.37、请问如何测量带弧线的多线段与多义线的长度?只要用列表命令(list)38、如何等分几何形?如何将一个矩形内部等分为任意N×M个小矩形,或者将圆等分为N份,或者等分任意角.divide命令只是对线段进行等分,并不能等分其它几何图形.直接的等分几何图形是没有这样的功能.但是当你会对矩形的两条边分别做M和N等分后,还不可以得到对矩形的等分吗?39、以前用3D鼠标,滚轮键按下是平移命令,现在变成了捕捉设置,怎样改回去?直接在命令提示下输入MBUTTONPAN,系统将提示输入新值.设置系统变量MBUTTONPAN=1.40、在AUTOCAD2000中如何量出某条圆孤的长度,如果在长度为125厘米要如何画圆孤?用lengthen命令,可以知道弧长,也可改变弧长.41、为什么我的CAD2000堆叠按钮不可用?堆叠的使用,一是要有堆叠符号,二是要把堆叠的内容选中后才可以操作.42、大家知道怎么将L画的线变成PL的?用pedit命令,编辑多段线,其中有合并(J)选项.43、为什么使用了打印样式表后,打印彩色线条时还是虚线?要怎样设置才对?有两种方法设置打印,如果是颜色相关打印,不能改变图层管理器中的打印样式设置.另一种是命名打印样式.44、面域、块、实体是什么概念?能否把几个实体合成一个实体,然后选择的时候一次性选择这个合并的实体.面域是用闭合的外形或环创建的二维区域.块是可组合起来形成单个对象(或称为块定义)的对象集合(一张图在另一张图中一般可作为块).实体有两个概念,其一是构成图形的有形的基本元素,其二是指三维物体,对于三维实体,可以使用"布尔运算"使之联合,对于广义的实体,可以使用"块"或"组(group)"进行"联合".45、在建筑图插入图框时不知怎样调整图框大小?图框是按标准图号画的.在使用时就是要考虑到打印比例的问题.所以要根据你的图形大小计算一个用所选图号的打印比例.假如这个比例是1:50,那么在用图框时就是把图框放大50倍,打印时缩小50倍就正好是原图框的大小.46、我在图纸空间里的虚线比例设置好,并且能够看清,但是布局却是一条实线,打印出来也是实线这和线型比例因子有关.如果想要在模型空间和图纸空间都看着合适要把附图中红线处的钩去掉.如果钩上了的话,那么为保证从图纸空间打印时正确表现线型,就不能保证模型空间的效果是合适的.47、Ctrl键无效的解决办法比如CTRL+C(复制),CTRL+V(粘贴),CTRL+A(全选)等都与CTRL键有关的指令都失效.这时你只需到OP选项里调一下操作:OP(选项)—用户系统配置—windows标准加速键(打上勾)标准加速键打上勾后,和CTRL键有关的命令则有效,反之无效48、图层1的内容被图层2的内容给遮住了,怎么办?如果是在一个图里,图层1的内容被图层2的内容给遮住了操作:工具—显示-前置即可将遮住的内容显示出来49、工具栏不见了,怎么办A、如果在AUTOCAD中的工具栏不见了,则在工具栏处点右键,就可以了B、如果正常关闭导致的不见,则在视图工具栏里选中你想应用的工具栏即可50、修改文字对齐方式而不改变文字位置的方法操作:修改—对象—文字—对正改变对齐方式,文字的位置不会改变.。
- 1、下载文档前请自行甄别文档内容的完整性,平台不提供额外的编辑、内容补充、找答案等附加服务。
- 2、"仅部分预览"的文档,不可在线预览部分如存在完整性等问题,可反馈申请退款(可完整预览的文档不适用该条件!)。
- 3、如文档侵犯您的权益,请联系客服反馈,我们会尽快为您处理(人工客服工作时间:9:00-18:30)。
85条高级AutoCAD工程师绘图技巧1.如何替换找不到的原文字体?复制要替换的字库为将被替换的字库名,如:打开一幅图,提示未找到字体jd,你想用hztxt.shx替换它,那么你可以去找AutoCAD字体文件夹(font)把里面的hztxt.shx 复制一份,重新命名为jd.shx,然后在把XX.shx放到font里面,在重新打开此图就可以了。
以后如果你打开的图包含jd这样你机子里没有的字体,就再也不会不停的要你找字体替换了。
2.如何删除顽固图层?方法1:将无用的图层关闭,全选,COPY 粘贴至一新文件中,那些无用的图层就不会贴过来。
如果曾经在这个不要的图层中定义过块,又在另一图层中插入了这个块,那么这个不要的图层是不能用这种方法删除的。
方法2:选择需要留下的图形,然后选择文件菜单->输出->块文件,这样的块文件就是选中部分的图形了,如果这些图形中没有指定的层,这些层也不会被保存在新的图块图形中。
方法3:打开一个CAD文件,把要删的层先关闭,在图面上只留下你需要的可见图形,点文件-另存为,确定文件名,在文件类型栏选*.DXF格式,在弹出的对话窗口中点工具-选项-DXF选项,再在选择对象处打钩,点确定,接着点保存,就可选择保存对象了,把可见或要用的图形选上就可以确定保存了,完成后退出这个刚保存的文件,再打开来看看,你会发现你不想要的图层不见了。
方法4:用命令laytrans,可将需删除的图层影射为0层即可,这个方法可以删除具有实体对象或被其它块嵌套定义的图层。
3.打开旧图遇到异常错误而中断退出怎么办?新建一个图形文件,而把旧图以图块形式插入即可。
4.在 AUTOCAD中插入 EXCEL表格的方法。
复制EXCEL中的内容,然后在CAD中点编辑(EDIT)--选择性粘贴(PASTE SPECIAL)--AutoCAD 图元--确定--选择插入点—插入后炸开即可。
5.在 Word文档中插入 AutoCAD图形的发法。
可以先将AutoCAD图形拷贝到剪贴板,再在Word文档中粘贴。
须注意的是,由于AutoCAD 默认背景颜色为黑色,而Word背景颜色为白色,首先应将AutoCAD图形背景颜色改成白色(工具-选项-显示-颜色)。
另外,AutoCAD图形插入Word文档后,往往空边过大,效果不理想,可以利用Word图片工具栏上的裁剪功能进行修整,空边过大问题即可解决。
6.将AutoCAD中的图形插入WORD中有时会发现圆变成了正多边形怎么办?用VIEWRES命令,将它设得大一些,可改变图形质量。
7.将AutoCAD中的图形插入WORD时线宽问题。
当需要细线时,请使用小于等于0.25的线宽;当需要粗线时,设置大于0.25的线宽(大于0.25的线在Word里面打印时,打印出来的宽度大于0.5mm)。
注意:必须在CAD里面激活线宽显示,如果从Word里面双击编辑过图片,请重新检查激活线宽。
当需要的线宽在0.25--0.5之间时,请使用多段线设置宽度。
8.AutoCAD在XP操作系统下打印时致命错误怎么办?这跟AutoCAD 2002及以上版本使用打印戳记有关。
在2000版时,增补的打印戳记功能就有很多的BUG,这个功能在2002版本后就直接做为AutoCAD功能。
该功能在98操作系统中是完全没有问题的,但在有些XP系统中就会出错。
所以在XP系统中昀好不要去开启该功能。
如果你已经不幸开启了该功能而使AutoCAD在打印时出现致命错误,解决的方法只能是这样:在AutoCAD的根目录下找到AcPltStamp.arx文件,把它改为其它名称或删除掉,这样再进行打印就不会再出错了,但也少了打印戳记的功能,该方法对于2002版及2004版均有效。
9.在 AutoCAD2002中移动文字就出错是什么缘故?移动文字时注意不要跨越尺寸线等文本,否则cad就会出现致命错误,取消正交绕过这些对象。
10.打开dwg文件时,系统弹出“AutoCADMessage”对话框提示“Drawingfileisnotvalid”,告诉用户文件不能打开怎么办?这种情况下可以先退出打开操作,然后打开“File”菜单,选“DrawingUtilities/Recover”命令,或者在命令行直接用键盘输入“recover”,接着在“SelectFile”对话框中输入要恢复的文件,确认后系统开始执行恢复文件操作。
11.在多行文字( mtext)命令中使用 Word97编辑文本。
Mtext多行文字编辑器是AutoCADR14中的新增功能,它提供了Windows文字处理软件所具备的界面和工作方式,它甚至可以利用Word97的强大功能编辑文本,这一功能可以用如下方法实现:打开“Tools”菜单选“Preferences”命令,“Preferences”对话框弹出后,打开“Files/TextEditor,Dictionary, andFontFileName/TextEditorApplication/Internal”,双击“Internal”,出现“Selectafile”对话框,接着找到“Winword.exe”应用程序文件,击“打开”钮,昀后单击“OK”返回。
完成以上设置后,用户如再使用mtext命令时系统将自动调用我们熟悉的Word97应用程序,为AutoCAD中的文本锦上添花。
12.AutoCAD图导入 photoshop的方法。
这已经是一个很古老的问题了,解决的方法就是“虚拟打印”!下面一步步的来(为方便大家,采取中英文对照,括号里面是英文版):1、打开“文件(file)”菜单下的“打印机管理器(plottermanager)”。
2、运行“打印机添加向导(Add-A-Plotter Wizard)。
3、点击“下一步(next)”,在右边的选项中选择“我的电脑(MyComputer)”,继续“下一步”,进入“打印机型号(Plotter Model)”选择页面。
4、在左边的“厂商(Manufacturers)”中选择“光栅文件格式(Raster File Formats)”,这是我们可以看到在右边的“型号(Model)”中列出了很多种我们熟悉的图形格式,我习惯于使用JPG格式,选择“独立的JPEG编组(Independent JPEG Group JFIF)”,点击“下一步(next)”,直到完成。
这样我们以后就可以将CAD图形输出位JPG格式了。
接下来我们来看看该如何使用它。
5、用CAD做好一幅图后,我们打开“文件(file)”菜单下的“打印(plotter...)”。
在打印对话框中,在打印机类型中选择我们刚刚装好的“Independent JPEG Group JFIF”,在下面的“打印到文件(plot to file)”里添上生成的文件名称和路径,这个文件就是一个可以再photoshop中编辑的图形了。
在页面设置中选择一个我们需要的尺寸,其他的就和使用真正的打印机方法是一样的。
点击打印后,等几秒钟,图形就生成了。
注:系统默认的页面尺寸只有1280*1600,这个尺寸并不能满足我们的需要。
我们可以在打印机的属性中自定义我们所需要的尺寸。
Enjoy!补充:如果cad是2004或更高版本,就不用自己装打印机了,在打印设备中有一个“PublishToWeb JPG.pc3”的打印机,直接用就行了6:补充曾老师的一点,如果你想导出纯黑色线形记得要在出图的同时把所有颜色的笔号都改为7号色,这样就可以导出纯黑色的图了,记得要在PS里把模式改为RGB,这样图象会更清晰。
13.修改完ACAD.PGP文件后,不必重新启动AUTOCAD立刻加载刚刚修改过的 ACAD.PGP文件的方法。
键入REINIT命令,钩选PGP,再确定14.从备份文件中恢复图形首先要使文件显示其扩展名(打开我的电脑在工具——文件夹选项——查看—把隐藏已知文件的扩展名前面的钩去掉);其次要显示所有文件(打开我的电脑在工具——文件夹选项——查看—隐藏文件和文件夹—选显示所有文件和文件夹);再次找到备份文件(它的位置可以在工具—选项—文件—临时图形文件位置查到),将其重命名为“.DWG”格式;昀后用打开其他CAD文件的方法将其打开即可。
15. 解决AutoCAD2005不能注册的方法。
去掉文件和文件夹的隐藏性。
删除 C:\Documents and Settings\All Users\Application Data\Autodesk\Software Licenses\B2260000.dat16.acad.pgp文件的修改XP:到c:\\Documents and Settings\自己的用户名\Application Data\Autodesk\AutoCAD 2004\R16.0\chs\Support\acad.pgp.修改就行了。
98:到c:\\windows\Application Data\Autodesk\AutoCAD 2004\R16.0\chs\Support\acad.pgp.17.AUTOCAD中的工具栏不见了怎么办?点工具——选项——配置——重置;也可用命令MENULOAD,然后点击浏览,选择ACAD.MNC 加载即可。
18.如何关闭CAD中的*BAK文件?(1)工具——选项,选“打开和保存”选项卡,再在对话框中将“每次保存均创建备份”即“CREAT BACKUP COPY WITH EACH SAVES”前的对钩去掉。
(2)也可以用命令ISAVEBAK,将ISAVEBAK的系统变量修改为0,系统变量为1时,每次保存都会创建“*BAK”备份文件。
19.如何调整AUTOCAD中绘图区左下方显示坐标的框?按F6键切换。
或者将COORDS的系统变量修改为1或者2。
系统变量为0时,是指用定点设备指定点时更新坐标显示。
系统变量为1时,是指不断更新坐标显示。
系统变量为2时,是指不断更新坐标显示,当需要距离和角度时,显示到上一点的距离和角度。
20.绘图时没有虚线框显示怎么办?修改系统变量DRAGMODE,推荐修改为AUTO。
系统变量为ON时,再选定要拖动的对象后,仅当在命令行中输入DRAG后才在拖动时显示对象的轮廓;系统变量为OFF时,在拖动时不显示对象的轮廓;系统变量位AUTO时,在拖动时总是显示对象的轮廓。
21.选取对象时拖动鼠标产生的虚框变为实框且选取后留下两个交叉的点怎么办?将BLIPMODE的系统变量修改为OFF即可。
22.命令中的对话框变为命令提示行怎么办?将CMDDIA的系统变量修改为1。
系统变量为0时,为命令行;系统变量为1时,为对话框。
23.如何给AutoCAD工具条添加命令及相应图标?以cad2004为例 cad的工具条并没有显示所有可用命令,在需要时用户要自己添加。
