Word 域的操作
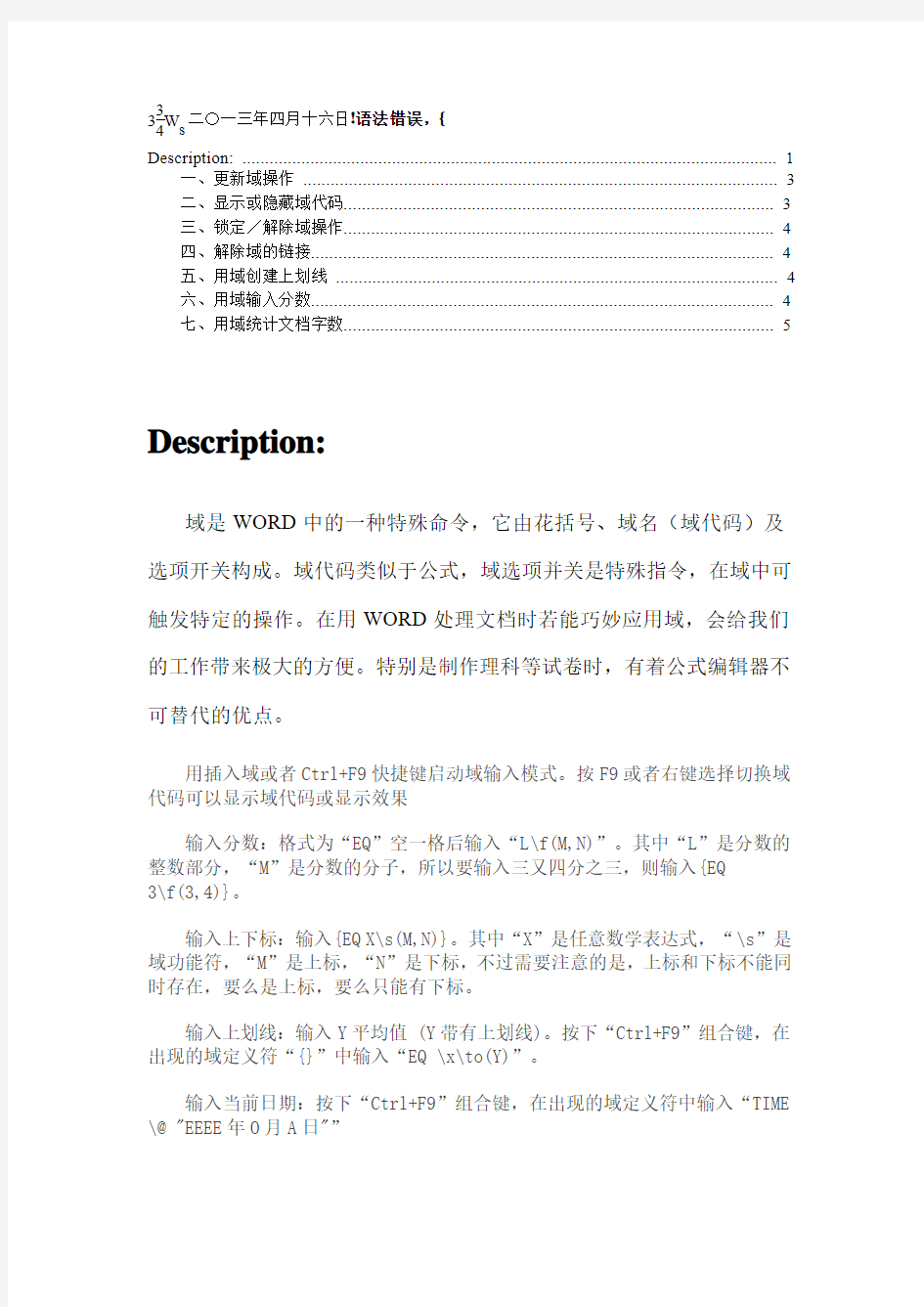

33
4
W
s
二〇一三年四月十六日!语法错误,{
Description: (1)
一、更新域操作 (3)
二、显示或隐藏域代码 (3)
三、锁定/解除域操作 (4)
四、解除域的链接 (4)
五、用域创建上划线 (4)
六、用域输入分数 (4)
七、用域统计文档字数 (5)
Description:
域是WORD中的一种特殊命令,它由花括号、域名(域代码)及
选项开关构成。域代码类似于公式,域选项并关是特殊指令,在域中可
触发特定的操作。在用WORD处理文档时若能巧妙应用域,会给我们
的工作带来极大的方便。特别是制作理科等试卷时,有着公式编辑器不
可替代的优点。
用插入域或者Ctrl+F9快捷键启动域输入模式。按F9或者右键选择切换域代码可以显示域代码或显示效果
输入分数:格式为“EQ”空一格后输入“L\f(M,N)”。其中“L”是分数的整数部分,“M”是分数的分子,所以要输入三又四分之三,则输入{EQ
3\f(3,4)}。
输入上下标:输入{EQ X\s(M,N)}。其中“X”是任意数学表达式,“\s”是域功能符,“M”是上标,“N”是下标,不过需要注意的是,上标和下标不能同时存在,要么是上标,要么只能有下标。
输入上划线:输入Y平均值 (Y带有上划线)。按下“Ctrl+F9”组合键,在出现的域定义符“{}”中输入“EQ \x\to(Y)”。
输入当前日期:按下“Ctrl+F9”组合键,在出现的域定义符中输入“TIME \@ "EEEE年O月A日"”
输入文档的字数:输入“NUMWORDS\* Arabic\* MERGEFORMAT”,按F9更新一下,当前光标处就会显示出该文档的字数。对文档进行修改后,统计的字数并不会自动改变,只要将光标移到域代码上,待其变为灰色后用鼠标右击,执行“切换域代码”,Word就会自动更新该域,显示出修改后的字数。
其他常用域代码:
EQ \a() 用任何编号的参数绘制二维矩阵
EQ \b() 用适合元素大小的括弧来括住单个元素
EQ \d() 精确控制下一个字符的水平位置
EQ \i( , , ) 利用上限、下限和被积分函数创建一个积分
EQ \l() 创建数值列表
EQ \o() 将每一个连续的元素重叠在前一个元素上。如在字符A上打个对号,{EQ \o(A,√)},而且域代码中的字符可以设定字体大小和颜色等属性,如把√设成红色。
EQ \r() 绘制根式
EX \x() 在括号内的文字周围创建一个方框
EQ \i\su(,,) 创建一个求和公式
{=2*{page}}显示但前页码的2倍
{=2*{numpages}}显示总页码的2倍
使用Word域代码任何带圈字符都能做出来
比如在建筑施工企业工作,经常要在文档中输入超过10(甚至100)的带圈序号(字符),可以用“域”来实现的:
在文档中按下“Ctrl+F9”组合键输入域记号(一对大括号{},不能用键盘直接输入),在域记号中输入如下域代码:eq \o\ac(○,11B)。设置好字体、字号等。
选中上述域代码,按“Alt+F9”组合键看一下效果。如果不满意,再按一次“Alt+F9”组合键切换回域代码状态,分别选中域代码中的“○”或
“11B”,执行“格式→字体”命令,打开“字体”对话框,在“字体”和“字符间距”标签中(如图1),通过反复调整“缩放”、“间距”和“位置”的相关数值,来调整“○”和“11B”的大小、间距及其上、下位置。在调整过程中,可以通过反复按“Alt+F9”组合键查看效果,直到满意为止。
注意:
①如果经常要进行这样的输入,可以把调整好的代码添加到自动图文集中供以后调用、修改。
②在输入域代码时,要在“eq”字符与后续字符间保留一个空格。
补充:
格式-中文版式-带圈字符里插入随意的字符后,在文档中再编辑也可达到这效果。
如插入带圈字符1,后显示为①,按Alt+F9,就可显示出域代码,再在1
处插入其他字符:234,再按Alt+F9,还原正常显示,就显示带圈符号1234。如果格式不对或超出圈,不要紧,按Alt+F9显示代码后分别对O和内面字符进行设置,选字体-字符间距-提升或降低进行设置即可。
正确的代码应该是:{ eq+空格+\+O+\+ac(○,1234) }。其中+号不用输入。
================================================================= ==========================
一、更新域操作
当WORD文档中的域没有显示出最新信息时,用户应采取以下措施进行更新,以获得新域结果。
1、更新单个域:首先单击需要更新的域或域结果,然后按下F9键。
2、更新一篇文档中所有域:执行“编辑”菜单中的“全选”命令,选定整篇文档,然后按下F9键。
另外,用户也可以执行“工具”菜单中的“选项”命令,并单击“打印”选项卡,然后选中“更新域”复选框,以实现WORD在每次打印前都自动更新文档中所有域的目的。
二、显示或隐藏域代码
1、显示或者隐藏指定的域代码:首先单击需要实现域代码的域或其结果,然后按下“SHIFT+F9”组合键。
2、显示或者隐藏文档中所有域代码:按下“ALT+F9”组合键。
三、锁定/解除域操作
1、要锁定某个域,以防止修改当前的域结果的方法是:单击此域,然后按下“CTRL+F11”组合键。
2、要解除锁定,以便对域进行更改的方法是:单击此域,然后按下“CTRL +SHIFT+F11”组合键。
四、解除域的链接
首先选择有关域内容,然后按下“CTRL+SHIFT+F9”组合键即可解除域的链接,此时当前的域结果就会变为常规文本(即失去域的所有功能),以后它当然再也不能进行更新了。用户若需要重新更新信息,必须在文档中插入同样的域才能达到目的。
五、用域创建上划线
在“插入”菜单项下选“域”,在“域代码”处输入EQ开关参数,确定。注意在“EQ”和开关参数之间有一个空格,例如输入Y平均值(Y带有上划线),插入域为“EQ \x\to Y ” 单击“确定”后便会出现“Y”的样式。
六、用域输入分数
输入分数通常是用WORD的公式编辑器来完成,其实用域输入更简单易行。操作时首先将光标定位在要输入分数(例如输入“”)的地方,按“Ctrl+F9”,(也可以单击菜单栏“插入”“域”命令,然后在“域名”列表框中找到“eq”项后,单击“域”对话框下面的“确定”即可。插入域定义符“”,然后在“”中输入表示公式的字符串“eq空格\f(a b)”,然后在其上单击鼠标右键,在弹出的快捷菜单中选择“切换到域代码”命令,就会产生域结果“”。对于带分数,只需在真分数“”前面输入整数部分1就变成了带分数“1”。当然你可以极大地发挥他的作用和你的聪明才智,综合应用这些域,灵活地输入像“”等形式的分数。而且用这种方法输入的分数等域结果在排版时会跟随其他文字一同移动,不会像使用公式编辑器插入的对象那样会因排版而错位。如果输入分数较多,可以先输入一个分数的域代码,然后复制、粘贴再进行数值修改即可提高输入速度。在“eq空格\f(a b)”中,eq表示创建科学公式的域名,\f 为创建分式公式的开关选项。其他常用开关选项还有创建根式的\r 、创建上标下标的\s 、以及建立积分的\i 等。关于域代码和公式的对应关系,可以查看WORD中关于域的“帮助”信息。
七、用域统计文档字数
①将鼠标定位到需要字数统计的地方(如文档未尾),然后输入关于提示字数统计结果的文字(如“本文总字数为:” )。
②在菜单栏中选择“插入”“域”命令项,进入到“域”对话框。
③在“域”对话框中,首先选择“类别”列表中的“文档信息”项,然后从“域名”列表框中选择“NumWords”项。该项用于统计文档总字数,也可以根据需要选择“NumChars”项来统计文档总字符数,选择“NumPages”项来统计文档的总页数,再使用左键单击“选项”按钮,进入到“域选项”对话框中。
④在“域选项”对话框中,先在“格式”列表框中选择“1,2,3,…”项,然后单击“添加到域”按钮,将所选择的格式添加到域格式中,再单击“确定”按钮返回到“域”对话框中。
⑤在“域”对话框中单击“确定”按钮,即可关闭所有对话框,并返回到文档编辑状态,此时可以看到在当前光标处显示出了“本文总字数:XXXX”的字样。
⑥当插入上述域之后,如果对文档进行了修改,移动鼠标将光标定位在域代码上(此时颜色会变为灰色),然后按下F9键,WORD会自动更新该域,并显示出更新后的总字数。
⑦为了方便,我们可以在每篇文档中都插入字灵敏统计结果。方法:打开WORD的其用模板(Normal.dot),然后按照上述方法将有关字数统计的域插入该文件中,以后所建立的每一篇文档中就会自动带有字数统计功能。
***************************************************************** *******************************************************************
我们在word中编辑文档时,有时会经常遇到要求输入数学公式的情况。虽然简单的加、减、乘、除等运算都可在键盘上直接输入,但遇到复杂的数学公式:如积分、开方、求和等符号时,就只能利微软的office套件中所带的工具"公式编辑器"来完成,但是在office套件的典型安装的过程中,并没有选择这个工具,那么有没有办法可以在word中直接输入这些符号呢?答案是肯定的,下面我们就来讲解通过word的EQ域的功能输入数学公式。
一、EQ域的基本使用格式:
{EQ Switches}
其中Switches用于指定如何使用其后跟随的括号中的元素建立公式,还可以用适当的开关选项来进行修改。EQ域的开关特别多,特别复杂,合理的组合可以产生各种各样的公式,下面我们来详细介绍各种开关的作用及使用方法及事例。
二、EQ域的开关及选项意义
1.数组开关:\a(),可以在文档中绘制一个二维数组。还可以使用下面的选项来修改\a 开关。
\al 列内左对齐。
\ac 列内居中对齐。
\ar 列内右对齐。
\con元素排成 n 列(默认值为 1)。
\vsn行间增加 n 磅的垂直间距。
\hsn列间增加 n 磅的水平间距。
示例:{ EQ \a \al \co2 \vs3 \hs3(Axy,Bxy,A,B) } 显示如下:
2.括号开关:\b(),用括号括住单个元素。
\lc\c 左括号使用字符 c 。
\rc\c 右括号使用字符 c 。
\bc\c 左右括号都使用指定的字符 c 。
示例:{ EQ \b \bc\{ (\r(3,x)) } 显示为
3.位移开关:\d(),将下一个字符向左或右移动指定磅数。
\fon () 右边 n 磅。
\ban () 左边 n 磅。
\li ()为下一个字符前的空白添加下划线。
示例:{ EQ \d \fo10 \li() } 显示为(前一段文字) __ (后一段文字)
4.分数开关:\f(,):可用于创建分数。
分子分母分别在分数线上下居中。如果系统使用逗号作为小数点,请用分号分隔两个元素。
示例:{EQ \f(4,RateX)+ \f(8,RateX) = \f(12,RateX)}显示
为:
5. 列表开关:\l(),将多个值组成一个列表,列表可作为单个元素使用。
列互开关可使用任意个数元素组成列表,以逗号或分号分隔,这样就可以将多个元素指定为一个元素。
示例:{ EQ \l(A,B,C,D,E) } 显示为
6. 重叠开关:\o(),将每个后续元素打印在前一元素之上。
\al 左对齐
\ac 居中(默认值)
\ar 右对齐
7.根号开关:\r(,),使用一个或两个元素绘制根号。
示例:{ EQ \r(8,x) } 显示为
8.上标或下标开关:\s(),设置上下标。可将一个或多个元素设置为上标或下标。每个\s代码可有一个或多个元素,以逗号隔开。如果指定多个元素,则元素将堆叠起来并且左齐。可用下面的选项在\s开关之后放置单个元素。
\ain () 在段落一行之上添加由 n 指定的磅数的空白。
\upn () 将单个元素相对相邻文字上移由 n 指定的磅数。默认值为 2 磅。
\din () 在段落一行之下添加由 n 指定的磅数的空白。
\don () 将单个元素相对相邻文字下移由 n 指定的磅数。默认值为 2 磅。
示例:{ EQ \s\up8(AB)\s\do8(2) } 显示为
9.方框开关:\x(),在元素四周绘制边框。
\to 元素之上。 \bo 元素之下。
\le 元素左侧。 \ri 元素右侧。
示例:{ EQ \x \le \ri(10) } 显示为:
10.积分开关:\i(,,),使用指定的符号或默认符号及三个元素创建积分。使用指定的符号及三个元素创建积分。第一个元素是积分下限,第二个元素是积分上限,第三个是积分表达式。可用下面的选项修改。
\su 符号更改为大写的∑ 并生成求和公式。
\pr 符号更改为大写的∏ 并生成求积公式。
\in 创建行内格式,积分限不在符号的上下,而在符号之右。
\fc\c 将符号设置为固定高度的字符 c。
\vc\c 将符号设置为可变高度的字符 c。符号高度与第三个元素高度一致。
示例:{ EQ \i \su(1,5,3) } 显示为好了,上面详细地介绍了EQ域创建数学公式的每个开关及选项的意义,下面我们来看几个实例的应用。
三、EQ域实例创建
例1、我们要创建如下的数学二元一次方程组:
1.先写出第一个方程的代码:{EQ \r(3,x)+\r(2,x) = \r(6,y)}
2.再写出第二个方程的代码:{EQ \f(2,x)+\f(5,y) = \f(10,x)}
3.将每个等式作为一个元素合并在一个域中,并增加\a开关,使其排列在两行中域代码为:{EQ \a \al \co1 (\r(3,x)+\r(2,x) = \r(6,y),
\f(2,x)+\f(5,y) = \f(10,x) )
4.最后按照方程式的组成规则,在域代码中增加开关,为公式加入括号,并修改参数,生成这个二元方程组。最终代码为:{EQ \b \lc {(\a \al \co1 (\r(3,x)+\r(2,x) = \r(6,y), \f(2,x)+\f(5,y) = \f(10,x) ))
5.最终的显示结果为:
例2、创建如下的积分算式:
1.首先写出内部的根号的代码:{EQ \r(2,x)}
2.其次增加分数开关的代码:{EQ \f (\r (2,x),5)}
3.最后增加积分开关,完成这个积分算式,代码为:{EQ \i(200,100,\f (\r (2,x),5))dx}
4.最终的显示结果为:
域是WORD中的一种特殊命令,它由花括号、域名(域代码)及选项开关构成。域代码类似于公式,域选项并关是特殊指令,在域中可触发特定的操作。在用WORD处理文档时若能巧妙应用域,会给我们的工作带来极大的方便。特别是制作理科等试卷时,有着公式编辑器不可替代的优点。
用插入域或者Ctrl+F9快捷键启动域输入模式。按F9或者右键选择切换域代码可以显示域代码或显示效果
输入分数:格式为“EQ”空一格后输入“L\f(M,N)”。其中“L”是分数的整数部分,“M”是分数的分子,所以要输入三又四分之三,则输入{EQ 3\f(3,4)}。输入上下标:输入{EQ X\s(M,N)}。其中“X”是任意数学表达式,“\s”是域功能符,“M”是上标,“N”是下标,不过需要注意的是,上标和下标不能同时存在,要么是上标,要么只能有下标。
输入上划线:输入Y平均值 (Y带有上划线)。按下“Ctrl+F9”组合键,在出现的域定义符“{}”中输入“EQ \x\to(Y)”。
输入当前日期:按下“Ctrl+F9”组合键,在出现的域定义符中输入“TIME \@ "EEEE年O月A日"”
输入文档的字数:输入“NUMWORDS\* Arabic\* MERGEFORMAT”,按F9更新一下,当前光标处就会显示出该文档的字数。对文档进行修改后,统计的字数并不会自动改变,只要将光标移到域代码上,待其变为灰色后用鼠标右击,执行“切换域代码”,Word就会自动更新该域,显示出修改后的字数。
其他常用域代码:
EQ \a() 用任何编号的参数绘制二维矩阵
EQ \b() 用适合元素大小的括弧来括住单个元素
EQ \d() 精确控制下一个字符的水平位置
EQ \i( , , ) 利用上限、下限和被积分函数创建一个积分
EQ \l() 创建数值列表
EQ \o() 将每一个连续的元素重叠在前一个元素上。如在字符A上打个对号,{EQ \o(A,√)},而且域代码中的字符可以设定字体大小和颜色等属性,如把√设成红色。
EQ \r() 绘制根式
EX \x() 在括号内的文字周围创建一个方框
EQ \i\su(,,) 创建一个求和公式
{=2*{page}}显示但前页码的2倍
{=2*{numpages}}显示总页码的2倍
使用Word域代码任何带圈字符都能做出来
比如在建筑施工企业工作,经常要在文档中输入超过10(甚至100)的带圈序号(字符),可以用“域”来实现的:
在文档中按下“Ctrl+F9”组合键输入域记号(一对大括号{},不能用键盘直接输入),在域记号中输入如下域代码:eq \o\ac(○,11B)。设置好字体、字号等。
选中上述域代码,按“Alt+F9”组合键看一下效果。如果不满意,再按一次“Alt+F9”组合键切换回域代码状态,分别选中域代码中的“○”或“11B”,执行“格式→字体”命令,打开“字体”对话框,在“字体”和“字符间距”标签中(如图1),通过反复调整“缩放”、“间距”和“位置”的相关数值,来调整“○”和“11B”的大小、间距及其上、下位置。在调整过程中,可以通过反复按“Alt+F9”组合键查看效果,直到满意为止。
注意:
①如果经常要进行这样的输入,可以把调整好的代码添加到自动图文集中供以后调用、修改。
②在输入域代码时,要在“eq”字符与后续字符间保留一个空格。
补充:
格式-中文版式-带圈字符里插入随意的字符后,在文档中再编辑也可达到这效果。
如插入带圈字符1,后显示为①,按Alt+F9,就可显示出域代码,再在1处插入其他字符:234,再按Alt+F9,还原正常显示,就显示带圈符号1234。如果格式不对或超出圈,不要紧,按Alt+F9显示代码后分别对O和内面字符进行设置,选字体-字符间距-提升或降低进行设置即可。
正确的代码应该是:{ eq+空格+\+O+\+ac(○,1234) }。其中+号不用输入。
===================================================================== ======================
一、更新域操作
当WORD文档中的域没有显示出最新信息时,用户应采取以下措施进行更新,以获得新域结果。
1、更新单个域:首先单击需要更新的域或域结果,然后按下F9键。
2、更新一篇文档中所有域:执行“编辑”菜单中的“全选”命令,选定整篇文档,然后按下F9键。
另外,用户也可以执行“工具”菜单中的“选项”命令,并单击“打印”选项卡,然后选中“更新域”复选框,以实现WORD在每次打印前都自动更新文档中所有域的目的。
二、显示或隐藏域代码
1、显示或者隐藏指定的域代码:首先单击需要实现域代码的域或其结果,然后按下“SHIFT+F9”组合键。
2、显示或者隐藏文档中所有域代码:按下“ALT+F9”组合键。
三、锁定/解除域操作
1、要锁定某个域,以防止修改当前的域结果的方法是:单击此域,然后按下“CTRL +F11”组合键。
2、要解除锁定,以便对域进行更改的方法是:单击此域,然后按下“CTRL+SHIFT +F11”组合键。
四、解除域的链接
首先选择有关域内容,然后按下“CTRL+SHIFT+F9”组合键即可解除域的链接,此时当前的域结果就会变为常规文本(即失去域的所有功能),以后它当然再也不能进行更新了。用户若需要重新更新信息,必须在文档中插入同样的域才能达到目的。
五、用域创建上划线
在“插入”菜单项下选“域”,在“域代码”处输入EQ开关参数,确定。注意在“EQ”和开关参数之间有一个空格,例如输入Y平均值(Y带有上划线),插入域为“EQ \x\to Y ” 单击“确定”后便会出现“Y”的样式。
六、用域输入分数
输入分数通常是用WORD的公式编辑器来完成,其实用域输入更简单易行。操作时首先将光标定位在要输入分数(例如输入“”)的地方,按“Ctrl+F9”,(也可以单击菜单栏“插入”“域”命令,然后在“域名”列表框中找到“eq”项后,单击“域”对话框下面的“确定”即可。插入域定义符“”,然后在“”中输入表示公式的字符串“eq空格\f(a b)”,然后在其上单击鼠标右键,在弹出的快捷菜单中选择“切换到域代码”命令,就会产生域结果“”。对于带分数,只需在真分数“”前面输入整数部分1就变成了带分数“1”。当然你可以极大地发挥他的作用和你的聪明才智,综合应用这些域,灵活地输入像“”等形式的分数。而且用这种方法输入的分数等域结果在排版时会跟随其他文字一同移动,不会像使用公式编辑器插入的对象那样会因排版而错位。如果输入分数较多,可以先输入一个分数的域代码,然后复制、粘贴再进行数值修改即可提高输入速度。在“eq空格\f(a b)”中,eq表示创建科学公式的域名,\f 为创建分式公式的开关选项。其他常用开关选项还有创建根式的\r 、创建上标下标的\s 、以及建立积分的\i 等。关于域代码和公式的对应关系,可以查看WORD 中关于域的“帮助”信息。
七、用域统计文档字数
①将鼠标定位到需要字数统计的地方(如文档未尾),然后输入关于提示字数统计结果的文字(如“本文总字数为:” )。
②在菜单栏中选择“插入”“域”命令项,进入到“域”对话框。
③在“域”对话框中,首先选择“类别”列表中的“文档信息”项,然后从“域名”列表框中选择“NumWords”项。该项用于统计文档总字数,也可以根据需要选择“NumChars”项来统计文档总字符数,选择“NumPages”项来统计文档的总页数,再使用左键单击“选项”按钮,进入到“域选项”对话框中。
④在“域选项”对话框中,先在“格式”列表框中选择“1,2,3,…”项,然后单击“添加到域”按钮,将所选择的格式添加到域格式中,再单击“确定”按钮返回到“域”对话框中。
⑤在“域”对话框中单击“确定”按钮,即可关闭所有对话框,并返回到文档编辑状态,此时可以看到在当前光标处显示出了“本文总字数:XXXX”的字样。
⑥当插入上述域之后,如果对文档进行了修改,移动鼠标将光标定位在域代码上(此时颜色会变为灰色),然后按下F9键,WORD会自动更新该域,并显示出更新后的总字数。
⑦为了方便,我们可以在每篇文档中都插入字灵敏统计结果。方法:打开WORD 的其用模板(Normal.dot),然后按照上述方法将有关字数统计的域插入该文件中,以后所建立的每一篇文档中就会自动带有字数统计功能。
********************************************************************* ***************************************************************
我们在word中编辑文档时,有时会经常遇到要求输入数学公式的情况。虽然简单的加、减、乘、除等运算都可在键盘上直接输入,但遇到复杂的数学公式:如积分、开方、求和等符号时,就只能利微软的office套件中所带的工具"公式编辑器"来完成,但是在office套件的典型安装的过程中,并没有选择这个工具,那么有没有办法可以在word中直接输入这些符号呢?答案是肯定的,下面我们就来讲解通过word的EQ域的功能输入数学公式。
一、EQ域的基本使用格式:
{EQ Switches}
其中Switches用于指定如何使用其后跟随的括号中的元素建立公式,还可以用适当的开关选项来进行修改。EQ域的开关特别多,特别复杂,合理的组合可以产生各种各样的公式,下面我们来详细介绍各种开关的作用及使用方法及事例。
二、EQ域的开关及选项意义
1.数组开关:\a(),可以在文档中绘制一个二维数组。还可以使用下面的选项来修改\a 开关。
\al 列内左对齐。
\ac 列内居中对齐。
\ar 列内右对齐。
\con元素排成 n 列(默认值为 1)。
\vsn行间增加 n 磅的垂直间距。
\hsn列间增加 n 磅的水平间距。
示例:{ EQ \a \al \co2 \vs3 \hs3(Axy,Bxy,A,B) } 显示如下:
2.括号开关:\b(),用括号括住单个元素。
\lc\c 左括号使用字符 c 。
\rc\c 右括号使用字符 c 。
\bc\c 左右括号都使用指定的字符 c 。
示例:{ EQ \b \bc\{ (\r(3,x)) } 显示为
3.位移开关:\d(),将下一个字符向左或右移动指定磅数。
\fon () 右边 n 磅。
\ban () 左边 n 磅。
\li ()为下一个字符前的空白添加下划线。
示例:{ EQ \d \fo10 \li() } 显示为(前一段文字) __ (后一段文字)4.分数开关:\f(,):可用于创建分数。
分子分母分别在分数线上下居中。如果系统使用逗号作为小数点,请用分号分隔两个元素。
示例:{EQ \f(4,RateX)+ \f(8,RateX) = \f(12,RateX)}显示
为:
5. 列表开关:\l(),将多个值组成一个列表,列表可作为单个元素使用。
列互开关可使用任意个数元素组成列表,以逗号或分号分隔,这样就可以将多个元素指定为一个元素。
示例:{ EQ \l(A,B,C,D,E) } 显示为
6. 重叠开关:\o(),将每个后续元素打印在前一元素之上。
\al 左对齐
\ac 居中(默认值)
\ar 右对齐
7.根号开关:\r(,),使用一个或两个元素绘制根号。
示例:{ EQ \r(8,x) } 显示为
8.上标或下标开关:\s(),设置上下标。可将一个或多个元素设置为上标或下标。每个\s代码可有一个或多个元素,以逗号隔开。如果指定多个元素,则元素将堆叠起来并且左齐。可用下面的选项在\s开关之后放置单个元素。
\ain () 在段落一行之上添加由 n 指定的磅数的空白。
\upn () 将单个元素相对相邻文字上移由 n 指定的磅数。默认值为 2 磅。
\din () 在段落一行之下添加由 n 指定的磅数的空白。
\don () 将单个元素相对相邻文字下移由 n 指定的磅数。默认值为 2 磅。
示例:{ EQ \s\up8(AB)\s\do8(2) } 显示为
9.方框开关:\x(),在元素四周绘制边框。
\to 元素之上。 \bo 元素之下。
\le 元素左侧。 \ri 元素右侧。
示例:{ EQ \x \le \ri(10) } 显示为:
10.积分开关:\i(,,),使用指定的符号或默认符号及三个元素创建积分。使用指定的符号及三个元素创建积分。第一个元素是积分下限,第二个元素是积分上限,第三个是积分表达式。可用下面的选项修改。
\su 符号更改为大写的∑ 并生成求和公式。
\pr 符号更改为大写的∏ 并生成求积公式。
\in 创建行内格式,积分限不在符号的上下,而在符号之右。
\fc\c 将符号设置为固定高度的字符 c。
\vc\c 将符号设置为可变高度的字符 c。符号高度与第三个元素高度一致。
示例:{ EQ \i \su(1,5,3) } 显示为好了,上面详细地介绍了EQ域
创建数学公式的每个开关及选项的意义,下面我们来看几个实例的应用。
三、EQ域实例创建
例1、我们要创建如下的数学二元一次方程组:
1.先写出第一个方程的代码:{EQ \r(3,x)+\r(2,x) = \r(6,y)}
2.再写出第二个方程的代码:{EQ \f(2,x)+\f(5,y) = \f(10,x)}
3.将每个等式作为一个元素合并在一个域中,并增加\a开关,使其排列在两行中域代码为:{EQ \a \al \co1 (\r(3,x)+\r(2,x) = \r(6,y),
\f(2,x)+\f(5,y) = \f(10,x) )
4.最后按照方程式的组成规则,在域代码中增加开关,为公式加入括号,并修改参数,生成这个二元方程组。最终代码为:{EQ \b \lc {(\a \al \co1 (\r(3,x)+\r(2,x) = \r(6,y), \f(2,x)+\f(5,y) = \f(10,x) ))
5.最终的显示结果为:
例2、创建如下的积分算式:
1.首先写出内部的根号的代码:{EQ \r(2,x)}
2.其次增加分数开关的代码:{EQ \f (\r (2,x),5)}
3.最后增加积分开关,完成这个积分算式,代码为:{EQ \i(200,100,\f (\r (2,x),5))dx}
4.最终的显示结果为:
word域代码的详解
word域代码详解 十个特殊指令(域开关),分别是: 1.数组\A、 2.括号\B、 3. 位移\D、 4.分式\F、 5.积分\I、 6.列表\L、 7.重叠\O、 8.根号\R、 9.上下标\S、 10.框\X, 每个开关又有若干个选项,用以精确调节格式。 1. 数组开关\A(): 按行顺序将数组元素排列为多列 域代码:{EQ \a(100,2,31) } 讲解:{EQ\列表(100,2,31排成一列)} 可用参数:\al左对齐;\ac居中;\ar右对齐;\con元素排成n 列;\vsn行间增加n 磅;\hsn列间增加n磅 \al左对齐 域代码:{EQ \a\al(100,2,31)} 讲解:{EQ \列表\左对齐(100,2,31)} \ac居中 域代码:{EQ \a\ac(100,2,31) } 讲解:{EQ \列表\居中对齐(100,2,31)} \ar右对齐 域代码:{EQ \a\ar(100,2,31) } 讲解:{EQ \列表\右对齐(100,2,31)} \con元素排成n列 域代码:{EQ \a\co3(10,2,31,0,1,0,14,3,55)} 讲解:{EQ \列表\元素排成3 列(10,2,31,0,1,0,14,3,55)} \vsn 行间增加n磅 域代码:{EQ \a\co3\vs2(10,2,31,0,1,0,14,3,55)} 讲解:{EQ \列表\元素排成3列\行间增加2磅} \hsn 列间增加n磅 域代码:{EQ \a\co3\vs2\hs4(10,2,31,0,1,0,14,3,55)} 讲解:{EQ \列表\元素排成3列\行间增加2磅\列间增加4磅} 2. 括号开关\B(): 用大小适当的括号括住元素。 域代码:{EQ \b( \a(100,2,31)) } 讲解:{EQ \加括号( \数组(100,2,31))} 可用参数:左括号使用字符* \lc\*;右括号使用字符* \rc\* ;左右括号都使用字符* \bc\* \lc\* 左括号使用字符* 域代码:{EQ \b\lc\|( \a(100,2,31))} 讲解:{EQ \加括号\左括号使用字符|( \数组(100,2,31)) } \rc\* 右括号使用字符* 域代码:{EQ \b\rc\|( \a(100,2,31)) } 讲解:{EQ \加括号\右括号使用字符|( \数组(100,2,31))} \bc\* 左右括号都使用字符*
word域功能详解
1.什么是域 简单地讲,域就是引导Word在文档中自动插入文字、图形、页码或其他信息的一组代码。每个域都有一个唯一的名字,它具有的功能与Excel中的函数非常相似。下面以Seq和Date域为例,说明有关域的一些基本概念。 形如“{Seq Identifier [Bookmark ] [Switches ]}”的关系式,在Word中称为“域代码”。它是由: 域特征字符:即包含域代码的大括号“{}”,不过它不能使用键盘直接输入,而是按下Ctrl+F9组合键输入的域特征字符。 域名称:上式中的“Seq”即被称为“Seq域”,Word 2003提供了9大类共74种域。 域指令和开关:设定域工作的指令或开关。例如上式中的“Identifier”和“Bookmark”,前者是为要编号的一系列项目指定的名称,后者可以加入书签来引用文档中其他位置的项目。“Switches”称为可选的开关,域通常有一个或多个可选的开关,开关与开关之间使用空格进行分隔。 域结果:即是域的显示结果,类似于Excel函数运算以后得到的值。例如在文档中输入域代码“{Date \@ "yyyy年m月d日" \* MergeFFormat}”的域结果是当前系统日期。 域可以在无须人工干预的条件下自动完成任务,例如编排文档页码并统计总页数;按不同格式插入日期和时间并更新;通过链接与引用在活动文档中插入其他文档;自动编制目录、关键词索引、图表目录;实现邮件的自动合并与打印;创建标准格式分数、为汉字加注拼音等等。 2.在文档中插入域 (1)使用命令插入域 在Word中,高级的复杂域功能很难用手工控制,如“自动编号”和“邮件合并”、“题注”、“交叉引用”、“索引和目录”等。为了方便用户,9大类共74种域大都以命令的方式提供。 在“插入”菜单中提供有“域”命令,它适合一般用户使用,Word提供的域都可以使用这种方法插入。你只需将光标放置到准备插入域的位置,单击“插入→域”菜单命令,即可打开“域”对话框。 首先在“类别”下拉列表中选择希望插入的域的类别,如“编号”、“等式和公式”等。选中需要的域所在的类别以后,“域名”列表框会显示该类中的所有域的名称,选中欲插入的域名(例如“AutoNum”),则“说明”框中就会显示“插入自动编号”,由此可以得知这个域的功能。对AutoNum域来说,你只要在“格式”列表中选中你需要的格式,单击“确定”按钮就可以把特定格式的自动编号插入页面。如图1所示。 你也可以选中已经输入的域代码,单击鼠标右键,然后选择“更新域”、“编辑域”或“切换域代码”命令,对域进行操作。 (2)使用键盘插入 如果你对域代码比较熟悉,或者需要引用他人设计的域代码,使用键盘直接输入会更加快捷。其操作方法是:把光标放置到需要插入域的位置,按下Ctrl+F9组合键插入域特征字符“{ }”。接着将光标移动到域特征代码中间,按从左向右的顺序输入域类型、域指令、开关等。结束后按键盘上的F9键更新域,或者按下Shift+F9组合键显示域结果。
word域的应用和详解.docx
Word域的应用和详解 本人原创,转载请注明: https://www.360docs.net/doc/713495146.html,/100bd/blog/item/139a263997b166f9b311c7a2.html 本文主要内容:域基础通用域开关表格操作符和函数编号域 ■第一章域基础 一、域的作用 微软的文字处理软件Microsoft Word系列,其方便和自动化程度是其他任何文字处理软件所望尘莫及的。究其原因,其一,微软有强大的软件开发技术人员队伍。其二,Word与其本公司的操作系统 Windows的密切结合。微软至今也没有公布Windows 操作系统和Word 文字处理软件的源代码,就是为了保住自己的垄断地位。其三,在 Word 中引入了域和宏,将某些特殊的处理方法用函数或编程的的形式交给用户,大大提高了文字处理的灵活性、适应性和自动化程度。 由于域和宏的引入,Word 文档易受病毒的攻击。此外,要灵活使用域和宏,要求用户学习一定的编程基础知识。一提到编程,有的人就感到头痛。其实,Word 中的域和宏所包含的知识是非常基础的,也是比较容易学会的。 域相当于文档中可能发生变化的数据或邮件合并文档中套用信函、标签的占位符。 通过域,可以调用宏命令;也可以通过宏的语句在文档中插入域。 现在我们通过举例来简单了解一下Word 中的域能干些什么: 1. 给段落自动编号,如:1. 2. 3. ,一、二、三、,1.1.1,1.1.2,等等。 2. 插入用常规方法无法实现的字符,如: 3. 自动生存索引和目录。 4. 表格和数学公式的计算。 5. 插入超级链接,可以从文档的此处跳转至其他位置,或打开其他文件。 6. 生成同本书形式相同的页眉或页脚。 Word 中共有 70 个域,每个域都有各自不同的功能。 二、在文档中插入域 最常用的域有 Page 域(在添加页码时插入)和 Date 域(在单击“插入”菜单中的“日期和时间”命令并且选中“自动更新”复选框时插入)。 当使用“插入”菜单中的“索引和目录”命令创建索引及目录时,将自动插入域。也可以使用域自动插入作者或文件名等文档信息、执行计算、链接或交叉引用其他文档或项目、执行其他的指定任务,等等。 域代码位于花括号({})中。要显示域代码的结果(如计算的结果)并隐
word域功能详解1
域应用基础 1.什么是域 简单地讲,域就是引导Word在文档中自动插入文字、图形、页码或其他信息的一组代码。每个域都有一个唯一的名字,它具有的功能与Excel中的函数非常相似。下面以Seq和Date域为例,说明有关域的一些基本概念。 形如“{Seq Identifier [Bookmark ] [Switches ]}”的关系式,在Word中称为“域代码”。它是由: 域特征字符:即包含域代码的大括号“{}”,不过它不能使用键盘直接输入,而是按下Ctrl+F9组合键输入的域特征字符。 域名称:上式中的“Seq”即被称为“Seq域”,Word 2003提供了9大类共74种域。 域指令和开关:设定域工作的指令或开关。例如上式中的“Identifier”和“Bookmark”,前者是为要编号的一系列项目指定的名称,后者可以加入书签来引用文档中其他位置的项目。“Switches”称为可选的开关,域通常有一个或多个可选的开关,开关与开关之间使用空格进行分隔。 域结果:即是域的显示结果,类似于Excel函数运算以后得到的值。例如在文档中输入域代码“{Date \@ "yyyy年m月d日" \* MergeFForma t}”的域结果是当前系统日期。 域可以在无须人工干预的条件下自动完成任务,例如编排文档页码并统计总页数;按不同格式插入日期和时间并更新;通过链接与引用在活动文档中插入其他文档;自动编制目录、关键词索引、图表目录;实现邮件的自动合并与打印;创建标准格式分数、为汉字加注拼音等等。 2.在文档中插入域 (1)使用命令插入域 在Word中,高级的复杂域功能很难用手工控制,如“自动编号”和“邮件合并”、“题注”、“交叉引用”、“索引和目录”等。为了方便用户,9大类共74种域大都以命令的方式提供。 在“插入”菜单中提供有“域”命令,它适合一般用户使用,Word提供的域都可以使用这种方法插入。你只需将光标放置到准备插入域的位置,单击“插入→域”菜单命令,即可打开“域”对话框。 首先在“类别”下拉列表中选择希望插入的域的类别,如“编号”、“等式和公式”等。选中需要的域所在的类别以后,“域名”列表框会显示该类中的所有域的名称,选中欲插入的域名(例如“AutoNum”),则“说明”框中就会显示“插入自动编号”,由此可以得知这个域的功能。对AutoNum域来说,你只要在“格式”列表中选中你需要的格式,单击“确定”按钮就可以把特定格式的自动编号插入页面。如图1所示。 你也可以选中已经输入的域代码,单击鼠标右键,然后选择“更新域”、“编辑域”或“切换域代码”命令,对域进行操作。 (2)使用键盘插入 如果你对域代码比较熟悉,或者需要引用他人设计的域代码,使用键盘直接输入会更加快捷。其操作方法是:把光标放置到需要插入域的位置,按下Ctrl+F9组合键插入域特征字符“{ }”。接着将光标移动到域特征代码中间,按从左向右的顺序输入域类型、域指令、开关等。结束后按键盘上的F9键更新域,或者按下Shift+F9组合键显示域结果。
如何使用word域
word域 WORD域的含义WORD域的英文意思是范围,类似数据库中的字段,实际上,它就是Word文档中的一些字段。每个Word域都有一个唯一的名字,但有不同的取值。用Word排版时,若能熟练使用WORD域,可增强排版的灵活性,减少许多烦琐的重复操作,提高工作效率。 一、域是什么 首先,我们了解几个与域相关的概念。域是文档中的变量。域分为域代码和域结果。域代码是由域特征字符、域类型、域指令和开关组成的字符串;域结果是域代码所代表的信息。域结果根据文档的变动或相应因素的变化而自动更新。域特征字符是指包围域代码的大括号"{}",它不是从键盘上直接输入的,按
WORD-域和域代码详解
WORD-域和域代码 对一般WORD用户来说,域是一个高级的议题,但是如果您希望自己能够更好地驯服WORD,使它为您效劳,您就需要熟悉并掌握它。在设定文档的页眉和页脚时,加入页码域让WORD替您对页面编号;在页眉中加入文档名称域,使打印的文档显示文件名称,以便以后查找文档;在大型文档中插入目录域,好让WORD替您管理目录的编撰等等。 域的概念 域代码是由域特征字符、域类型、域指令和开关组成的字符串; 域结果是域代码所代表的信息。 域特征字符是指包围域代码的大括号“{}”,它不是从键盘上直接输入的,按
Word2003域功能详解
Word 域功能详细介绍 By 冰河 一、域应用基础 1.什么是域 简单地讲,域就是引导Word在文档中自动插入文字、图形、页码或其他信息的一组代码。每个域都有一个唯一的名字,它具有的功能与Excel中的函数非常相似。下面以Seq和Date域为例,说明有关域的一些基本概念。 形如“{Seq Identifier [Bookmark ] [Switches ]}”的关系式,在Word中称为“域代码”。它是由: 域特征字符:即包含域代码的大括号“{}”,不过它不能使用键盘直接输入,而是按下Ctrl+F9组合键输入的域特征字符。 域名称:上式中的“Seq”即被称为“Seq域”,Word 2003提供了9大类共74种域。 域指令和开关:设定域工作的指令或开关。例如上式中的“Identifier”和“Bookmark”,前者是为要编号的一系列项目指定的名称,后者可以加入书签来引用文档中其他位置的项目。“Switches”称为可选的开关,域通常有一个或多个可选的开关,开关与开关之间使用空格进行分隔。 域结果:即是域的显示结果,类似于Excel函数运算以后得到的值。例如在文档中输入域代码“{Date \@ "yyyy年m月d日" \* MergeFFormat}”的域结果是当前系统日期。 域可以在无须人工干预的条件下自动完成任务,例如编排文档页码并统计总页数;按不同格式插入日期和时间并更新;通过链接与引用在活动文档中插入其他文档;自动编制目录、关键词索引、图表目录;实现邮件的自动合并与打印;创建标准格式分数、为汉字加注拼音等等。 2.在文档中插入域 (1)使用命令插入域 在Word中,高级的复杂域功能很难用手工控制,如“自动编号”和“邮件合并”、“题注”、“交叉引用”、“索引和目录”等。为了方便用户,9大类共74种域大都以命令的方式提供。 在“插入”菜单中提供有“域”命令,它适合一般用户使用,Word提供的域都可以使用这种方法插入。你只需将光标放置到准备插入域的位置,单击“插入→域”菜单命令,即可打开“域”对话框。 首先在“类别”下拉列表中选择希望插入的域的类别,如“编号”、“等式和公式”等。选中需要的域所在的类别以后,“域名”列表框会显示该类中的所有域的名称,选中欲插入的域名(例如“AutoNum”),则“说明”框中就会显示“插入自动编号”,由此可以得知这个域的功能。对AutoNum域来说,你只要在“格式”列表中选中你需要的格式,单击“确定”按钮就可以把特定格式的自动编号插入页面。如图1所示。 你也可以选中已经输入的域代码,单击鼠标右键,然后选择“更新域”、“编辑域”或“切换域代码”命令,对域进行操作。 (2)使用键盘插入 如果你对域代码比较熟悉,或者需要引用他人设计的域代码,使用键盘直接输入会更加快捷。其操作方法是:把光标放置到需要插入域的位置,按下Ctrl+F9组合键插入域特征字符“{ }”。接着将光标移动到域特征代码中间,按从左向右的顺序输入域类型、域指令、开关等。结束后按键盘上的F9键更新域,或者按下Shift+F9组合键显示域结果。 如果显示的域结果不正确,你可以再次按下Shift+F9组合键切换到显示域代码状态,
word域详解二
6.文档信息 (1)Author域 语法:{ AUTHOR [ "NewName" ] } 用途:插入文档作者的。新文档或模板的作者名在“选项”对话框的“用户信息”选项卡中指定。 选项: 指令意义 "NewName" 用来替代活动文档或模板中的作者的可选文字。最长255个字符,必须放在引号中 (2)Comments域 语法:{ COMMENTS ["NewComments" ] } 用途:插入当前文档或模板的“文件”菜单中“属性”对话框“摘要信息”选项卡“备注”框中的容。 选项: 指令意义 "NewComments" 可选文字,用来替代“备注”框中的容,最长255个字符 (3)DocProperty域 语法:{ DOCPROPERTY "Name "} 用途:插入“文件”菜单中的“属性”对话框中的文件信息。 选项: 指令意义 "Name" “属性”对话框中的属性。单击“插入”菜单中的“域”对话框中的“选项”按钮可以选择一种属性 (4)FileName域 语法:{ FILENAME [Switches] } 用途:插入文档文件名,此文件名记录在“文件”菜单的“属性”对话框中的“常规”选项卡。
选项: 开关说明 \p 文件名包含文件位置(即路径) (5)FileSize域 语法:{ FILESIZE [Switches ] } 用途:插入按字节计算的文档大小。 选项: 开关说明 \k 显示按千字节(K)计算的结果,取整为最接近的整数 \m 显示按兆字节(MB)计算的结果,取整为最接近的整数 (6)Info 域 语法:{ [ INFO ] InfoType ["NewValue"] } 用途:插入记录于“文件”菜单中的“属性”对话框中有关活动文档或模板的信息。 选项: 指令意义 InfoType 属性类型 "NewValue " 可选信息,用于更新活动文档或模板的“属性”对话框。可以为下列属性指定新信息:AUTHOR、COMMENTS、KEYWordS、SUBJECT和TITLE (7)Keywords域 语法:{ KEYWordS ["NewKeywords" ] } 用途:插入活动文档或模板的“属性”对话框中“摘要信息”选项卡上“关键字”框的容。 选项:
WORD域代码详解完整版
WORD 域代码详解 我们在word 中编辑文档时,有时会经常遇到要求输入数学公式的情况。虽然简单的加、减、乘、除等运算都可在键盘上直接输入,但遇到复杂的数学公式:如积分、开方、求和等符号时,就只能利微软的office 套件中所带的工具"公式编辑器"来完成,但是在office 套件的典型安装的过程中,并没有选择这个工具,那么有没有办法可以在word 中直接输入这些符号呢?答案是肯定的,下面我们就来讲解通过word 的EQ 域的功能输入数学公式。 一、EQ 域的基本使用格式: {EQ Switches} 其中Switches 用于指定如何使用其后跟随的括号中的元素建立公式,还可以用适当的开关选项来进行修改。EQ 域的开关特别多,特别复杂,合理的组合可以产生各种各样的公式,下面我们来详细介绍各种开关的作用及使用方法及事例。 二、EQ 域的开关及选项意义 1.数组开关:\a(),可以在文档中绘制一个二维数组。还可以使用下面的选项来修改\a 开关。 \al 列内左对齐。 \ac 列内居中对齐。 \ar 列内右对齐。 \con 元素排成 n 列(默认值为 1)。 \vsn 行间增加 n 磅的垂直间距。 \hsn 列间增加 n 磅的水平间距。 示例:{ EQ \a \al \co2 \vs3 \hs3(Axy,Bxy,A,B) } 显示如下:Axy Bxy A B 2.括号开关:\b(),用括号括住单个元素。 \lc\c 左括号使用字符 c 。 \rc\c 右括号使用字符 c 。 \bc\c 左右括号都使用指定的字符 c 。 示例:{ EQ \b \bc\{ (\r(3,x)) } 显示为? ?????3x 3.位移开关:\d(),将下一个字符向左或右移动指定磅数。 \fon () 右边 n 磅。
Word域功能详解
Word 域功能详解 2012 年3 月31 日 整理自阿英的博克
目录 目录 (1) 1 域应用基础 (2) 1.1 什么是域 (2) 1.2 在文档中插入域 (2) 1.3 域的管理 (3) 2 域速查一览 (4) 2.1 编号 (4) 2.2 等式和公式 (6) 2.3 链接和引用 (8) 2.4 日期和时间 (12) 2.5 索引和目录 (13) 2.6 文档信息 (17) 2.7 文档自动化 (19) 2.8 用户信息 (22) 2.9 邮件合并 (22) 3 域应用实例详解 (26) 3.1 插入“题注” (26) 3.2 交叉引用题注 (27) 3.3 交叉引用标题 (28) 3.4 目录编制 (29) 3.5 编制索引 (30) 3.6 编制图表目录 (31) 4 利用域代码实现个性化功能 (32) 4.1 设置特殊页码 (32) 4.2 显示文档信息 (33) 4.3 信息输入自动化 (34) 4.4 文档特殊格式 (36) 5 利用域在Word 中实现计算功能 (36) 5.1 计算表格行或列 (36) 5.2 计算任意单元格 (37)
1 域应用基础 1.1 什么是域 简单地讲,域就是引导Word 在文档中自动插入文字、图形、页码或其他信息的一组代码。每个域都有一个唯一的名字,它具有的功能与Excel 中的函数非常相似。下面以Seq 和Date 域为例,说明有关域的一些基本概念。 形如“{Seq Identifier [Bookmark ] [Switches ]}”的关系式,在Word 中称为“域代码”。它是由: 域特征字符:即包含域代码的大括号“{}”,不过它不能使用键盘直接输入,而是按下Ctrl+F9 组合键输入的域特征字符。 域名称:上式中的“Seq”即被称为“Seq域”,Word 2003 提供了9 大类共74 种域。 域指令和开关:设定域工作的指令或开关。例如上式中的“Identifier”和“Bookmark”,前者是为要编号的一系列项目指定的名称,后者可以加入书签来引用文档中其他位置的项目。“Switches”称为可选的开关,域通常有一个或多个可选的开关,开关与开关之间使用空格进行分隔。 域结果:即是域的显示结果,类似于Excel 函数运算以后得到的值。例如在文档中输入域代码“{Date \@ "yyyy 年m 月d 日" \* MergeFFormat}”的域结果是当前系统日期。 域可以在无须人工干预的条件下自动完成任务,例如编排文档页码并统计总页数;按不同格式插入日期和时间并更新;通过链接与引用在活动文档中插入其他文档;自动编制目录、关键词索引、图表目录;实现邮件的自动合并与打印;创建标准格式分数、为汉字加注拼音等等。 1.2 在文档中插入域 1. 2. 1 使用命令插入域 在Word 中,高级的复杂域功能很难用手工控制,如“自动编号”和“邮件合并”、“题注”、“交叉引用”、“索引和目录”等。为了方便用户,9 大类共74 种域大都以命令的方式提供。 在“插入”菜单中提供有“域”命令,它适合一般用户使用,Word 提供的域都可以使用这种方法插入。你只需将光标放置到准备插入域的位置,单击“插入→域”菜单命令,即可打开“域”对话框。首先在“类别”下拉列表中选择希望插入的域的类别,如“编号”、“等式和公式”等。选中需要的域所在 的类别以后,“域名”列表框会显示该类中的所有域的名称,选中欲插入的域名(例如“AutoNum”),则“说明”框中就会显示“插入自动编号”,由此可以得知这个域的功能。对AutoNum 域来说,你只要在“格式”列表中选中你需要的格式,单击“确定”按钮就可以把特定格式的自动编号插入页面。如图1 所示。
Word 域的操作
33 4 W s 二〇一三年四月十六日!语法错误,{ Description: (1) 一、更新域操作 (3) 二、显示或隐藏域代码 (3) 三、锁定/解除域操作 (4) 四、解除域的链接 (4) 五、用域创建上划线 (4) 六、用域输入分数 (4) 七、用域统计文档字数 (5) Description: 域是WORD中的一种特殊命令,它由花括号、域名(域代码)及 选项开关构成。域代码类似于公式,域选项并关是特殊指令,在域中可 触发特定的操作。在用WORD处理文档时若能巧妙应用域,会给我们 的工作带来极大的方便。特别是制作理科等试卷时,有着公式编辑器不 可替代的优点。 用插入域或者Ctrl+F9快捷键启动域输入模式。按F9或者右键选择切换域代码可以显示域代码或显示效果 输入分数:格式为“EQ”空一格后输入“L\f(M,N)”。其中“L”是分数的整数部分,“M”是分数的分子,所以要输入三又四分之三,则输入{EQ 3\f(3,4)}。 输入上下标:输入{EQ X\s(M,N)}。其中“X”是任意数学表达式,“\s”是域功能符,“M”是上标,“N”是下标,不过需要注意的是,上标和下标不能同时存在,要么是上标,要么只能有下标。 输入上划线:输入Y平均值 (Y带有上划线)。按下“Ctrl+F9”组合键,在出现的域定义符“{}”中输入“EQ \x\to(Y)”。 输入当前日期:按下“Ctrl+F9”组合键,在出现的域定义符中输入“TIME \@ "EEEE年O月A日"”
输入文档的字数:输入“NUMWORDS\* Arabic\* MERGEFORMAT”,按F9更新一下,当前光标处就会显示出该文档的字数。对文档进行修改后,统计的字数并不会自动改变,只要将光标移到域代码上,待其变为灰色后用鼠标右击,执行“切换域代码”,Word就会自动更新该域,显示出修改后的字数。 其他常用域代码: EQ \a() 用任何编号的参数绘制二维矩阵 EQ \b() 用适合元素大小的括弧来括住单个元素 EQ \d() 精确控制下一个字符的水平位置 EQ \i( , , ) 利用上限、下限和被积分函数创建一个积分 EQ \l() 创建数值列表 EQ \o() 将每一个连续的元素重叠在前一个元素上。如在字符A上打个对号,{EQ \o(A,√)},而且域代码中的字符可以设定字体大小和颜色等属性,如把√设成红色。 EQ \r() 绘制根式 EX \x() 在括号内的文字周围创建一个方框 EQ \i\su(,,) 创建一个求和公式 {=2*{page}}显示但前页码的2倍 {=2*{numpages}}显示总页码的2倍 使用Word域代码任何带圈字符都能做出来 比如在建筑施工企业工作,经常要在文档中输入超过10(甚至100)的带圈序号(字符),可以用“域”来实现的: 在文档中按下“Ctrl+F9”组合键输入域记号(一对大括号{},不能用键盘直接输入),在域记号中输入如下域代码:eq \o\ac(○,11B)。设置好字体、字号等。 选中上述域代码,按“Alt+F9”组合键看一下效果。如果不满意,再按一次“Alt+F9”组合键切换回域代码状态,分别选中域代码中的“○”或 “11B”,执行“格式→字体”命令,打开“字体”对话框,在“字体”和“字符间距”标签中(如图1),通过反复调整“缩放”、“间距”和“位置”的相关数值,来调整“○”和“11B”的大小、间距及其上、下位置。在调整过程中,可以通过反复按“Alt+F9”组合键查看效果,直到满意为止。
Word 域功能详细介绍
Word 域功能详细介绍 一、域应用基础 1.什么是域 简单地讲,域就是引导Word在文档中自动插入文字、图形、页码或其他信息的一组代码。每个域都有一个唯一的名字,它具有的功能与Excel中的函数非常相似。下面以Seq和Date 域为例,说明有关域的一些基本概念。 形如“{Seq Identifier [Bookmark ] [Switches ]}”的关系式,在Word中称为“域代码”。它是由: 域特征字符:即包含域代码的大括号“{}”,不过它不能使用键盘直接输入,而是按下 Ctrl+F9组合键输入的域特征字符。 域名称:上式中的“Seq”即被称为“Seq域”,Word 2003提供了9大类共74种域。 域指令和开关:设定域工作的指令或开关。例如上式中的“Identifier”和“Bookmark”,前者是为要编号的一系列项目指定的名称,后者可以加入书签来引用文档中其他位置的项目。“Switches”称为可选的开关,域通常有一个或多个可选的开关,开关与开关之间使用空格进行分隔。 域结果:即是域的显示结果,类似于Excel函数运算以后得到的值。例如在文档中输入域代码“{Date \@ "yyyy年m月d日" \* MergeFFormat}”的域结果是当前系统日期。 域可以在无须人工干预的条件下自动完成任务,例如编排文档页码并统计总页数;按不同格式插入日期和时间并更新;通过链接与引用在活动文档中插入其他文档;自动编制目录、关键词索引、图表目录;实现邮件的自动合并与打印;创建标准格式分数、为汉字加注拼音等等。 2.在文档中插入域 (1)使用命令插入域 在Word中,高级的复杂域功能很难用手工控制,如“自动编号”和“邮件合并”、“题注”、“交叉引用”、“索引和目录”等。为了方便用户,9大类共74种域大都以命令的方式提供。 在“插入”菜单中提供有“域”命令,它适合一般用户使用,Word提供的域都可以使用这种方法插入。你只需将光标放置到准备插入域的位置,单击“插入→域”菜单命令,即可打开“域”对话框。 首先在“类别”下拉列表中选择希望插入的域的类别,如“编号”、“等式和公式”等。选中需要的域所在的类别以后,“域名”列表框会显示该类中的所有域的名称,选中欲插入的域名(例如“AutoNum”),则“说明”框中就会显示“插入自动编号”,由此可以得知这个域的功能。对AutoNum域来说,你只要在“格式”列表中选中你需要的格式,单击“确定”按钮就可以把特定格式的自动编号插入页面。如图1所示。 你也可以选中已经输入的域代码,单击鼠标右键,然后选择“更新域”、“编辑域”或“切换域代码”命令,对域进行操作。
word域的含义、概念
一、word域的含义、概念 WORD域的英文意思是范围,类似数据库中的字段,实际上,它就是Word文档中的一些字段。每个Word域都有一个唯一的名字,但有不同的取值。 首先,我们了解几个与域相关的概念。域是文档中的变量。域分为域代码和域结果。 域代码是由域特征字符、域类型、域指令和开关组成的字符串;域结果是域代码所代表的信息。域结果根据文档的变动或相应因素的变化而自动更新。域特征字符是指包围域代码的大括号"{}",它不是从键盘上直接输入的,按键可插入这对域特征字符。域类型就是WORD域的名称,域指令和开关是设定域类型如何工作的指令或开关。 二、域的作用 域是WORD中的一种特殊命令,它由花括号、域名(域代码)及选项开关构成。域代码类似于公式,域选项并关是特殊指令,在域中可触发特定的操作。在用WORD处理文档时若能巧妙应用域,会给我们的工作带来极大的方便。特别是制作理科等试卷时,有着公式编辑器不可替代的优点。 使用Word域可以实现许多复杂的工作。 主要有:自动编页码、图表的题注、脚注、尾注的号码;按不同格式插入日期和时间;通过链接与引用在活动文档中插入其他文档的部分或整体;实现无需重新键入即可使文字保持最新状态;自动创建目录、关键词索引、图表目录;插入文档属性信息;实现邮件的自动合并与打印;执行加、减及其他数学运算;创建数学公式;调整文字位置等。 三、下面是几个与域相关的常用知识 ①锁定/解除域操作 1、要锁定某个域,以防止修改当前的域结果的方法是:单击此域,然后按下“CTRL+F11”组合键。 2、要解除锁定,以便对域进行更改的方法是:单击此域,然后按下“CTRL+SHIFT+F11”组合键。 ②显示或隐藏域代码 1、显示或者隐藏指定的域代码:首先单击需要实现域代码的域或其结果,然后按下“SHIFT+F9”组合键。 2、显示或者隐藏文档中所有域代码:按下“ALT+F9”组合键。 ③更新域操作 当WORD文档中的域没有显示出最新信息时,用户应采取以下措施进行更新,以获得新域结果。 1、更新单个域:首先单击需要更新的域或域结果,然后按下F9键。 2、更新一篇文档中所有域:执行“编辑”菜单中的“全选”命令,选定整篇文档,然后按下F9键。 另外,用户也可以执行“工具”菜单中的“选项”命令,并单击“打印”选项卡,然后选中“更新域”复选框,以实现WORD在每次打印前都自动更新文档中所有域的目的。 ④解除域的链接 首先选择有关域内容,然后按下“CTRL+SHIFT+F9”组合键即可解除域的链接,此时当前的域结果就会变为常规文本(即失去域的所有功能),以后它当然再也不能进行更新了。用户若需要重新更新信息,必须在文档中插入同样的域才能达到目的。 四、word域的几个实例代码 ①创建二元一次方程组 1.先写出第一个方程的代码:{EQ r(3,x)+r(2,x) = r(6,y)} 2.再写出第二个方程的代码:{EQ f(2,x)+f(5,y) = f(10,x)} 3.将每个等式作为一个元素合并在一个域中,并增加a开关,使其排列在两行中域代码为:{EQ a al co1 (r(3,x)+r(2,x) = r(6,y), f(2,x)+f(5,y) = f(10,x) ) 4.最后按照方程式的组成规则,在域代码中增加开关,为公式加入括号,并修改参数,生成这个二元方程组。最终代码为:{EQ b lc {(a al co1 (r(3,x)+r(2,x) = r(6,y), f(2,x)+f(5,y) = f(10,x) )) ②创建积分算式
WORD域的概念和使用
WORD域的英文意思是范围,类似数据库中的字段,实际上,它就是Word文档中的一些字段。每个Word域都有一个唯一的名字,但有不同的取值。用Word排版时,若能熟练使用WORD域,可增强排版的灵活性,减少许多烦琐的重复操作,提高工作效率。下面从Word域的概念入手,引导读者逐步掌握如何使用WORD域。 域是什么? 首先,我们了解几个与域相关的概念。域代码是由域特征字符、域类型、域指令和开关组成的字符串;域结果是域代码所代表的信息。域特征字符是指包围域代码的大括号"{}",它不是从键盘上直接输入的,按
word 域的使用汇总
域是WORD中的一种特殊命令,它由花括号、域名(域代码)及选项开关构成。域代码类似于公式,域选项并关是特殊指令,在域中可触发特定的操作。在用WORD处理文档时若能巧妙应用域,会给我们的工作带来极大的方便。特别是制作理科等试卷时,有着公式编辑器不可替代的优点。用插入域或者Ctrl+F9快捷键启动域输入模式。按F9或者右键选择切换 域代码可以显示域代码或显示效果 输入分数:格式为“EQ”空一格后输入“L\f(M,N)”。其中“L”是分数的整数部分,“M”是分数的分子,所以要输入三又四分之三,则输入{EQ 3\f(3,4)}。输入上下标:输入{EQ X\s(M,N)}。其中“X”是任意数学表达式,“\s”是域功能符,“M”是上标,“N”是下标,不过需要注意的是,上标和下标不能同时存在,要么是上标,要么只能有下标。 输入上划线:输入Y平均值(Y带有上划线)。按下“Ctrl+F9”组合键,在出现的域定义符“{}”中输入“EQ \x\to(Y)”。 输入当前日期:按下“Ctrl+F9”组合键,在出现的域定义符中输入“TIME \@ "EEEE年O月A日"” 输入文档的字数:输入“NUMWORDS\* Arabic\* MERGEFORMAT”,按F9更新一下,当前光标处就会显示出该文档的字数。对文档进行修改后,统计的字数并不会自动改变,只要将光标移到域代码上,待其变为灰色后用鼠标右击,执行“切换域代码”,Word就会自动更新该域,显示出修改后 的字数。 其他常用域代码: EQ \a() 用任何编号的参数绘制二维矩阵
EQ \b() 用适合元素大小的括弧来括住单个元素 EQ \d() 精确控制下一个字符的水平位置 EQ \i( , , ) 利用上限、下限和被积分函数创建一个积分 EQ \l() 创建数值列表 EQ \o() 将每一个连续的元素重叠在前一个元素上。如在字符A上打个对号,{EQ \o(A,√)},而且域代码中的字符可以设定字体大小和颜色等属性, 如把√设成红色。 EQ \r() 绘制根式 EX \x() 在括号内的文字周围创建一个方框 EQ \i\su(,,) 创建一个求和公式 {=2*{page}}显示但前页码的2倍 {=2*{numpages}}显示总页码的2倍 使用Word域代码任何带圈字符都能做出来 比如在建筑施工企业工作,经常要在文档中输入超过10(甚至100)的带圈 序号(字符),可以用“域”来实现的: 在文档中按下“Ctrl+F9”组合键输入域记号(一对大括号{},不能用键盘直接输入),在域记号中输入如下域代码:eq \o\ac(○,11B)。设置好字体、 字号等。 选中上述域代码,按“Alt+F9”组合键看一下效果。如果不满意,再按一次“Alt+F9”组合键切换回域代码状态,分别选中域代码中的“○”或“11B”,执行“格式→字体”命令,打开“字体”对话框,在“字体”和“字符间距”标签中(如图1),通过反复调整“缩放”、“间距”和“位置”的相关数值,来调
Word域代码详解实例
EQ域包括十个特殊指令(域开关),分别是数组\A、括号\B、平移\D、分式\F、积分\I、列表\L、重叠\O、根号\R、上下标\S、框\X,每个开关又有若干个选项,用以精确调节格式。 1、数组开关\a(): 按行顺序将数组元素排列为多列 lim n→∞ →∞ 域代码: {EQ \a(100,2,31) } 讲解: {EQ\列表(100,2,31排成一列)} 可用参数:\al左对齐;\ac居中;\ar右对齐;\con元素排成 n 列;\vsn行间增加 n 磅;\hsn列间增加n磅 \al左对齐 域代码: {EQ \a\al(100,2,31)} 讲解: {EQ \列表\左对齐(100,2,31)} \ac居中
域代码:{EQ \a\ac(100,2,31) } 讲解:{EQ \列表\居中对齐(100,2,31)} \ar右对齐 域代码:{EQ \a\ar(100,2,31) } 讲解:{EQ \列表\右对齐(100,2,31)} \con元素排成n列 域代码:{EQ \a\co3(10,2,31,0,1,0,14,3,55)} 讲解:{EQ \列表\元素排成3列(10,2,31,0,1,0,14,3,55)} \vsn 行间增加n磅 域代码:{EQ \a\co3\vs2(10,2,31,0,1,0,14,3,55)} 讲解:{EQ \列表\元素排成3列\行间增加2磅}
\hsn 列间增加n磅 域代码:{EQ \a\co3\vs2\hs4(10,2,31,0,1,0,14,3,55)} 讲解:{EQ \列表\元素排成3列\行间增加2磅\列间增加4磅} 2、括号开关\b(): 用大小适当的括号括住元素。 域代码:{EQ \b( \a(100,2,31)) } 讲解:{EQ \加括号( \数组(100,2,31))} 可用参数:左括号使用字符* \lc\*;右括号使用字符* \rc\* ;左右括号都使用字符* \bc\* \lc\* 左括号使用字符* 域代码:{EQ \b\lc\|( \a(100,2,31))} 讲解:{EQ \加括号\左括号使用字符|( \数组(100,2,31)) }
