使用命令行创建计划任务(windows)
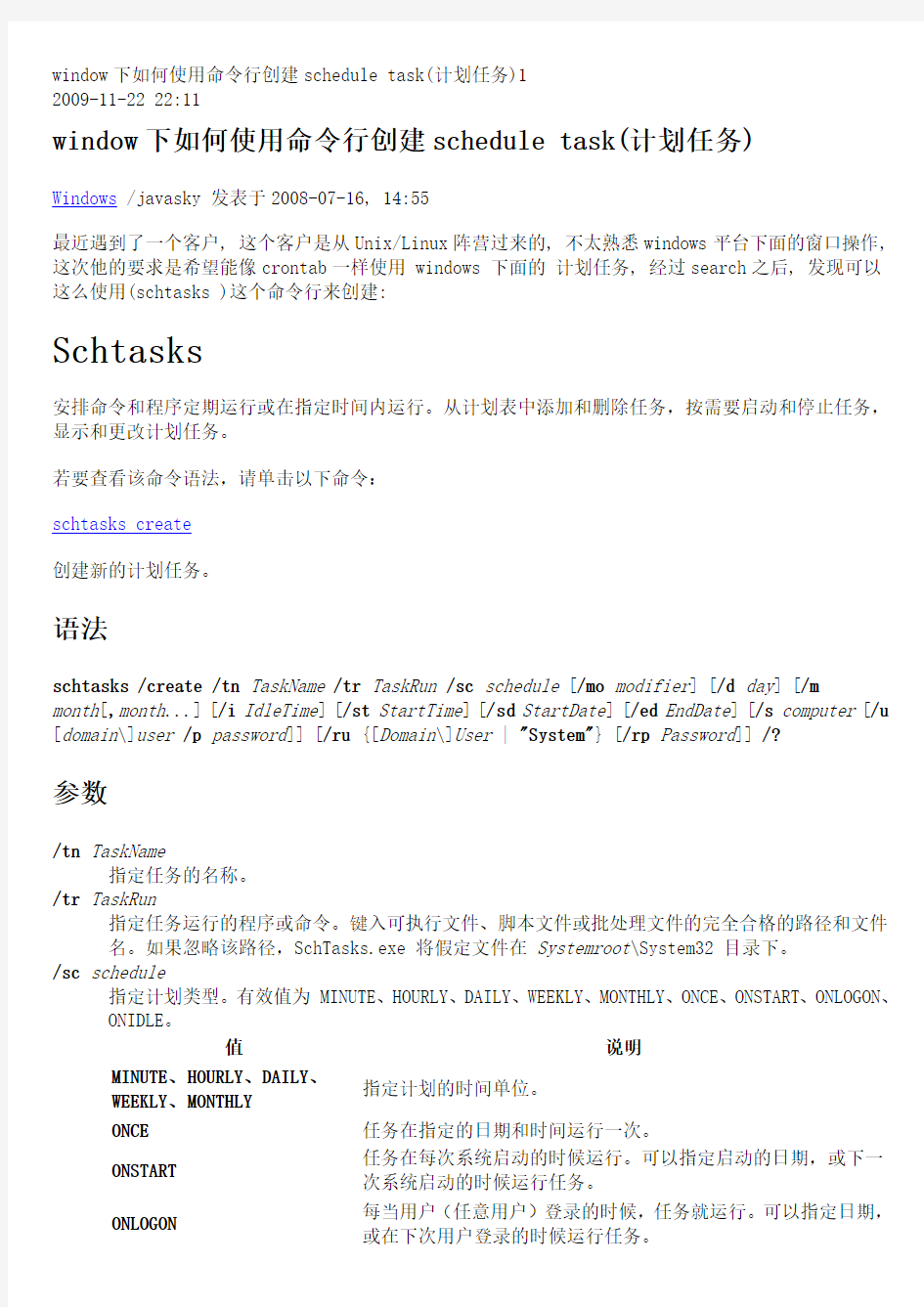

window下如何使用命令行创建schedule task(计划任务)1
2009-11-22 22:11
window下如何使用命令行创建schedule task(计划任务)
Windows /javasky 发表于2008-07-16, 14:55
最近遇到了一个客户, 这个客户是从Unix/Linux阵营过来的, 不太熟悉windows平台下面的窗口操作, 这次他的要求是希望能像crontab一样使用 windows 下面的计划任务, 经过search之后, 发现可以这么使用(schtasks )这个命令行来创建:
Schtasks
安排命令和程序定期运行或在指定时间内运行。从计划表中添加和删除任务,按需要启动和停止任务,显示和更改计划任务。
若要查看该命令语法,请单击以下命令:
schtasks create
创建新的计划任务。
语法
schtasks/create/tn TaskName/tr TaskRun/sc schedule [/mo modifier] [/d day] [/m
month[,month...] [/i IdleTime] [/st StartTime] [/sd StartDate] [/ed EndDate] [/s computer[/u [domain\]user/p password]] [/ru {[Domain\]User | "System"} [/rp Password]] /?
参数
/tn TaskName
指定任务的名称。
/tr TaskRun
指定任务运行的程序或命令。键入可执行文件、脚本文件或批处理文件的完全合格的路径和文件名。如果忽略该路径,SchTasks.exe 将假定文件在Systemroot\System32 目录下。
/sc schedule
指定计划类型。有效值为 MINUTE、HOURLY、DAILY、WEEKLY、MONTHLY、ONCE、ONSTART、ONLOGON、ONIDLE。
值说明
MINUTE、HOURLY、DAILY、
WEEKLY、MONTHLY
指定计划的时间单位。
ONCE任务在指定的日期和时间运行一次。
ONSTART 任务在每次系统启动的时候运行。可以指定启动的日期,或下一次系统启动的时候运行任务。
ONLOGON 每当用户(任意用户)登录的时候,任务就运行。可以指定日期,或在下次用户登录的时候运行任务。
ONIDLE 只要系统空闲了指定的时间,任务就运行。可以指定日期,或在
下次系统空闲的时候运行任务。
/mo modifier
指定任务在其计划类型内的运行频率。这个参数对于 MONTHLY 计划是必需的。对于 MINUTE 、
HOURLY 、DAILY 或 WEEKLY 计划,这个参数有效,但也可选。默认值为 1。
计划类
型
修饰符 说明 MINUTE 1 ~ 1439
任务每 n 分钟运行一次。 HOURLY 1 ~ 23
任务每 n 小时运行一次。 DAILY 1 ~ 365
任务每 n 天运行一次。 WEEKLY 1 ~ 52 任务每 n 周运行一次。 MONTHLY 1 ~ 12
任务每 n 月运行一次。 LASTDAY
任务在月份的最后一天运行。 FIRST 、SECOND 、THIRD 、
FOURTH 、LAST 与 /d day 参数共同使用,并在特定的周和天运行任务。例如,在月份的第三个周三。 /d dirlist
指定周或月的一天。只与 WEEKLY 或 MONTHLY 计划共同使用时有效。
计划类型
日期值 WEEKLY 可选项。有效值是 MON ~ SUN 和 * (每一天)。MON 是默认值。
MONTHLY 在使用 FIRST 、SECOND 、THIRD 、FOURTH 或 LAST 修饰符 (/mo ) 时,需要 MON ~ SUN
中的某个值。1 ~ 31 是可选的,只在没有修饰符或修饰符为 1 ~ 12 类型时有效。
默认值是 1 (月份的第一天)。
/m month [,month ...]
指定一年中的一个月。有效值是 JAN ~ DEC 和 * (每个月)。/m 参数只对于 MONTHLY 计划有效。在使用 LASTDAY 修饰符时,这个参数是必需的。否则,它是可选的,默认值是 * (每个月)。
/i InitialPageFileSize
指定任务启动之前计算机空闲多少分钟。键入一个 1 ~ 999 之间的整数。这个参数只对于
ONIDLE 计划有效,而且是必需的。
/st StartTime
以 HH:MM:SS 24 小时格式指定时间。默认值是命令完成时的当前本地时间。/st 参数只对于
MINUTE 、HOURLY 、DAILY 、WEEKLY 、MONTHLY 和 ONCE 计划有效。它只对于 ONCE 计划是必需的。 /sd StartDate
以 MM /DD /YYYY 格式指定任务启动的日期。默认值是当前日期。/sd 参数对于所有的计划有效,但只对于 ONCE 计划是必需的。
/ed EndDate
指定任务计划运行的最后日期。此参数是可选的。它对于 ONCE 、ONSTART 、ONLOGON 或 ONIDLE 计划无效。默认情况下,计划没有结束日期。
/s Computer
指定远程计算机的名称或 IP 地址(带有或者没有反斜杠)。默认值是本地计算机。
/u [domain \]user
使用特定用户帐户的权限运行命令。默认情况下,使用已登录到运行 SchTasks 的计算机上的用户的权限运行命令。
/p password
指定在 /u 参数中指定的用户帐户的密码。如果使用 /u 参数,则需要该参数。
/ru {[Domain \]User | "System"}
使用指定用户帐户的权限运行任务。默认情况下,使用用户登录到运行 SchTasks 的计算机上的权限运行任务。
值说明
[domain\}User? 指定用户帐户。
"System"或""指定操作系统使用的 NT Authority\System 帐户。
/p Password
指定用户帐户的密码,该用户帐户在/u参数中指定。如果在指定用户帐户的时候忽略了这个参数,SchTasks.exe 会提示您输入密码而且不显示键入的文本。使用 NT Authority\System 帐户权限运行的任务不需要密码,SchTasks.exe 也不会提示索要密码。
/?
在命令提示符显示帮助。
注释
XOX
?SchTasks.exe 不验证程序文件的位置或用户帐户密码。如果没有为用户帐户输入正确的文件位置或正确的密码,任务仍然可以创建,但不会运行。另外,如果帐户的密码更改或过期,而且没有更改存储在任务中的密码,那么任务也不会运行。
?NT Authority\System 帐户没有交互式登录权限。用户看不到以系统权限运行的程序,不能与之交互。
?每个任务只运行一个程序。但是,可以创建一个批处理文件来启动多个任务,然后计划一个任务来运行该批处理文件。
?只要创建了任务就可对其测试。使用run操作来测试任务,然后从 SchedLgU.txt 文件( Systemroot\SchedLgU.txt ) 中查阅错误。
每个计划类型的语法和范例。
若要查看该命令语法,请单击以下命令:
schtasks create minute
语法
schtasks/create/tn TaskName/tr TaskRun/sc minute [/mo {1 - 1439}] [/st StartTime] [/sd StartDate] [/ed EndDate] [/s computer [/u [domain\]user/p password]] [/ru {[Domain\]User | "System"} [/rp Password]]
范例
计划任务每 20 分钟运行一次。
下面的命令计划安全脚本 Sec.vbs 每 20 分钟运行一次。由于命令没有包含起始日期或时间,任务在命令完成 20 分钟后启动,此后每当系统运行它就每 20 分钟运行一次。请注意,安全脚本源文件位于远程计算机上,但任务在本地计算机上计划并执行。
schtasks /create /sc minute /mo 20 /tn "Security Script" /tr \\central\data\scripts\sec.vbs
作为响应,SchTasks.exe 显示一条消息来说明任务会以当前用户的权限运行并需要当前用户的密码。
输入密码时,SchTasks.exe 不显示键入的文本。
The task will be created under current logged-in user name. Please enter the password
************
然后 SchTasks.exe 显示一条消息表明已计划该任务:
成功:计划任务 "Security Script" 已成功创建。
查询显示命令计划的任务:
TaskName Next Run Time Status =========================
======================== ============== Security Script 10:50:00 AM , 4/4/2001 schtasks create hourly
语法
schtasks/create/tn TaskName/tr TaskRun/sc hourly [/mo {1 - 365}] [/st StartTime] [/sd StartDate] [/ed EndDate] [/s computer [/u [domain\]user/p password]] [/ru {[Domain\]User | "System"} [/rp Password]]
范例
计划命令在每小时过五分的时候运行。
下面的命令将计划 MyApp 程序从午夜过后五分钟起每小时运行一次。因为忽略了/mo参数,命令使用了小时计划的默认值,即每 (1) 小时。如果该命令在 12:05 A.M 之后生成,程序将在第二天才会运行。
schtasks /create /sc hourly /st 00:05:00 /tn "My App" /tr c:\apps\myapp.exe
计划命令每五小时运行一次
下面的命令计划 MyApp 程序从 2001 年 3 月的第一天起每五小时运行一次。它使用/mo参数来指定
间隔时间,使用/sd参数来指定起始日期。由于命令没有指定起始时间,当前时间被用作起始时间。schtasks /create /sc hourly /mo 5 /sd 03/01/2001 /tn "My App" /tr c:\apps\myapp.exe schtasks create daily
语法
schtasks/create/tn TaskName/tr TaskRun/sc daily [/mo {1 - 365}] [/st StartTime] [/sd StartDate] [/ed EndDate] [/s computer [/u [domain\]user/p password]] [/ru {[Domain\]User | "System"} [/rp Password]]
范例
计划任务每天运行一次
下面的范例计划 MyApp 程序在每天的 8:00 A.M. 运行一次,直到 2001 年 12 月 31 日结束。由于它忽略了/mo参数,所以使用默认间隔 1 来每天运行命令。
schtasks /create /tn "My App" /tr c:\apps\myapp.exe /sc daily /st 08:00:00 /ed 12/31/2001
计划任务每隔一天运行一次
下面的范例计划 MyApp 程序从 2001 年 12 月 31 日起每隔一天在 1:00 P.M. (13:00) 运行。命令使用/mo参数来指定两 (2) 天的间隔。
schtasks /create /tn "My App" /tr c:\apps\myapp.exe /sc daily /mo 2 /st 13:00:00 /sd 12/31/2001
schtasks create weekly
语法
schtasks/create/tn TaskName/tr TaskRun/sc weekly[/d{MON - SUN| *}] [/mo{1 - 52}] [/st StartTime] [/sd StartDate] [/ed EndDate] [/s computer [/u [domain\]user/p password]] [/ru {[Domain\]User | "System"} [/rp Password]]
范例
计划任务每六周运行一次
下面的命令计划 MyApp 程序在远程计算机上每六周运行一次。该命令使用/mo参数来指定间隔。它也使用/s参数来指定远程计算机,使用/ru参数来计划任务以用户的 Administrator 帐户权限运行。因为忽略了/rp参数,SchTasks.exe 会提示用户输入 Administrator 帐户密码。
另外,因为命令是远程运行的,所以命令中所有的路径,包括到 MyApp.exe 的路径,都是指向远程计算机上的路径。
schtasks /create /tn "My App" /tr c:\apps\myapp.exe /sc weekly /mo 6 /s Server16 /ru Admin01
计划任务每隔一周在周五运行
下面的命令计划任务每隔一周在周五运行。它使用/mo参数来指定两周的间隔,使用/d参数来指定是一周内的哪一天。如计划任务在每个周五运行,要忽略/mo参数或将其设置为 1。
schtasks /create /tn "My App" /tr c:\apps\myapp.exe /sc weekly /mo 2 /d FRI
schtasks create monthly
语法
常规月计划语法
schtasks/create/tn TaskName/tr TaskRun/sc monthly [/mo {FIRST | SECOND | THIRD | FOURTH | LAST | LASTDAY] [/d {MON - SUN | 1 - 31}] [/m {JAN - DEC[,JAN - DEC...] | *}] [/st StartTime] [/sd StartDate] [/ed EndDate] [/s computer [/u [domain\]user/p
password]] [/ru {[Domain\]User | "System"} [/rp Password]]
指定周的语法
schtasks/create/tn TaskName/tr TaskRun/sc monthly/mo{FIRST| SECOND| THIRD| FOURTH | LAST} /d{MON- SUN} [/m{JAN- DEC[,JAN- DEC...] | *}] [/st StartTime] [/sd StartDate] [/ed EndDate] [/s computer [/u [domain\]user/p password]] [/ru {[Domain\]User |
"System"} [/rp Password]]
Lastday 语法
schtasks/create/tn TaskName/tr TaskRun/sc monthly/mo LASTDAY/m {JAN - DEC[,JAN - DEC...] | *} [/st StartTime] [/sd StartDate] [/ed EndDate] [/s computer [/u
[domain\]user/p password]] [/ru {[Domain\]User | "System"} [/rp Password]]
指定日期的语法
schtasks/create/tn TaskName/tr TaskRun/sc monthly/d {1 - 31} [/m {JAN - DEC[,JAN - DEC...] | *}] [/st StartTime] [/sd StartDate] [/ed EndDate] [/s computer [/u
[domain\]user/p password]] [/ru {[Domain\]User | "System"} [/rp Password]]
范例
计划任务在每月的第一天运行
下面的命令计划 MyApp 程序在每月的第一天运行。因为默认修饰符是 none(即:没有修饰符),默认天是第一天,默认的月份是每个月,所以该命令不需要任何其它的参数。
schtasks /create /tn "My App" /tr c:\apps\myapp.exe /sc monthly
计划任务在每月的最后一天运行
下面的命令计划 MyApp 程序在每月的最后一天运行。它使用/mo参数指定在每月的最后一天运行程序,使用通配符 (*) 与/m参数表明在每月的最后一天运行程序。
schtasks /create /tn "My App" /tr c:\apps\myapp.exe /sc monthly /mo lastday /m *
计划任务每三个月运行一次
下面的命令计划 MyApp 程序每三个月运行一次。.它使用/mo参数来指定间隔。
schtasks /create /tn "My App" /tr c:\apps\myapp.exe /sc monthly /mo 3
计划任务在每月的第二个周日运行
下面的命令计划 MyApp 程序在每月的第二个周日运行。它使用/mo参数指定是每月的第二周,使用/d 参数指定天。
schtasks /create /tn "My App" /tr c:\apps\myapp.exe /sc monthly /mo SECOND /d SUN
计划任务在五月和六月的第 15 天运行。
下面的命令计划 MyApp 程序在五月 15 日和六月 15 日的 3:00 PM (15:00) 运行。它使用/d参数来指定日期,使用/m参数指定月份。它也使用/st参数来指定开始时间。
schtasks /create /tn "My App" /tr c:\apps\myapp.exe /sc monthly /d 15 /m MAY,JUN /st 15:00:00
schtasks create once
语法
schtasks/create/tn TaskName/tr TaskRun/sc once/st StartTime/sd StartDate [/s computer [/u [domain\]user/p password]] [/ru {[Domain\]User | "System"} [/rp Password]]
范例
计划任务运行一次
下面的命令计划 MyApp 程序在 2002 年 1 月 1 日午夜运行一次。它使用/ru参数指定以用户的Administrator 帐户权限运行任务,使用/rp参数为 Administrator 帐户提供密码。
schtasks /create /tn "My App" /tr c:\apps\myapp.exe /sc once /st 00:00:00 /sd 01/01/2002 /ru Admin23 /rp p@ssworD1
schtasks create onstart
语法
schtasks/create/tn TaskName/tr TaskRun/sc onstart [/sd StartDate] [/s computer [/u [domain\]user/p password]] [/ru {[Domain\]User | "System"} [/rp Password]]
范例
计划任务在每次系统启动的时候运行
下面的命令计划 MyApp 程序在每次系统启动的时候运行,起始日期是 2001 年 3 月 15 日。
schtasks /create /tn "My App" /tr c:\apps\myapp.exe /sc onstart /sd 03/15/2001
schtasks create onlogon
语法
schtasks/create/tn TaskName/tr TaskRun/sc onlogon [/sd StartDate] [/s computer [/u [domain\]user/p password]] [/ru {[Domain\]User | "System"} [/rp Password]]
范例
计划任务在用户登录到远程计算机的时候运行
下面的命令计划批处理文件在用户(任何用户)每次登录到远程计算机上的时候运行。它使用/s参数指定远程计算机。因为命令是远程的,所以命令中所有的路径,包括批处理文件的路径,都指定为远程计算机上的路径。
schtasks /create /tn "Start Web Site" /tr c:\myiis\webstart.bat /sc onlogon /s Server23
schtasks create onidle
语法
schtasks/create/tn TaskName/tr TaskRun/sc onidle/i IdleTime[/sd StartDate] [/s computer [/u [domain\]user/p password]] [/ru {[Domain\]User | "System"} [/rp Password]]
范例
计划某项任务在计算机空闲的时候运行
下面的命令计划 MyApp 程序在计算机空闲的时候运行。它使用必需的/i参数指定在启动任务之前计算机必需持续空闲十分钟。
schtasks /create /tn "My App" /tr c:\apps\myapp.exe /sc onidle /i 10
更多范例
若要查看范例,请单击范例名称:
创建以 System 权限运行的任务
下面的命令计划 MyApp 程序以 NT Authority\System 帐户权限运行。在这个范例中,任务计划在每月的第一天运行,但对于以系统权限运行的任务可以使用所有的计划类型。
该命令使用/ru "System"参数指定系统安全上下文。因为系统任务不需要密码,所以忽略了/rp参数。
schtasks /create /tn "My App" /tr c:\apps\myapp.exe /sc monthly /d 1 /ru "System"
作为响应,SchTasks.exe 显示一个信息性消息和一个成功消息。它不提示输入密码。
信息:此任务将被创建于用户名下 ("NT AUTHORITY\SYSTEM")。成功:计划任务 "My App" 已成功创建。
创建运行多个程序的任务
每个任务只能运行一个程序。但是可以创建一个运行多个程序的批处理文件,然后计划一个任务来运行该批处理文件。下面的过程说明了这个方法:
1.创建一个启动要运行程序的批处理文件。
在这个范例中创建了一个启动“事件查看器”(Eventvwr.exe) 和“系统监视
器”(Perfmon.exe) 的批处理文件。
o启动文本编辑器,例如“记事本”。
o键入每个程序的名称和指向可执行文件的完全合格的路径。在这种情况下,文件包含有下列语句。
C:\Windows\System32\Eventvwr.exe
C:\Windows\System32\Perfmon.exe
o将文件存储为 MyApps.bat。
2.使用 SchTasks.exe 创建一个运行 MyApps.bat 的任务。
下面的命令创建了 Monitor 任务,每当有人登录它就运行。它使用/tn参数命名任务,使用/tr 参数运行 MyApps.bat。它使用/sc参数来指明 OnLogon 计划类型,使用/ru参数指定
Administrator 帐户。
schtasks /create /tn Monitor /tr C:\MyApps.bat /sc onlogon /ru Reskit\Administrator 该命令的结果是,每当用户登录到计算机,任务就启动“事件查看器”和“系统监视器”。
更改计划任务
更改一个或多个下列任务属性。
?任务运行的程序 (/tr)。
?任务运行的用户帐户 (/ru)。
?用户帐户的密码 (/rp)。
语法
schtasks/change/tn TaskName[/s computer[/u[domain\]user/p password]] [/tr TaskRun] [/ru [Domain\]User | "System"] [/rp Password]
参数
/tn TaskName
标识要更改的任务。输入任务名。
/s Computer
指定远程计算机的名称或 IP 地址(带有或者没有反斜杠)。默认值是本地计算机。
/u [domain\]user
使用特定用户帐户的权限运行命令。默认情况下,使用已登录到运行 SchTasks 的计算机上的用户的权限运行命令。
/p password
指定在/u参数中指定的用户帐户的密码。如果使用/u参数,则需要该参数。
/tr TaskRun
更改任务运行的程序。输入可执行文件、脚本文件或批处理文件的完全合格的路径和文件名。如果忽略了路径,SchTasks.exe 假定文件在Systemroot\System32 目录下指定的程序替换任务最初运行的程序。
/ru [Domain\]User | "System"
更改用于任务的用户帐户。
值说明
[domain\]User指定用户帐户
"System" or ""指定为操作系统所使用的 NT Authority\System 帐户。
在更改用户帐户的时候,必须也要更改用户密码。如果命令带有/ru参数,但没有/rp参数,SchTasks.exe 提示要求输入新的密码而且不显示键入的文本。
任务以不需要密码的 NT Authority\System 帐户权限运行,SchTasks.exe 不会提示输入密码。
/p Password
更改用于任务的帐户密码。输入新的密码。
/?
在命令提示符显示帮助。
注释
XOX
?/tn和/s参数标识该任务。/tr、/ru和/rp参数指定可以更改的任务属性。
?使用change操作的命令必须至少更改一个任务属性。
?NT Authority\System 帐户没有交互式登录权限。用户看不到以系统权限运行的程序,不能与其交互。
范例
更改任务运行的程序
下面的命令将 Virus Check 任务运行的程序由 VirusCheck.exe 更改为 VirusCheck2.exe。此命令使用/tn参数标识任务,使用/tr参数指定任务的新程序。(不能更改任务名称。)
schtasks /change /tn "Virus Check" /tr C:\VirusCheck2.exe
作为响应,SchTasks.exe 显示以下成功消息:
成功:计划任务 "Virus Check" 的参数已更改。
此命令的结果是,Virus Check 任务现运行 VirusCheck2.exe。
window下如何使用命令行创建schedule task(计划任务)2
2009-11-22 22:13
更改远程任务的用户密码
下面的命令更改用于远程计算机 Svr01 上 RemindMe 任务的用户帐户密码。命令使用/tn参数标识任务,使用/s参数指定远程计算机。它使用/rp参数指定新的密码 p@ssWord3。
在用户帐户密码过期或更改的时候需要此过程。如果存储在任务中的密码无效,那么任务不会运行。
schtasks /change /tn RemindMe /s Svr01 /rp p@ssWord3
作为响应,SchTasks.exe 显示以下成功消息:
成功:计划任务 "RemindMe" 的参数已更改。
这个命令的结果是,RemindMe 任务现在以其初始的用户帐户运行,但拥有一个新密码。
更改任务的程序和用户帐户
下面的命令更改任务运行的程序以及任务运行的用户帐户。实质上,它将旧的计划用于新的任务。这个命令将每天早上 9:00 a.m. 启动 "Notepad.exe" 的 Notepad 任务更改为启动 "Internet Explorer"。
该命令使用/tn参数来标识任务。它使用/tr参数更改任务运行的程序,使用/ru参数更改任务运行凭据的用户帐户。
忽略为用户帐户提供密码的/rp参数。必须为帐户提供密码,但可以使用/rp参数以及在明文中键入密码,或等待 SchTasks.exe 要求输入密码的提示,然后以不显示文本的方式输入密码。
schtasks /change /tn Notepad /tr "c:\program files\Internet Explorer\iexplore.exe" /ru DomainX\Admin01
作为响应,SchTasks.exe 索要用于用户帐户的密码。它不显示键入的文本,因此密码不可见。
Please enter the password for DomainX\Admin01: *********
请注意,/tn参数标识任务,/tr和/ru参数更改任务的属性。不能使用另外一个参数来标识任务,而且不能更改任务的名称。
作为响应,SchTasks.exe 显示以下成功消息:
成功:计划任务 "Notepad" 的参数已更改。
这个命令的结果是:RemindMe 任务现在以其初始的用户帐户运行,但拥有一个新密码。
将程序更改为 System 帐户
下面的命令更改了 SecurityScript 任务以使其以 NT Authority\System 帐户权限运行。它使用/ru ""参数来表示 System 帐户。
schtasks /change /tn SecurityScript /ru ""
作为响应,SchTasks.exe 显示以下成功消息:
成功:计划任务 "SecurityScript" 的参数已更改。
因为任务以 System 帐户权限运行不需要密码,所以 SchTasks.exe 不提示输入密码。
schtasks run
立即运行计划任务。run操作忽略计划,但使用程序文件位置、用户帐户和存储在任务中的密码立即运行任务。
语法
schtasks/run/tn TaskName [/s computer [/u [domain\]user/p password]] /?
参数
/tn TaskName
标识任务。该参数是必需的。
/s Computer
指定远程计算机的名称或 IP 地址(带有或者没有反斜杠)。默认值是本地计算机。
/u [domain\]user
使用特定用户帐户的权限运行命令。默认情况下,使用已登录到运行 SchTasks 的计算机上的用户的权限运行命令。
/p password
指定在/u参数中指定的用户帐户的密码。如果使用/u参数,则需要该参数。
/?
在命令提示符显示帮助。
注释
XOX
?使用这个操作来测试任务。如果任务没有运行,请检查“任务计划程序服务”事务日志Systemroot\SchedLgU.txt 以获取错误。
?运行任务不会影响任务计划,不会更改为任务计划好的下次运行时间。
?要远程运行任务,必须在远程计算机上计划任务。在运行该任务时,它仅在远程计算机上运行。
要验证任务正在远程计算机上运行,请使用“任务管理器”或“任务计划程序”事务日志
Systemroot\SchedLgU.txt。
范例
在本地计算机上运行任务
下面的命令启动 "Security Script" 任务。
schtasks /run /tn "Security Script"
作为响应,SchTasks.exe 启动与任务相关联的脚本并显示以下消息:
成功:计划任务 "Security Script" 正在运行 ...
在远程计算机上运行任务
下面的命令在远程计算机 Svr01 上运行 Update 任务:
schtasks /run /tn Update /s Svr01
此时,SchTasks.exe 显示以下错误消息:
错误:无法运行计划任务 "Update"。
查看 Svr01 上的“计划任务程序”事务日志 C:\Windows\SchedLgU.txt 以获取错误的原因。在这种情况下,日志中显示以下条目:
"Update.job" (update.exe) 3/26/2001 1:15:46 PM ** ERROR ** The attempt to log on to the account associated with the task failed, therefore, the task did not run. The specific error is 0x8007052e:Logon failure:unknown user name or bad password. Verify that the task's Run-as name and password are valid and try again.
显然,任务中的用户名或密码在此系统中无效。下面的schtasks /change命令为 Svr01 上的 Update 任务更新用户名和密码:
schtasks /change /tn Update /s Svr01 /ru Administrator /rp PassW@rd3
在change命令完成之后,重新运行run命令。这一次,Update.exe 程序启动,SchTasks.exe 显示以下消息:
错误:无法运行计划任务 "Update"。
schtasks end
终止由任务启动的程序
语法
schtasks/end/tn TaskName [/s computer [/u [domain\]user/p password]] /?
参数
/tn TaskName
标识启动程序的任务。该参数是必需的。
/s Computer
指定远程计算机(带有或者没有反斜杠)的名称或 IP 地址。默认值是本地计算机。
/u [domain\]user
使用特定用户帐户的权限运行命令。默认情况下,使用已登录到运行 SchTasks 的计算机上的用户的权限运行命令。
/p password
指定在/u参数中指定的用户帐户的密码。如果使用/u参数,则需要该参数。
/?
显示帮助。
注释
XOX
SchTasks.exe 只终止由计划任务启动的程序实例。要终止其它程序,请使用 TaskKill。它是一个包含在 Windows XP Professional 中的工具。有关 TaskKill 的详细信息,请参阅TaskKill。范例
终止本地计算机上的任务
下面的命令终止由 My Notepad 任务启动的 Notepad 实例:
schtasks /end /tn "My Notepad"
作为响应,SchTasks.exe 终止了由任务启动的 Notepad 实例并显示以下成功消息:
成功:计划任务 "My Notepad" 已成功终止。
终止远程计算机上的任务
下面的命令终止远程计算机 Svr01 上由 InternetOn 任务启动的 Internet Explorer 实例:schtasks /end /tn InternetOn /s Svr01
作为响应,SchTasks.exe 停止由任务启动的 Internet Explorer 实例并显示以下成功消息:
成功:计划任务 "Update" 正在运行...
schtasks delete
删除计划任务
语法
schtasks/delete/tn {TaskName | *} [/f] [/s computer [/u [domain\]user/p password]] [/?]
参数
/tn {TaskName | *}
标识要删除的任务。该参数是必需的。
值说明
TaskName删除已命名任务。
*删除计算机上的所有计划任务。
/f
阻止确认消息。不警告就删除任务。
/s Computer
指定远程计算机的名称或 IP 地址(带有或者没有反斜杠)。默认值是本地计算机。
/u [domain\]user
使用特定用户帐户的权限运行命令。默认情况下,使用已登录到运行 SchTasks 的计算机上的用户的权限运行命令。
/p password
指定在/u参数中指定的用户帐户的密码。如果使用/u参数,则需要该参数。
/?
在命令提示符显示帮助。
注释
XOX
?delete操作从计划表中删除任务。它不删除任务运行的程序或中断正在运行的程序。
?delete *命令删除所有为计算机计划的任务,而不是仅删除由当前用户计划的任务。
范例
从远程计算机上的计划表中删除任务
下面的命令从远程计算机上的计划表中删除 "Start Mail" 任务。它使用/s参数来标识远程计算机。
schtasks /delete /tn "Start Mail" /s Svr16
作为响应, SchTasks.exe 显示以下确认消息。要删除任务,请键入y。要取消命令,请键入n:
警告您确定要删除任务 "Start Mail" 吗 (Y/N )? y成功:已成功删除计划任务 "Start Mail"。
删除所有为本地计算机计划的任务。
下面的命令从本地计算机的计划表中删除所有的任务,包括由其它用户计划的任务。它使用/tn *参数代表计算机上所有的任务,使用/f参数取消确认消息。
schtasks /delete /tn * /f
作为响应,SchTasks.exe 显示以下成功消息以表明只删除了计划任务 SecureScript。
成功:计划任务 "SecureScript" 已成功删除。
schtasks query
显示计划在计算机上运行的所有任务,包括那些由其它用户计划的任务。
语法
schtasks [/query] [/fo {TABLE | LIST | CSV}] [/nh] [/v] [/s computer [/u [domain\]user/p password]]
参数
[/query]
操作名称可选。键入不带任何参数的schtasks来执行查询。
/fo {TABLE|LIST|CSV}
指定输出格式。TABLE为默认值。
/nh
忽略表格显示中的列标题。此参数与TABLE和CSV输出格式共同使用时有效。
/v
将任务的高级属性添加到显示中。
使用/v的查询应该格式化成LIST或CSV。
/s Computer
指定远程计算机的名称或 IP 地址(带有或者没有反斜杠)。默认值是本地计算机。
/u [domain\]user
使用特定用户帐户的权限运行命令。默认情况下,使用已登录到运行 SchTasks 的计算机上的用户的权限运行命令。
/p password
指定在/u参数中指定的用户帐户的密码。如果使用/u参数,则需要该参数。
/?
在命令提示符显示帮助。
注释
XOX
query操作列出了为计算机计划的所有任务,而不只是由当前用户计划的任务。
范例
显示本地计算机上的计划任务。
下面的命令显示为本地计算机计划的所有任务。这些命令得到的结果相同,并可以交换使用。
schtasks
schtasks /query
作为响应,SchTasks.exe 以默认的简单表格格式显示任务,如下表所示:
TaskName Next Run Time Status =========================
======================== ============== Microsoft Outlook At logon time SecureScript 14:42:00 PM , 2/4/2001
显示计划任务的高级属性
下面的命令要求详细的显示本地计算机上的任务。它使用/v参数来请求详细显示,使用/fo LIST参
数来将显示格式化成易于阅读的列表。这个命令可以用来验证创建的任务有预期的循环模式。
schtasks /query /fo LIST /v
作为响应,SchTasks.exe 显示所有任务的详细属性列表。下面的显示给出了一个计划在每月最后一个
周五的 4:00 A.M. 运行的任务的列表:
HostName:RESKIT01 TaskName:SecureScript Next Run Time:4:00:00 AM , 3/30/2001 Status:Not yet run Last Run Time:Never Last Result: 0 Creator:user01 Schedule:At 4:00 AM on the last Fri of every month, starting 3/24/2001 Task To Run::
C:\WINDOWS\system32\notepad.exe Start In:notepad.exe Comment:N/A Scheduled Task
State:Enabled Scheduled Type:Monthly Modifier:Last FRIDAY Start Time4:00:00 AM Start Date: 3/24/2001 End Date:N/A Days:FRIDAY Months:JAN、FEB、MAR、APR、MAY、JUN、JUL、AUG、SEP、OCT、NOV、DEC Run As User:RESKIT\user01 Delete Task If Not Rescheduled:Enabled Stop Task If Runs
X Hours and X Mins: 72:0 Repeat:Until Time:Disabled Repeat:Repeat:Disabled Repeat:Stop
If Still Running: Disabled Idle: Start Time(For IDLE Scheduled Type): Disabled Idle: Only Start
If Idle for X Minutes: Disabled Idle:If Not Idle Retry For X Minutes: Disabled Idle: Stop Task
If Idle State End: Disabled Power Mgmt: No Start On Batteries: Disabled Power Mgmt:Stop On Battery Mode: Disabled
将为远程计算机计划的任务记入日志
下面的命令请求为远程计算机计划的任务列表,并将任务添加到本地计算机中以逗号分隔的日志文件
中。此命令的格式可以用来收集和跟踪为多个计算机计划的任务。
命令使用/s参数标识远程计算机 Reskit16,使用/fo参数指定格式,使用/nh参数取消列标题。>>
附加符号将输出重定向到本地计算机 Svr01 上的任务日志 p0102.csv。因为命令在远程计算机上运行,所以本地计算机路径必须是完全合格的。
schtasks /query /s Reskit16 /fo csv /nh >> \\svr01\data\tasklogs\p0102.csv
作为响应,SchTasks.exe 会把为计算机 Reskit16 计划的任务添加到本地计算机 Svr01 上的
p0102.csv 文件中。
注释
?SchTasks.exe 执行的操作类似于“控制面板”中“计划任务”中的操作。可以使用两种工具中的任一种来创建、删除、配置或显示计划任务。
?键入不带任何参数的schtasks执行查询。
?用户必须是命令起作用的计算机上的 Administrators 组的成员。
?要确认计划运行或要找出计划不运行的原因,请查看“任务计划”服务事务日志Systemroot\SchedLgU.txt。该日志记录了由包括“计划任务”和 SchTasks.exe 在内的所有使用该服务的工具启动的尝试运行。
?损坏任务文件的情况极少发生。已损坏文件不会运行。在已损坏任务上试图执行某项操作时,SchTasks.exe 显示以下错误消息:
错误:数据非法。
已损坏任务无法恢复。要恢复系统的计划任务特征,请使用 SchTasks.exe 或“计划任务”从系统中删除任务并重新计划。
?SchTasks.exe 取代了包含在 Windows 早期版本中的工具 At.exe。
WIN7设置计划任务设置每分钟执行一次kettlejob_重点是不用每次都弹窗
写这个帮助文档的初衷是因为: 我使用WIN7的计划任务功能执行kettle任务。频率是设为每分钟一次。但是有个比较闹心的地方是,每次执行这个任务的时候,都会弹出来一个cmd命令框。因为是在本机做开发,弹窗很容易让人分神。所以我在遍寻资料之后,找出来了一个满意的解决方案。 优点:不用弹窗,而且可以使用脚本创建计划任务,省去了很多繁琐的步骤。 下面是我的设置kettle计划文件需要准备的东西的目录 1,示例bat文件。名字为JOB_ZIYUAN_UPD.BAT。 2,Vbs文件调用bat文件,用来隐藏命令窗口。名字为runbat.vbs 3,Cmd脚本,用来设置计划任务。 第一步:创建bat脚本(这个脚本的作用就是调用kettle的job,但是这里没有设置执行脚本的频率。以下是我的脚本,以作参考: 注:①”cd E:\kettleDevInstallFile\data-integration”是kettle的目录 ②” \kettleDevInstallFile\data-integration\Kitchen.bat “是kitchen文件的目录 ③”-file= “指向的kettle的job的文件路径 ④“/logfile=”指向的是要生成的kettle的log的文件路径 第二步:创建vbs脚本 这里需要更改一个参数: “D:\software\devSoft\devfile\dev_workspace_etl\command\JOB_ZIYUAN_UPD.BAT”这个是上一步创建好的bat文件的目录。 第三步,设置计划任务。脚本如下:
第四部,将脚本放到cmd命令窗口运行。这一步很多人可能会出现错误提示:”错误: 无法加载列资源“。这时候可以查看cmd的编码。如果结果是936。这就说明cmd编码是中文GBK编码,所以会报错。此时需要将936改为436。直接在命令行输入”chcp 437“即可。 这种状态下就可以了。然后执行cmd即可 成功的话会像下面这样提示: 或者查看window计划任务,已经创建好了计划任务:
Sqlserver数据库中没有维护计划,使用windows默认的计划任务实现数据备份
Sqlserver2005/2008数据库中没有维护计划,使用windows默认的计划任务实现数据备份 目录 制作备份脚本: (1) 一、任意目录新建文件夹sqlbat (1) 二、把下面语句保存为baksqlfullanddel.sql ,保存到sqlbat 文件夹中 (2) 三、把下面语句保存为baksqlanddell.bat ,保存到sqlbat 文件夹中 (2) 任务计划: (2) 一、任务计划程序 (2) 二、创建任务,进行备份。 (3) 手动执行测试: (6) 一、尝试手动执行baksqlanddell.bat 文件 (6) 二、手动执行baksqlanddell.bat 文件,错误结果解决方法: (6) 三、手动执行任务计划 (7) 四、手动执行任务计划错误结果解决方法: (7) 有些朋友用到的数据库是sqlserver 2005/2008 express ,但express这个版本的功能有些限制,无法使用维护计划。 想要实现express版本的自动备份可以使用系统自带的任务计划来实现。 制作备份脚本: 一、任意目录新建文件夹sqlbat 如:C盘根目录
二、把下面语句保存为baksqlfullanddel.sql ,保存到 sqlbat 文件夹中 1. 修改数据库备份目的方件夹和数据库名称(红色标的地方)。 2. SELECT @OLDDATE=GETDATE()-2 此语句为删除2天前的备份,删除多少天前的备份就把“2”修改一下就可以了。 三、把下面语句保存为baksqlanddell.bat ,保存到 sqlbat 文件夹中 1. cd C:\Program Files\Microsoft SQL Server\90\Tools\binn\ 此语句为进入到目录因为需要用到这个目录的sqlcmd.exe 文件来进行备份操作 任务计划: 一、任务计划程序
单元任务书8_管理进程和计划任务
单元任务书8_管理进程和计划任务 ?任务目标: ?能够使用init进程改变系统运行级别 ?能够改变系统服务程序在各运行级别的启动状态 ?能够查看进程 ?能够管理进程 ?能够使用at设置计划任务 ?能够使用crontab设置计划任务 ??任务一:优化Linux系统中的服务 ?实验环境: 公司在文件服务器中新安装了RHEL5操作系统,由于默认启动的服务程序较多,系统运行缓慢。现需要对系统服务进行适当优化,减少一些不必要的自启动服务,并设置系统在开机后直接进入字符模式。 ?实验准备: 安装好Linux操作系统的计算机 ?需求描述 ?设置Linux系统每次开机后自动进入字符模式界面 ?使用ntsysv工具同时调整2、3、4、5运行级别中的服务状态, 关闭以下系统服务:anacron、bluetooth、hidd、ip6tables、isdn、mcstrans、mdmonitor、nfslock、portmap、restorecond、rpcgssd、rpcidmapd、sendmail、settroubleshoot、yum-updatesd ?使用chkconfig工具调整个别服务的启动状态:将cups、gpm、 vncserver服务在运行级别3中的自启动状态设为关闭;将vsftpd、sshd服务在运行级别3、5中的自启动状态设为开启,在其余运行级别中设为关闭;将saslauthd服务在运行级别2、3、5中的自启动状态设为开启 ?查看当前系统中内存等资源的使用情况,重新启动系统登录到字 符模式后,确认当前运行级别状态,再次察看系统资源的占用情况
?使用init命令切换到图形模式,再次确认运行级别并查看内存等 资源的使用情况,比较优化服务前后及在不同运行级别中的差异?主要步骤: 1、修改“/etc/inittab”文件,将默认运行级别修改为3 2、运行ntsys工具,在交互操作界面中将上述服务名称前面的 “[*]”变为“[]” 3、使用chkconfig工具,结合“--level”选项分别调整cups、 vncserver、vsftpd、sshd、saslauthd服务在指定运行级别中的自启动状态 4、使用free或top命令(输出界面的上方)查看内存等资源的 使用情况,重启到字符模式后再次查看内存等资源的占用情况,并比较前后的区别 5、切换到图形模式后,再次查看内存等资源的使用情况(资源 占用介于前两者之间) 6、在后面的操作过程中,可以选择字符模式(运行级别为3) 作为实验环境,以减少对系统资源的占用 ??任务二:管理进程并设置计划运行的任务 ?实验环境: 为了更好地了解和控制Linux服务器的有序运行,需要管理员熟悉进程管理和计划任务设置的相关操作,以完成相应的服务运行维护任务。 ?实验准备: 安装好Linux操作系统的计算机 ?需求描述 ?管理系统中的进程 ?确认vsftpd、sshd服务的启动状态,并关闭vsftpd服务 ?启动bluetooth服务,然后使用kill命令终止其运行 ?查找系统中CPU占用率超过80的进程,并强行终止该进程 ?练习各种进程管理命令的使用 ?设置计划运行的系统管理任务 ?每周一早上7:50自动清空FTP服务器公共目录
Windows CMD命令大全
cmd是command的缩写.即命令行。 虽然随着计算机产业的发展,Windows 操作系统的应用越来越广泛,DOS 面临着被淘汰的命 运,但是因为它运行安全、稳定,有的用户还在使用,所以一般Windows 的各种版本都与其兼容,用户可以在Windows 系统下运行DOS,中文版Windows XP 中的命令提示符进一步提高了与DOS 下操作命令的兼容性,用户可以在命令提示符直接输入中文调用文件。 在9x系统下输入command就可以打开命令行.而在NT系统上可以输入cmd来打开,在 windows2003后被cmd替代,利用CMD命令查询系统的信息或者是判断网络的好坏。 运行操作 CMD命令:开始->运行->键入cmd或command(在命令行里可以看到系统版本、文件系统版本) CMD命令锦集 1. gpedit.msc-----组策略 2. sndrec32-------录音机 3. Nslookup-------IP地址侦测器,是一个监测网络中DNS 服务器是否能正确实现域名解析的命令行工具。它在Windows NT/2000/XP 中均可使用, 但在Windows 98 中却没有集成这一个工具。 4. explorer-------打开资源管理器 5. logoff---------注销命令 6. shutdown-------60秒倒计时关机命令 7. lusrmgr.msc----本机用户和组 8. services.msc---本地服务设置 9. oobe/msoobe /a----检查XP是否激活 10. notepad--------打开记事本 11. cleanmgr-------垃圾整理 12. net start messenger----开始信使服务 13. compmgmt.msc---计算机管理 14. net stop messenger-----停止信使服务 15. conf-----------启动netmeeting 16. dvdplay--------DVD播放器 17. charmap--------启动字符映射表 18. diskmgmt.msc---磁盘管理实用程序 19. calc-----------启动计算器 20. dfrg.msc-------磁盘碎片整理程序 21. chkdsk.exe-----Chkdsk磁盘检查 22. devmgmt.msc--- 设备管理器 23. regsvr32 /u *.dll----停止dll文件运行 24. drwtsn32------ 系统医生 25. rononce -p----15秒关机 26. dxdiag---------检查DirectX信息 27. regedt32-------注册表编辑器 28. Msconfig.exe---系统配置实用程序 29. rsop.msc-------组策略结果集 30. mem.exe--------显示内存使用情况
windows7计划任务优化
Windows7计划任务优化 ?最近更新: 2011-05-02 15:38 ?浏览次数: 3185 次 ?收藏次数: 0 次 打开控制面板\系统和安全\计划任务(控制面板\所有控制面板项\管理工具\任务计划程序) 在“任务计划程序”的左边依次展开“任务计划程序库”--Microsoft--windows: 步骤/方法 1.Application Experience(Microsoft 客户体验改善计划)没有参加可 以禁用AitAgent和ProgramDataUpdater 2.Autochk(Microsoft 客户体验改善计划)没有参加可以禁用Proxy 3.Bluetooth(卸载与指定 Bluetooth 服务 ID 关联的 PnP 设备)没蓝牙 的可以禁用UninstallDeviceTask 4.Customer Experience Improvement Program(Microsoft 客户体验改 善计划)没有参加可以禁用Consolidator、KernelCeipTask和UsbCeip 5.DiskDiagnostic(Windows 磁盘诊断)没有参加客户体验改善计划的可以 禁用Microsoft-Windows-DiskDiagnosticDataCollector 6.Media Center(Windows Media Center程序相关计划)不使用Windows Media Center程序的可以全部禁用 7.Offline Files(脱机文件相关计划)不使用脱机文件的可以全部禁用
8.Registry(注册表空闲备份任务)根据自己的情况选择是否禁用(本人 禁用) 9.Shell(Windows 家长控制相关计划)自己使用可以全部禁用 10.SystemRestore(此任务将创建常规系统保护点)不用系统自带还原点的 可以禁用SR 11.Time Synchronization(计算机时间和日期的自动同步计划)不用的可以 禁用 12.Windows Media Sharing(用户共享媒体库相关计划)不用的可以禁用 13.Windows Defender(微软防御间谍软件相关计划)不用的可以禁用 注意事项 ?以上计划的操作选项在最右侧栏! ?删除和禁用不一样,删除后对应计划就没有了,禁用是对应计划不运行! ?以上计划本人都禁用了,没有出现问题! ?以上内容及供参考!
数据库任务书
数据库应用基础课程设计任务书 一、课程设计的目的 数据库应用基础课程设计是在这门课程的学习后进行的一次全面的综合练习,是对学生使用SQL Server数据库管理系统和Visual Basic应用程序开发工具的训练。在该环节通过对课程设计任务的分析与设计实现,将所学的理论知识应用于实践编制出较为实用的软件。从而更加系统地理解和掌握SQL Server数据库管理系统和VB语言的基本概念、语言特点和编程技巧,掌握数据库系统设计的基本方法,提高应用数据库技术进行数据管理以解决实际问题的能力。 二、课程设计的要求 正确理解课程设计任务,进行细致、全面的分析和设计,运用数据库基本理论与应用技术知识,在SQL Server和Visual Basic的环境中建立一个数据库应用系统,对数据达到实施检索、更新和控制等操作目的。系统功能应包括所要求实现的基本功能,所设计的软件要求界面美观,便于操作。 (1)进行需求分析,设计概念模型; (2)设计相应的关系模型,确定数据库结构; (3)设计关系的主键约束、外键约束等数据完整性控制; (4)设计应用系统的系统结构图,确定系统功能; (5)建立数据库。 (6)编制VB程序,实现数据库应用系统。 (7)分析遇到的问题,总结并写出课程设计报告(2000~3000字左右); 课程设计开发环境:数据库管理系统:SQL Server 2008;开发工具:Visual Basic。 三、课程设计阶段安排 第一阶段布置任务,查阅资料。 第二阶段系统设计。 第三阶段编程。 第四阶段调试。 第五阶段验收(现场演示)、提交数据库文件、程序源代码和课程设计报告。 四、课程设计报告内容 1.封面。 包括课程设计题目、专业班级、姓名、指导老师、完成日期等。 2.内容。 系统设计,包括系统整体设计、模块设计、数据库设计; 主要界面; 源程序(关键语句要有详细注释); 课程设计总结;调试过程中出现的问题及相应解决办法;
三种方法-Win7系统优化(图文解说)
第一部分修改注册表 1.桌面显示ie8主图标 不要把快捷方式当成主图标啊 将以下代码储存为reg格式,双击导入注册表即可。请注意,如果你的系统不是安装在c盘下,请把里面所有的c盘盘符改为你的安装盘符。 Windows Registry Editor Version 5.00 [HKEY_LOCAL_MACHINE\SOFTWARE\Microsoft\Windows\CurrentVersion\Explorer\Desk top\NameSpace\{00000000-0000-0000-0000-100000000001}] @="Internet Explorer" [HKEY_CLASSES_ROOT\CLSID\{00000000-0000-0000-0000-100000000001}] @="Internet Explorer" [HKEY_CLASSES_ROOT\CLSID\{00000000-0000-0000-0000-100000000001}\DefaultIcon] @="C:\\Windows\\System32\\ieframe.dll,-190" [HKEY_CLASSES_ROOT\CLSID\{00000000-0000-0000-0000-100000000001}\shell] @="" [HKEY_CLASSES_ROOT\CLSID\{00000000-0000-0000-0000-100000000001}\shell\NoAdd Ons] @="无加载项(&N)" [HKEY_CLASSES_ROOT\CLSID\{00000000-0000-0000-0000-100000000001}\shell\NoAdd Ons\Command] @="\"C:\\Program Files\\Internet Explorer\\iexplore.exe\" -extoff" [HKEY_CLASSES_ROOT\CLSID\{00000000-0000-0000-0000-100000000001}\shell\Open] @="打开主页(&H)" [HKEY_CLASSES_ROOT\CLSID\{00000000-0000-0000-0000-100000000001}\shell\Open\ Command] @="\"C:\\Program Files\\Internet Explorer\\iexplore.exe\"" [HKEY_CLASSES_ROOT\CLSID\{00000000-0000-0000-0000-100000000001}\shell\Set] @="属性(&R)" [HKEY_CLASSES_ROOT\CLSID\{00000000-0000-0000-0000-100000000001}\shell\Set\C ommand] @="\"C:\\Windows\\System32\\rundll32.exe\"
第八章:进程管理和计划任务
第八章:进程管理和计划任务 一、进程的概念; 二、进程的管理(增、查、删); 三、计划任务的概念; 四、一次性计划任务的管理; 五、周期性计划任务的管理; 一、进程的概念; 总结:程序是保存在硬盘中的可执行代码或数据的静态集合; 进程是cpu及内存中处于动态执行状态的计算机程序; 进程由程序运行后产生,需要消耗cpu和内存,分为父子进程,子进程向父进程申请或提交; 线程:包含在进程中的一个实体,与所在的进程共用计算机资源,(单线程(串行)、多线程(并行)); 二、进程的管理:增(启动)、删(杀死或关闭)、查(显示进程) 查:查找进程ps/top/pgrep/pstree 1.语法:ps aux ##静态查看进程 RSS:物理内存,不包括swap,单位kb VSZ:虚拟内存 STAT:进程状态,R运行、S休眠、Z僵尸、s父进程、1多线程、<高优先级、N低优先级、+前台进程 2.语法:top ##动态显示进程的列表,相当于windows下的任务管理器,q退出,h帮助,k杀死。 top交互式中的基本操作: k--输入要杀死的PID--9代表强制杀死--15代表正常杀死(windows关机时有未关闭的程序时的提醒) 大写P按cpu使用情况进行将进程排序 q退出 3.补充知识:清除内存的缓存命令 echo 3 >/proc/sys/vm/drop_caches 4. pgrep命令:按条件查看进程; 语法:pgrep -l 关键字##查看包含关键字的进程 pgrep -l -u 用户名##查看该用户的进程
5.pstree命令:树形显示进程列表,显示包含其子进程; 语法:pstree -aup ##查看当前系统的进程树 pstree -ap 用户名##查看某用户的进程树 增:启动进程(举例:ping命令) 1.启动方式: 手动启动:手动执行命令进行开启进程; 调度启动:根据任务计划定时自动启动进程; 2.进程类型: 前台进程:在界面运行,必须等待结束后才能继续执行命令; 后台进程:不在操作界面运行。 3.前后台进程的管理: 启动前台进程: 启动后台进程:在运行命令后加上&,将现在运行的进程放到后台运行;例:cat /dev/zero >/dev/null & 挂起前台进程到后台:ctrl z 将正在运行的前台进程调到后台并暂停; 查看后台进程:jobs -l 恢复后台进程到前台:fg 后台进程编号(并非pid)将后台暂停的进程调到前台继续运行 删:停止进程kill/killall/pkill 1.ctrl c ##终止前台正在运行的进程 2.kill -9 PID ##强制终止单个进程 3.killall -9 进程名##强制终止此进程名称的所有有关进程 4.pkill -9 -u 用户名##针对此用户的所有进程强制终止 三、计划任务的概念: 1.概念:实现进程调度管理,在特定的时间(时间点)完成特定的任务(命令); 作用:周期性备份、定期更新系统、完成某一个特定的任务; 四、一次性计划任务管理:at 1.一次计划任务编写流程: 启动atd服务-->at(时间:例:at 00:17 2017-11-1)-->任务(命令)-->ctrl+d(提交)-->atq(查看)-->atrm 任务编号(删除) 五、周期性计划任务的管理; 1.了解crond:周期性执行命令,由crontabs软件提供系统计划任务内容;crond提供程序或用户自定义计划任务。 2.计划任务的格式:分时日月周要执行的命令##用户可以不指定,默认为root用户 3.时间的表示:所有时间为正常标准,特殊的表示以下: *:表示任意时间,可用在除分钟外的其他时间 -:表示连续的时间 /:表示时间的频率,如*/3表示每隔3 ,:表示不连续的时间,如1,3,5 4.设置周期性计划任务的方式: crontab -e -u 用户-->时间命令-->:wq --> crontab -l -->crontab -r (删除用户的所有计划任务) echo‘时间命令’>>/var/spool/cron/用户名--> crontab -l (查看) 5.案例: 每天早上7:50自动开启sshd服务,22点50时关闭 每隔5天清空一次FTP服务器公共目录/var/ftp/pub 每周六的7:30时,重新启动httpd服务 每周一、三、五的17:30时,打包备份/etc/httpd目录
用Win7任务计划定时执行
用Win7任务计划定时执行 大家在使用电脑的时候可能会遇到一些需要无人值守让电脑自行执行任务后定时关机的情形,在Win7系统中,我们可以使用“任务计划”设置功能结合shutdown命令灵活设置任务计划,让Win7系统实现定时自动关机,并且可以定制日常任务,让Win7按指定时间频率自动执行。 我们在Win7系统中点击开始按钮,依次选择打开“所有程序—附件—系统工具”,找到“任务计划程序”即可打开Win7系统的任务计划设置面板。也可以点击Win7开始按钮,在多功能搜索框中输入“任务计划”,直接从搜索结果中打开。 图示:打开Win7系统的“任务计划程序” 在Win7系统的“任务计划程序”设置面板中,我们点击菜单“操作—创建基本任务”。
图示:创建基本任务 输入新建任务的名称和描述,点击“下一步”按钮。 图示:为新建任务命名和添加描述 在“触发器”选项中选择自己需要的关机任务的执行频率,比如是每天、每周、每月还是单次等等,继续下一步。
图示:设置任务触发时间 继续设置触发时间详细选项。继续点击下一步。 图示:设置任务触发时间详情 在“操作”选项中,Win7系统可以让我们在启动程序、发送电子邮件、显示消息中选择,因为我们需要用到关机命令Shutdown,所以这里我们选择“启动程序”。继续点击下一步。
图示:选择“启动程序” 现在进入启动程序详细设置,在“程序或脚本”一栏填入shutdown,在“参数”一栏可以选择填写。这里我们填写“-s -t 30”是告诉Win7系统,我们需要在Win7系统启动关机程序时提供30秒的倒计时。 图示:设置关机命令以及参数 点击下一步之后,我们可以看见Win7任务计划会给出当前设置任务的详细情况,确认无误后点击“确认”按钮即可完成Win7定时关机的任务计划设定。
(完整版)win7系统优化方法(超级牛逼)
Win7优化 1、通过关闭特效,有效提高windows7的运行速度右键单击我的电脑-->属性-->高级系统设置-->性能-->设置-->视觉效果,留下五项"平滑屏幕字体边缘"、"启用透明玻璃"、"启用桌面组合"、"在窗口和按钮启用视觉样式"、"在桌面上为图标标签使用阴影",其余的把勾全拿了,可以马上感觉到速度快了不少,而视觉上几乎感觉不到变化。另外还可以勾选上“显示缩略图,而不是显示图标” 2、据说可提高文件打开速度10倍的设置控制面板-->硬件和声音-->显示【显示或缩小文本及其他项目】-->设置自定义文本大小(DPI)去掉“使用Windows XP 风格DPI 缩放比例”的勾选,确定。【按照提示,注销计算机】 3、轻松访问控制面板-->轻松访问-->轻松访问中心-->使计算机易于查看-->勾选“关闭所有不必要的动画(如果可能)” 4、更改“Windows资源管理器”的默认打开的文件夹启动参数的命令格式为:%SystemRoot%explorer.exe /e,〈对象〉/root, 〈对象〉/select, 〈对象〉开始-->所有程序-->附件-->Windows资源管理器-->右击-->属性-->“快捷方式”选项卡-->目标修改为“%windir%\explorer.exe /e, D:\Downloads”,确定。然后右击“Windows资源管理器”-->锁定到任务栏 5、修改“我的文档”、“桌面”、“收藏夹”、“我的音乐”、“我的视频”、“我的图片”、“下载”等文件夹的默认位置方法一:CMD-->regedit,修改
“[HKEY_CURRENT_USER\Software\Microsoft\Windows\CurrentVers ion\Explorer\User Shell Folders]”方法二:系统盘-->用户-->“当前用户名”,分别右击上述文件夹-->属性-->位置-->移动 6、更改临时文件夹位置(%USERPROFILE%\AppData\Local\Temp) 右击“计算机”-->属性-->高级系统设置-->“高级”选项卡-->“环境变量”按钮-->X用户环境变量 7、更改“IE临时文件夹”位置IE-->Internet选项-->“常规”选项卡-->“设置”按钮-->“移动文件夹”按钮-->选择 8、系统自动登录cmd-->“control userpasswords2”-->去掉“要使用本机,用户必须输入用户名和密码”复选勾 9、关闭系统休眠 cmd-->“powercfg -h off” 10、去除历史纪录cmd-->“gpedit.msc”-->打开“本地组策略编辑器” (1)计算机配置-管理模板-系统-关机选项-关闭会阻止或取消关机(启动) (2)用户配置-->管理模板-->"开始"菜单和任务栏-->不保留最近打开的历史(启用) (3)用户配置-->管理模板-->"开始"菜单和任务栏-->退出系统时清除最近打开的文档的历史(启用) (4)用户配置→管理模板→Windows组件→Windows资源管理器→在Windows资源管理器搜索框中关闭最近搜索条目的显示(启用) 11、在任务栏同时显示“星期几”控制面板→时钟、语言和区域→区域和语言→更改日期、时间或数字格式,点击弹出窗口中的“更改
Linux进程和计划任务管理实验报告
[root@localhost ~]# ps 显示当前用户会话中打开的进程 PID TTY TIME CMD 4321 pts/1 00:00:00 bash 4420 pts/1 00:00:00 ps [root@localhost ~]# ps aux 以简单列表的形式显示出所有进程信息 USER PID %CPU %MEM VSZ RSS TTY STAT START TIME COMMAND root 1 0.0 0.1 2072 664 ? Ss 15:43 0:00 init [5] root 2 0.0 0.0 0 0 ? S< 15:43 0:00 [migration/0] root 3 0.0 0.0 0 0 ? SN 15:43 0:00 [ksoftirqd/0] root 4 0.0 0.0 0 0 ? S< 15:43 0:00 [watchdog/0] root 5 0.0 0.0 0 0 ? S< 15:43 0:00 [events/0] [root@localhost ~]# ps -elf 以长格式显示系统中所有的进程信息 F S UID PID PPID C PRI NI ADDR SZ WCHAN STIME TTY TIME CMD 4 S root 1 0 0 7 5 0 - 518 - 15:43 ? 00:00:00 init 1 S root 2 1 0 -40 - - 0 migrat 15:4 3 ? 00:00:00 [mig] 1 S root 3 1 0 94 19 - 0 ksofti 15:43 ? 00:00:00 [kso] [root@localhost ~]# ps aux | grep bash 过滤出包含bash的进程信息 root 4064 0.0 0.1 6504 628 ? Ss 15:45 0:00 /usr/bin/ssh-agent /bin/sh -c exec -l /bin/bash -c "/usr/bin/dbus-launch --exit-with-session /etc/X11/xinit/Xclients" root 4321 0.0 0.4 5640 1504 pts/1 Ss 15:46 0:00 bash root 4672 0.0 0.1 5020 696 pts/1 R+ 16:01 0:00 grep bash [root@localhost ~]# top 查看进程动态信息 top - 16:04:42 up 20 min, 2 users, load average: 0.00, 0.00, 0.00 Tasks: 120 total, 2 running, 116 sleeping, 0 stopped, 2 zombie Cpu(s): 0.3%us, 0.3%sy, 0.0%ni, 99.3%id, 0.0%wa, 0.0%hi, 0.0%si, 0.0%st Mem: 360884k total, 354720k used, 6164k free, 14852k buffers Swap: 1052248k total, 0k used, 1052248k free, 209276k cached PID USER PR NI VIRT RES SHR S %CPU %MEM TIME+ COMMAND 4230 root 20 0 39864 20m 10m S 0.0 5.9 0:00.15 puplet 4158 root 15 0 128m 20m 16m S 0.0 5.8 0:01.07 vmtoolsd [root@localhost ~]# pgrep -l "log" 查询进程名中包含log的进程及其PID号2987 syslogd 2990 klogd [root@localhost ~]# pgrep -l -U root -t tty1 查询用户root在tty1终端上运行的进程及PID号 3583 mingetty
Windows CMD命令
Windows 2000 CMD命令大全 accwiz.exe > Accessibility Wizard for walking you through setting up your machine for your mobility needs. 辅助工具向导 acsetups.exe > ACS setup DCOM server executable actmovie.exe > Direct Show setup tool 直接显示安装工具 append.exe > Allows programs to open data in specified directories as if they were in the current directory. 允许程序打开制定目录中的数据 arp.exe > NETWORK Display and modify IP - Hardware addresses 显示和更改计算机的IP 与硬件物理地址的对应列表 at.exe > AT is a scheduling utility also included with UNIX 计划运行任务 atmadm.exe > Displays statistics for ATM call manager. ATM调用管理器统计 attrib.exe > Display and modify attributes for files and folders 显示和更改文件和文件夹属性 autochk.exe > Used to check and repair Windows File Systems 检测修复文件系统 autoconv.exe > Automates the file system conversion during reboots 在启动过程中自动转化系统 autofmt.exe > Automates the file format process during reboots 在启动过程中格式化进程 autolfn.exe > Used for formatting long file names 使用长文件名格式 bootok.exe > Boot acceptance application for registry bootvrfy.exe > Bootvrfy.exe, a program included in Windows 2000 that notifies the system that startup was successful. Bootvrfy.exe can be run on a local or remote computer. 通报启动成功 cacls.exe > Displays or modifies access control lists (ACLs) of files. 显示和编辑ACL calc.exe > Windows Calculators 计算器
win7终极优化 简单设置让win7更流畅
长久以来Windows的运行速度一直是一个恼人的问题,虽说Windows 7相比前几代操作系统在性能提升,以及硬件需求上有所降低,但追求运行速度一直是电脑用户不变的话题。多数情况下,系统的运行速度很大一部分取决于计算机的硬件配置,要想获得更好的用户体验就需要更快的处理器(CPU)以及更强大的显示卡(GPU)、更大的内存容量。 那有没有办法在不升级硬件配置的前提下提升系统的运行速度呢?答案是肯定有的,也许会有朋友说,这很简单,关闭系统服务、使用古董级别的“Windows 经典”主题、使用“阉割”版的Windows 7,或者说使用一些第三方的优化软件。这里小天想跟大家说一下,在一般情况下建议普通用户不要使用第三方优化软件进行优化,因为使用优化软件无法直接看到软件对系统所作的更改,或者是软件并不能根据实际情况告诉用户什么选项可以更改,所以盲目的使用优化软件可能并不会提升系统性能,反而有可能导致系统配置不正常、影响计算机的正常使用。另外,如果说无用服务、使用Windows经典主题等方法的确是可以提升系统运行的流畅性的,但相信大多数用户还是不喜欢在21世纪的次时代使用古董级别的“经典”界面的,用这种方法来提升系统运行流畅性,可能有点“难以割舍“。 这里小天就不再卖关子了,方法是有的,微软早就为我们的用户提供了非常多的性能选项,用户可以根据需要来提升系统性能或让计算机更美观。那么到底是怎么更改系统性能选项呢?可能有些朋友已经猜到了,是在系统性能选项对话框中(如下图)。 图“系统性能选项”对话框
打开这个对话框的方式也有很多,通常通过单击“开始”按钮 - 右键“计算机” - 选择“属性” 选项,之后会打开“系统”面板然后按照图1中单击步骤2的 链接以及步骤2的选项卡、步骤3的按钮即可打开“性能选项”对话框;除了这 种方式外,我们还可以按键盘上的【Windows徽标 + Pause/Break】组合键打 开“系统”面板,再按照步骤123打开此对话框;还有一种最快的方式,按键盘 上的【Windows徽标 + R】组合键打开“运行”对话框,并在对话框中输入“sysdm.cpl”敲击回车键即可打开“系统属性”对话框,然后单击“高级”选 项卡,再单击性能选项框中的“设置”按钮即可打开该对话框(需要注意的是 此操作不难直接在“开始”菜单的搜索条中执行,只能通过“运行”对话框执行)。 打开“性能选项”对话框之后,映入我们眼帘的是密密麻麻的选项多达二十个,我们可以通过调整这些细微的性能选项来改善系统的运行速度。话不多说开始操 作吧,首先单击“让Windows选择计算机的最佳设置”,之后系统会默认选中“平滑屏幕字体边缘”和“在窗口和按钮上使用视觉样式”两个复选框。这时如 果只选这二个复选框,我们就可以使用Windows 7增强的字体显示技术(ClearType技术)和Windows主题功能(Windows Basic用户界面)(注释1)。 但此时如果我们单击“应用”按钮后,会发现Windows 7自动切换到了Windows Basic界面,这样的用户界面很明显是不能满足我们的用户,所以这时我们需要 再选择一些能够提升用户体验但又不影响系统运行流畅的选项。 由于选项很多,这里不一一讲解,只是举例讲解几个选项供大家参考: 保存任务栏缩略图预览:启用Windows 7的任务栏图标缩略图缓存功能,Windows 将定时将缩略图保存到内存中,这有利于提高显示大窗口的任务栏缩略图,建议 具备高性能CPU计算机的用户关闭此选项、大容量内存用户开启此选项。 启用透明玻璃和启用桌面组合:此二项选项是开启Windows Aero主题必须选项,建议拥有支持WDDM1.1显示卡的用户选择此选项。由于Windows 7用户界面的图 形部分大多都是显示卡进行处理,所以并不会为CPU造成大的负担,开启Windows Aero用户界面并不会降低系统的运行速度。 显示缩略图,而不是显示图标:勾选此选项会自动清除“文件夹选项”查看选项 中的“始终显示缩略图,从不显示图标”。并在文件所在目录下建立文件的缩略图,如图片、文件夹内容、文档、视频等,此选项将会造成第一次打开某个文件 夹时间加长(检索文件夹中的文件,为文件建立缩略图,特别是图片、视频、文 档类型文件多的文件夹),但这样便于更直观的了解文件和文件夹中的内容,建 议有需要的用户开启。 在窗口下显示阴影:此选项用于显示窗口边框的阴影,使Windows Aero窗口更 具立体感,进一步的为Windows Aero用户界面提供更优质的视觉样式。选择此 选项将会增加对显示卡的需求,并不会对CPU造成大的负担,用户可以按需选择。 在桌面上为图标标签使用阴影:此选项将为桌面的图标名称显示阴影,建议开启 此选项,否则在桌面壁纸内容较为丰富的情况下无法看清图标名称。
Windows7计划任务和服务优化详解大全最终版
Windows7 计划任务优化 windows7 计划任务非常庞大 ,一些非必要的计划浪费大量的系统资源, 所以我们有必要进行优化! 打开控制面板系统和安全计划任务(控制面板所有控制面板项管理工具任务计划程序)在“任务计划程序”的左边依次展开“任务计划程序库” -Microsoft-windows : 1.Application Experience ( Microsoft 客户体验改善计划)没有参加可以禁用AitAgent 和 ProgramDataUpdater 2.Autochk ( Microsoft 客户体验改善计划)没有参加可以禁用 Proxy 3.Bluetooth (卸载与指定 Bluetooth 服务 ID 关联的 PnP 设备)没蓝牙的可以禁用 UninstallDeviceTask 4.Customer Experience Improvement Program (Microsoft 客户体验改善计划)没 有参加可以禁用 Consolidator 、 Kernel Ceip Task 和 UsbCeip 5.DiskDiagnostic ( Windows 磁盘诊断)没有参加客户体验改善计划的可以禁用 Microsoft-Windows-Disk Diagnostic Data Collector 6.Media Center (Windows Media Center 程序相关计划)不使用 Windows Media Center 程序的可以全部禁用 7.Offline Files (脱机文件相关计划)不使用脱机文件的可以全部禁用 8.Registry (注册表空闲备份任务)根据自己的情况选择是否禁用(本人禁用)
Windows运行命令大全
1. gpedit.msc-----组策略 2. sndrec32-------录音机 3. Nslookup-------IP地址侦测器 4. explorer-------打开资源管理器 5. logoff---------注销命令 6. tsshutdn-------60秒倒计时关机命令 7. lusrmgr.msc----本机用户和组 8. services.msc---本地服务设置 9. oobe/msoobe /a----检查XP是否激活 10. notepad--------打开记事本 11. cleanmgr-------垃圾整理 12. net start messenger----开始信使服务 13. compmgmt.msc---计算机管理 14. net stop messenger-----停止信使服务 15. conf-----------启动netmeeting 16. dvdplay--------DVD播放器 17. charmap--------启动字符映射表 18. diskmgmt.msc---磁盘管理实用程序 19. calc-----------启动计算器 20. dfrg.msc-------磁盘碎片整理程序 21. chkdsk.exe-----Chkdsk磁盘检查 22. devmgmt.msc--- 设备管理器 23. regsvr32 /u *.dll----停止dll文件运行 24. drwtsn32------ 系统医生 25. rononce -p ----15秒关机 26. dxdiag---------检查DirectX信息 27. regedt32-------注册表编辑器 28. Msconfig.exe---系统配置实用程序 29. rsop.msc-------组策略结果集 30. mem.exe--------显示内存使用情况 31. regedit.exe----注册表 32. winchat--------XP自带局域网聊天 33. progman--------程序管理器 34. winmsd---------系统信息 35. perfmon.msc----计算机性能监测程序 36. winver---------检查Windows版本 37. sfc /scannow-----扫描错误并复原 38. taskmgr-----任务管理器(2000/xp/2003 40. wmimgmt.msc----打开windows管理体系结构(WMI) 41. wupdmgr--------windows更新程序 42. wscript--------windows脚本宿主设置 43. write----------写字板 44. winmsd---------系统信息 45. wiaacmgr-------扫描仪和照相机向导
