CAD导入SU的正确导入步骤
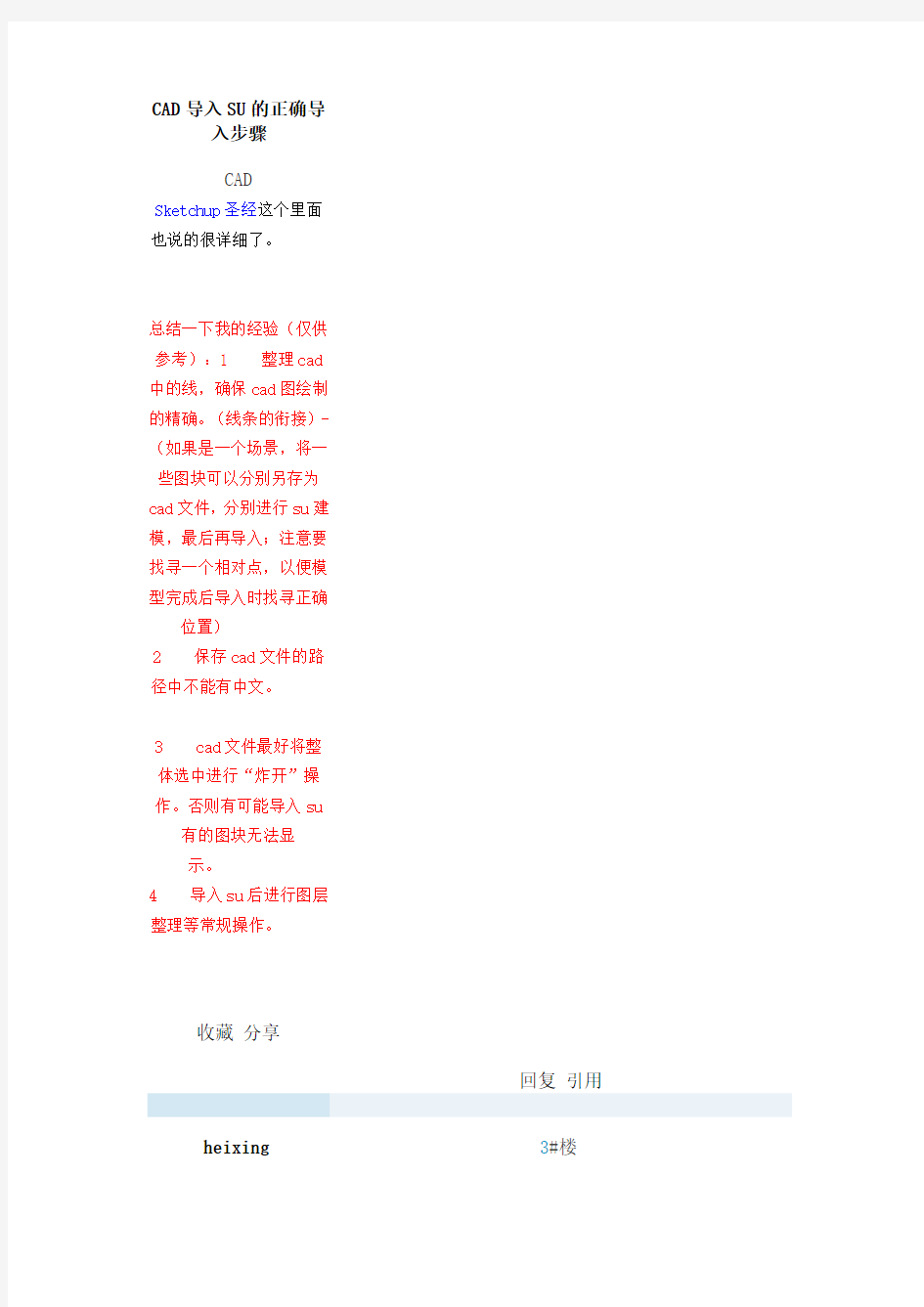

CAD导入SU的正确
导入步骤
CAD
Sketchup圣经这个
里面也说的很详细
了。>?ÓF&or dm;&su p2;n@èïclub.s ketchu pbar.c omC=°–kå&E circ;þ&Igrav e;
>?&Oacut e;F&or dm;&su p2;n@èïclub.s ketchu pbar.c omC=°–kå&E circ;þ&Igrav e;
总结一下我的经验
(仅供参考):1 整
理cad中的线,确保
cad图绘制的精确。
(线条的衔接)-(如
果是一个场景,将一
些图块可以分别另存
为cad文件,分别进
行su建模,最后再导
入;注意要找寻一个
相对点,以便模型完
成后导入时找寻正确
位置)>?ÓFº²n@è&iu ml;clu b.sket chupba https://www.360docs.net/doc/9f1732956.html,C=°–kå&Ecir c;&tho rn;&Ig rave;
2 保存cad文件的
路径中不能有中
文。>?ÓF&or dm;&su p2;n@èïclub.s ketchu pbar.c omC=°–kå&E circ;þ&Igrav e;
3 cad文件最好将
整体选中进行“炸
开”操作。否则有可
能导入su有的图块
无法显示。>?ÓFº²n@è&ium l;club.sketc https://www.360docs.net/doc/9f1732956.html,C=°–kåÊ&thor n;&Igr ave;
4 导入su后进行图
层整理等常规操
作。>?ÓF&or dm;&su p2;n@èïclub.s ketchu pbar.c omC=°–kå&E circ;þ&Igrav e;
>?&Oacut e;F&or dm;&su p2;n@èïclub.s ketchu pbar.c omC=°–kå&E circ;þ&Igrav e;
收藏分享
回复引用
heixing
管理员
UID
1
最后登录
2010-5-29
3#楼
发表于 2009-3-9 22:29 | 只看该作者
关于sketchup,SU初学者圣经
圣诞来了,在其他网站看了好的帖子来给大家分享!
如果你有更好的招数,拿出来和大家共享一下子吧!
1、建模--步骤:
首先,一条原则是我们应该尽量将模型量控制在最简单,最小。当然,如果你以建立细致入微的模型为乐趣的话,那么可以不必遵循这个原则。但是,如果你是用su来养家活口,维持生计,那么过分细致的模型是没有必要的。你应该努力在完成工作的前提下,将模型建的尽量简单。一旦你不得不更改模型的时候,尤其是本来即将完成时,需要更改的话,越简单的模型越容易修改。如果你的模型按照一定的原则清晰的分成了组或组件,那么其实你就可以将任意组件保存成一个单独的文件,在需要改变组件的时候,只需要打开保存的那个文件,进行编辑并保存,然后在含有这个组件的模型中,重新调用就可以了,这样做不必受场景中其他东西的干扰,编辑速度也快。具体做法:在需要保存的组件上点击右键-另存为(Save as...),保存成独立的.skp文件。需要重新载入时,在需要载入的组件上点击右键-载入(Load...),新的组件就被替换进来。如果你边建模边推敲方案,那么就先建立一个大的体块,随着你设计的深入,逐渐将模型加入细节。你可以轻松的将一些粗糙的大体块替换为精致的模型,当然前提是你要有足够深入的设计。
2、导入CAD文件
将CAD文件导入su,然后通过简单地描一描线段,使它生成面,然后推推拉拉地建立起一个3D模型,这听起来确实令人兴奋。但是这样工作的效果实际上取决于你的CAD图的质量。导入CAD的2D文件,实际上能产生许多令人头疼的麻烦。熟手画的简单的轮廓线的CAD图不会产生什么大的麻烦,生手画的细节繁多,杂乱无章的CAD图就不那么容易
利用了。
“带有极短的线段、转角处两条线没有相交、一条线和另外一条看上去平行实际上却只差一点点”,有这些问题的CAD图,都会在你建立模型的时候成为你的绊脚石,似乎应该说是钢针,因为它们小的让你很难察
觉和纠正。用这样的CAD图导入su作为底图,你花费在纠正错误上的时间反倒会比你节省的时间多。接近完成的CAD图纸,实际上包含了大量你建模时用不着的信息。你在CAD制图中过分详细的分层方法或者是重叠的线等等,都是在su中建立模型所不需要的。如果你要用这样一张漏洞百出,复杂无比的CAD图纸导入su来建模,而你在之前要做的
清理工作会浪费很多时间。
推荐的步骤:
1.导入su后,马上Ctrl A选中所有导入的线图,用炸开命令炸开所有
CAD中形成的块
2.将所有线归到一层
3.选中所有线,右键-实体属性(Entity Info),将所有东西的材质规
为默认材质
4.然后将这些变为一个组
5.使用清理命令:窗口-模型信息-统计(Window - Model Info -
Statistics),对话框下方的“清理(Purge Used)”
6.纠正所有目前产生的模型错误:窗口-模型信息-统计(Window - Model
Info - Statistics),对话框下方的“纠错(Fix Problems)”
8.在CAD导入图编成的组上点击右键,选择“锁定(Lock)”,锁定这个
组后,你就不会轻易地误删误改你的底图了
9.作为底图,在它上面重新描一遍
以上所有操作都是必须的,不要怕麻烦,万事开头难,省了这几步,以
后就有你受的了。
即使是进行了良好分层的2D CAD图纸也不是没有问题的。记住:su的层不会为你隔离在不同层的线(也就是说,比如有三条线分属三个层,他们围合成一个面,这个面仍然会产生,而不会因为这三条线不在一个层上而不产生这个面。),su中的层仅仅是在视觉上区分线面的分类方法。这个特性同样适用于导入的CAD图。任何在一个层上的线如果与其他层上的线重合,那么在导入过程中都将被无情地清理掉。所以,在某些时候,一层一层地导入将会非常有用,每导入一个层的东西,su 都会将其自动成组,也不会误杀重叠的线(译者:注意这里是说要将CAD中的不同层分别保存到不同的CAD文件,这样做是因为在CAD中关闭不可见的层也会被导入到su中)。CAD中带有门窗的墙已经被门窗打断,如果你导入这样的CAD图就需要花费时间来补上门窗上下部分的墙面。立面图作为单独的一个面,通常对于建立3D模型来说不具有多大的意义,但是非常有用的的一点是,你可以将立面图导入后,立起来,
放在模型大体块的旁边,用来帮助你准确地捕捉立面上的尺寸。我的经验是:回避潜在的问题,用在SU中重新描画一遍CAD图的方法来代替用导入的CAD图直接拉伸建模式最好的方法。我将导入的CAD图作成组(这样可以防止在SU中画的线面和他们粘在一起),然后描画我需要的线,如果必要的话,简化我描的线(举例来说,忽略开窗墙面上的洞口,我会在稍后插入窗的组件)。我在任何需要和可能的地方使用矩形工具以及捕捉锁定功能。不要轻易相信你捕捉到了角点,就能画出一个漂亮的方形(除非你自己一根线一根线地去画,并且确认你画方形的附近没有讨厌的“短短线”)(译者:老外管这种无用的短短的长度几乎为零的废线叫“哎呀”,呵呵,挺有意思,我下面也这么叫了)。如果你决定直接用导入的CAD图来拉伸建模,你必须意识到任何怪异的毛病(脱离轴线的线,短线,复线还有“哎呀”等等)都将被导入SU并成为你模型的一部分,你也许仅仅会在某些地方发现它们藏在有用的线的下面,那么准备好开开心心地清理和纠正他们吧。(译者:老外似乎带点威胁的口气,不过大家还是听他的吧,老老实实跟他走。)同时记住,如果你通过拉伸整个平面来建立了模型,那么所有的几何体都将是粘在一起的。这样的模型将很难编辑其中的一部分而不影响其它部分,而且
很难在事后将他们分组或组件。
正确的做法:
建立模型的时候,应该随建随把不同的体块分成不同的组或组件
在模型比较密集的地方,如果需要,甚至在画一个体块的第一条线时,就将这条线编成组,然后双击进入组内编辑,就不会无意中影响其他组
外模型了。
3、一些建模的关键
在你成为SU建模的高手之前,关闭“长度捕捉”。除非你必须要用这种捕捉形式捕捉模型中的每个网格点。
说明:
这是一种类似网格捕捉的捕捉。
这个开关在窗口-模型信息-单位-长度捕捉(WINDOW--MODEL INFO--UNITS--ENABLE LENGTH SNAPPING)中控制。这个捕捉是指类似于CAD和MAX中的Gride网格捕捉,开启后Sketchup会自动捕捉所设置的长度单位形成的方形网格的交点,而不是线的端点、中点等这样的捕捉,此捕捉非彼捕捉也。新手如果选择,也最好将后面的设置设置为
1mm,否则例如:设置为10mm,而你想画一条线段为8mm,在不注意的情况下,很可能鼠标自动捕捉到10mm*10mm的网格上,画成了10mm的
线段。
要善用辅助线工具。多多地用。建立一个一次清除所有辅助线的快捷键,以便你在场景中充斥辅助线的时候方便地删除他们。辅助线有各种各样的用途。比如你在用一张导入的图片为基础进行建模时:如果你画几条辅助线在图片中一些重要的线上,你就能轻松地够捕捉到一些有用的点。捕捉锁定功能(INFERENCE LOCKING)在有辅助线的时候也能更好
地发挥作用。
沿着一条辅助线移动物体也比凭空在3D空间中沿一定方向移动物体快
得多。
使用尽量少的鼠标点击次数来完成一个任务是我们的主旨。但有些时候,比较快的方法是多画一些东西作为辅助,然后走一小段回头路。比如说,选择一个面的所有边线的快捷方法是,先选择这个面和他的所有边线(这个目的我们可以轻松地通过双击鼠标点击面来达到)然后将面排除出选择,这样比我们一根根地选择边线快得多。像拉伸这样的工具,以及自动折叠功能,还有移动同时复制等可以快速地建立新的几何体,比我们手工去画快得多。尽量在可能的情况下使用这些方法,而不是傻乎乎地去一根根线地画,甚至有些时候通过这些方法产生的几何体会有一些多余的线或面,而你要在事后清理它们,也比你自己画快得多。矩形工具通常比直线工具更加快捷,并且在画方形或闭合四边形的时候有特别的优势。应该试者找寻利用矩形工具画复杂形体的途径,(用两次可以画出L形的平面,三次可以画出H形的平面等等)然后只要删除一到两条线就可以完成工作,总比你用直线工具费劲地捕捉这里那里画出所有的边线来得快吧。因为SU有独特的霍尼维尔(HEALS)线特性,删除不用的线后,被分割的平面可以自动愈合。
拉伸工具是我们将2D图形变为3D模型的利器,它可以轻松地帮我们建立需要的面。尽量融会贯通地使用这个工具,为了使某些地方可以拉伸,也可以画一些多余的线来达到目的,拉伸,然后删除不想要的面。说了这么多,大家也要融会贯通,有时候与其你节省5分钟的时间来用所谓的快捷方法建立一个几何体,却用了15分钟来思考怎样“快捷”达到目的,还不如你用画线工具一笔笔画出来强。
4、捕捉和捕捉锁定
讨厌的鼠标自己跳到一个被捕捉到的点,而给你的建模带来了麻烦?你希望能将这个过分“智能”的捕捉关闭掉,而使你能安安静静地画图吗?非常遗憾,你不能关闭这种捕捉,SU没有这种捕捉就不是SU了,
所以还是开心地接受它吧,它是有史以来最好的功能。
老外的话让我想起了一句名言“生活就像是被强奸,如果你无力反抗,
那么就好好享受吧”
下面讲一下,它在画线和移动的时候是怎样工作的:
(译者:这一部分我在网站的FLASH教程中有专门的讲解,老外说得和我大同小异,所以不费力翻译出来了,大家看我的教程即可。)
如果你没有捕捉到你想要的方向(特别是轴向),而是捕捉到了其他几何体上的点,那么你可以先将鼠标移动远一点,等到捕捉到了你要的方向,按住SHIFT键,锁定捕捉方向,再移回来。如果“讨厌的捕捉”没有捕捉到你要的方向,那么使你错用了捕捉功能。如果它让你费了九牛二虎之力才让SU没有错误地捕捉其他地方,那么使你错用了捕捉功能。改变你捕捉的方法,随时随地利用捕捉锁定功能,将会明显地加快你建模的速度。一切都是自己的错,SU不会错!老外真是虔诚啊,又让我
想起了刚才那句名言...
5、图层
我的观点是,当你试图用层来区分各个几何体的时候,还不如简单地将图层0永远作为当前层,在这一层画所有的东西。用组或组件来区分不
同的几何体。
如果你需要用层来控制显示和隐藏,那么就将这些组和组件放到不同的层中(而不需要把组和组件里的东西都分到层中)。这样,在组和组件中的线和面仍然是属于图层0,但是他们的可见性可以通过控制层的可见性来轻松地调节。我还没有发现SU的层还有什么有用的地方。
关于层的应用,可以说见仁见智,根据自己的需要大可发明出各种不同
的用法,下面有些东西可以看看:
1.https://www.360docs.net/doc/9f1732956.html,/bbs/dispbbs.asp?BoardID=2&id=191
1
2.https://www.360docs.net/doc/9f1732956.html,/bbs/dispbbs.asp?boardid=24&id=41
66
3.https://www.360docs.net/doc/9f1732956.html,/bbs/d ... ;ID=3794&page=1
4./pe/ArticleShowArticle.asp?ArticleID=64
5.在需要导出到3dmax等渲染软件时,在导出对话框中选择按图层导
出,可以避免导出到3dmax后,整个模型粘连为一体的麻烦。
.......
在论坛中搜索“图层”你会得到更多的启发。
6、组和组件
从来没有建立组太早这一说。你可以从画第一根线开始就将它编成组,然后你可以编辑这个组,在组里面增加其他东西。换句话说,建立组的时机只有太晚了一说。一旦模型建得差不多了,你就要耗费你的生命去从已经粘在一起的模型中,挑出你要的几何体来编成组。一个面可能被分在一个组,而他的边线可能在另一个组,多么可怕的事情啊~~~,这
样的模型怎么修改编辑!
我所发现的将粘在一起的模型分组的方法是拷贝整个模型,将其中一部分编成组,然后删除组外的东西,再拷贝整个模型,择出另外一些几何体编成组,如此往复,直到将原来的所有东西都编到不同的组里,再将
组拼合起来。
这需要发扬吃苦耐劳的革命精神了,大家还是不要等到这一步才想起来
分组。
如果整个模型都细致地进行了分组,那么你可以随时炸开某个组,而不会与其他几何体粘在一起。将某些几何体从一个组移动到另外一个组有
几种不同的方法。
最简单的可能就是炸开(这时,组里的所有东西都是选择状态)将要移动的几何体从选择集中去除,将剩下的重新编组。然后炸开目标组,将刚才跳出来的几何体和这个组的所有几何体重新编成一个组。我喜欢使用剪切粘贴功能来达到这个目的。我双击打开第一个组,进入编辑状态,剪切要移动的几何体(CTRL+X),关闭这个组,打开目标组,粘贴
(CTRL+V),关闭这个组。
注意:SU不能够将粘贴的几何体自动置于原来的位置,当你粘贴的时候,被粘贴的几何体是在你光标所在的位置,你需要移动他们到你想要的地方。如果移动到你想要的位置比较困难或找不到参照点,你可以采用复制(CTRL+C)粘贴的办法,这样第一个组里的几何体不会消失,粘贴后将几何体移动到第一个组里的几何体所在的位置,对齐,然后关闭第二个组,打开第一个组,将被拷贝的几何体删除。
实际拷贝而不剪切就是为了保留原来几何体所在的位置,大家也可以在
组外画一条参考线来达到这个目的。
利用组件来建立场景中重复的单元。不要在放置一个组件的复制品与场景中之前,忙着将组件做得很细致。可以先建立一个大概得体块,做成组件,在需要的位置复制这个组件,然后回过头来编辑其中一个,将它做得细致些。所有复制品和原组件都会自动跟着改变的。这是SU中非常有用的功能。比如柱子,门窗或楼梯这类重复的单元都可以先用体块
做组件,等到模型基本成型后,在细致的编辑组件,增加细部,对于一个复杂的大模型来说,这种做法非常有用。同样的组件不必具有同样的形状。他们任何一个都可以单独地在各个方向上被放大缩小(SCALE),比如一个树的组件可以被缩放到不同的尺寸,这样场景中这种树就不会千篇一律,看起来更自然,而需要改变树的枝叶时,可以进入组件编辑,所有这种树还是会跟着改变,同时仍然保留自己独有的尺寸。
你可以复制一个组建,然后镜像。和原来的组件拼起来组成一个物体。这种方法适用于模型中任何对称的物体,你只需要改变一半,另一半也
会跟着改变。
7、轴线
很多工具和操作都跟轴线有关。在特定的条件下,改变轴线的位置和方向,将使建模更加容易,之后我们还可以将轴线恢复到初始状态。选中“按照轴线着色”(译者:这个选项在WINDOW--MODEL
INFO--DISPLAY--EDGE--下拉菜单中的BY AXES),这样我们就可以根据几何体边线的颜色来判断这些线是否与轴线平行或垂直了。如果模型中某些边线与任何一个轴都不平行,那么就显示成黑色,你可以通过改变
轴线的方向来检查这些线。
8、记住!这是个模型!
在透视图状态下建模。经常转一转模型,就像它是你手中的一个实物模型那样,来检查你的作品。在SU中,总是在正视图(顶视、左视、右视...)中建模没有什么好处(译者:这点不同于MAX),这种状态下画图,总会产生一些意想不到的事情:你画的线的端点是在一面墙的顶部还是底部?你在平面图上是看不出来的。这是因为MAX的捕捉可以有2D、2.5D、3D捕捉来切换,但是SU的捕捉始终是在3D状态下的。
同时,如果采用轴测模式,而不是透视模式(在菜单中的-相机-透视,勾选此项则为透视模式,不勾选则为轴测模式),可能会发生有些模型
被莫名其妙地显示缺失的情况:
参考:
https://www.360docs.net/doc/9f1732956.html,/bbs/dispbbs.asp?boardid=24&id=3986有时候你需要在一个2D平面上画图,在正视图状态下,很难保证SU画的线是在这个平面的上方还是下方。你可以事先在这个平面上画一个大大的矩形,就像你在这个平面上铺了一张纸那样(画图的时候注意SU 捕捉给出的提示“ON FACE(在平面上)”),这样就不会画到其他平面
上了,画完后删掉这张“纸”就可以了。
因为你是在3D空间中建立模型,所以保证位置的准确是非常重要的,而SU中最容易捕捉到的就是轴线方向,所以为了保险起见,你可以分两次移动一个物体,第一次沿一条轴线移动,然后再沿另一条轴线移动,这样比你直接斜着移动物体更容易准确把握。
这和MAX中的多视图操作差不多,SU没有多视图界面,所以只好用这
种方法了
转一转你的视图,会帮助你捕捉。比如画一条线,我们想捕捉绿轴,但是SU却总是补到蓝轴,那么就转转视角吧,会比较容易捕捉的。SU中的框选只能是矩形框(译者:不像MAX有多变形选框),如果你要选择一些东西,就要不断地旋转视角,或者干脆将视角转到一个合适的位置,以便你能用矩形选框一次性地框选需要的物体。记得用鼠标滚轮进行视图的缩放,SU得缩放是向光标所在的位置缩放,这样可以方
便地放大察看我们要看的部分。
9、视图
SU有几种比较酷的显示模式。大部分都是用来修饰用的,应该好好利用一下。使用透明模式(X-RAY X光模式)。这种模式可以在我们需要看到模型内部或背面时起到很大的作用,比如画一条线,终点在模型内部,我们就可以开启透明模式(这种模式可以在命令执行时进行切换)。线框显示模式可以帮助我们更清楚地观察和捕捉,同时还有一个非常好的用处,就是当我们需要只隐藏边线而不隐藏面的时候,可以切换到线框现实模式,选中要隐藏的边线,隐藏,然后在切换到其他显示模式,这样就可以看到,线框被隐藏了,但是面没有。“边线加粗”模式(译者:在WINDOW-DISPLAY-EDGE下面的三个复选框中的PROFILE)
这个模式不仅可以使模型更加美观,而且可以帮助我们检查一条直线是否处在一个平面上,如果在一个平面的内部,那么就是细线,如果不在,
就是粗线)
“以层的颜色显示边线”(译者:在WINDOW-DISPLAY-EDGE color下拉菜单--BY LAYER)可以帮助我们查到错误地分到其他层的边线。层的颜色可以设置的反差强烈一些,便于观察。
当你编辑组或组件时,可以用“隐藏其他的模型”(译者:在WINDOW--MODEL INFO--COMPONENTS--FADE REST OF MODEL后的HIDE复
选框进行设置),最好设置一个快捷键,这样会很方便。利用这个选项切换你就可以在编辑组或组件的时候隐藏掉其他的几何体,这对于有很多物体的模型来说很重要,不至于看花眼。或者调节FADE OUT滑块,来调节编辑组或组件时其他几何体现实的虚实程度。有时候,你需要将其他物体调节的很虚(尤其是在透明模式下)。
在你建立模型的过程中不要打开JITTER(手绘效果和线出头效果)(译者:在WINDOW-DISPLAY下面的三个复选框中的JITTER和EXTENTIONS
调节)那样会增加你绘制的难度。
不要急着给你的模型赋材质,那样会不利于清楚地建立模型,和检验模
型。
过早地赋材质意味着将来会给大量的面重新赋材质,甚至会造成例如模型过于复杂,多余的材质无法被清理,某些面不能被赋予新的材质等等
问题。
牢记你隐藏掉的物体,因为你隐藏掉的物体会在某些特定的操作中被删除。你在编辑模型的时候隐藏掉了一些东西,可以帮助你看得更加清楚获保护这些物体,但是也可能使模型变得杂乱无章,比如如果你忘记了恢复这些物体的显示,那么在将几何体移动到其他层,或是赋予新的材质的时候,就可能漏掉这些物体。记住,在SU中,你只能选择到你看到的物体,被隐藏的物体不会被选择到。
在sketchup5.x版本中,可以通过Window-Outliner工具显示所有场景中的物体列表,这个列表显示了所有组或组件的名称和相互欠套关系,被隐藏的组或组件名称前是灰色的方块。可以直接点击灰色方块使该组或组件变为显示状态。双击任何一个名称,都会直接进入该组或组
件的编辑状态。
10、使用自动选择功能
移动工具和拉伸工具有自动选择功能。即使你没有选择任何物体,在执行这些功能时,SU会自动选择鼠标所在位置的物体,你可以看到他们被自动显示为选择状态。自动选择是一个非常快捷的功能,拉伸的自动选择只选择面而忽略线等不能拉伸的物体。
11、你疑惑时,点击右键
点击右键,你将在右键菜单中发现所有有趣的功能。你知道有个非常实
用的“等分DIVIDE”工具吗?你可以选择一条线,点击右键,就可以发现这个工具。“分离UNGLUE”工具也在右键菜单中。当你发现某个物体只能沿着一个平面移动时,你就可以用这个工具来使它脱离这个面。(译者:这个功能是对组件的特定功能)
在你使用任何工具时,sketchup窗口的左下角都会给出一些提示,认真看这些提示就会学会很多工具的使用方法。
12、保存页面
在某个页面中增加或删除几何体会影响到整个模型,其他页面也会相应增加或删除。而每个页面的显示属性却都是独立的。
我觉得最好是搞清楚你为什么要建立一个页面,然后将页面设之中的所有除了你想让页面保留的特性之外的属性都勾掉(译者:建立页面后,在页面标签上单击右键,属性(PROPERTIES)下的所有复选框就是这个页面能够保留的只属于这个页面的属性)。然后根据需要,建立几个页面只保留显示属性;建立几个只保留视点和视角;建立几个只保留影子的属性;在建立几个只保留层的可见性.....
这样,比如你想隐藏某些物体,只需要在某几个页面做一次或几次隐藏操作,就可以使所有页面都隐藏这些物体了,因为你没有让大部分页面
保留自己的隐藏显示物体的特性。
在Sketchup5.x中,页面的各种属性都是可以单独更新的,这点比先前版本的页面控制灵活了许多,参考:
https://www.360docs.net/doc/9f1732956.html,/bbs/dispbbs.asp?boardID=24&ID=5239
13、当发生错误时
当模型中有错误时,你越早发现就越容易修复。比如不能形成面,面和边线有些不见了,移动工具不能移动某些物体,拉伸工具不能拉伸某个
面或者是组件不能在面上开洞....
要找到丢失的几何体,首先将所有层的显示属性设置为打开,打开“显示隐藏物体”选项,你丢失的东西也许就会出现。
很多其他的问题和非矩形(OUT-OF-SQUARE)几何体有关。这通常是由于不熟练的绘制,没有注意捕捉轴线(或缺乏这方面的概念)造成的。
还有就是用了有错误的CAD图,或没有正确使用捕捉等等原因。
如果不能形成一个面,那么在边线围合的图形内画几条对角线,如果这
样可以形成面了,试着删掉刚画的对角线。有时候形成的面可以继续存在,有时候就不能,不能的话就说明,那些边线没有在一个平面上。如果画了对角线,只能在某个部分形成面,就有可能是另外一部分的边线
没有相交。
当拉伸工具不能拉伸某个面时,可能是因为某些东西不平行,或者你正在试图将一个较大的面推入一个较小的面。
当移动工具不能移动某些物体时,你可能是在移动一个不能进行自动折叠的物体,你可能需要画几条线来帮助SU自动折叠。
有些时候发现了模型出现错误或混乱,最好是从前几步备份的文件重新开始画。重新画往往比你绞尽脑汁找到出错原因更加节省时间。
如果你使用了组或组件来区分不同的几何体,你也许会发现混乱或错误仅仅限于某个或某几个组或组件,如果你不用组或组件来区分,模型都粘在一起,那么你只能是得到一个教训了。
13、如何学好Sketchup?
一句实话:Sketchup是有史以来最容易上手的3D建模软件,Google正式看重这点,才收购了@Last Sketchup应用到Google Earth上,他们
的口号是“每个人的3D”。
买书:见仁见智吧,一本书在手,也是件好事,但是没有交流的学习,
只会让你深陷一个人的战争。
CAD导入SU一次成面方法
规划图从CAD导入Sketchup后,曲线相交的地方经常会出现断点,描线很麻烦,该怎么办?因为Sketchup会把CAD的曲线拟合成多段直线,所以相交出会出现一点点的误差。 要想闭合就必须手工把这一点点误差补上或删掉,确实很麻烦。如果用找线头的插件,就可以看到在直线和曲线相交的地方有很多断开的区域,所以即使用自动封面插件也不能很好的生成面。 设想一下,一个几千平方米的规划图,上百上千个面,一个一个去描的话,不死也要脱层皮了,呵呵。左图是未处理的CAD导入Sketchup后,运行找断线插件和自动封面插件的结果。可以看到很多断头,封面也不正确。右图是经过处理的CAD导入Sketchup后,运行找断线插件和自动封面插件的结果。可以看到没有断头,封面基本正确。 对这个问题,我想了很多种办法。以前我是在CAD里对复杂区域就做成闭合面域导入Sketchup,但是也很麻烦。后来想到,如果在CAD里手动把相交的地方打断,那么两边就是单独两条曲线,这样导入Sketchup后相交点的坐标就不会变动,也就不会出现细小的误差了。 经过实验,这个方法可行。但是那么多的相交点,一个一个的去处理会非常麻烦。 所以我在网上搜索能一次性把所有相交点都打断的程序。还真找到了!!经过测试,效果非常好,除了对闭合的圆和椭圆不能起作用外,对 PLINE,LINE,ARC,SPLINE都能正确打断。处理后的图形再导入Sketchup,就没有断头了。封面的效果也很不错,对于局部椭圆之类的对象,再简单描一下就可以了。好,接下来我们看看具体的做法吧,以AUTOCAD2006为例: 第一步:下载LISP程序, 第二步,解压下载的文件。选择解压到当前文件夹,解压完成后出现一个LISP的文件夹。 第三步,把文件夹拷贝到CAD的安装目录下,如D:\Program Files\AutoCAD 2006\lisp 第四步,设置工作目录。打开AUTOCAD,点击“工具”菜单>>“选项”,在选项对话框中点击“文件”,展开“支持文件搜索路径”,然后点击“添加”。在出现的路径箭头后输入你的LISP放置的路径,如D:\Program Files\AutoCAD 2006\lisp,然后确定。 第五步,加载程序。点击“工具”菜单>>“AutoLisp”>>“加载应用程序”,选择“breakall.lsp”文件,然后点击“加载”,再点“关闭”。 第六步,运行程序。在AUTOCAD命令行输入QINGLI,然后回车。命令行提示选择对象时选择要打断的对象,然后回车,命令执行完毕。如果所选对象中有圆或椭圆,就会提示无法打断周期性曲线,不用管它。 第七步,DWG导入Sketchup。这个步骤就不用我多说了。将整理好的文件导入SU,运行自动封面插件,就可以得到很好的封面效果。 https://www.360docs.net/doc/9f1732956.html,/file/f57014586b 2nd:(……………………建筑平面用天正然后存成T3格式,,byhlxu) 要加载到启动组,以后每次打开CAD就会自动加载,自己摸索下怎么加载到启动组就可以了。但是有一点要注意,,加载到启动组之后,你那个lsp文件就不
CAD导入SU的正确导入步骤
CAD导入SU的正确 导入步骤 CAD Sketchup圣经这个 里面也说的很详细 了。>?&O a cu t e;F&o r dm;&s u p2;n@è&i u ml;cl u b.s ke t ch u pb a r.c om C=°–k&a r in g;&E ci r c;&th o rn;&I g ra v e; >?&O a cu t e;F&o r dm;&s u p2;n@è&i u ml;cl u b.s ke t ch u pb a r.c om C=°–k&a r in g;&E ci r c;&th o rn;&I g ra v e; 总结一下我的经验 (仅供参考):1 整 理cad中的线,确保 cad图绘制的精确。 (线条的衔接)-(如 果是一个场景,将一 些图块可以分别另存 为cad文件,分别进 行su建模,最后再导 入;注意要找寻一个 相对点,以便模型完 成后导入时找寻正确 位置)>?&O a cu t e;F&o r dm;&s u p2;n@è&i u ml;cl u b.s ke t ch u pb a r.c om C=°–k&a r in g;&E ci r c;&th o rn;&I g ra v e; 2 保存cad文件的 路径中不能有中 文。>?&O a cu t e;F&o r dm;&s u p2;n@è&i u ml;cl u b.s ke t ch u pb a r.c om C=°–k&a r in g;&E ci r c;&th o rn;&I g ra v e; 3 cad文件最好将 整体选中进行“炸 开”操作。否则有可 能导入su有的图块 无法显示。>?&O a cu t e;F&o r dm;&s u p2;n@è&i u ml;cl u b.s ke t ch u pb a r.c om C=°–k&a r in g;&E ci r c;&th o rn;&I g ra v e; 4 导入su后进行图 层整理等常规操 作。>?&O a cu t e;F&o r dm;&s u p2;n@è&i u ml;cl u b.s ke t ch u pb a r.c om C=°–k&a r in g;&E ci r c;&th o rn;&I g ra v e; >?&O a cu t e;F&o r dm;&s u p2;n@è&i u ml;cl u b.s ke t ch u pb a r.c om C=°–k&a r in g;&E ci r c;&th o rn;&I g ra v e; 收藏分享 回复引用
cad导入sketchup的五大问题
Cad导入sketchup的常见几大问题及其解决方法一、比例问题 很多朋友在Cad导入su后,发现尺寸比例变大了10倍或者100倍,这个的主要原因便是比例了,也是最常遇见的问题。解决方法很简单,如果是自己花的cad,那么肯定是知道尺寸的;如果是别人的cad,那么在导入前,需要先在cad中确定好所用的单位,di一下就好了。其后在导入时,需设置好导入单位。 具体操作如下: 一般来说,建筑是mm,详细的景观是mm,规划是m。 然后打开su 文件-导入 这里在文件类型选择-ACAD Files (*.dwg,*.dwf)
然后选择你需要打开的dwg文件,然后选择-选项 这里设置导入单位,这里的单位需要与cad里的单位一致,这里决定导入后的尺寸是否正确。
除此之外,我们还有第二种方法,在已经导入的SU中,我们可以直接更改,让模型等比缩放。 1、导入cad到sketchup中 2、用sketchup中的卷尺工具。随便丈量某一個线段! 3、丈量完后,输入该线段正确的尺寸,按enter,整体模型均会一起改变! 二、导入后线条问题 1、线条不圆滑 什么导入后线条不圆滑,导入后,cad的曲线变成了直线,还有cad的圆导入了SU后变成了多边形,诸如此类,其实都是一个原因,因为SU不是矢量绘图软件,简单的来说,在矢量软件中,一个圆的表示是圆心和半径,经过无限放大仍可以保持绝对圆弧,感兴趣的朋友
可以在cad中画一个圆,看一下其的属性,有详细的描述。而在标量软件中一个圆的表示是圆每一个边线的位置。这就导致了,标量软件中,圆就是一个多段折线。 常见矢量软件AUTO CAD Illustrator coreldraw 3Dmax(其实在3D中圆也是用多边形表示的),常见标量软件Photoshop sketchup, 同时在CAD导入SU中的时候还会经常出现无法封面的现象,很多情况也是因为 CAD中的绝对圆形或圆弧被转化为了SU中能够编辑的多段线的原因,由于变成多段线,他与原来直线相连接的地方就会有很小的误差,从而发生无法封面的现象,这种一般只能自己手动弥补了。 那如果是多段折线不够圆滑导致的严重变形,我们该怎么弥补呢? 很简单,改变圆弧的段数。 选中圆弧,右键,在图元信息中,修改圆弧段数;一般情况,SU默认段数为24,你可以根据自己的需要进行修改。段数越多,越圆滑。常用段数一般为60,可酌情增减。
CAD导入su地形建模
1.首先在CAD 中,把地形的线画好,要用闭合的等高线,PL 线的线宽最好是0,不然导进Sketchup 里有线宽的话,PL 线就成了一个小面了。 3. 好了,导进来之后,就是下面的样子,这个时候,各个等高线都是在一个面上的,也就是一个 忸 怛 枷!■寧袖「IIM R r ■ 50 $耐和耐啟■沖牛會?\豊蛊一 llf 「l 2.打开Sketchup ,我用的版本是 Sketchup6.0专业版, 选择要导入的“地形” CAD 文件。 这个版本很不错。点“文件”一一导入, 口和d 6笳碣令u 广叫 FTJF? [*£O M? 0 H ? a*fj * ?Tsi ]?' r ora. rm > H*T 'M't tWJ" lie'll a : I*'l 4C I D iffrlit 如M + 胃t3*l Mb ,H J art 9 3 尊智4疔 1*SB 401 ■ ■二* Id ” ft yJSfto 。 _ * _ * R 利 ▼ ?y : " :疊UE'. E 口临叭HEy.Tflts nj □■r JT'lDr MBA-ES AH tTM T *- r 壬IN 主 刃 打R.工e s lc a-K J1
平面 4.然后根据等高线的高度,把等高线的高度调整出来,这个过程有一些麻烦,所以也是整个建模过程中的关键。根据高度调好后,我们在“前视图”中关掉透视显示观看,就是下面的样子。 ■ -flHF --- ,理: ------------------------ 応 r … ----- -- ---- ------- --- -------- —-------- ---- g?F』:~H 5.在“查看”一一工具栏中,把地形工具栏调出来
CAD导入Sketchup建模(居住区规划导入爆掉的看这里)
就像在AutoCAD里面需要一个良好的习惯一样,Sketchup建模也需要一个良好的习惯。这样对模型大小及运行速度都会有很大的帮助 1一个简单而清楚的CAD 底稿 1)框选整个图形,使用天正命令:消除重线(命令:XCCX), 2)删除无用的尺寸、标注、文字、轴线等,凡是建模没有作用的东西全部删除,把各种图块炸开,将所有线型、线宽改为默认。对天正6及以上版本绘制的CAD 图需要对该图进行另存旧版(命令:LCJB),保存为t3 格式才能导入Sketchup中编辑,否则墙、柱、门窗等实体将不会导入Sketchup中,因为天正5.5 及以上版本中的实体是官方自己开发的,在纯CAD 中亦不能显示。 3)然后在CAD命令栏里输入PU,进行全部清理,清理多余图层、图块,然后确认。反复检查和清理,一定要见图层数降到最少。 4)选中所有图形,使用天正菜单里的工具——统一标高(命令:TYBG),防止导入Sketchup 出现悬空的线条或者在AUTOCAD2005、2006输入命令change,选择物体,输入P,修改标高,按E键,就能找到相应标高修改。 5)最后的CAD 图就只剩下一种形式的线及必要的图层,例如门、窗、台阶等需要建模的图层。 2,导入Sketchup 中 1)导入注意右边的选项设置,单位选毫米 2)开始描线成面(或者使用插件自动生成面) 线宽可以修改细一点5.0(窗口——显示设置——轮廓——改成1) 6.0(窗口——风格——显示设置——轮廓——改成1) 现在我们说说用天正打开cad之后导入sketchup成三维模型,很多人都在为这件事苦恼,不知道怎么办,找了很久都没有找到好的方法,有时候用天天正做完图纸之后导入sketchup,甚至有好多的东西都很杂论甚至不显示,今天我就为大家解决这个苦恼的问题: 一,首先打开天正 二,打开一个cad文件,或者用天正用几个简单的图形 三,怎么存储,才能是cad图形导入sketchup时候是三维模型,在天正的设置里面有一个文件布图,打开文件布图在子菜单里面里面有一个图形导出,点击图形导出,选择三维模型 具体步骤是:设置---图形布图---图形导出--选择存为三维模型 四,最后我们用sketchup导入看一下 注意事项:墙的高度之类的参数可以在天正里面设置好了
第六讲:cad导入sketchup建模讲解
第六讲:cad导入sketchup建模讲解(1) 总体思路: 1. 对于小面积建模时,常常直接截取总模型中的一部分导入到sketchup中,然后在 sketchup中创建组件,从新描着再画一遍; 2. 对于大面积建模时,常常将cad中的总平面全部导入sketchup中,然后在sketchup 中封面。 在cad导入sketchup之前,在cad中整理的思路: 1. 在cad中,直接将要用的模型复制到一个新的cad图面上,它的目的是为了减少图层 以及模型量,使后期建模不受干扰。 2. 在1的基础上删除不需要的线以及模型 3. 输入pu将图层清理下 4. 将cad图导入到sketchup中时,sketchup中的单位要与cad中的单位一致 5. 将图面在sketchup中创建组件,从新描着再画一遍; (注意:从cad图导入到sketchup中的图有很多断点,无法封面;当交叉点不断开时也无法封面) C ad中配景楼的处理方法: 一般在sketchup建模中,配景楼的样式只做一到两种,若模型楼在cad中是块的话保留,它不会影响后期封面的处理,若不是块的话将线的全局宽度改为0,使其成为一条单线,这样它既不影响建模又使楼房的放置有一个依据。 C ad中植物的处理方法: 一般在sketchup建模中,只保留直线形式的灌木块,将曲线的或圆线的灌木块删掉,因为曲线的或圆线的灌木块所占的模型量太大。 C ad中细节处理方法: 一般在sketchup建模中,将有高度的起来体(地形,灌木)找个基准点挪到外面去,方便删减图面上没用的线。 将面积大的铺装删掉 将重复的线删掉 断开的线要连上 第七讲:cad导入sketchup建模讲解(2)当cad图导入sketchup中时,用ctrl+shift+E键将导入的平面图充满视窗 在cad中把重复出现的模型(树、房子等)做成块,当导入sketchup时会自动生成组件,利用组件的关联性便可一次性将场景中所有的(树、房子等)建立起来 用图层工具将场景中重复出现的模型(树、房子等)暂时没用的东西放入图层隐藏起来
CAD导入SU一次成面的方法
[菜谱] CAD图导入SU中一次成面的方法来源:詹俊JIM的日志 规划图从CAD导入Sketchup后,曲线相交的地方经常会出现断点,描线很麻烦,该怎么办? 因为Sketchup会把CAD的曲线拟合成多段直线,所以相交出会出现一点点的误差。要想闭合就必须手工把这一点点误差补上或删掉,确实很麻烦。如果用找线头的插件,就可以看到在直线和曲线相交的地方有很多断开的区域,所以即使用自动封面插件也不能很好的生成面。设想一下,一个几千平方米的规划图,上百上千个面,一个一个去描的话,不死也要脱层皮了,呵呵。 左图是未处理的CAD导入Sketchup后,运行找断线插件和自动封面插件的结果。可以看到很多断头,封面也不正确。 右图是经过处理的CAD导入Sketchup后,运行找断线插件和自动封面插件的结果。可以看到没有断头,封面基本正确。 2010-5-10 12:11:08 上传 下载附件(19.14 KB) 对这个问题,我想了很多种办法。以前我是在CAD里对复杂区域就做成闭合面域导入S ketchup,但是也很麻烦。后来想到,如果在CAD里手动把相交的地方打断,那么两边就是单独两条曲线,这样导入Sketchup后相交点的坐标就不会变动,也就不会出现细小的误差了。 经过实验,这个方法可行。但是那么多的相交点,一个一个的去处理会非常麻烦。所以我在网上搜索能一次性把所有相交点都打断的程序。还真找到了!!经过测试,效果非常好,除了对闭合的圆和椭圆不能起作用外,对PLINE,LINE,ARC,SPLINE都能正确打断。处理后的图形再导入Sketchup,就没有断头了。封面的效果也很不错,对于局部椭圆之类的对象,再简单描一下就可以了。 ------------------------------------------------------------- 好,接下来我们看看具体的做法吧,以AUTOCAD2006为例:
CAD导入SU的方法和问题汇总
群里面貌似每过一段时间就会有人提出这方面的问题,所以,在此做一个方法和问题的汇总,希望可以帮助到那些碰到问题的人.本人第一次发帖,性格也比较粗心,写的时候可能会有很多实际碰到的问题没有写全,并且文笔也不行,希望各位能够予以谅解和指正.另外本人采用的是CAD08和SU8中文版,一些翻译和选项的位置可能和其他版本不同. 一.CAD的处理 作为导入的第一个步骤,也是最为重要的一个步骤,CAD处理的得当,能够为之后的建模省下好多的时间. 1.多余内容的删除 一般完整的CAD很多东西是不需要导入到SU中去的,在保留原图备份的情况下,可以删除很多内容,包括文字,标注,地形,指北针等等.我一般会保留绿化,道路,建筑这三样. 2.标高,图层和图元的统一 完成上述步骤以后,便是对图元进行标高的统一和图层的统一,两者可以通过[change]命令来完成,我习惯于把所有东西都放置到0层,线型设置为实线,线宽设置为0.00,颜色设置成7,注意把所有多段线的线宽设置成0.有些情况CAD里面标高改成0了,但是导入SU还是有高度是因为厚度的存在,同样只要使用[change]来修改厚度就可以了.此处,需要注意有些图元是无法被SU识别的包括椭圆等等,这些图元如果需要导出的话,最好改成
多段线. 3,导出时的问题 完成这些之后,便可以通过[W]命令将需要导入SU的内容写成新的块.当然你也可以不用[W]命令,而是在原文件内进行保存,不过这样的话需要注意对于图层等一些东西使用[PU]命令来进行清理.对于删除不了的图层可以先保留着,到SU里面在进行删除,如果你跟我一样是完美主义者,那你可以检查下外部参照,块内部是否有这些图层. 不管用哪个版本的CAD,推荐将文件保存成04版本,虽然我不知其他版本导入SU会不会有问题,但是04是没问题的,而且04比较通用,便于各单位协调.修改默认命令为[工具-选项-打开和保存]. 二.SU的导入 1.移动到原点附近 将新创建的块[文件-导入]到SU之中后,因为CAD线条在远离坐标原点时,往往会发生许多奇怪的错误,因此需要将线条平移到坐标原点附近.一般情况下导入的线条会离坐标原点较远,如果找不到的话,可以使用[镜头-缩放范围]来将线条移动到屏幕内,然后平移到坐标原点附近.或者在CAD 中的时候将线条移动到坐标原点附近再导入SU.此处,可以将线条沿Z轴往上移动一点,来避免之后模型推拉到地平线以下时,形成在地平线上的阴影.
CAD导入SU步骤详解
1一个简单而清楚的 CAD 底稿 1)框选整个图形,使用天正命令:消除重线(命令:XCCX), 2)删除无用的尺寸、标注、文字、轴线等,凡是建模没有作用的东西全部删除,把各种图块炸开,将所有线型、线宽改为默认。对天正6及以上版本绘制的 CAD 图需要对该图进行另存旧版(命令:LCJB),保存为 t3 格式才能导入Sketchup 中编辑,否则墙、柱、门窗等实体将不会导入Sketchup中,因为天正 5.5 及以上版本中的实体是官方自己开发的,在纯 CAD 中亦不能显示。 3)然后在CAD命令栏里输入PU,进行全部清理,清理多余图层、图块,然后确认。反复检查和清理,一定要见图层数降到最少。 4)选中所有图形,使用天正菜单里的工具——统一标高(命令:TYBG),防止导入Sketchup出现悬空的线条或者在AUTOCAD2005、2006输入命令change,选择物体,输入P,修改标高,按E键,就能找到相应标高修改。 5)最后的 CAD 图就只剩下一种形式的线及必要的图层,例如门、窗、台阶等需要建模的图层。 2,导入Sketchup 中 1)导入注意右边的选项设置,单位选毫米 2)开始描线成面(或者使用插件自动生成面) 线宽可以修改细一点 5.0(窗口——显示设置——轮廓——改成1) 6.0(窗口——风格——显示设置——轮廓——改成1) 现在我们说说用天正打开cad之后导入sketchup成三维模型,很多人都在为这件事苦恼,不知道怎么办,找了很久都没有找到好的方法,有时候用天天正做完图纸之后导入sketchup,甚至有好多的东西都很杂论甚至不显示,今天我就为大家解决这个苦恼的问题: 一,首先打开天正 二,打开一个cad文件,或者用天正用几个简单的图形 三,怎么存储,才能是cad图形导入sketchup时候是三维模型,在天正的设置里面有一个文件布图,打开文件布图在子菜单里面里面有一个图形导出,点击图形导出,选择三维模型 具体步骤是:设置---图形布图---图形导出--选择存为三维模型 四,最后我们用sketchup导入看一下 注意事项:墙的高度之类的参数可以在天正里面设置好了
cad导入su的正确导入步骤
CAD导入SU的正确导 入步骤 CAD Sketchup圣经这个里面 也说的很详细了。>?ÓF&or dm;&su p2;n@èïclub.s ketchu pbar.c omC=°– kåÊ&thor n;&Igr ave; >?&Oacut e;F&or dm;&su p2;n@èïclub.s ketchu pbar.c omC=°–k&ar ing;&E circ;þ&Igrav e; 总结一下我的经验(仅供 参考):1 整理cad 中的线,确保cad图绘制 的精确。(线条的衔接)- (如果是一个场景,将一 些图块可以分别另存为 cad文件,分别进行su建 模,最后再导入;注意要 找寻一个相对点,以便模 型完成后导入时找寻正确 位置)>?ÓFº²n@è&iu ml;clu b.sket chupba https://www.360docs.net/doc/9f1732956.html,C=°–å&Ecir c;&tho rn;&Ig rave; 2 保存cad文件的路 径中不能有中文。>?ÓF&or dm;&su p2;n@èïclub.s ketchu pbar.c omC=°– kåÊ&thor n;&Igr ave; 3 cad文件最好将整 体选中进行“炸开”操 作。否则有可能导入su 有的图块无法显 示。>?ÓF&or dm;&su p2;n@èïclub.s ketchu pbar.c omC=°–k&ar ing;&E circ;þ&Igrav e; 4 导入su后进行图层 整理等常规操作。>?ÓF&or dm;&su p2;n@èïclub.s ketchu pbar.c omC=°– kåÊ&thor n;&Igr ave; >?&Oacut e;F&or dm;&su p2;n@èïclub.s ketchu pbar.c omC=°–k&ar ing;&E circ;þ&Igrav e; 收藏分享 回复引用heixing3#楼
CAD转换SU说明
从此不用cad描图,迅速将图片转换成su模型 做中式模型,感觉描图拉伸模型太费劲,想了个办法用软件转换,虽然步骤多了些,但感觉效果还是不错的,下面我粗略的讲讲。抛砖引玉哈,大家多提意见。 首先上图,说明一下大概的流程: 1.【ps阶段】首先选取一副木雕图片,背景为单色最佳。如果不是单色,则需要ps一下,将背景转换成白色,这个过程使用魔术棒或者色彩选取可以根据自己的喜好了。然后,保存木雕的图片为1.jpg(示意)。 接下来,不要关闭图像,将木雕选中,填充黑色,这样就得到了一个黑色木雕,白色背景的图片,将其另存为2.jpg 当然你也可以像我这样,把1.jpg的背景改成木雕的色彩,这样贴图的时候不会有白边 2.【AI阶段】启动Adobe Illustrator cs2(或以上版本),将2.jpg拖入页面内(或者直接打开已保存的黑白两色图像)。
首先选择实时描摹
然后选择实时上色 这时候,你已经完成了图片的矢量化!
这是很关键的,这就是为什么我们要先做黑白图的原因,黑白图便于ai软件的矢量化操作之后,您只需要在“文件”菜单栏选择“导出”,然后选择cad格式,就可以导出到cad了。3.【CAD阶段】在cad里,您需要删除没用的线,这步要细心些,不然进入su后生成面会有问题,当你确信线描的底稿已经ok,那么保存到cad2000的格式,比如3.dwg。 4.【SketchUp阶段】打开su,导入cad线描3.dwg,我使用的是插件,将线描生成面,然后将中间的镂空部分删除,这时,请不要急于拉伸,切记,要先测量此时面片的大小,比如:高1000mm,宽1000mm 好,接下来打开材质对话框,新建材质,调入之前保存的1.jpg,将贴图尺寸调整为:高1000mm,宽1000mm 贴在我们刚做好的面片上,这是,你会发现木雕已经吻合的贴在了面片上,镂空的地方刚好是孔洞…… 下面拉伸吧,哈哈…… 效果如下:
CAD导入SU一次成面的办法
[菜谱]C A D图导入S U中一次成面的方法来源: 规划图从CAD导入Sketchup后,曲线相交的地方经常会出现断点,描线很麻烦,该怎么办? 因为Sketchup会把CAD的曲线拟合成多段直线,所以相交出会出现一点点的误差。要想闭合就必须手工把这一点点误差补上或删掉,确实很麻烦。如果用找线头的插件,就可以看到在直线和曲线相交的地方有很多断开的区域,所以即使用自动封面也不能很好的生成面。设想一下,一个几千平方米的规划图,上百上千个面,一个一个去描的话,不死也要脱层皮了,呵呵。 左图是未处理的CAD导入Sketchup后,运行找断线插件和自动封面插件的结果。可以看到很多断头,封面也不正确。 右图是经过处理的CAD导入Sketchup后,运行找断线插件和自动封面插件的结果。可以看到没有断头,封面基本正确。 2010-5-1012:11:08上传 对这个问题,我想了很多种办法。以前我是在CAD里对复杂区域就做成闭合面域导入Sketchup,但是也很麻烦。后来想到,如果在CAD里手动把相交的地方打断,那么两边就是单独两条曲线,这样导入Sketchup后相交点的坐标就不会变动,也就不会出现细小的误差了。 经过实验,这个方法可行。但是那么多的相交点,一个一个的去处理会非常麻烦。所以我在网上搜索能一次性把所有相交点都打断的程序。还真找到了!!经过测试,效果非常好,除了对闭合的圆和椭圆不能起作用外,对PLINE,LINE,ARC,SPLINE都能正确打断。处理后的图形再导入Sk etchup,就没有断头了。封面的效果也很不错,对于局部椭圆之类的对象,再简单描一下就可以了。 ------------------------------------------------------------- 好,接下来我们看看具体的做法吧,以AUTOCAD2006为例: 第一步:下载LISP程序,下载地址:
cad导入su的一些实际的好方法
如对您有帮助,请购买打赏,谢谢您! CAD导入SU的一些实际的好方法 就像在AutoCAD里面需要一个良好的习惯一样,Sketchup建模也需要一个良好的习惯。这样对模型大小及运行速度都会有很大的帮助 1一个简单而清楚的 CAD 底稿 1)框选整个图形,使用天正命令:消除重线(命令:XCCX), 2)删除无用的尺寸、标注、文字、轴线等,凡是建模没有作用的东西全部删除,把各种图块炸开,将所有线型、线宽改为默认。对天正6及以上版本绘制的 CAD 图需要对该图进行另存旧版(命令:LCJB),保存为 t3 格式才能导入Sketchup中编辑,否则墙、柱、门窗等实体将不会导入Sketchup中,因为天正 5.5 及以上版本中的实体是官方自己开发的,在纯CAD 中亦不能显示。 3)然后在CAD命令栏里输入PU,进行全部清理,清理多余图层、图块,然后确认。反复检查和清理,一定要见图层数降到最少。 4)选中所有图形,使用天正菜单里的工具——统一标高(命令:TYBG),防止导入Sketchup 出现悬空的线条或者在AUTOCAD2005、2006输入命令change,选择物体,输入P,修改标高,按E键,就能找到相应标高修改。 5)最后的 CAD 图就只剩下一种形式的线及必要的图层,例如门、窗、台阶等需要建模的图层。 2,导入Sketchup 中 1)导入注意右边的选项设置,单位选毫米 2)开始描线成面(或者使用插件自动生成面) 线宽可以修改细一点 5.0(窗口——显示设置——轮廓——改成1) 6.0(窗口——风格——显示设置——轮廓——改成1) 现在我们说说用天正打开cad之后导入sketchup成三维模型,很多人都在为这件事苦恼,不知道怎么办,找了很久都没有找到好的方法,有时候用天天正做完图纸之后导入sketchup,甚至有好多的东西都很杂论甚至不显示,今天我就为大家解决这个苦恼的问题:一,首先打开天正 二,打开一个cad文件,或者用天正用几个简单的图形 三,怎么存储,才能是cad图形导入sketchup时候是三维模型,在天正的设置里面有一个文件布图,打开文件布图在子菜单里面里面有一个图形导出,点击图形导出,选择三维模型具体步骤是:设置---图形布图---图形导出--选择存为三维模型 四,最后我们用sketchup导入看一下 注意事项:墙的高度之类的参数可以在天正里面设置好了
CAD导入SU建模
CAD导入SU建模 就像在AutoCAD里面需要一个良好的习惯一样,Sketchup建模也需要一个良好的习惯。这样对模型大小及运行速度都会有很大的帮助 1一个简单而清楚的CAD 底稿 1)框选整个图形,使用天正命令:消除重线(命令:XCCX), 2)删除无用的尺寸、标注、文字、轴线等,凡是建模没有作用的东西全部删除,把各种图块炸开,将所有线型、线宽改为默认。对天正6及以上版本绘制的CAD 图需要对该图进行另存旧版(命令:LCJB),保存为t3 格式才能导入Sketchup中编辑,否则墙、柱、门窗等实体将不会导入Sketchup中,因为天正 5.5 及以上版本中的实体是官方自己开发的,在纯CAD 中亦不能显示。 3)然后在CAD命令栏里输入PU,进行全部清理,清理多余图层、图块,然后确认。反复检查和清理,一定要见图层数降到最少。 4)选中所有图形,使用天正菜单里的工具——统一标高(命令:TYBG),防止导入Sketch up出现悬空的线条或者在AUTOCAD2005、2006输入命令change,选择物体,输入P,修改标高,按E键,就能找到相应标高修改。 5)最后的CAD 图就只剩下一种形式的线及必要的图层,例如门、窗、台阶等需要建模的图层。 2,导入Sketchup 中 1)导入注意右边的选项设置,单位选毫米 2)开始描线成面(或者使用插件自动生成面) 线宽可以修改细一点5.0(窗口——显示设置——轮廓——改成1) 6.0(窗口——风格——显示设置——轮廓——改成1) 现在我们说说用天正打开cad之后导入sketchup成三维模型,很多人都在为这件事苦恼,不知道怎么办,找了很久都没有找到好的方法,有时候用天天正做完图纸之后导入ske tchup,甚至有好多的东西都很杂论甚至不显示,今天我就为大家解决这个苦恼的问题: 一,首先打开天正 二,打开一个cad文件,或者用天正用几个简单的图形 三,怎么存储,才能是cad图形导入sketchup时候是三维模型,在天正的设置里面有一个文件布图,打开文件布图在子菜单里面里面有一个图形导出,点击图形导出,选择三维模型
cad导入su前准备工作
简易步骤 就像在AutoCAD里面需要一个良好的习惯一样,Sketchup建模也需要一个良好的习惯。这样对模型大小及运行速度都会有很大的帮助 1一个简单而清楚的CAD底稿? 1)框选整个图形,使用天正命令:消除重线(命令:XCCX), 2)删除无用的尺寸、标注、文字、轴线等,凡是建模没有作用的东西全部删除,把各种图块炸开,将所有线型、线宽改为默认。对天正6及以上版本绘制的CAD图需要对该图进行另存旧版(命令:LCJB),保存为t3格式才能导入Sketchup中编辑,否则墙、柱、门窗等实体将不会导入Sketchup中,因为天正5.5及以上版本中的实体是官方自己开发的,在纯CAD 中亦不能显示。 3)然后在CAD命令栏里输入PU,进行全部清理,清理多余图层、图块,然后确认。反复检查和清理,一定要见图层数降到最少。 ?4)选中所有图形,使用天正菜单里的工具——统一标高(命令:TYBG),防止导入Sketchup 出现悬空的线条或者在AUTOCAD2005、2006输入命令change,选择物体,输入P,修改标高,按E键,就能找到相应标高修改。 5)最后的CAD图就只剩下一种形式的线及必要的图层,例如门、窗、台阶等需要建模的图层。 2,导入Sketchup中 1)导入注意右边的选项设置,单位选毫米 ?2)开始描线成面(或者使用插件自动生成面) ? 线宽可以修改细一点5.0(窗口——显示设置——轮廓——改成1)????????????????6.0(窗口——风格——显示设置——轮廓——改成1) ????现在我们说说用天正打开cad之后导入sketchup成三维模型,很多人都在为这件事苦恼,不知道怎么办,找了很久都没有找到好的方法,有时候用天天正做完图纸之后导入sketchup,甚至有好多的东西都很杂论甚至不显示,今天我就为大家解决这个苦恼的问题: 一,首先打开天正 二,打开一个cad文件,或者用天正用几个简单的图形 三,怎么存储,才能是cad图形导入sketchup时候是三维模型,在天正的设置里面有一个文件布图,打开文件布图在子菜单里面里面有一个图形导出,点击图形导出,选择三维模型具体步骤是:设置---图形布图---图形导出--选择存为三维模型 四,最后我们用sketchup导入看一下 注意事项:墙的高度之类的参数可以在天正里面设置好了 详细步骤 根据经验为了要导入SketchUp常常得花很大的功夫去做整理准备的先期工作,然而为了能在SketchUp里节省大量放样的时间,花费这些时间还是很值得的。
CAD导入SU一次成面的方法
[菜谱] CAD图导入SU中一次成面的方法来源: 规划图从CAD导入Sketchup后,曲线相交的地方经常会出现断点,描线很麻烦,该怎么办? ? ? 因为Sketchup会把CAD的曲线拟合成多段直线,所以相交出会出现一点点的误差。要想闭合就必须手工把这一点点误差补上或删掉,确实很麻烦。如果用找线头的插件,就可以看到在直线和曲线相交的地方有很多断开的区域,所以即使用自动封面也不能很好的生成面。设想一下,一个几千平方米的规划图,上百上千个面,一个一个去描的话,不死也要脱层皮了,呵呵。 ? ? 左图是未处理的CAD导入Sketchup后,运行找断线插件和自动封面插件的结果。可以看到很多断头,封面也不正确。 ? ? 右图是经过处理的CAD导入Sketchup后,运行找断线插件和自动封面插件的结果。可以看到没有断头,封面基本正确。 ? ??? 2010-5-10 12:11:08 上传 ? ? ? 对这个问题,我想了很多种办法。以前我是在CAD里对复杂区域就做成闭合面域导入Sketchup,但是也很麻烦。后来想到,如果在CAD里手动把相交的地方打断,那么两边就是单独两条曲线,这样导入Sketchup后相交点的坐标就不会变动,也就不会出现细小的误差了。 ? ? 经过实验,这个方法可行。但是那么多的相交点,一个一个的去处理会非常麻烦。所以我在网上搜索能一次性把所有相交点都打断的程序。还真找到了!!经过测试,效果非常
好,除了对闭合的圆和椭圆不能起作用外,对PLINE,LINE,ARC,SPLINE都能正确打断。处理后的图形再导入Sketchup,就没有断头了。封面的效果也很不错,对于局部椭圆之类的对象,再简单描一下就可以了。 ------------------------------------------------------------- 好,接下来我们看看具体的做法吧,以AUTOCAD2006为例: 第一步:下载LISP程序,下载地址: 第二步,解压下载的文件。 选择解压到当前文件夹,解压完成后出现一个LISP的文件夹。 分享图片 2010-5-10 12:13:17 上传 ? 第三步,把文件夹拷贝到CAD的安装目录下,如D:\Program Files\AutoCAD 2006\lisp 第四步,设置工作目录。 打开AUTOCAD,点击“工具”菜单>>“选项”,在选项对话框中点击“文件”,展开“支持文件搜索路径”,然后点击“添加”。在出现的路径箭头后输入你的LISP放置的路径,如D:\Progra m Files\AutoCAD 2006\lisp,然后确定。
关于CAD导入到Sketchup的单位换算问题
这两年,每个新手来到论坛几乎都会提出这样的问题: 为什么CAD图导入到Sketchup后,尺寸变了? 这个问题回答了无数遍,还是有人问,今天抽点时间彻彻底底的讲清楚,免得日后麻烦! 首先,讲一下sketchup中单位的设置: 此主题相关图片如下: 在1位置将单位设置成你需要的。 在2位置设置精度。单位为毫米时,建议设置为0mm,因为通常来讲根本没必要设置更大的精度! 在3位置设置绘图网格捕捉的网格大小,需要注意的是: 此选项类似于cad和max中的grid功能,即捕捉以单位长度构成的标尺网格上的交点,比如你设定10mm 捕捉,则鼠标会自动捕捉场景中的10x10mm网格,而并不是捕捉端点中点这类的捕捉。 此捕捉非彼捕捉也,英文版可以很清楚地看出来,此捕捉写的是Length snapping,即长度捕捉。
接着会有人问,为什么每次重新打开sketchup,上一次设置的单位,显示模式等都没有了,还需要重新设置一遍?这就关系到sketchup中模板的设置: 模板是su4.0以后增加的功能,模板文件可以保存你su中的各种设置,包括单位、显示模式、背景颜色等等等等,使用方法: 1.新建一个su文件,配置各种参数,如单位、背景色、线条显示状态等等 2.将这个文件保存到su安装目录下的Templates文件夹,取个名字,如diwei.skp 3.设置这个模板为默认模板: 此主题相关图片如下: 此主题相关图片如下:
这样,以后每次打开su,都会自动加载这个模板,就不用每次都设置了 然后,又会有人问,为什么把CAD图导入Sketchup后,尺寸变了? 现在就看看CAD图和Sketchup的单位之间,到底有什么样的关系。 来作个试验:在CAD中画一条1000的直线,保存。 1.CAD中的单位设置:其实很多人不知道,CAD中也有单位设置,看图:
SU初级入门从CAD到SU建模
SU初级入门从CAD到SU建模 我想大家能静下心来把这篇文章看完对下面的操作就会轻松很多了SU初学者圣经 这是老外写的一篇初学者的指南,主要阐述了SU的基本建模思路和原则及技巧,觉得很好,堪称圣经,我将它翻译过来,篇幅比较长,希望大家能够认真研读一下,虽说是初学者圣经,但里面的内容对于老手来说也堪称经典,同样可以读一读,里面有些内容需要读者由SU的基本知识,大家可以再看本站FLASH教程的同时读一下这篇文章,我想收获会更大。 这是我自己的一些经验。如果你对su还没有很多的了解和经验,那么试试按照下面说得去做,直到你得出了自己的经验和见解。我采用下面这些方法,是因为它们适合我工作的习惯,其他人可能会有不同的适合自己的方法,如果你有更好的招数,拿出来和大家共享一下子吧! 建模--步骤 首先,一条原则是我们应该尽量将模型量控制在最简单,最小。当然,如果你以建立细致入微的模型为乐 趣的话,那么可以不必遵循这个原则。但是,如果你是用su来养家活口,维持生计,那么过分细致的模型 是没有必要的。你应该努力在完成工作的前提下,将模型建的尽量简
单。一旦你不得不更改模型的时候,尤其是本来即将完成时,需要更改的话,越简单的模型越容易修改。 如果你的模型按照一定的原则清晰的分成了组或组件,那么其实你就可以将任意组件保存成一个单独的文 件,在需要改变组件的时候,只需要打开保存的那个文件,进行编辑并保存,然后在含有这个组件的模型中,重新调用就可以了,这样做不必受场景中其他东西的干扰,编辑速度也快。如果你边建模边推敲方案,那么就先建立一个大的体块,随着你设计的深入,逐渐将模型加入细节。你可以轻松的将一些粗糙的大体块替换为精致的模型,当然前提是你要有足够深入的设计。 导入CAD文件 将CAD文件导入su,然后通过简单地描一描线段,使它生成面,然后推推拉拉地建立起一个3D模型,这听起来确实令人兴奋。但是这样工作的效果实际上取决于你的CAD图的质量。 导入CAD的2D文件,实际上能产生许多令人头疼的麻烦。熟手画得简单的轮廓线的CAD图不会产生什么大的 麻烦,生手画的细节繁多,杂乱无章的CAD图就不那么容易利用了。“带有小小的线段、转角处两条线没有相交、一条线和另外一条看上去平行实际上只差一点点”,由这些问题的CAD图,都会在你建立模型的时候成为你的绊脚石,似乎应该说是钢针,因为它们小的让你很难察觉和纠正。用这样的CAD图导入su作为底图,你花费在纠正错误上的时间反倒会比你节省的时间多。
CAD导入SKETCHUP常见问题注意
CAD导入SKETCHUP常见问题注意 热度2已有3336 次阅读2010-3-20 09:46| CAD文件导入SKETCHUP建立模型的确是很好的方法,但也经常会出现问题。大家经过好多次尝试,对导入过程中的一些问题做了一些总结和心得: 1.版本问题:SU(免费版)和SU Pro(付费版)有着很多区别: A.导入导出的版本区别:Pro付费版才能导入CAD文件,导出3D模型……。 https://www.360docs.net/doc/9f1732956.html,yout 剖面图及剖面动画,只有Pro付费版才能使用Layout剖面图及 剖面动画……。 2.CAD文件导入SU出错问题: A.CAD文件的存放路径必须是单字节字符(英文或数字)的,不能有中文路 径或全角字符。比如C:\123.dwg可以导入,但C:\我的文件夹\123.dwg就 不行,会提示出错!(听说SU的最新版本可以识别中文路径,但SU6的版本 还是不行。) B.CAD文件版本“过高”。保存为AutoCAD 2007格式的文件不能打开。2008 版的就更不用说了~,保存的文件我的SU6就不能识别,提示出错。我用07 版的CAD把文件保存为2004格式,就能识别了。 C.单位不统一问题。 3.资源问题: A.SU本不耗费太多系统资源!导入CAD文件占用资源很大!一张单体建筑 的平面图导入SU,能让SU的内存占用量从3M飙升到50M甚至更多!一张 城市规划导入SU时,很可能就会让你的机器挂掉! B.不要以为1G内存足够,开机后系统进程要占掉100~200多M,杀毒软件 也会占掉≥30M,卡巴能吃掉50多M所以“死机”(目前我建议大家用360
安全卫士、杀毒、保险箱和浏览器)!QQ正常能吃掉20M,一个IE能吃掉 ≥10M,……,等等等等。所以除了必要的的防毒杀毒软件外,尽量不要开 太多应用程序。 C.在导入SU前,先在CAD中,炸开所有的图块,图层清0,颜色改白色,再用PU 命令,清楚所有!这样所有的CAD,基本上都可以导入SU 几乎每个新手都会提出这样的问题: 为什么CAD图导入到Sketchup后,尺寸变了?这个问题回答了无数遍,还是有人问,今天抽点时间彻彻底底的讲清楚,免得日后麻烦!首先,讲一下sketchup中单位的设置: 在1位置将单位设置成你需要的。 在2位置设置精度。单位为毫米时,建议设置为0mm,因为通常来讲根本没必要设置更大的精度! 在3位置设置绘图网格捕捉的网格大小,需要注意的是: 此选项类似于cad和max中的grid功能,即捕捉以单位长度构成的标尺网格上的交点,比如你设定10mm捕捉,则鼠标会自动捕捉场景中的10x10mm网格,而并不是捕捉端点中点这类的捕捉。 此捕捉非彼捕捉也,英文版可以很清楚地看出来,此捕捉写的是Length snapping,即长度捕捉。 接着会有人问,为什么每次重新打开sketchup,上一次设置的单位,显示模式等都没有了,还需要重新设置一遍?这就关系到sketchup中模板的设置: 模板是su4.0以后增加的功能,模板文件可以保存你su中的各种设置,包括单位、显示模式、背景颜色等等等等,使用方法 1.新建一个su文件,配置各种参数,如单位、背景色、线条显示状态等等 2.将这个文件保存到su安装目录下的Templates文件夹,取个名字,如diwei.skp 3.设置这个模板为默认模板:
