网络配置及网络资源共享实验
计算机网络实验报告

在IDS上安装并配置相应的检测规则,以便对网络流 量进行实时监测。
根据安全策略对异常流量进行报警和记录。
实验步骤与操作
4. 漏洞扫描
使用漏洞扫描工具对内部网络进行扫描,发现潜在的安全 隐患。
根据扫描结果,评估网络安全风险,并采取相应的防护措 施。
实验步骤与操作
5. 数据加密与安全通信 使用加密技术对数据传输进行保护,如SSL/TLS协议等。 配置安全协议,如VPN等,实现安全的远程访问和数据传输。
网络连接(如以太网)
实验步骤与操作
1. 实验准备 • 在计算机上安装Wireshark网络协议分析器。
• 通过网络连接将计算机连接到目标网络中。
实验步骤与操作
2. 数据包捕获
• 打开Wireshark软件,选择捕获数据包的网卡,并开始捕获数据包。
• 在捕获过程中,可以通过设置过滤器来筛选出特定类型的数据包,如 IP、TCP等。
理解并实践各种网络设备的配置和使用 了解和掌握中小型企业网络的日常维护 和管理
实验设备
路由器
用于网络连接和数据 包转发
交换机
用于局域网连接和数 据帧转发
服务器
用于提供网络服务和 资源共享
客户端
用于访问网络服务和 资源共享
网络线
用于连接设备和传输 数据
实验步骤与操作
1. 设计网络拓扑结构,并依据 设计进行设备的选型和连接。
实验设备
计算机(Windows操作系统)
入侵检测系统(IDS) 防火墙
网络交换机 路由器
实验步骤与操作
1. 网络拓扑结构搭建
准备实验设备,将计算机、交换机、路由器、防火墙和IDS按照网络拓扑结构进 行连接。
实验步骤与操作
对等网组建与文件共享实验报告
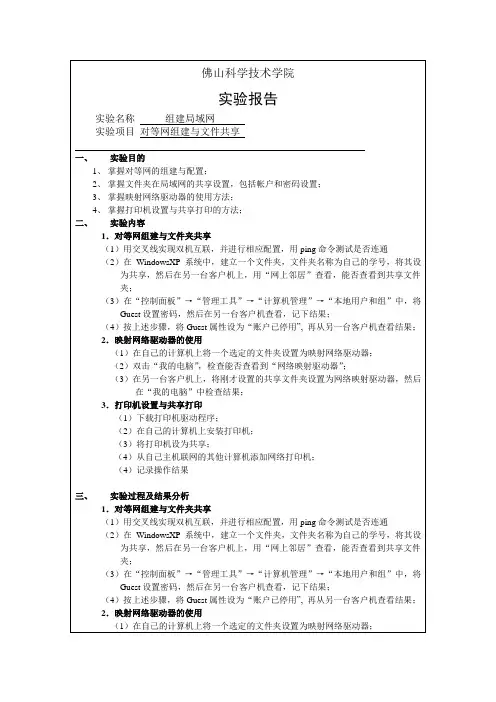
1.3启用GUEST账户
对于Windows XP,还需要启用来宾帐户“Guest”并要设置本地安全策略才能顺利实现资源共享
1.4给GUEST账户授权
在控制面板—管理工具—本地安全策略—本地策略—用户权利指派中,绝从网络访问这台计算机”策略,删除里面的“GUEST”账号。
这样其他用户就能够用Guest账号通过网络访问使用Windows XP系统的计算机了。
1.5更改访问模式
XP默认是把从网络登录的所有用户都按来宾账户处理的,
络登录也只具有来宾的权限,若遇到不能访问的情况,请尝试更改网络的访问模式。
在控制面板—管理工具—本地安全策略—本地策略—安全选项”
本地账号的共享和安全模式”策略,将默认设置“仅来宾—本地用户以来宾身份验
设置简单文件共享
2.1Windows默认采用的是简单文件共享。
双击【我的电脑】图标,选择“工具—文
件夹选项—查看”,勾选“使用简单文件共享”
两台主机的IP设置在要同一网段,主机一的IP地址为:192.168.0.1地址为:192.168.0.2。
在网络里面可以看到其他主机的共享文件,则说明两台主机已经相连,的测试图如下,说明已经相连。
在“开始菜单”中“打印机和传真”添加打印机。
当连接设备时,系统会自动检测设备并安装驱动。
添加打印机设置使用默认设置就可以了。
设备安装情况如下:
在安装时将打印时设置为共享打印机,这里共享的其实不是打印机本身,
从计算机可以看到设备的共享情况:。
最新国家开放大学电大《计算机网络(本)》形考任务4试题及答案
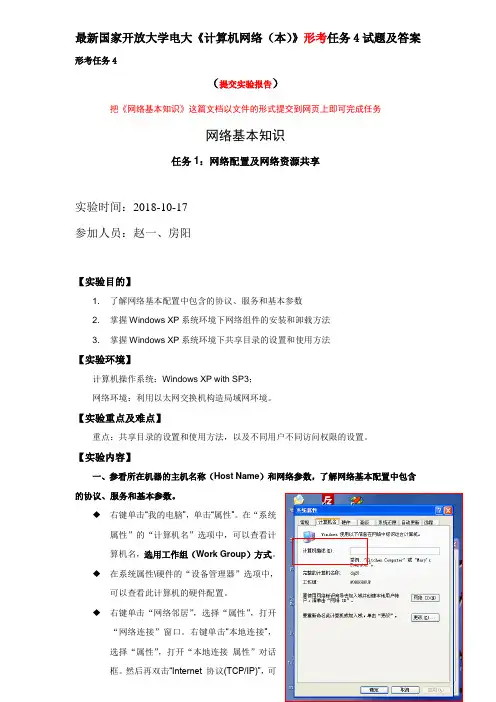
最新国家开放大学电大《计算机网络(本)》形考任务4试题及答案形考任务4
(提交实验报告)
把《网络基本知识》这篇文档以文件的形式提交到网页上即可完成任务
网络基本知识
任务1:网络配置及网络资源共享
实验时间:2018-10-17
参加人员:赵一、房阳
【实验目的】
1. 了解网络基本配置中包含的协议、服务和基本参数
2. 掌握Windows XP系统环境下网络组件的安装和卸载方法
3. 掌握Windows XP系统环境下共享目录的设置和使用方法
【实验环境】
计算机操作系统:Windows XP with SP3;
网络环境:利用以太网交换机构造局域网环境。
【实验重点及难点】
重点:共享目录的设置和使用方法,以及不同用户不同访问权限的设置。
【实验内容】
一、参看所在机器的主机名称(Host Name)和网络参数,了解网络基本配置中包含的协议、服务和基本参数。
◆右键单击“我的电脑”,单击“属性”。
在“系统
属性”的“计算机名”选项中,可以查看计
算机名,选用工作组(Work Group)方式。
◆在系统属性\硬件的“设备管理器”选项中,
可以查看此计算机的硬件配置。
◆右键单击“网络邻居”,选择“属性”,打开
“网络连接”窗口。
右键单击“本地连接”,
选择“属性”,打开“本地连接属性”对话
框。
然后再双击“Internet 协议(TCP/IP)”,可。
小型局域网的实验报告
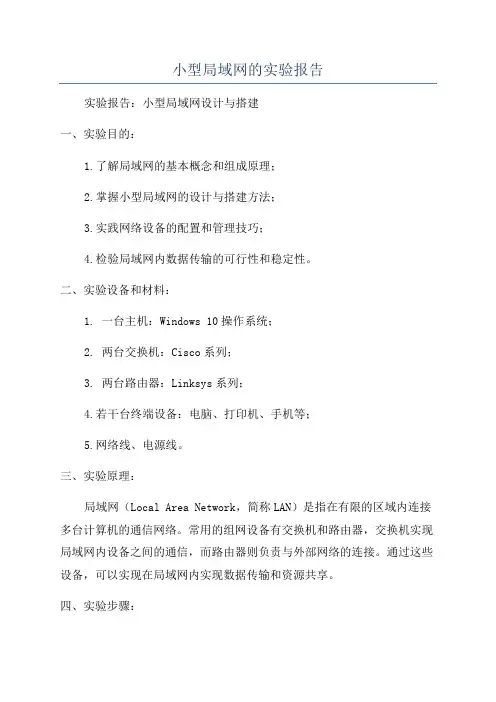
小型局域网的实验报告实验报告:小型局域网设计与搭建一、实验目的:1.了解局域网的基本概念和组成原理;2.掌握小型局域网的设计与搭建方法;3.实践网络设备的配置和管理技巧;4.检验局域网内数据传输的可行性和稳定性。
二、实验设备和材料:1. 一台主机:Windows 10操作系统;2. 两台交换机:Cisco系列;3. 两台路由器:Linksys系列;4.若干台终端设备:电脑、打印机、手机等;5.网络线、电源线。
三、实验原理:局域网(Local Area Network,简称LAN)是指在有限的区域内连接多台计算机的通信网络。
常用的组网设备有交换机和路由器,交换机实现局域网内设备之间的通信,而路由器则负责与外部网络的连接。
通过这些设备,可以实现在局域网内实现数据传输和资源共享。
四、实验步骤:1.确定网络拓扑结构:根据实验需求,我们选择了星形拓扑结构,将两个交换机连接到一个核心路由器上,每个交换机下分别连接多台终端设备。
2.连接硬件设备:将主机、交换机和路由器连接起来,使用网线连接主机和交换机、交换机和路由器。
确认连接无误后,给每个设备连接电源。
3.配置路由器:登录路由器管理界面,根据实验需求,设置静态IP地址、子网掩码和网关。
此步骤主要是为了实现路由器与外部网络的连接,确保网络能够正常访问。
4.配置交换机:登录交换机管理界面,对交换机进行初始配置,设置交换机的管理IP地址,确定交换机的基本工作模式。
此步骤主要是为了实现局域网内设备之间的通信。
5.配置终端设备:对各终端设备进行网络配置,在命令提示符中输入ipconfig命令来查看设备当前的IP地址和子网掩码等信息,根据需要进行设置。
6.测试网络连接:在主机上打开浏览器,输入一个已知的网址,查看是否能够访问。
7.测试资源共享:在手机或其他终端设备上局域网内的共享资源(如打印机),尝试连接并打印文件。
五、实验结果与分析:通过以上步骤的实践操作,我们成功搭建了小型局域网。
《局域网技术实验》实验报告
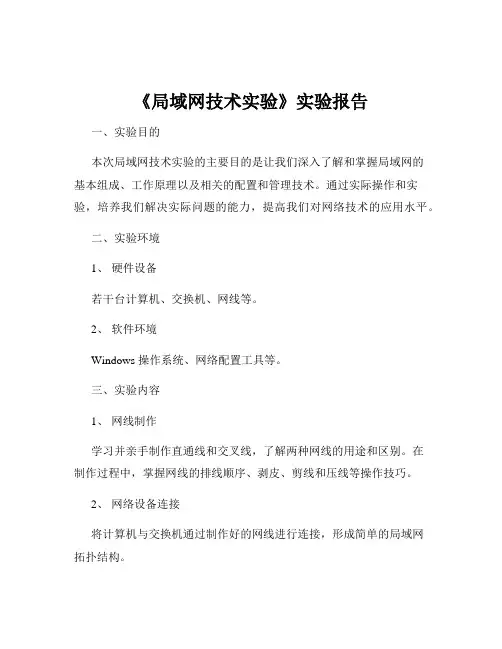
《局域网技术实验》实验报告一、实验目的本次局域网技术实验的主要目的是让我们深入了解和掌握局域网的基本组成、工作原理以及相关的配置和管理技术。
通过实际操作和实验,培养我们解决实际问题的能力,提高我们对网络技术的应用水平。
二、实验环境1、硬件设备若干台计算机、交换机、网线等。
2、软件环境Windows 操作系统、网络配置工具等。
三、实验内容1、网线制作学习并亲手制作直通线和交叉线,了解两种网线的用途和区别。
在制作过程中,掌握网线的排线顺序、剥皮、剪线和压线等操作技巧。
2、网络设备连接将计算机与交换机通过制作好的网线进行连接,形成简单的局域网拓扑结构。
3、 IP 地址配置为每台计算机配置静态 IP 地址,包括 IP 地址、子网掩码、网关和DNS 服务器地址。
通过配置,使计算机能够在局域网内相互通信。
4、网络共享设置在局域网内设置共享文件夹和打印机,实现资源共享。
掌握共享权限的设置方法,保障共享资源的安全性。
5、网络故障排除模拟常见的网络故障,如网线接触不良、IP 地址冲突等,通过使用网络诊断工具和排查方法,找出故障原因并解决问题。
四、实验步骤1、网线制作(1)准备好网线、RJ-45 水晶头、网线钳等工具。
(2)根据需要选择制作直通线(两端线序相同)或交叉线(一端为 T568A 线序,另一端为 T568B 线序)。
(3)用网线钳剥开网线外皮,将网线中的 8 根线按照规定的线序排列整齐。
(4)将排好线序的网线插入水晶头,确保线芯顶到水晶头的顶端。
(5)使用网线钳将水晶头压紧,制作完成后使用测线仪测试网线是否连通。
2、网络设备连接(1)将制作好的网线一端连接计算机的网卡接口,另一端连接交换机的端口。
(2)按照相同的方法,将其他计算机也连接到交换机上。
3、 IP 地址配置(1)在 Windows 操作系统中,打开“控制面板”,选择“网络和共享中心”。
(2)点击“更改适配器设置”,找到本地连接,右键选择“属性”。
网络配置及网络资源共享实验报告
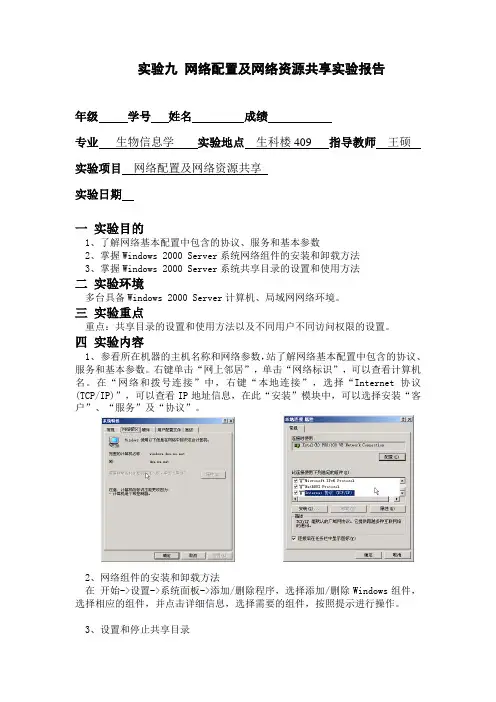
实验九网络配置及网络资源共享实验报告年级学号姓名成绩专业生物信息学实验地点生科楼409 指导教师王硕实验项目网络配置及网络资源共享实验日期一实验目的1、了解网络基本配置中包含的协议、服务和基本参数2、掌握Windows 2000 Server系统网络组件的安装和卸载方法3、掌握Windows 2000 Server系统共享目录的设置和使用方法二实验环境多台具备Windows 2000 Server计算机、局域网网络环境。
三实验重点重点:共享目录的设置和使用方法以及不同用户不同访问权限的设置。
四实验内容1、参看所在机器的主机名称和网络参数,站了解网络基本配置中包含的协议、服务和基本参数。
右键单击“网上邻居”,单击“网络标识”,可以查看计算机名。
在“网络和拨号连接”中,右键“本地连接”,选择“Internet 协议(TCP/IP)”,可以查看IP地址信息,在此“安装”模块中,可以选择安装“客户”、“服务”及“协议”。
2、网络组件的安装和卸载方法在开始->设置->系统面板->添加/删除程序,选择添加/删除Windows组件,选择相应的组件,并点击详细信息,选择需要的组件,按照提示进行操作。
3、设置和停止共享目录(1)、设置共享目录。
(对D:\temp目录设置共享权限)选择要D:\temp文件夹,单击鼠标右键,在出现的快捷菜单中选择“共享”,并在出现的对话框中选择“共享”标签项1) 选择“共享文件夹”一项,并在“共享名”后输入一个供网络中其他用户访问该资源时使用的名称。
在“用户数限制”下方可以选择是否要对该资源进行访问用户数的限制,如果需要可选择“允许..个用户”,并选择要限制的用户数,否则选择“最多用户”一项2) 单击“权限”按钮。
可以在“权限”下方列表中设置该资源的共享权限,可以分别对“完全控制”、“更改”和“读取”设置是“允许”还是“拒绝”3) 系统默认该资源可共享给网络中所有用户使用,如果要指定给其中部分用户使用,可单击“添加”按钮,在出现的对话框中选择可共享该资源的用户名。
网络综合实验报告
网络综合实验报告引言:网络综合实验是一项广泛应用于计算机网络领域的实践性实验,旨在加深对网络原理和应用的理解。
本实验报告将详细介绍实验的目的、实验过程、结果及分析,并探讨实验对于提高计算机网络技术应用能力的重要性。
一、实验目的:网络综合实验的主要目的是通过设计、配置和实施一个网络系统,完成基本的网络连接、数据交换和资源共享等功能。
通过这样的实践活动,我们可以更好地理解和运用计算机网络的理论知识,提高网络技术的应用能力。
二、实验过程:1. 网络拓扑设计:根据实验要求,我们需要设计一个适用于本次实验的网络拓扑结构。
拓扑结构应包括至少两台主机和一个路由器,并确保能够实现主机间的通信和资源共享。
2. 硬件设备配置:根据网络拓扑结构的设计,准备所需的硬件设备,包括主机、路由器、交换机等,并按照拓扑结构进行连接配置。
3. 网络地址规划:为每一台主机和路由器分配合适的IP地址,并设置子网掩码、网关等网络参数。
4. 路由器配置:对路由器进行基本配置,包括路由表设置、NAT配置、ACL配置等,以实现路由功能和安全限制。
5. 主机配置:对每台主机进行基本配置,包括IP地址设置、默认网关设置、DNS设置等,以确保主机能够正确地与其他主机进行通信和资源共享。
6. 网络测试:通过对网络进行Ping、Traceroute、FTP传输等测试,验证网络连接和功能是否正常。
7. 故障排除:在实验过程中,可能会出现网络连接不畅、通信故障等问题,需要通过网络调试和故障排查等手段,定位并解决问题。
8. 实验总结:总结实验过程、结果和问题,并对网络综合实验的学习效果进行评估和反思。
三、实验结果及分析:在完成网络综合实验后,我们成功搭建了一个具备基本网络连接、数据交换和资源共享功能的网络系统。
提供了以下几项实验结果和分析:1. 网络连接正常:通过对网络的Ping测试,我们确认每台主机和路由器都能够正常相互通信,网络连接良好。
2. 路由功能正常:通过设置路由器的路由表和NAT配置,实现了主机之间的数据转发和数据包的地址转换,路由功能正常。
局域网搭建实验报告
局域网搭建实验报告一、实验目的本次实验旨在搭建一个功能齐全、稳定可靠的局域网,以实现多台计算机之间的资源共享、数据通信和协同工作。
通过实际操作,深入了解局域网的组建原理、网络拓扑结构、IP 地址分配、设备配置等方面的知识,并提高解决实际问题的能力。
二、实验环境1、硬件设备计算机:_____台,配置为 CPU_____、内存_____、硬盘_____。
交换机:_____台,型号为_____,端口数量为_____。
网线:若干米,类型为_____。
2、软件工具操作系统:Windows 10 专业版。
网络配置工具:ipconfig、ping 等。
三、实验原理1、网络拓扑结构选择星型拓扑结构,以交换机为中心节点,将各个计算机连接到交换机上。
这种结构易于扩展、维护和管理,且单点故障不会影响整个网络。
2、 IP 地址分配采用私有 IP 地址段 19216810/24,为每台计算机分配一个唯一的 IP 地址,子网掩码为 2552552550。
3、网络协议使用 TCP/IP 协议簇,包括 IP、TCP、UDP 等协议,以实现可靠的数据传输和网络通信。
四、实验步骤1、硬件连接将交换机放置在合适的位置,并连接电源。
使用网线将每台计算机的网络接口与交换机的端口连接起来。
2、计算机网络设置打开计算机的控制面板,选择“网络和Internet”,点击“网络和共享中心”。
在“更改适配器设置”中,找到本地连接,右键点击选择“属性”。
在“本地连接属性”窗口中,选择“Internet 协议版本 4(TCP/IPv4)”,点击“属性”。
选择“使用下面的 IP 地址”,输入分配好的 IP 地址、子网掩码、默认网关和 DNS 服务器地址。
3、交换机配置(如有需要)通过交换机的管理界面(通常通过浏览器访问交换机的IP 地址),进行必要的配置,如 VLAN 划分、端口限速等。
4、网络测试在每台计算机上,使用“ipconfig”命令查看网络配置是否正确。
局域网组建实验报告
局域网组建实验报告局域网组建实验报告引言:局域网(Local Area Network,简称LAN)是指在一个相对较小的地理范围内,采用特定的通信协议,将多台计算机互相连接起来的网络。
局域网的组建对于提高办公效率、资源共享以及信息交流具有重要意义。
本实验旨在通过组建局域网,探索局域网的基本原理和配置方法。
一、实验目的本实验的主要目的是:1. 了解局域网的基本概念和原理;2. 掌握局域网的组建方法和配置技巧;3. 实践局域网的应用场景,如资源共享、打印共享等。
二、实验环境和工具1. 实验环境:本实验使用了一台主机和两台客户机,它们通过交换机相互连接,构成了一个局域网。
2. 实验工具:本实验使用了Windows操作系统、网络交换机以及相关的网络配置工具。
三、实验步骤1. 硬件连接:将主机和客户机分别通过网线连接到交换机的不同端口上,确保物理连接正常。
2. IP地址配置:在主机和客户机上分别配置IP地址,保证它们在同一个网段内。
可以通过在控制面板中找到网络和共享中心,然后选择适配器设置来进行配置。
3. 子网掩码配置:设置主机和客户机的子网掩码,以确保它们在同一个子网内。
一般情况下,子网掩码为255.255.255.0。
4. 网关配置:设置主机和客户机的默认网关,以实现与外部网络的通信。
一般情况下,网关的IP地址为路由器的IP地址。
5. DNS配置:设置主机和客户机的DNS服务器地址,以实现域名解析功能。
可以使用运营商提供的DNS服务器地址,也可以使用公共DNS服务器地址,如8.8.8.8。
6. 文件共享配置:在主机上创建共享文件夹,并设置共享权限。
然后在客户机上通过网络邻居访问主机的共享文件夹,实现文件共享功能。
7. 打印机共享配置:在主机上安装打印机驱动程序,并将打印机设置为共享状态。
然后在客户机上通过网络邻居添加主机共享的打印机,实现打印机共享功能。
四、实验结果和分析通过以上步骤,我们成功组建了一个局域网,并实现了文件共享和打印机共享功能。
计算机网络实验报告
计算机网络实验报告实验名称:计算机网络基础配置实验实验目的:1. 掌握计算机网络的配置方法2. 了解计算机网络协议的工作原理3. 掌握网络设备的配置方法实验环境:1. 两台计算机(Windows操作系统)2. 网线若干根3. 路由器一台4. 交换机一台5. 网线转接头若干实验原理:计算机网络是通过一系列网络设备(包括计算机、路由器、交换机等)将地理位置不同的计算机系统互联起来,实现资源共享、信息传递和任务协作的计算机系统。
计算机网络的基础配置包括计算机网络的连接、配置和管理。
本实验将通过配置路由器和交换机,实现两台计算机之间的网络互联。
实验步骤:一、网线的制作首先,我们需要制作两根网线,用于连接路由器和两台计算机,以及两台计算机之间的通信。
根据网线的制作标准,将网线的线序排列整齐,并用压线头压紧。
二、路由器的配置1. 连接路由器电源,并使用电脑通过网线连接到路由器的LAN口。
2. 打开浏览器,输入路由器的IP地址(通常为192.168.XX.XX),并输入登录用户名和密码(用户手册或路由器背面标签上会有提示)。
3. 配置路由器的上网方式(如拨号、动态IP、静态IP等),并设置正确的上网参数。
4. 配置路由器的DHCP功能,以便计算机能够自动获取正确的网络配置。
三、交换机的配置1. 将两台计算机连接到交换机上,并确保计算机能够正常上网。
2. 进入交换机的管理界面,配置交换机的端口为“trunk”模式,以便计算机能够通过交换机连接到网络。
四、计算机的配置1. 确保计算机的网卡驱动程序已正确安装,并能够正常识别网络设备。
2. 打开“网络和共享中心”,检查计算机是否可以正常连接到网络。
3. 在计算机的网络配置中,设置不同的网络适配器,以便在不同的网络环境下使用(如局域网、互联网等)。
五、测试网络连接1. 将两台计算机连接到互联网服务提供商,并使用浏览器等工具测试网络连接是否正常。
2. 使用网络测试工具(如ping命令)测试两台计算机之间的网络连通性。
- 1、下载文档前请自行甄别文档内容的完整性,平台不提供额外的编辑、内容补充、找答案等附加服务。
- 2、"仅部分预览"的文档,不可在线预览部分如存在完整性等问题,可反馈申请退款(可完整预览的文档不适用该条件!)。
- 3、如文档侵犯您的权益,请联系客服反馈,我们会尽快为您处理(人工客服工作时间:9:00-18:30)。
实验3 网络配置及网络资源共享实验
一、实验内容
1.对网络协议、网络服务和网络客户进行配置;
2.添加网络组件;
3.配置TCP/IP;
4.建立、管理共享文件夹。
二、实验目的及要求
1.掌握Windows XP中进行网络配置的方法;
2.熟悉网络基本配置的安装和设置;
3.掌握共享文件夹的建立与管理。
计划课时:2课时
三、实验环境
1.软件环境:Microsoft Windows XP操作系统平台;
2.硬件环境:局域网网络环境。
四、实验步骤
1.基本网络配置——网络协议、网络服务、网络客户
在使用网络时,必须安装能使网络适配器与网络正确通信的网络协议,协议的类型取决于所在网络的类型。
网络协议的安装步骤:
(1)右击“网上邻居”,指向“属性”,打开“网络连接”对话框。
(2)右击“本地连接”,指向“属性”,打开“本地连接属性”对话框,如图5-1所示。
(3)在“此连接使用下列项目”列表框中列出了目前系统中已经安装的网络组件,单击“安装”按钮,打开“选择网络组件类型”对话框,如图5-2所示。
图5-1 本地连接对话框图5-2 选择网络组件类型对话框
(4)在“单击要安装的网络组件类型”列表中列出了“客户端”、“服务”、“协议”三个选项。
图5-3 选择网络协议对话框图5-4 选择网络服务对话框
(5)选中“协议”选项,单击“添加”按钮,打开“选择网络协议对话框”对话框,如图5-3所示。
在“选择网络协议”对话框中,“网络协议”列表框中列出了Windows xp提供的网络协议在当前系统中尚未安装的部分,双击欲安装的协议名称,或选中协议名称后再单击“确定”按钮,被选中的协议将会添加至“本地连接属性”列表中。
(6)选中“服务”选项,单击“添加”按钮,打开“选择网络服务”对话框,如图5-4所示。
安装Windows xp时已经默认安装了“Microsoft Networks的文件和打印机服务”,系统还提供了其他类型的网络服务,用户可根据需要来自行安装。
以便向网络中其他的用户提供优先级不同的网络服务。
添加网络服务与添加网络协议的方法相同。
(7)选中“客户端”选项,单击“添加”按钮,打开“选择网络客户端”对话框。
可以添加、配置网络客户组件。
2.基本网络配置——添加网络组件
用户需要服务器系统启动某项管理或服务功能(例如,DHCP服务、Windows Internet命名服务或网络监视功能)时,若安装操作系统时,未安装这些网络组件,此时需要用户重新手动为系统添加网络组件,其操作步骤如下:
(1)请打开“开始”,指向“设置”,再指向“控制面板”,单击“添加/删除程序”,打开“添加或删除程序”对话框,如图5-5所示。
图5-5 添加或删除程序对话框图5-6 Windows 组件向导
(2)单击“添加/删除Windows组件”按钮,出现“Windows组件向导”对话框,如图5-6所示。
在对话框中的“组件”列表框中,系统列出了用户可以选择安装的网络组件。
(3)单击组件选项旁边的复选框确认安装该类组件,单击“下一步”按钮,系统自动在Windows xp 的安装盘中查找安装组件所需的文件,对选择安装的网络组件进行安装配置。
3.基本网络配置——配置TCP/IP
Windows xp典型安装完成,TCP/IP协议参数为自动从DHCP获取。
手动配置TCP/IP参数,给计算机分配静态IP地址、子网掩码、默认网关参数等参数的操作步骤如下:
(1)右击“网上邻居”,指向“属性”,打开“网络连接”对话框。
(2)右击“本地连接”,指向“属性”,打开“本地连接属性”对话框,如图5-1所示。
(3)在“此连接使用下列项目”列表框中选定“Internet协议(TCP/IP)”,单击“属性”按钮,打开“Internet协议(TCP/IP)属性”对话框,如图5-7所示。
图5-7 Internet协议属性对话框图5-8 练习属性对话框
(4)选中“使用下面的IP地址”,手动配置IP地址、子网掩码、默认网关、DNS服务器地址。
完成后单击“确定”按钮进行设置保存。
不用重新启动计算机,设置即可生效。
4.添加与管理共享文件夹
(1)在非系统盘下新建一个文件夹,如D:\练习,选中该文件夹,单击鼠标右键,选中“共享和安全”,出现如图5-8所示的“练习属性”对话框。
(2)选中“在网络上共享这个文件夹”旁边的复选框,并在“共享名”后输入一个供网络中其他用户访问该资源时使用的名称。
如果允许网络用户更改文件,把“允许网络用户更改我的文件”的复选框选中即可。
(3)打开“开始”菜单,选择“设置”-“控制面板”-“性能和维护”-“管理工具”命令后,打开“计算机管理”窗口,然后点击“共享文件夹”-“共享”,打开如图5-9所示的窗口。
(4)在窗口的右边显示出当前计算机中所有的共享文件夹的信息。
网络中的其他用户可通过“网上邻居”找到该共享文件夹,实现资源共享。
(5)如果要取消所建共享目录,如D:\练习的共享属性,选中该文件夹,单击鼠标右键,选中“共享和安全”,不选中“在网络上共享这个文件夹”旁边的复选框即可。
(6)映射网络驱动器。
①右击“我的电脑”,选择“映射网络驱动器”,打开如图5-10所示对话框;
②在“驱动器”下拉列表框中,选择一个本机没有的盘符作为共享文件夹的映射驱动器符号。
输
入要共享的文件夹名及路径;或者点击“浏览”按钮打开“浏览文件夹”对话框,选择要映射的文件夹;
图5-9 计算机管理窗口图5-10 映射网络驱动器对话框
③如果需要下次登陆时自动建立同共享文件夹的连接,选定“登陆时重新连接”复选框;
④单击“完成”,即可完成对共享文件夹到本机的映射。
完成后,打开“我的电脑”,将发现本机多了一个驱动器盘符,通过该驱动器符可以访问该共享文件夹,如同访问本机的物理磁盘一样。
⑤如果要断开网络驱动器,右击“我的电脑”,选择“断开网络驱动器”,然后选择要断开的网络驱动器,点击“确定”即可。
5.添加共享打印机
(1)打开“开始”菜单,选择“设置”-“打印机和传真”-“添加打印机”命令后,打开“添加打印机向导”窗口,然后点击“下一步”,打开如图5-11(a)所示的窗口。
(2)选中“网络打印机或连接到其他计算机的打印机”,点击“下一步”,出现如图5-11(b)所示的对话框。
(3)选中第二项,如果知道打印机的准确位置和名称,则可以在“名称”编辑框中输入要添加的打印机的位置和名称;如果不能确定,则保持“名称”编辑框为空,单击“下一步”按钮,出现如图5-11(c)。
(4)找到所要添加的网络打印机,单击“下一步”按钮,在出现的对话框中选择“是”按钮,将打印机设置为默认打印机。
(5)单击“下一步”按钮,在出现的对话框中单击“完成”按钮,结束安装。
此时就可以共享网络中的打印机进行打印了。
(a)(b)
图5-11 添加打印机向导对话框。
