Excel2007制作柏拉图的图文教程
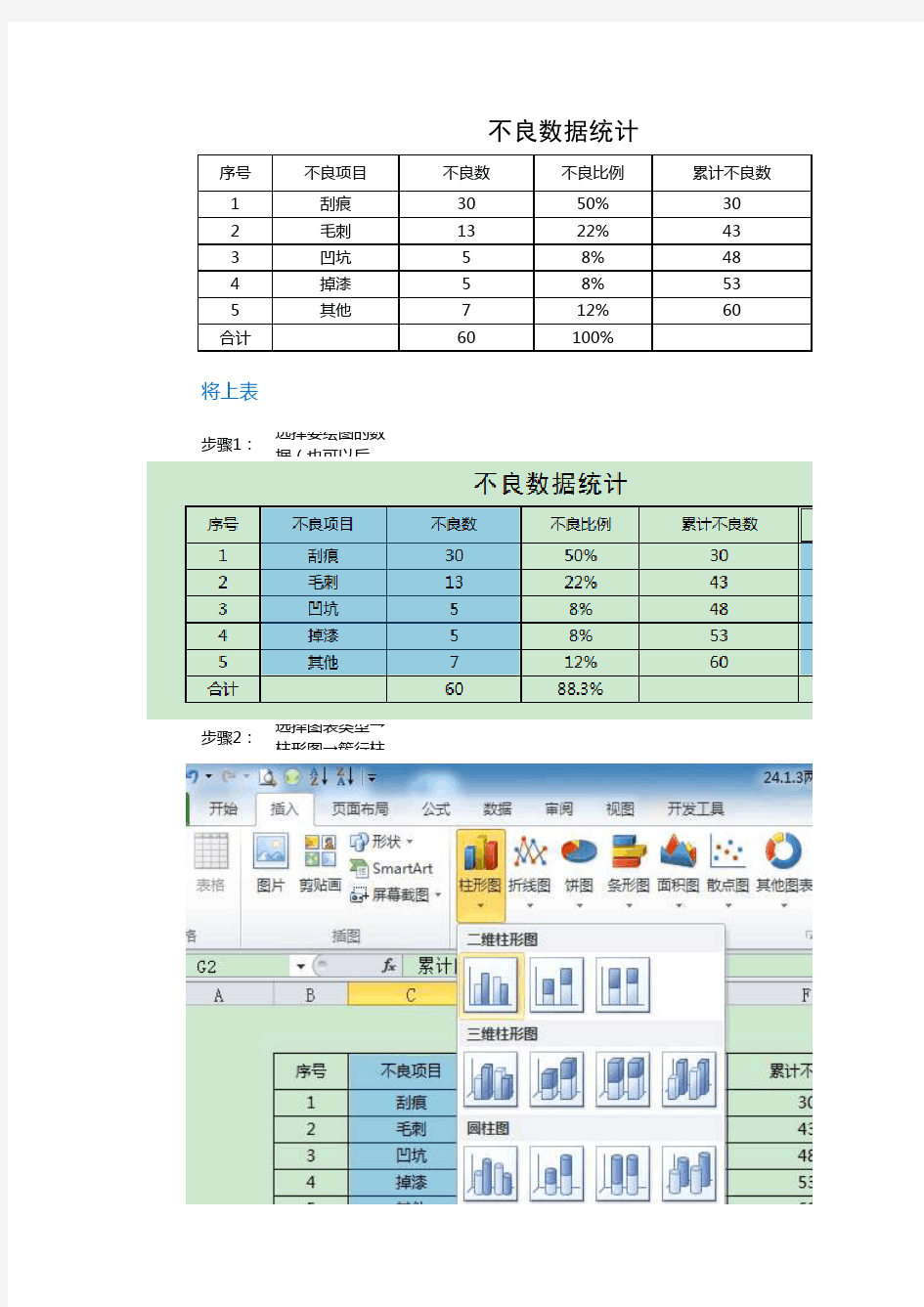
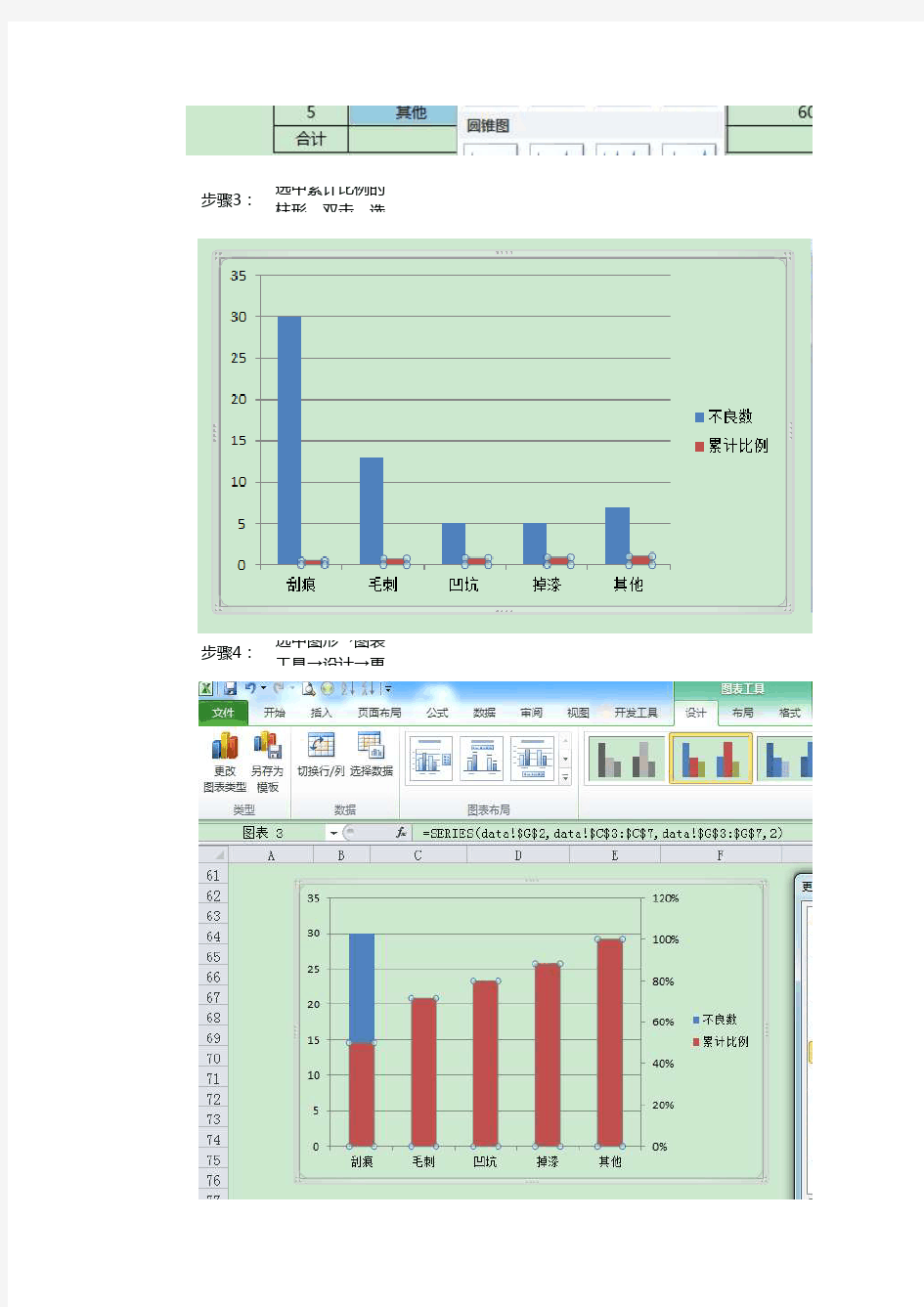
序号
不良项目
不良数不良比例累计不良数1
刮痕3050%302
毛刺1322%433
凹坑58%484
掉漆58%535
其他712%60
合计60100%将上表中的数据制成柏拉图。如Chart 1。
步骤1:选择要绘图的数据(也可以后选)。
步骤2:选择图表类型→柱形图→簇行柱形图
不良数据统计
步骤3:选中累计比例的柱形,双击,选择次坐标轴,关闭。
步骤4:选中图形→图表工具→设计→更改图表类型→X Y(散点图)→第四个
步骤5:更改主要纵坐标值,将最大值改为不良总数(此处为60)。再双击次纵坐标值,将最大值改为1
步骤6:双击柱形,将分类间距设置为0。图形变成右图。
步骤7:点击图表→选择图表工具→坐标轴→次要坐标轴→显示默认坐标轴,变右图
步骤8:将最大值改为不良项目种类数量,此处为5种,故最大值为5。柏拉图就这么形成了。哦,不要忘
累计比例50% 72% 80% 88% 100%
击次纵坐标值,将最大值改为1。
么形成了。哦,不要忘记将次横坐标改为无哦。可根据自己的喜好设置图表的颜色。如Chart 1。
相关主题
