ProE高级曲面建模实例
PROE教程 10 高級曲面特征
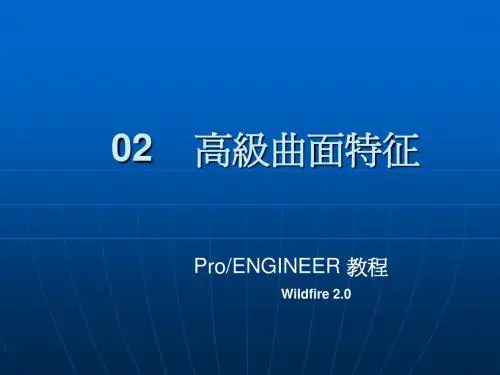
10
11
四. 圆锥曲面和多边曲面
圆锥曲面和多边曲面的建立也是基于边界的方式. 圆锥曲面即曲面的截面为圆锥线;若构成多边曲面,则需由 5 条 以上首尾相连曲线围成曲面,且所有的线段构成一个封闭环. 范围 0.5 < Rh0 < 0.95 Rh0 = 0.5 0.05 < Rh0 < 0.5 形状 双曲线 抛物线 椭圆
9
在两个方 在两个方向上创建混合曲面的操作步骤: 建混合曲面的操作步骤: 的操作步骤
1) 2) 3) 4) 5) 单击按钮 ,单击菜单 Insert > Boundary Blend Blend. 使用 Curves Curves面板,依次选择在第1方向构成曲面的所有曲线. 使用 Curves Curves面板,依次选择在第2方向构成曲面的所有曲线. 根据设计需要,使用 Constrains, Control points, Options 面板,进行相应设置,以调整曲面形状. 单击 按钮,完成曲面特征的建立.
13
创建多边曲面的操作步骤: 多边曲面的操作步骤: 曲面的操作步骤
1) 2) 3) 4) 单击 Insert > Advanced > Conic Surface and N-sided NPatch 命令. 在 BNDRS OPTS 菜单中单击 N-sided surf,Done 命令 surf, 命令. 按下 Ctrl 键,在图形窗口依次选择 N 条首尾相连曲线. 单击鼠标中键,完成多边曲面的建立.
1) 2) 3) 4)
创建圆锥曲面的操作步骤: 锥曲面的操作步骤: 的操作步骤 单击菜单 Edit > Fill 命令,打开填充曲面面板. 在 References 选项面板内单击 Define 按钮,在 Sketch 面 板中选择草绘平面与参考平面.完成后单击 Sketch 按钮. 在绘图区绘制平整曲面边界图形,完成后单击 . 单击 ,完成填充曲面的绘制.
PROE 高级曲面特征的创建及编辑
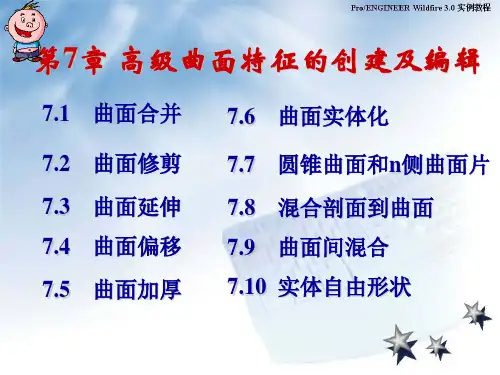
图7-6 “修剪”操控面板 “修剪 修剪” 参照“ 和”参照“上滑面板
图7-7 “选项”上滑面板 “选项 选项”
总目录 章目录 返回 上一页 下一页
7.3 曲面延伸
两种方式:一种沿曲面延伸,一种为延伸到平面。 沿曲面延伸, 延伸到平面。 两种方式:一种沿曲面延伸 一种为延伸到平面 实例3 将图7 所示曲面修改成图7 所示曲面。 实例3 将图7-8所示曲面修改成图7-9所示曲面。 模型分析:该曲面的修改做了多项曲面延伸的工作,其 该曲面的修改做了多项曲面延伸的工作,
总目录 章目录 返回 上一页 下一页
②“选项”选项卡: 用于设置修剪的方式。包括两个复 选项”选项卡: 用于设置修剪的方式。 选项, 薄修剪方式”下拉列表框和1 选项,1个“薄修剪方式”下拉列表框和1个“排除曲面 收集器。单击“选项”选项按钮,系统弹出“选项” 收集器。单击“选项”选项按钮,系统弹出“选项”上滑 面板,如图7 所示。 面板,如图7-7所示。 A.“保留修剪曲面”: 即曲面修剪后,仍然保留作为 保留修剪曲面” 即曲面修剪后,仍然保留 保留作为 修剪对象的曲面, 修剪对象的曲面,此选项只有选曲面为修剪对象时才 起作用,且为系统默认选项。 起作用,且为系统默认选项。 B.“薄修剪”: 将修剪对象沿着指定方向加厚,再对 薄修剪” 将修剪对象沿着指定方向加厚, 曲面进行修剪。加厚的方式有3 垂直于曲面、 曲面进行修剪。加厚的方式有3种,即垂直于曲面、 自动拟合和控制拟合,选中“薄修剪” 自动拟合和控制拟合,选中“薄修剪”,此下拉列表框 才被激活。 才被激活。 C.“排除曲面”:设置禁止薄修剪的曲面。 排除曲面” 设置禁止薄修剪的曲面。
①“参照”选项卡:主要用于设置和显示合并面组的 参照”选项卡: 信息。单击“参照”选项卡,系统弹出“参照” 信息。单击“参照”选项卡,系统弹出“参照”上滑面 如图7 所示。 板,如图7-1所示。 A.“面组信息框”:显示合并曲面或面组的信息 面组信息框” B.“交换”:用来设置合并面组之间的合并顺序 交换”
proe曲面造型实例精讲

理解曲面的连接
surface_base-02.prt
基本概念:对于曲面的曲率,一般用高斯曲率来衡量,高斯曲率 在数学上的定义是曲面上某一个点的最大曲率和最小曲率的乘 积,曲面的连接根据高斯曲率的连接阶数确定为G0、G1、 G2。。。Gn连接,其中G1也就是我们平时所说的相切连接,而 G2则是曲率连续连接,当然G0就是两个曲面只是有公共边。
曲面的连接分析和判断
反射(斑马条)分析
条纹数目 反射分析直观地用曲面的反射条纹(斑 马条)来反映曲面的曲率变化情况。根 据两个连接面在公共边处的条纹的变化 就可以判断两个面的连接情况
曲率分析
曲面的曲率分析类似曲线的曲率分析效 果一样,都是以曲率梳的形式来反映曲 面的曲率,只不过对曲面来说有两个方 向的曲率,所以便用两个方向的曲率梳 阵列来表示,根据同一方向上相邻的两 个曲面的曲率梳的连接情况便可以判断 两个曲面的连接情况
roE教 创P
程
颜色渐变表明 两个曲面的连 接是G2(曲率) 或以上连接
高斯曲率是在proe中一个有效分析曲面连接情况的一个分析功能,他通过 颜色的分布情况来表达曲面曲率的分布情况,颜色的过渡渐变的越自然越 缓慢表明曲面的过渡越好,而颜色出现凸变则表明连接是G1或G0
视频
surface_base-02.avi
2 1
3
还记得圆轨迹可变扫 描方法的处理?
4
7
无维
教 利用带特征可以为相 ProE 创 邻的两个面创建一个 5 ai原 F 公共边界条件基准以 ce 网I更好地控制两个曲面
的连接 相切参考注 意选择带特 征
指令:插入->模型基准->带…
程
造型优先考虑造型的形状 是否准确到位,然后再考 虑过渡的自然,而对于分 析的G1,G2只是曲面质量 的参考,并不是判断的唯 一标准
proe曲面造型设计及参数化建模教程
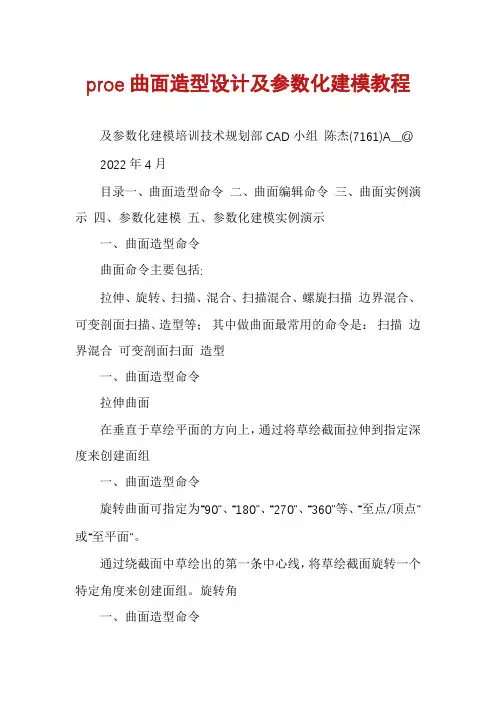
proe曲面造型设计及参数化建模教程及参数化建模培训技术规划部CAD小组陈杰(7161)A__@ 2022年4月目录一、曲面造型命令二、曲面编辑命令三、曲面实例演示四、参数化建模五、参数化建模实例演示一、曲面造型命令曲面命令主要包括:拉伸、旋转、扫描、混合、扫描混合、螺旋扫描边界混合、可变剖面扫描、造型等;其中做曲面最常用的命令是:扫描边界混合可变剖面扫面造型一、曲面造型命令拉伸曲面在垂直于草绘平面的方向上,通过将草绘截面拉伸到指定深度来创建面组一、曲面造型命令旋转曲面可指定为“90”、“180”、“270”、“360”等、“至点/顶点”或“至平面”。
通过绕截面中草绘出的第一条中心线,将草绘截面旋转一个特定角度来创建面组。
旋转角一、曲面造型命令扫描通过沿指定轨迹扫描草绘截面来创建面组。
可草绘轨迹,也可使用现有基准曲线。
一、曲面造型命令混合创建连接几个草绘截面的光滑面组。
“平行”混合只能是“盲”的。
也可创建“旋转”或“一般”混合,或“从文件”混合。
一、曲面造型命令扫描混合通过一条轨迹曲线和轨迹曲线上的截面来生成特征,扫描混合也可以生成实体、薄板、曲面。
一、曲面造型命令螺旋扫描螺旋扫描指的是将一个截面(可以是封闭的,也可以不封闭的)沿着一条螺旋轨迹线进行扫描,从而得到螺旋状态的实体或曲面。
扫描轨迹扫描截面曲线一、曲面造型命令边界混合1.单向混合单向曲线一、曲面造型命令边界混合2.双向混合一、曲面造型命令可变剖面扫描可变剖面扫描是一种比较复杂的扫描方法,它允许用户控制扫描截面的方向、旋转与几何形状,可以沿一条或多条选定轨迹扫描截面,从而创建实体或曲面。
在创建可变剖面扫描时,可以使用恒定截面或可变截面。
曲面的实体的草绘剖面一、曲面造型命令可变剖面扫描一、曲面造型命令造型三维空间任意位置的平面上的依附于曲面上的二、曲面编辑命令曲面的编辑主要包括:合并----将两个相交或连接的曲面合并成一体; 修剪----将一个曲面修剪成两个或者剪切掉一部分; 复制-粘贴----将曲面进行复制,并可以填充不完整部分; 偏移----将曲面沿固定的方向移动一个距离; 加厚----将曲面加厚成具有一定厚度的实体; 延伸----将曲面沿其边界延伸一定的距离; 曲面倒圆角----将曲面边界的尖角倒圆; 曲面自由形状编辑----将曲面划分成网格,推动控制点改变曲面形状二、曲面编辑命令合并选两次曲面, 曲面变红按住ctrl选择第二个曲面,两个都为红二、曲面编辑命令修剪双箭头表示两边都保留修剪符号变亮单击选择曲面箭头指向表示保留部二、曲面编辑命令复制-粘贴两次选择曲面变红普通粘贴平移类型旋转类型选择性粘贴曲面编辑命令一般偏移偏移。
PROE_曲面设计

(2)以可变截面扫描的方式建立曲面
[刚完成的2D曲面被自动选为扫描的轨迹线]
[画圆弧 ]
[按鼠标中键]
[使曲线不显示在画面上]
Step3 以Fill的方式在顶部建立曲面
(1)使用曲面的顶边来定义曲线
[选取圆弧的边界线] [按鼠标中键]
(2)以镜射产生曲线 右边界线] [按着键盘的Ctrl,点选左边界线及 [按鼠标中键]
[鼠标中键后零件呈现前视图,绘制2D截面
]
[按鼠标中键]
Step6 镜射曲面至背部
[选取镜射平面:基准平面FRONT]
[按鼠标中键]
曲面
Step 7 合并所有的曲面 Step 8以曲面合并所形成的曲面组创建实体
上机练习
[按材料方向的箭头,使材料切 [按鼠标中键]
切出的圆角
Step 9 复制曲面:复制零件顶部的9个曲面。按住键盘的Ctrl ,选取零件顶部的9个面,Edit/Copy,Edit/Paste。按鼠标中 键。9个面形成一个曲面组。
Step10 以偏移创建曲面: Edit/Offset,将偏移距离改为1,按鼠标中键。
[在Section对话框中将Orientation改为Right
[绘制2D截面 按 ]
Sketch]
[将零件转至3D视角后,选长方体底面为曲面生长之 终止面] [按鼠标中键]
Step4
合并两个曲面
[选取两个曲面]
[按鼠标中键]
Step5 以曲面合并所形成的曲面组挖 出凹槽 [选取Quilt ] Edit/Solidify
1.10 1.18 1.18
0 0.12 0.47
Begin curve!1
1 2 -2.53 -2.35 0.59 0.59 0 0.35
ProENGINEER Wildfire 3.0 曲面设计实例教程06
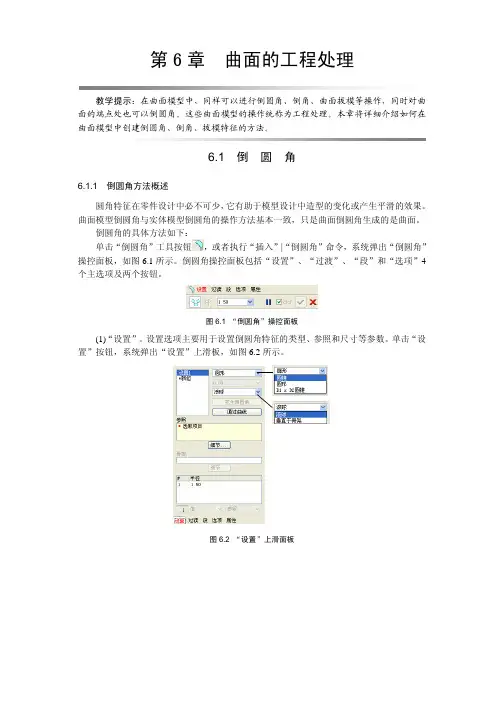
第6章 曲面的工程处理教学提示:在曲面模型中,同样可以进行倒圆角、倒角、曲面拔模等操作,同时对曲面的端点处也可以倒圆角。
这些曲面模型的操作统称为工程处理。
本章将详细介绍如何在曲面模型中创建倒圆角、倒角、拔模特征的方法。
6.1 倒圆角6.1.1 倒圆角方法概述圆角特征在零件设计中必不可少,它有助于模型设计中造型的变化或产生平滑的效果。
曲面模型倒圆角与实体模型倒圆角的操作方法基本一致,只是曲面倒圆角生成的是曲面。
倒圆角的具体方法如下:单击“倒圆角”工具按钮,或者执行“插入”|“倒圆角”命令,系统弹出“倒圆角”操控面板,如图6.1所示。
倒圆角操控面板包括“设置”、“过渡”、“段”和“选项”4个主选项及两个按钮。
图6.1 “倒圆角”操控面板(1)“设置”。
设置选项主要用于设置倒圆角特征的类型、参照和尺寸等参数。
单击“设置”按钮,系统弹出“设置”上滑板,如图6.2所示。
图6.2 “设置”上滑面板第6章曲面的工程处理 ·159·“设置”上滑面板包括3个列表,即倒圆角集、倒圆角参照集和半径集。
①“倒圆角集”。
主要包括选取图元的“收集器”和设置圆角截面形状的“截面形状列表”以及截面圆角类型。
(a)“收集器”。
用来选取要创建倒圆角的链或面组。
单击该框中的“新组”字符,既可激活收集器进行选取和添加链或面组的操作。
同时设计者还可以使用左键选取,单击右键,在弹出的快捷菜单对所选取的对象进行移除等修改操作。
(b)“截面形状列表”。
主要用来设置创建倒圆角特征的截面形状和类型。
其中截面形状有圆形、圆锥形和D1和D2圆锥形3种形状。
“圆锥”。
创建圆锥形截面的圆角,选择该项后,输入框被激活,设计者可以输入0.05~0.095之间相应的数值或拖动圆锥句柄修改圆锥参数。
“圆形”。
创建具有圆形横截面形状的倒角,系统默认设置状态,也是常见的倒角形状。
“D1×D2圆锥”。
创建圆锥形截面和两个独立偏距的圆角。
(c)“截面圆角”。
ProE高级曲面建模实例
ProE⾼级曲⾯建模实例⼀、前⾔因本⼈⽔平有限,理论上没有什么⼤的建树,现就⼀些实际的曲⾯构建题⽬写出我⾃⼰的解法,与⼤家⼀起探讨,希望对⼤家有所帮助,共同进步!⼆、知识准备1. 主要涉及模块:Style(ISDX模块)、⾼级曲⾯设计模块主要涉及概念:活动平⾯、曲⾯相切(G1连续)、曲⾯曲率连续(G2连续)、Style中的⾃由曲线/平⾯曲线/cos曲线、⾃由曲线端点状态(相切、法向、曲率连续等)2. 主要涉及命令:⾼级曲⾯命令(边界曲⾯)、曲线命令及Style中的操作命令三、实例操作下⾯我们结合实际题⽬来讲述。
1. 1. 题⽬⼀:带翅膀的飞梭,完成效果见图1:图1 飞梭最终效果图原始架构线如图2所⽰:图2 飞梭原始架构线图⾸先我们门分析⼀下,先看效果图应该是⼀个关于通过其中⼼三个基准⾯的对称图形,那么从原始架构线出发,我们只要做出⼋分之⼀就可以了。
很容易想到应该在中⼼添加于原有曲线垂直⾯上边界曲线,根据实际情况,我先进⼊Style中做辅助线,如图3所⽰:图3 Style辅助线操作图图3中标⽰1处选择绘制曲线为平⾯曲线(此时绘制的曲线在活动平⾯上,活动平⾯为图中⽹格状显⽰平⾯),标⽰2设置曲线端点处垂直于平⾯,标⽰3处设置曲线端点曲率连续。
设置⽅法为,左键点击要设置的端点,出现黄⾊操纵杆,⿏标放于黄⾊操纵杆上,按住右键1秒钟以上便会出现菜单,如图4左图所⽰。
图4 绘制曲线操作图设置时先选设置属性(相切、曲率连续等),再选相关联的曲⾯或平⾯(含基准平⾯),黄⾊操纵杆长短可调整,同时可打开曲率图适时注意曲率变化,如图4右图所⽰。
有了图4辅助线后就可以做⾯了,此处我⽤⾼级曲⾯命令(boundaries),注意线的选取顺序,第⼀⽅向选取曲线1,2,第⼆⽅向选曲线3(如不能直接利⽤曲线选项选取,可⽤链选项,另⼀个选项也可⾃⼰尝试⼀下),见图5。
图5 构⾯时线的选取顺序图如选择完边界直接完成,则⽣成的曲⾯并不满⾜要求,因此我们必须定义边界条件,如图6左图所⽰。
PROE经典曲面实例
技巧三:细节处理
平滑过渡:确保 曲面之间的连接 平滑,避免出现 棱角和折痕
精确控制:对曲 面的尺寸、形状 和位置进行精确 控制,确保符合 设计要求
优化处理:对曲 面进行优化处理, 提高曲面的质量 和性能
创新设计:结合 实际情况,创新 设计思路和方法, 提高曲面制作的 效率和质量
PROE经典曲面实例应用案 例
通过学习PROE经典曲面实例,设计师可以更好地理解和掌握曲面设计的原理和方法,提 高设计水平和创新能力。
PROE经典曲面实例的应用价值广泛,可以用于汽车、飞机、船舶、家电等领域的产品设 计,提高产品的美观性和实用性。
总结:PROE经典曲面实例的重要性和应用价值,可以帮助设计师更好地理解和掌握曲面 设计技巧,提高设计水平和创新能力,推动产品设计的创新和发展。
曲面的连续性: 确保曲面之间 的连接平滑, 避免出现折痕
或裂缝
曲面的精度: 根据实际需求 调整曲面的精 度,避免过度 细化导致计算
量过大
曲面的边界条 件:注意曲面 的边界条件, 确保曲面的封 闭性和完整性
曲面的优化: 在满足设计要 求的前提下, 尽量简化曲面, 提高计算效率 和可视化效果
注意事项三:优化设计
应用案例一:汽车设计
汽车曲面设计: 使用PROE进行 汽车曲面设计, 包括车身、车门、 车窗等部件
曲面优化:通过 PROE进行曲面 优化,提高汽车 外观的美观度和 空气动力学性能
装配模拟:使用 PROE进行汽车 装配模拟,验证 各部件之间的装 配关系和间隙配 合
模具设计:根据 汽车曲面设计结 果,进行模具设 计,用于生产汽 车零部件
合作与交流:随着全球化的推进,未来PROE经典曲面实例的制作将更加注重国际合作 与交流,共同推动行业的发展。
ProE高级曲面建模实例
Pro/E高级曲面建模实例Zrong101(simwe会员pro/engineer版版主)摘要:本文通过对两个具体实例操作的讲解,阐明Pro/E高级曲面建模的基本思路。
关键词:Pro/E 曲面ISDX一、前言因本人水平有限,理论上没有什么大的建树,现就一些实际的曲面构建题目写出我自己的解法,与大家一起探讨,希望对大家有所帮助,共同进步!版权声明:题目来自论坛,但解法均为本人原创,如有雷同纯属巧合。
二、知识准备1.主要涉及模块:Style(ISDX模块)、高级曲面设计模块主要涉及概念:活动平面、曲面相切(G1连续)、曲面曲率连续(G2连续)、Style中的自由曲线/平面曲线/cos曲线、自由曲线端点状态(相切、法向、曲率连续等)2.主要涉及命令:高级曲面命令(边界曲面)、曲线命令及Style中的操作命令三、实例操作下面我们结合实际题目来讲述。
1.1、题目一:带翅膀的飞梭,完成效果见图1:图1 飞梭最终效果图原始架构线如图2所示:图2 飞梭原始架构线图首先我们门分析一下,先瞧效果图应该就是一个关于通过其中心三个基准面的对称图形,那么从原始架构线出发,我们只要做出八分之一就可以了。
很容易想到应该在中心添加于原有曲线垂直面上边界曲线,根据实际情况,我先进入Style中做辅助线,如图3所示:图3 Style辅助线操作图图3中标示1处选择绘制曲线为平面曲线(此时绘制的曲线在活动平面上,活动平面为图中网格状显示平面),标示2设置曲线端点处垂直于平面,标示3处设置曲线端点曲率连续。
设置方法为,左键点击要设置的端点,出现黄色操纵杆,鼠标放于黄色操纵杆上,按住右键1秒钟以上便会出现菜单,如图4左图所示。
图4 绘制曲线操作图设置时先选设置属性(相切、曲率连续等),再选相关联的曲面或平面(含基准平面),黄色操纵杆长短可调整,同时可打开曲率图适时注意曲率变化,如图4右图所示。
有了图4辅助线后就可以做面了,此处我用高级曲面命令(boundaries),注意线的选取顺序,第一方向选取曲线1,2,第二方向选曲线3(如不能直接利用曲线选项选取,可用链选项,另一个选项也可自己尝试一下),见图5。
PROE经典曲面实例
放样曲面的应用场景
放样曲面在产品设计、工业设计、汽车设计等领 域中有着广泛的应用。
例如,在汽车设计中,可以使用放样曲面来创建 车门、引擎盖等复杂曲面。
此外,放样曲面还可以用于创建各种艺术造型和 装饰性曲面。
THANKS
感谢观看
连接类型决定了混合曲面的外 观和连续性,常见的连接类型 有相切、曲率连续等。
混合方向可以设定为单向或双 向,控制点则用于调整曲面的 形状和连续性。
混合曲面的应用场景
混合曲面在产品设计、汽车、船 舶等领域有广泛应用。
例如,在汽车设计中,混合曲面 可以用于车身覆盖件、车门等部
件的造型设计。
在船舶设计中,混合曲面可以用 于船体曲面、甲板等部位的构造
02
CATALOGUE
经典曲面实例一:旋转曲面
旋转曲面的定义与创建
01
旋转曲面是通过围绕一条轴线旋转一个截面线而形 成的曲面。
02
在Pro/e中,可以通过“旋转”命令来创建旋转曲面 。
03
选择“插入”菜单中的“旋转”命令,然后选择一 个截面线和一个轴线,即可创建旋转曲面。
旋转曲面的参数设置
01 可以设置旋转的角度、起始位置和终止位置等参 数。
经典曲面实例三:混合曲面
混合曲面的定义与创建
01
混合曲面是由两个或多个曲面 通过特定的连接方式组合而成 的复杂曲面。
02
在Pro/e中,可以通过“曲面 混合”工具来创建混合曲面。
03
用户需要指定用于混合的曲面 以及连接方式(如相切、曲率 连续等)。
混合曲面的参数设置
混合曲面的参数主要包括连接 类型、混合方向、控制点等。
曲面分类
根据不同的分类标准,可以将曲面分 为多种类型,如代数曲面、参数曲面 、隐式曲面等。
- 1、下载文档前请自行甄别文档内容的完整性,平台不提供额外的编辑、内容补充、找答案等附加服务。
- 2、"仅部分预览"的文档,不可在线预览部分如存在完整性等问题,可反馈申请退款(可完整预览的文档不适用该条件!)。
- 3、如文档侵犯您的权益,请联系客服反馈,我们会尽快为您处理(人工客服工作时间:9:00-18:30)。
Pro/E高级曲面建模实例
一、前言
因本人水平有限,理论上没有什么大的建树,现就一些实际的曲面构建题目写出我自己的解法,与大家一起探讨,希望对大家有所帮助,共同进步!
版权声明:题目来自论坛,但解法均为本人原创,如有雷同纯属巧合。
二、知识准备
主要涉及模块:
Style(ISDX模块)、高级曲面设计模块
主要涉及概念:
活动平面、曲面相切(G1连续)、曲面曲率连续(G2连续)、Style中的自由曲线/平面曲线/cos曲线、自由曲线端点状态(相切、法向、曲率连续等)
主要涉及命令:
高级曲面命令(边界曲面)、曲线命令及Style中的操作命令
三、实例操作
下面我们结合实际题目来讲述:
1. 题目一:带翅膀的飞梭,完成效果见图1:
图1 飞梭最终效果图
原始架构线如图2所示:
图2 飞梭原始架构线图
首先我们分析一下,先看效果图应该是一个关于通过其中心三个基准面的对称图形,那么从原始架构线出发,我们只要做出八分之一就可以了。
很容易想到应该在中心添加于原有曲线垂直面上边界曲线,根据实际情况,我先进入Style中做辅助线,如图3所示:
图3 Style辅助线操作图
图3中标示1处选择绘制曲线为平面曲线(此时绘制的曲线在活动平面上,活动平面为图中网格状显示平面),标示2设置曲线端点处垂直于平面,标示3处设置曲线端点曲率连续。
设置方法为,左键点击要设置的端点,出现黄色操纵杆,鼠标放于黄色操纵杆上,按住右键1秒钟以上便会出现菜单,如图4左图所示。
图4 绘制曲线操作图
设置时先选设置属性(相切、曲率连续等),再选相关联的曲面或平面(含基准平面),黄色操纵杆长短可调整,同时可打开曲率图适时注意曲率变化,如图4右图所示。
有了图4辅助线后就可以做面了,此处我用高级曲面命令(boundaries),注意线的选取顺序,第一方向选取曲线1,2,第二方向选曲线3(如不能直接利用曲线选项选取,可用链选项,另一个选项也可自己尝试一下),见图5:
图5 构面时线的选取顺序图
如选择完边界直接完成,则生成的曲面并不满足要求,因此我们必须定义边界条件,如图6左图所示。
图6 曲面边界条件定义图
边界1、2定义垂直基准平面,边界3定义与提供原曲面相切(此处定义曲率连续不能再生,原因是边界曲线1与提供原曲面结合出的端点未达到曲率连续),设定后生成的曲面才是我们想要的结构,效果如图6右图。
直接复制—镜像得到另一半,如图7左图:
图7 曲面复制—镜像图
大家以为继续复制—镜像就完成了,不忙,我们用曲面分析看看我们的曲面状况,如图7
右图(图7中图红圈处高斯分析放大图),发现有明显收敛,曲面质量不好,常用的办法就是把收敛处切掉(如图8左图)再补一块(如图8中图,注意边界条件的设置),高斯分析(如图9右图)可知,已无收敛,满足要求。
图8 曲面修补图
对如图8图边界设置不清楚的朋友,请看图9:
图9 曲面修补边界设置图
图标1,选择状态,图标2选取活动平面,图标3绘制/修改曲线,图标4绘制投影曲线,图标5生成4边面(只能用4条封闭边界曲线,且各边界曲线不能相切),图标6修改曲面边界属性(即定义边界相切、曲率连续等),具体操作请大家动手实践。
做到这步,实质性工作已经完成,下面的工作就是合并曲面,复制生成新的整体曲面后,再复制镜像直至最后合并,相信大家都能轻松完成,不再赘述!完成图如图10,并附上目录树。
图10 最终完成(目录树)图
再看一下分析图11。
图11 曲面质量分析图
图11中红圈处,有一些扭曲,如要精益求精,可再进行调整,有兴趣可以自己琢磨。
题目一相对来说比较简单,主要是想让初步接触ISDX的朋友有个概念性的东西,知道怎样操作,也符合由浅入深,循序渐进的学习原则,先培养大家的兴趣,树立大家的信心,下面我们再来看一个稍微复杂一点的题目。
2. 题目二:变形车座,同样我们先来看一下最终的效果图:
图12 车座最终效果图
原始架构线如图13:
图13 车座原始架构线图
我们先分析一下架构线,很显然两端比较难处理,怎样拆面会得到比较好的效果呢!个人因刚接触曲面时,对边界曲面(boundaries)命令比较偏好,所以向上题的方法靠拢,尽管让两端成为三边曲面(因为用boundaries)可以解决。
如图14左图所示,进入Style中做出如下两条辅助曲线,个人感觉应取曲线3曲率变化最大处(相对而言)的点比较合适(别处因时间问题不做尝试,有兴趣的可自己练习一下),根据最后的效果可能要进行反复修改,见图14左图。
图14 Style辅助线图
下面当然是用boundaries命令生成两端的曲面,选择顺序如图14右图,另一端用同样的顺序(很多朋友可能会问选不到图示的曲线,你可以用链选项试试)。
为什么这样选择?从题目一我们可以看出,此法作出的曲面是有收敛区域的,图示顺序是将收敛处至于两端,图中端部紫色圈。
完成如图15左图。
图15 车座曲面造型图
下面的工作比较容易了,可以再用boundaries命令作出中间的面,同样别忘了设置边界条件或者进入Style补上中间的面也可以,如果两端的收敛不接受,就如题目一的办法切掉后再补上了。
过程不再罗索,完成后,高亮曲线分析如图15右图所示。
上面的操作提道boundaries命令选择曲面的顺序,我们改变一下选择顺序看看效果,如图16左图顺序选择曲线,做两端曲面如图16右图,收敛在黄圈处。
图16 boundaries曲面构建图
然后可以将两收敛处切掉,再用boundaries命令或在Style中不全中间部分。
要对曲线作些处理,这在刚开始就要计划好,这里不过多说调整线条的过程,给出最后效果参考。
图17 车座最终完成图
四、小结
今日写教程自觉收获颇多,感觉题目二还可以先用变截面扫描(好像扫描就可以了)做两端,有兴趣可以练练,这里不再讨论。
上面两个题目都比较简单,主要起个抛砖引玉的作用,把基本操作和一点基本思路与大家共享。
不当之处,敬请大家指出,欢迎交流!。
