Linux操作系统实验教程
实验一、实验过程 linux基础操作
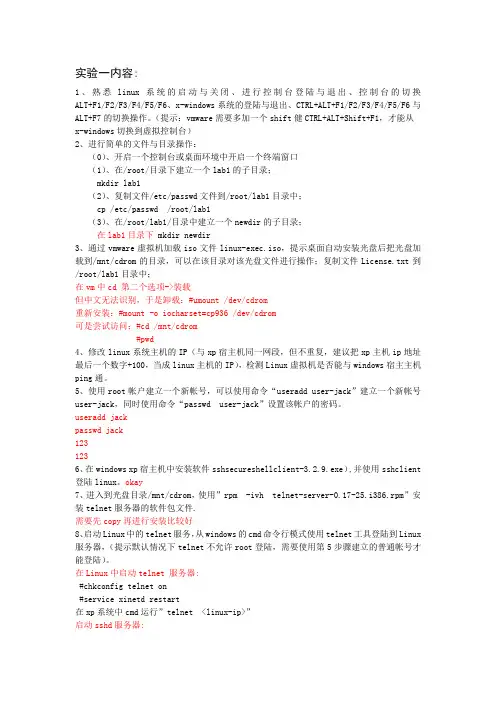
实验一内容:1、熟悉linux系统的启动与关闭、进行控制台登陆与退出、控制台的切换ALT+F1/F2/F3/F4/F5/F6、x-windows系统的登陆与退出、CTRL+ALT+F1/F2/F3/F4/F5/F6与ALT+F7的切换操作。
(提示:vmware需要多加一个shift健CTRL+ALT+Shift+F1,才能从x-windows切换到虚拟控制台)2、进行简单的文件与目录操作:(0)、开启一个控制台或桌面环境中开启一个终端窗口(1)、在/root/目录下建立一个lab1的子目录;mkdir lab1(2)、复制文件/etc/passwd文件到/root/lab1目录中;cp /etc/passwd /root/lab1(3)、在/root/lab1/目录中建立一个newdir的子目录;在lab1目录下 mkdir newdir3、通过vmware虚拟机加载iso文件linux-exec.iso,提示桌面自动安装光盘后把光盘加载到/mnt/cdrom的目录,可以在该目录对该光盘文件进行操作;复制文件License.txt到/root/lab1目录中;在vm中cd 第二个选项->装载但中文无法识别,于是卸载:#umount /dev/cdrom重新安装:#mount -o iocharset=cp936 /dev/cdrom可是尝试访问:#cd /mnt/cdrom#pwd4、修改linux系统主机的IP(与xp宿主机同一网段,但不重复,建议把xp主机ip地址最后一个数字+100,当成linux主机的IP),检测Linux虚拟机是否能与windows宿主主机ping通。
5、使用root帐户建立一个新帐号,可以使用命令“useradd user-jack”建立一个新帐号user-jack,同时使用命令“passwd user-jack”设置该帐户的密码。
useradd jackpasswd jack1231236、在windows xp宿主机中安装软件sshsecureshellclient-3.2.9.exe),并使用sshclient 登陆linux。
实验二:Linux系统的基本操作实验复习过程

实验二:L i n u x系统的基本操作实验Linux系统的基本操作实验实验内容:安装 Linux操作系统;查看 Linux 的目录结构;在字符界面下各种基础命令的使用。
实验目的:通过亲自动手实践安装 Linux 操作系统,对 Linux 有个初步的认识,并且加深对 Linux 中的基本概念的理解,并熟悉 Linux 文件系统目录结构,熟悉Linux操作系统的环境。
掌握Linux系统下的基本操作;掌握字符界界面下基础命令的使用。
实验步骤(适当截图):1.环境搭建完成,用普通用户登录到 Linux 下。
(提示:登录用户名为bc,密码为123456)2.使用文件浏览器熟悉文件的目录结构。
3.以root用户登录到Linux系统4.创建用户帐号1)在图形用户界面下创建自己的用户帐号及帐号密码;2)在字符界面下通过相关命令创建自己的帐号,通过相关命令设置自己帐号的密码;5.注销和重起Linux系统1)在图形用户界面下完成系统的注销、用自己的帐号重起系统;2)在字符界面下通过相关命令完成系统重启;3)命令shutdown有什么功能及学习如何使用;用法: shutdown[-i | -l | -s | -r | -a] [-f] [-m \computername] [-t xx] [-c "comment"] [-d up:xx:yy]没有参数显示此消息(与 ? 相同)-i 显示 GUI 界面,必须是第一个选项-l 注销(不能与选项 -m 一起使用)-s 关闭此计算机-r 关闭并重启动此计算机-a 放弃系统关机-m \computername 远程计算机关机/重启动/放弃-t xx 设置关闭的超时为 xx 秒-f 强制运行的应用程序关闭而没有警告-d [p]:xx:yy 关闭原因代码u 是用户代码p 是一个计划的关闭代码xx 是一个主要原因代码(小于 256 的正整数)yy 是一个次要原因代码(小于65536 的正整数)-m \计算机名:控制远程计算机-i:显示图形用户界面,但必须是Shutdown的第一个选项-l:注销当前用户-r:关机并重启-t时间:设置关机倒计时-c "消息内容":输入关机对话框中的消息内容(不能超127个字符6.关闭系统1)在图形用户界面下关闭系统;2)在字符界面下通过相关命令关闭系统;7.启动计算机,利用root用户登录到系统,进入字符提示界面。
Linux操作系统实验指导书
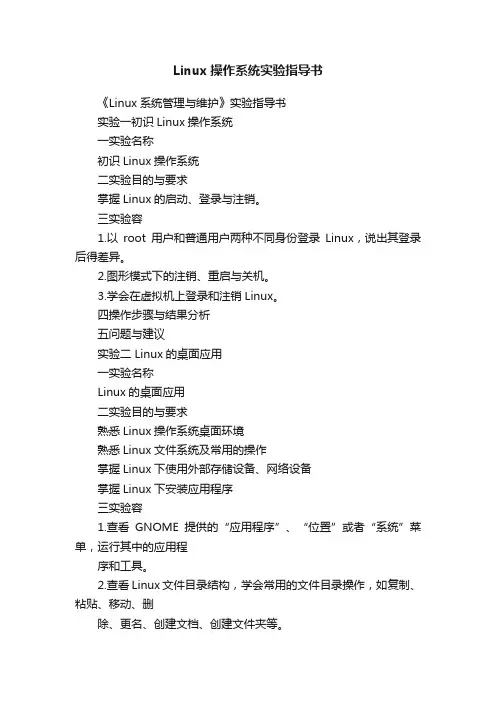
Linux操作系统实验指导书《Linux系统管理与维护》实验指导书实验一初识Linux操作系统一实验名称初识Linux操作系统二实验目的与要求掌握Linux的启动、登录与注销。
三实验容1.以root用户和普通用户两种不同身份登录Linux,说出其登录后得差异。
2.图形模式下的注销、重启与关机。
3.学会在虚拟机上登录和注销Linux。
四操作步骤与结果分析五问题与建议实验二 Linux的桌面应用一实验名称Linux的桌面应用二实验目的与要求熟悉Linux操作系统桌面环境熟悉Linux文件系统及常用的操作掌握Linux下使用外部存储设备、网络设备掌握Linux下安装应用程序三实验容1.查看GNOME提供的“应用程序”、“位置”或者“系统”菜单,运行其中的应用程序和工具。
2.查看Linux文件目录结构,学会常用的文件目录操作,如复制、粘贴、移动、删除、更名、创建文档、创建文件夹等。
3.练习在Linux下使用光盘和U盘。
4.学会网络配置,使计算机能够进行网络浏览等操作。
5.学会在Linux下安装新的应用软件。
四操作步骤与结果分析五问题与建议实验三 Linux操作系统的安装一实验名称Linux操作系统的安装二实验目的与要求掌握安装Linux操作系统三实验容1.通过学习《项目五 Linux操作系统的安装及远程服务》的容,学会如何安装Linux。
环境:windows 系统、vmware虚拟机、Redhat Linux镜像光盘。
通过安装向导将安装分为两步:1、基本安装,2、配置及具体安装。
在第一阶段重点如何分区,在第二阶段重点掌握如何设置密码及安装桌面环境。
四操作步骤与结果分析五问题与建议实验四 Linux在系统管理中的应用一实验名称Linux在系统管理中的应用二实验目的与要求理解Linux文件系统,掌握文件目录命令。
掌握常用的文件管理命令。
理解Linux用户、组和权限的概念,掌握用户、组和权限管理命令。
理解设备文件的概念,掌握常用的设备管理命令。
实验2Linux操作系统基本操作
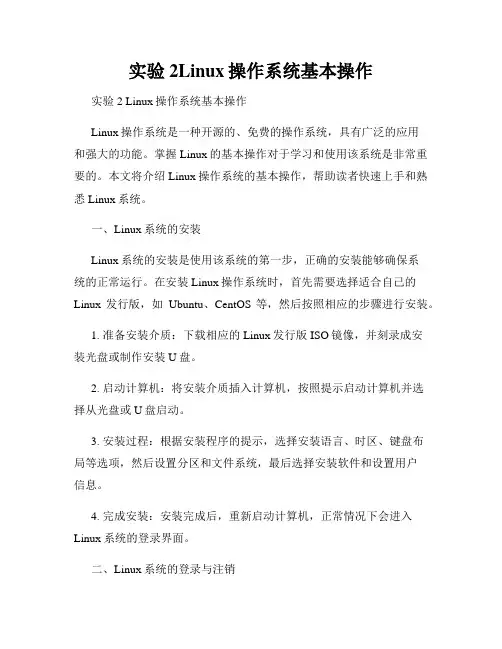
实验2Linux操作系统基本操作实验2 Linux操作系统基本操作Linux操作系统是一种开源的、免费的操作系统,具有广泛的应用和强大的功能。
掌握Linux的基本操作对于学习和使用该系统是非常重要的。
本文将介绍Linux操作系统的基本操作,帮助读者快速上手和熟悉Linux系统。
一、Linux系统的安装Linux系统的安装是使用该系统的第一步,正确的安装能够确保系统的正常运行。
在安装Linux操作系统时,首先需要选择适合自己的Linux发行版,如Ubuntu、CentOS等,然后按照相应的步骤进行安装。
1. 准备安装介质:下载相应的Linux发行版ISO镜像,并刻录成安装光盘或制作安装U盘。
2. 启动计算机:将安装介质插入计算机,按照提示启动计算机并选择从光盘或U盘启动。
3. 安装过程:根据安装程序的提示,选择安装语言、时区、键盘布局等选项,然后设置分区和文件系统,最后选择安装软件和设置用户信息。
4. 完成安装:安装完成后,重新启动计算机,正常情况下会进入Linux系统的登录界面。
二、Linux系统的登录与注销成功安装Linux系统后,下一步是登录到系统中。
1. 用户名和密码:在登录界面输入正确的用户名和密码,然后按下Enter键。
2. 图形界面和命令行:登录成功后,会进入Linux系统的桌面环境或命令行界面,可以根据需要选择相应的界面。
3. 注销:当需要退出Linux系统时,可以选择注销或重新启动计算机。
三、Linux系统的文件系统Linux系统的文件系统是系统中文件和目录的组织方式,了解和熟悉文件系统的结构能够更方便地使用和管理文件。
1. 目录结构:Linux系统采用树形结构的目录,根目录为/,下级目录按照一定规则进行组织。
2. 常用目录:在Linux系统中,有一些常用的目录,如/bin、/sbin、/home等,分别用于存放可执行文件、系统管理员命令和用户的主目录。
3. 切换目录:使用cd命令可以在不同的目录之间切换,如cd /home 可以切换到/home目录。
操作系统+实验一 Linux基本操作
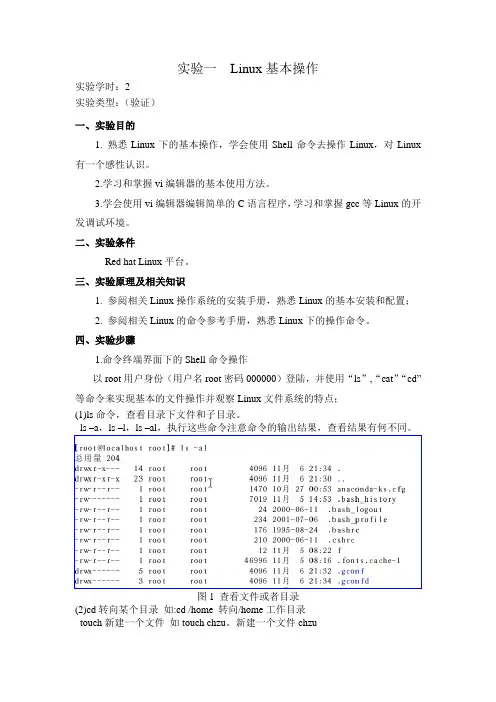
实验一Linux基本操作实验学时:2实验类型:(验证)一、实验目的1. 熟悉Linux下的基本操作,学会使用Shell命令去操作Linux,对Linux 有一个感性认识。
2.学习和掌握vi编辑器的基本使用方法。
3.学会使用vi编辑器编辑简单的C语言程序,学习和掌握gcc等Linux的开发调试环境。
二、实验条件Red hat Linux平台。
三、实验原理及相关知识1. 参阅相关Linux操作系统的安装手册,熟悉Linux的基本安装和配置;2. 参阅相关Linux的命令参考手册,熟悉Linux下的操作命令。
四、实验步骤1.命令终端界面下的Shell命令操作以root用户身份(用户名root密码000000)登陆,并使用“ls”,“cat”“cd”等命令来实现基本的文件操作并观察Linux文件系统的特点;(1)ls命令,查看目录下文件和子目录。
ls –a,ls –l,ls –al,执行这些命令注意命令的输出结果,查看结果有何不同。
图1 查看文件或者目录(2)cd转向某个目录如:cd /home 转向/home工作目录touch新建一个文件如touch chzu。
新建一个文件chzu(3)cp命令:复制命令在/home目录下新建一个文件chzu,将其复制到/tmp目录下。
图在/home目录下新建一个文件chzu,将其复制到/tmp文件夹下(4) mkdir新建一个目录,如:mkdir mytest图在/root目录下创建mytest目录(5)mv命令,移动文件或目录,重命名文件和目录在根目录下创建一个文件test1并且将文件test1移动到/home目录下,操作如下图移动文件操作(6)目录操作命令:mkdir,cd,mkdir新建一个目录,cd转向其他目录,图mkdir,cd用法(7)内容查看命令,cat/more/less命令的使用,显示一个文件/etc/passwd的内容,cat –n /etc/passwd(带上行号)图cat 命令用法2. 进程管理的命令(1)利用ps命令查看当前启动的进程,其中PID代表进程号[root@localhost root]# psPID TTY TIME CMD25015 pts/0 00:00:00 bash25177 pts/0 00:00:00 ps(2)top命令:查看系统当前进程的状况。
Linux操作系统实验教程
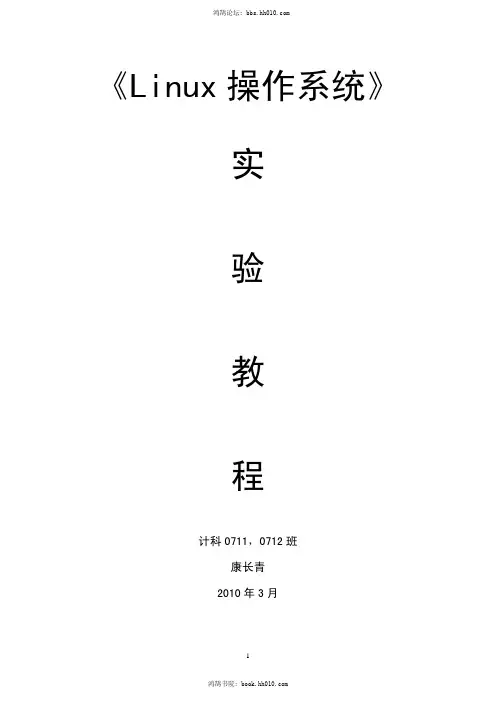
r:目前发布的内核主版本。 x:偶数表示稳定版本;奇数表示开发中版本。 y:错误修补的次数。 3、启动方式(X-window) 图形用户界面 字符界面 4、X Window 系统并不是一个软件,而是一个协议,这个协议定义一个系统成 品所必需具备的功能(就如同 TCP/IP 协议,定义软件所应具备的功能)。任何 系统能满足此协议及符合X协会其他的规范,便可称为X。 5. X Window 系统主要由三部分构成: X Window 客户端(X Client); X Window 服务器(X Server) X Window 协议 6. X 的两种桌面环境 GNOME :是一个用户界面友好的桌面环境,能够使用户很容易地使用和配置他们 的计算机,包括一个面板(用来启动应用程序和显示状态), 一个桌面(存放数据 和应用程序的地方),一套标准的桌面工具和应用程序, 和一套与其他人相互协 同工作的协议集。 KDE :一个桌面环境,一个应用程序开发框架,一个办公应用程序套件
的计算机中登录 Linux 系统。
2.文件操作命令
(1)查看文件与目录
用以下命令查看文件与目录:
ls /usr/bin
ls –l
dir
(2)显示文件内容命令(cat)
在当前目录下建立两个文件 text1、text2,使用 vi 编辑器编辑部分内容,
并存盘,用以下列命令了解 cat 命令的使用.
cat text1
以实现层次来分:硬件虚拟化,操作系统虚拟化,应用程序虚拟化。 以被应用的领域来划分:服务器虚拟化、存储虚拟化、网络虚拟化、桌面虚
Linux操作系统wzz
wzzLinux操作系统基础实验指导书目录实验一Linux 操作系统 (3)实验二图形界面操作 (10)实验三字符界面系统管理 (14)实验四dhcp 服务器配置 (20)实验五telnet 服务器配置 (23)实验六nfs 服务器配置 (25)实验七web 服务器配置 (27)实验八ftp 服务器配置 (29)实验九mail 服务器配置 (32)实验一Linux 操作系统一、实验目的1、掌握利用虚拟机安装redhat的基本步骤。
二、实验原理在虚拟机上安装Linux操作系统。
三、实验仪器1.PC机一台2.VMware和redhat9.0软件一套。
四、实验步骤下面具体描述使用光盘安装操作系统的过程,指导完成linux操作系统的基本安装:(1)选择安装过程中使用的语言,一般使用默认选项:(2)键盘配置,一般使用默认选项:(3)鼠标配置,一般使用默认选项:(4)选择执行新安装:(5)选择安装类型(这里选择个人桌面):(6)磁盘分区设置(这里选择用 Disk Druid 手工):(7)为系统分区:a) 删除安装前准备好的5G大小的分区,然后选择新建,准备添加新的分区,待新建内容如图。
如果待安装的计算机上只用一块硬盘,则只有/dev/sda1一个分区。
b)添加分区。
共需要建立三个个分区,Swap分区大小为2倍内存空间,不用选挂载点文件类型为 swap;“/boot”分区,挂载点为“/boot”,文件类型为ext3 ,空间为 100M;“/”分区,挂载点为“/”,文件类型为 ext3,使用全部可用剩余空间。
(8)引导装载程序配置(使用默认配置):(9)网络配置(使用默认配置):(10)防火墙配置(选择无防火墙):(11)语言支持的选择(选择中文和英文(USA)):(12)时区配置:(13)设置根口令,根口令即进入后的 root 用户的密码。
切记!(14)选择软件包组(选择默认安装)(15)准备安装:此时看到一个准备安装 Red Hat Linux 的屏幕。
Linux操作系统-实验2-文件系统-指导书-PPT版本
2.编辑虚拟机设置:在VMware Workstation中,右键点击你的Ubuntu虚拟机,选 择“设置”(Settings)或“编辑设置”(Edit Settings)。
3.添加硬盘:在设置窗口中,选择“硬盘”(SCSI controller或SATA controller,取决 于你的配置),然后点击“添加”(Add)按钮。在出现的菜单中选择“硬盘” (Hard Disk),然后点击“下一步”(Next)。
2-创建、挂载和卸载文件系统
① 查看新增加硬盘信息 ② 创建文件系统 ③ 挂载文件系统 ④ 查看挂载信息 ⑤ 卸载文件系统
查看新增加硬盘信息: sudo fdisk -l|grep sda
创建文件系统:sudo mkfs –t ext2 /dev/sdb
挂载文件系统: sudo mount /dev/sdb /tzq_data
第三章 Linux文件系统
实验二、文件系统
要求: (1)掌握VMware虚拟机中添加硬盘 (2)创建、挂载和制裁文件系统 (3)熟悉fdisk、mkfs、e2label、mount、umount 等命令
Tips: (1)熟悉Linux目录结构 (2)对照Windows和Mac OS来学习。
1-VMware虚拟机中添加硬盘
Tips: /tzq_data 要先创建好
查看挂载信息:mount|more
ቤተ መጻሕፍቲ ባይዱ
查看挂载信息:df –h 或者 cat /etc/mtab
查看挂载信息:cat /etc/mtab
测试挂载情况 a) 在挂载的目录下再新建一目录,命名为学号; b) 新建一shell文件,内容为查看登录用户和日期;
linux系统使用实验报告
linux系统使用实验报告Linux 系统使用实验报告一、实验目的本次实验旨在深入了解和熟悉 Linux 操作系统的基本操作、命令行使用以及系统配置,掌握常见的文件管理、进程管理、用户权限管理等功能,提高对 Linux 系统的实际应用能力。
二、实验环境1、操作系统:Ubuntu 2004 LTS2、实验工具:终端模拟器(Terminal)三、实验内容与步骤(一)系统登录与基本命令1、启动计算机,选择 Ubuntu 操作系统,输入用户名和密码登录系统。
2、打开终端模拟器,熟悉常用的基本命令,如`ls` (列出当前目录下的文件和文件夹)、`cd` (切换目录)、`mkdir` (创建新目录)、`rmdir` (删除空目录)等。
(二)文件管理1、在用户主目录下创建一个名为`experiment` 的文件夹,使用`mkdir experiment` 命令。
2、进入该文件夹,使用`cd experiment` 命令。
3、在`experiment` 文件夹中创建一个文本文件`filetxt` ,使用`touch filetxt` 命令。
4、使用`vi` 或`nano` 编辑器打开`filetxt` 文件,输入一些文本内容,并保存退出。
5、查看文件的内容,使用`cat filetxt` 命令。
6、复制文件,使用`cp filetxt file_copytxt` 命令。
7、移动文件,使用`mv filetxt/`命令将文件移动到上级目录。
8、删除文件,使用`rm file_copytxt` 命令。
(三)进程管理1、运行一个后台进程,例如`ping &`,然后使用`jobs` 命令查看后台进程。
2、将后台进程切换到前台,使用`fg %1` (其中%1 为后台进程的编号)命令。
3、终止进程,使用`Ctrl + C` 组合键终止正在运行的进程。
4、查看系统当前运行的进程,使用`ps aux` 命令。
(四)用户权限管理1、创建一个新用户,使用`sudo adduser username` 命令,其中`username` 为新用户的用户名。
Linux操作系统-实验1-环境搭建-指导书-PPT版本-V1
Linux操作系统第一章:Linux简介与系统安装实验一:实验环境搭建一台宿主机(Windows系统)加两台虚拟机(Desktop+Server)要求:(1)掌握VMware虚拟机的安装(2)利用VMware虚拟机安装Ubuntu Linux18.04桌面版操作系统(3)利用VMware虚拟机安装Ubuntu Linux18.04服务器版操作系统(4)从宿主机登录桌面环境和服务器环境(SSH登录)(5)练习涉及到的基本命令,如apt-get、ifconfig、ssh等(6)练习vim编辑文件基本操作等Tips:(1)绘制网络拓扑图(2)把遇到的问题和如何解决记录下来。
实验环境设置☐宿主机(Windows)•网络配置VMware Network Adapter(VMnet8)☐客户机•Ubuntu-Server(ubuntu-18.04.6-live-server-amd64)•Ubuntu-Desktop(ubuntu-18.04.6-desktop-amd64)虚拟机安装安装时网络类型选择NAT方式安装完成后的两台Ubuntu虚拟机宿主机:Windows记录宿主机IP地址客户机1:Ubuntu-Server命令行模式记录IP:192.168.126.130客户机2:Ubuntu-Desktop图形化操作方法记录IP:192.168.126.131NAT模式宿主机:Windows192.168.126.1192.168.126.130192.168.126.131客户机1:Ubuntu-Server客户机2:Ubuntu-DesktopSSH服务1.安装SSH服务2.启动SSH服务3.配置SSH服务(可选)4.验证SSH服务Desktop版客户机安装SSH服务Desktop版客户机安装SSH服务:sudo apt-get install openssh-serverDesktop版客户机启动SSH服务: sudo systemctl start sshDesktop版客户机启动SSH服务: sudo systemctl start sshDesktop版客户机端修改SSH配置文件:端口22修改为1022 vi /etc/ssh/sshd_configSSH验证-从宿主机连接Desktop客户机2: ********************.126.131SSH验证-从宿主机连接Server版客户机1: ***********************.126.130Desktop版客户机查看SSH状态:记录监听端口和连接情况Server版客户端1查看SSH状态Desktop版客户机安装 net-tools:sudo apt-get install net-toolsDesktop版客户机查看IP地址: ifconfigDesktop版客户机查看网络连接情况:Netstat -aServer版客户机查看网络连接情况:Netstat -a。
- 1、下载文档前请自行甄别文档内容的完整性,平台不提供额外的编辑、内容补充、找答案等附加服务。
- 2、"仅部分预览"的文档,不可在线预览部分如存在完整性等问题,可反馈申请退款(可完整预览的文档不适用该条件!)。
- 3、如文档侵犯您的权益,请联系客服反馈,我们会尽快为您处理(人工客服工作时间:9:00-18:30)。
Linux操作系统实验教程第1章Linux系统概述一、Linux系统结构从操作系统的角度来分析Linux,它的体系结构总体上属于层次结构如下图所示:从内到外包括三层:最内层是系统核心,中间是Shell、编译编辑实用程序、库函数等,最外层是用户程序,包括许多应用软件。
从操作系统的功能角度来看,它的核心有五大部分组成:进程管理、存储管理、文件管理、设备管理、网络管理。
各子系统实现其主要功能,同时相互之间是合作、依赖的关系。
进程会管理是操作系统最核心的内容,它控制了整个系统的进程调度和进程之间的通信,是整个系统合理高效运行的关键;存储管理为其他子系统提供内存管理支持,同时其他子系统又为内存管理提供了实现支持,例如要通过文件管理和设备管理实现虚拟存储器和内外存的统一管理。
二、配置一个双引导系统如果计算机中已经安装了其他操作系统,并想创建一个引导系统以便兼用Red Hat Linux和另外的操作系统,需要使用双引导。
机器启动时,可以选择其中之一,但不能同时使用两者。
每个操作系统都从自己的硬盘驱动器或硬盘分区中引导,并使用自己的硬盘驱动器或硬盘分区。
如果计算机上还没有安装任何操作系统,可以使用专门的分区及格式化软件给Windows创建指定大小的分区,Windows的文件系统为FAT,再为Linux系统创建所需要大小的分区(4G或更大),另外再给Linux留100MB 左右的交换分区,Linux的文件系统为ext2。
然后就可以安装系统了。
应首先安装Windows,然后再安装Red Hat Linux。
如果只进行了分区而没有格式化各分区,在安装时可以使用Windows自带的格式化程序和Linux自带的格式化程序进行各自分区的格式化。
当Windows已经被安装,而且已为Linux准备了足够的磁盘空间,就可以安装Linux了。
Red Hat Linux安装程序通常会检测到Windows并自动配置引导程序来引导Windows或Red Hat Linux。
安装完成之后,无论在什么时候启动计算机,都能够在引导装载程序屏幕中指明想启动Red Hat Linux还是另外的操作系统。
选择Red Hat Linux 来引导Red Hat Linux;选择DOS来引导Windows。
三、Red Hat Linux的安装将Red Hat Linux9.X安装光盘插入光驱,然后启动计算机,即可从CD-ROM 启动Red Hat Linux9.X安装程序。
步骤1,机器启动之后,显示boot提示屏幕,其中包括几个不同的引导选项,每个引导选项还有一个或多个与之关联的帮助屏幕。
以图形方式从光盘中安装Red Hat Linux,单击“回车”键继续安装。
步骤2,安装程序检测用户系统并试图识别光驱。
如果找到了,会进入安装进程的下一个阶段。
这时若要终止安装进程,应取出光盘,重新引导机器。
步骤3,欢迎使用Red Hat Linux,欢迎屏幕并不提示做任何输入。
可阅读左侧面板内的帮助文字来获得附加的说明,以及关于如何注册Red Hat Linux 产品的信息。
单击next继续步骤4,语言选择。
使用鼠标选择要使用的语言。
选择恰当的语言会在稍后的安装中帮助定位时区配置。
安装程序将会根据这个屏幕上所指定的信息来定义恰当的时区。
选择恰当的语言(例如简体中文)后,单击next继续。
步骤5,键盘配置。
用鼠标选择要在今后用作系统默认的键盘布局类型(例如U.S.English),选定后,单击next继续。
如果要在安装结束以后,想改变键盘类型,可在系统启动后窗口中单击屏幕左下角的,弹出主菜单,选择“系统设置/键盘”,如果不是根用户,系统会提示输入根口令再继续;或者在shell提示符下输入redhat-config-keyboard命令,如果不是根用户,系统会提示输入根口令再继续。
步骤6,鼠标配置。
为系统选择正确的鼠标类型。
如果找不到一个能确定与系统兼容的鼠标,可以根据鼠标的键数和它的接口,选择“通用”项目中的一个。
选定鼠标型号以后,单击next继续。
如果在安装结束以后改变鼠标配置,可在系统启动后窗口中单击屏幕左下角的,弹出主菜单,选择“系统设置/鼠标”,如果不是根用户,系统会提示输入根口令再继续;或者在shell提示符下输入redhat-config-mouse命令,如果不是根用户,系统会提示输入根口令再继续。
步骤7,选择安装还是升级。
如果安装程序在系统中检测到从前安装的Red Hat Linux版本,则“升级检查”屏幕就会自动出现。
这里考虑在系统上执行Red Hat Linux的新安装,选择“执行Red Hat Linux 的新安装”,然后单击next继续。
步骤8,选择要执行的安装类型。
Red Hat Linux的安装类型选项有“个人桌面”、“工作站”、“服务器”、“定制”和“升级”。
选择“个人桌面”,单击next 继续。
步骤9,网络配置。
安装程序会自动检测到机器中拥有的任何网络设备,并把它们显示在“网络设备”列表中。
选择默认选项后,单击next继续。
要在安装结束以后改变网络配置,可在系统启动后窗口中单击屏幕左下角的“红帽子”,弹出主菜单,选择“系统设置/网络”,如果不是根用户,系统会提示输入根口令再继续;或者在shell提示符下输入redhat-config-network命令,如果不是根用户,系统会提示输入根口令后再继续。
步骤10,为系统选择恰当的安全级别。
●“高级”:系统不会接受那些没有被具体制定的连接(除了默认设置,例如DNS回应、DHCP之外)。
如果要把系统连接到互联网上,但是并不打算运行服务器,这是最安全的选择。
如果需要额外的服务,可以选择“定制”来具体指定允许通过防火墙的服务。
●“中级”:防火墙将不准系统访问某些资源。
可以选择“定制”来具体指定允许通过防火墙的服务。
●“无防火墙”:给予完全访问权,且不做任何安全检查。
●“信任的设备”:选择“信任的设备”中的任何一个可使系统接受来自这一设备的全部通信而不受防火墙规则的限制。
●“允许进入”:启用这些选项,将允许具体指定的服务穿过防火墙。
防火墙配置完毕,单击next继续。
要在安装完毕后改变安全级别配置,可在系统启动后的窗口中单击屏幕左下角的,弹出主菜单,选择“系统设置/安全级别”,如果不是根用户,系统会提示输入根口令再继续;或者在shell提示符下输入redhat-config-securitylevel命令,如果不是根用户,系统会提示输入根口令后再继续。
步骤11,选择时区。
可以通过选择计算机的物理位置,或指定时区和通用协调时间(UTC)之间的偏移来设置时区。
时区选定后,单击next继续。
要在安装完成以后改变时区配置,可在系统启动后的窗口中单击屏幕左下角的“红帽子”,弹出主菜单,选择“系统设置/日期&时间”,如果不是根用户,系统会提示输入根口令再继续;或者在shell提示符下输入redhat-config-date命令,如果不是根用户,系统会提示输入根口令后再继续。
步骤12,设置根口令。
设置根账号(即超级用户帐号)及其口令是安装过程中最重要的步骤之一。
根账号是用来安装软件包、升级RPM以及执行多数系统维护工作。
作为根用户登录可获得对系统的完全控制权。
安装程序会提示为系统设置一个根口令。
如果不输入根口令,安装程序将不允许继续。
根口令必须至少包括6个字符,所输入的口令不会在屏幕上显示,口令是区分大小写的。
根口令设置完毕,单击next继续。
要在安装以后改变根口令,可在系统启动后的窗口中单击屏幕左下角的,弹出主菜单,选择“系统设置/根口令”,如果不是根用户,系统会提示输入根口令再继续;或者在shell提示符下输入redhat-config-rootpassword 命令,如果不是根用户,系统会提示输入根口令后再继续。
步骤13,个人桌面的默认设置。
安装程序会自动选择多数软件包。
单击next 继续。
步骤14,选择软件包组。
在“其他”栏(组件列表的结尾处)选择“全部”以安装包括在Red Hat Linux中的所有软件包。
也可以在选择软件包组后,用鼠标选择或取消选择单个软件包。
要了解某一指定软件包的详情,可单击该软件包的名称,关于它的信息将会在屏幕底部出现。
某些软件包(例如内核和某些库)是每个系统所必需的,被系统默认选定,他们不能被选择或取消选择。
软件包设置完成后,单击next继续。
步骤15,至此,应该可以看到为安装Red Hat Linux而准备好的屏幕。
如果由于某种原因希望中断安装进程,此处是可以安全取消安装并重新引导系统的最后机会。
一旦按下了“next”按钮,分区将会被写入,系统将会被安装。
注意:如果想中止安装,应该在信息被写入硬盘驱动器之前重新引导系统。
继续安装,单击next继续。
步骤16,安装软件包。
在所有软件包安装完成之前,将不能进行任何其它操作。
安装的快慢取决于所选择软件包的数量和计算机的运行速度。
依据安装程序的提示,一次插入第1、第2、第3张Red Hat Linux系统光盘。
步骤16,创建引导盘。
要创建一张引导盘,可在软驱中插入一张空白的、格式化了的磁盘,然后单击next继续。
步骤17,视频卡配置。
安装程序给出一个视频卡列表供选择。
选定后(或接受系统的默认选择),单击next继续。
步骤18,显示器配置。
安装程序给出一个显示器列表供选择。
选定后(或接受系统的默认选择),单击next继续。
步骤19,定制图形化配置。
设置屏幕“色彩深度”和“屏幕分辨率”(或接受系统的默认选择),单击next继续。
步骤20,安装完成。
至此,安装完成。
取出软驱中的软盘和光驱中的光盘。
单击“退出”按钮,来重新引导系统。
一份完整的安装日志可在/root/install.log中找到,已备今后参考。
四、登录和退出Red Hat Linux系统1、登录系统打开计算机,选择Red Hat Linux,Linux系统开始启动,之后出现如下登录界面:输入用户名,按回车,系统要求输入口令,输入口令后按回车。
如果输入的用户名和口令正确,就会出现以下窗口至此,已经进入Linux系统。
2、退出系统单击窗口左下角的打开主菜单,选择其中的“注销”命令,在弹出的对话框中选择“关闭系统”,单击“确定”按钮。
系统将关闭,等出现“powerdown”字样时,可以关闭电源。
还可使用其他方法退出系统,这里不再介绍。
五、Linux系统的shell使用Linux系统时,用户多数时间是通过shell与系统进行对话的。
Shell 是一个接受用户输入命令并将其转换成指令的程序,是用户与Linux系统之间的界面之一。
shell 提示看起来类似你熟悉的其它命令行界面。
用户在shell 提示下键入命令,shell 解释这些命令,然后告诉OS 该怎么做。
