2007教师信息技术培训教案
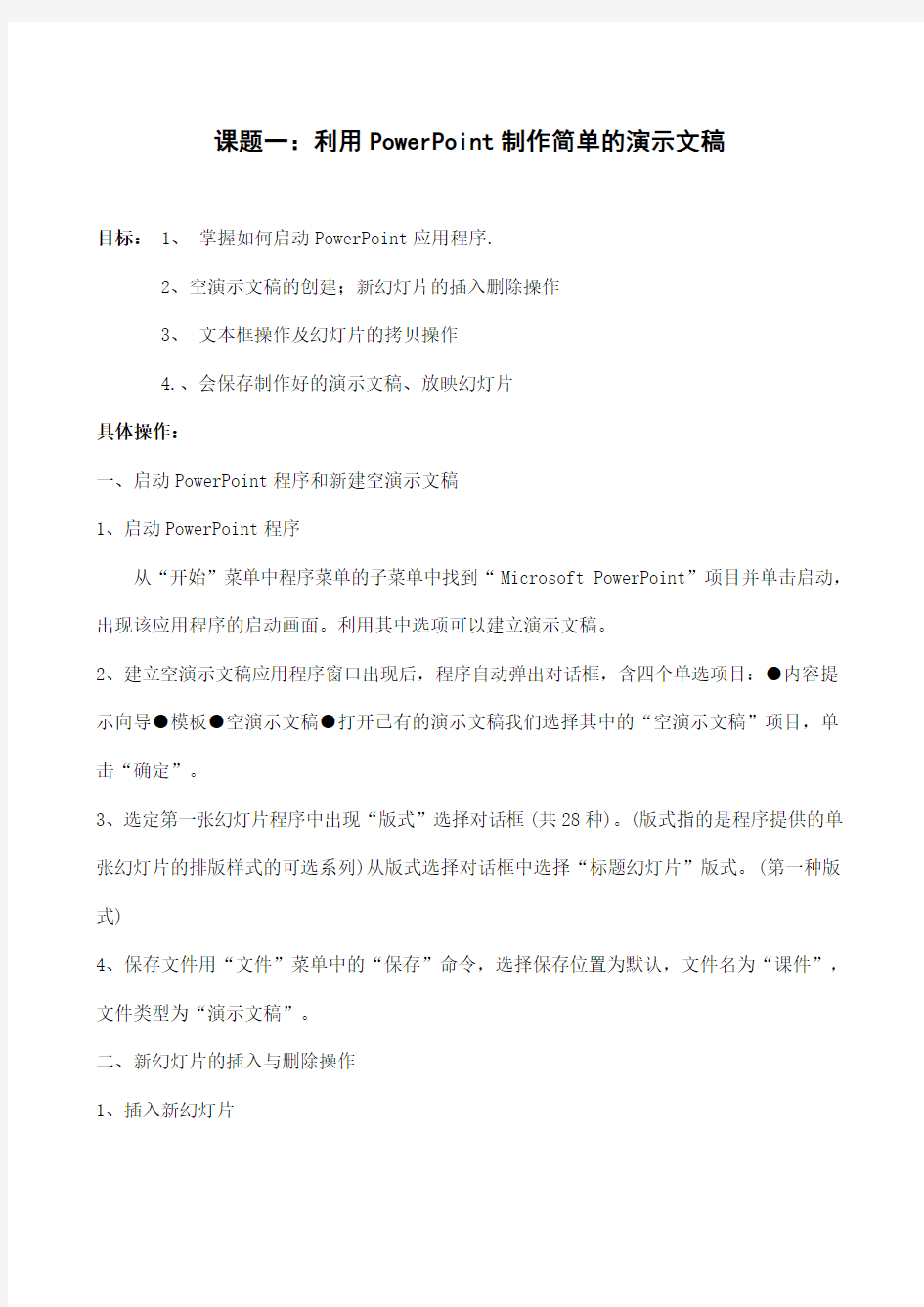
- 1、下载文档前请自行甄别文档内容的完整性,平台不提供额外的编辑、内容补充、找答案等附加服务。
- 2、"仅部分预览"的文档,不可在线预览部分如存在完整性等问题,可反馈申请退款(可完整预览的文档不适用该条件!)。
- 3、如文档侵犯您的权益,请联系客服反馈,我们会尽快为您处理(人工客服工作时间:9:00-18:30)。
课题一:利用PowerPoint制作简单的演示文稿
目标: 1、掌握如何启动PowerPoint应用程序.
2、空演示文稿的创建;新幻灯片的插入删除操作
3、文本框操作及幻灯片的拷贝操作
4.、会保存制作好的演示文稿、放映幻灯片
具体操作:
一、启动PowerPoint程序和新建空演示文稿
1、启动PowerPoint程序
从“开始”菜单中程序菜单的子菜单中找到“Microsoft PowerPoint”项目并单击启动,出现该应用程序的启动画面。利用其中选项可以建立演示文稿。
2、建立空演示文稿应用程序窗口出现后,程序自动弹出对话框,含四个单选项目:●内容提示向导●模板●空演示文稿●打开已有的演示文稿我们选择其中的“空演示文稿”项目,单击“确定”。
3、选定第一张幻灯片程序中出现“版式”选择对话框(共28种)。(版式指的是程序提供的单张幻灯片的排版样式的可选系列)从版式选择对话框中选择“标题幻灯片”版式。(第一种版式)
4、保存文件用“文件”菜单中的“保存”命令,选择保存位置为默认,文件名为“课件”,文件类型为“演示文稿”。
二、新幻灯片的插入与删除操作
1、插入新幻灯片
在“插入”菜单中选择“新幻灯片”,在弹出的“新幻灯片”对话框中选择自己需要的版式,这里选择第十种“垂直排列标题与文本”版式。
2、删除幻灯片
如果在做幻灯片的过程中需要删除已经不需要的幻灯片,那么只需要选中要删除的幻灯片的图标,如第二张“”,然后按下键盘上的“Delete”键,或者在选中的状态下单击右键执行“剪切”命令即可。此操作不可恢复,请大家注意。三、文本框操作
1、插入文本框方法:“插入/文本框”命令,可选项有“水平”与“垂直”两种文本框。
选中其中一种后将鼠标移到编辑区单击一下,出现文本框后即可输入文字。
2、删除文本框方法:单击文本框区域,这时文本框会显示一个矩形区域,移动鼠标指针到矩形边框上,单击鼠标选中文本框,然后按键盘上的“Delete”键即可删除该文本框,或者点右键选“剪切”命令。
3、移动和复制文本框移动和复制文本框之前,我们要先单击文本框区域选定文本框作为操作对象。
(1)移动:鼠标指针移动到边框上--按住左键拖动--释放
(2)复制文本框:选中文本框,将鼠标移到文本框的边框上单击鼠标又键选择“复制”命令,然后将鼠标移到目标位置单击右键选择“粘贴”命令;或者先按住键盘上的“ctrl”,同时左键移动文本框。
4、改变文本框的大小:选中文本框,将鼠标将鼠标移到边框的任一角上,当鼠标变成双箭头“”时按住鼠标左键拖动可成比例改变文本框的大小;如果把鼠标放在边框中央的矩形上拖动鼠标可以改变文本框的长度和宽度。另一种方法是在“设置文本框格式”里面去修改。
5、改变文本框中文字的属性:选定文本框文字,然后在“格式”菜单中选择“字体”项目,打开“字体”对话框进行设置;或者在工具拦里直接通过工具按钮直接设置。
6、改变文本框的属性选定文本框,然后将指针放在文本框的框体上,单击右键,在弹出的菜单中选择“设置文本框格式”项目,可对文本框进行如下设置:颜色和线条、尺寸(大小)、位置、图片、文本框。
四、幻灯片的拷贝
当在做课件的过程中,如果需要从其他的课件中拷贝一张幻灯片到本演示文稿中来,那么就要用到幻灯片的拷贝。拷贝方法是选中即将拷贝的幻灯片的图标,然后单击右键,选择“复制”命令,然后切换到当前演示文稿,将指针移到要插入幻灯片的位置,然后单击右键选择“粘贴”命令即可。
五、幻灯片的移动:选中需要移动位置的幻灯片,然后按住鼠标左键把幻灯片的图标拖动到目标位置,松开鼠标。操作完成。
课题二:图片对象的插入和编辑以及动画、切换方式的设置
目标:1、剪贴画、艺术字的插入和编辑操作。
2、掌握自选图形的绘制。
3、幻灯片背景的设置及配色方案
4、修饰幻灯片的播放效果
具体操作:
一、剪贴画、艺术字的插入和编辑。
1、剪贴画的插入和编辑
(1)插入剪贴画:目的是美化幻灯片a.选定幻灯片:在“幻灯片”视图中选择b.插入剪贴画:插入/图片/剪贴画c.调整剪贴画的位置
(2)剪贴画的编辑
更改剪贴画剪贴画插入到幻灯片中之后,在幻灯片视图中双击它可以返回到选择插入时的状态,更改插入的剪贴画。
设置图片格式选中插入的剪贴画,单击右键,在弹出的菜单中选择“设置图片格式”选项,可对剪贴画进行如下设置:线条和颜色,尺寸,位置,图片。
2、艺术字的插入和编辑
(1)艺术子的插入:插入/图片/艺术字,在弹出的“艺术字库”窗口中选择艺术字样式,然后“确定”,在“编辑‘艺术字’文字”对话框中输入你要编辑的文字,修改字体,大小等属性后“确定”,调整艺术字的位置。
(2)艺术字的编辑:
如果需要修改艺术字的格式,先选中艺术字,单击右键,在弹出的菜单中选择“设置艺术字格式”,可对艺术字进行如下设置:线条和颜色,尺寸,位置。
如果需要修改艺术字的属性,先选中艺术字,单击右键,在弹出的菜单中选择“显示‘艺术字’工具栏”,在弹出的“艺术字”工具栏中可以对艺术字进行以下设置:再次插入艺术字,编辑艺术字文字,艺术字库,艺术字格式,艺术字形状,自由旋转等。
二、自选图形的绘制。
1、选图形的绘制:“插入”\“图片”\“自选图形”
(1)自选图形子菜单:包括“线条”、“连接符”、“基本形状”、“箭头总汇”、“流程图”等。在选择好自己需要的图形后将鼠标指针移到编辑区拖动形成图象即可。
(2)绘图子菜单a.组合:选定几个独立的图形对象,然后执行这个命令,可以将它们组合成一个大的图形对象。b.取消组合:取消组合是组合的逆过程c.叠放次序:图片的叠放顺序有置于顶层、置于底层、上移一层、下移一层。d.改变自选图形e.设置自选图形默认效果
2、自选图形的编辑:如果需要修改自选图形的格式,先选中自选图形,单击右键,在弹出的菜单中选择“设置自选图形格式”,可对自选图形进行如下设置:线条和颜色,尺寸,位置。
三、幻灯片背景的设置及配色方案
1、背景设置背景类型:a颜色、阴影、图案或纹理;b图片(二者只能选一种类型)
(1)更改幻灯片背景颜色步骤:①在幻灯片视图中,单击“格式”上的“背景”②在“背景填充”下单击下箭头③选择颜色④单击“应用”,将更改应用到当前的幻灯片,单击“全部应用”,将更改应用到所有的幻灯片和幻灯片母版。
(2)添加或更改幻灯片的过渡背景步骤:①在幻灯片视图中,单击“格式”上的“背景”
②在“背景填充”下单击下箭头,然后单击“填充效果”,再单击“过渡”选项卡。③单击所需的选项,再单击“确定”④“应用”或者“全部应用”。
(3)添加或更改幻灯片的背景图案步骤:①在幻灯片视图中,单击“格式”上的“背景”
