word表格制作课件公开课
合集下载
用word制作课程表ppt课件

制作课程表
1
2
3
【初 识 表 格 】
列线
单元格
列 行线
行
我们把横线叫行线,竖线叫列线,它们组成的小方格叫单元 格。横向的单元格叫行,竖向的单元格叫列。
4
制作课程表
插入表格
操作步骤: (1) 单击“表格(A)”菜单,将指针指向“插入(I)”,单击选择“表 格(T)”命令;
弹出“插入表格”对话框:
设置边框和底纹
6
试一试: 计算机内存有设置好的表格边框和底纹格式,如果想方便 快捷的应用这样格式就试一试吧。
任选一种表 格样式,然 后单击“应 用”命令。 看看效果怎 么样。
单击“表 格”——“表 格自动套用格 式”
7
绘制斜线表格
课时星期 星期一 星期二 星期三 星期四 星期五 星期六 1
2 这是一个斜 线表格,想
3
一想这种表 格该怎么做
呢?
4
5
6
8ቤተ መጻሕፍቲ ባይዱ
星期 课时
星期 课程 课时
9
课程表
一
二
三
四
五
1
周会 班会 语文 数学 语文
2
语文 语文 数学 语文 数学
3
数学 体育 品社 美术 英语
4
品社 数学 科学 音乐 体育
5
英语 音乐 信息 地方 品社
6
科学 校本 英语 综实 科学
10
星期 课时
1
一 周会
2
语文
3
数学
(2) 在“行数”、“列数”框中插入预定的行、列数(7列 7行),或用小箭头微调;最后单击“确定”命令。
5
操作步骤 (1)选中表格 (2)单击“格式”菜 单下的“边框和底纹” 命令 (3)在“边框和底纹” 标签中分别对边框的线 型、颜色、宽度进行调 整。 (4)切换到“底纹” 标签,对表格的“填充 颜色”等进行调整。 (5)最后单击“确定” 按钮,即可见到效果。
1
2
3
【初 识 表 格 】
列线
单元格
列 行线
行
我们把横线叫行线,竖线叫列线,它们组成的小方格叫单元 格。横向的单元格叫行,竖向的单元格叫列。
4
制作课程表
插入表格
操作步骤: (1) 单击“表格(A)”菜单,将指针指向“插入(I)”,单击选择“表 格(T)”命令;
弹出“插入表格”对话框:
设置边框和底纹
6
试一试: 计算机内存有设置好的表格边框和底纹格式,如果想方便 快捷的应用这样格式就试一试吧。
任选一种表 格样式,然 后单击“应 用”命令。 看看效果怎 么样。
单击“表 格”——“表 格自动套用格 式”
7
绘制斜线表格
课时星期 星期一 星期二 星期三 星期四 星期五 星期六 1
2 这是一个斜 线表格,想
3
一想这种表 格该怎么做
呢?
4
5
6
8ቤተ መጻሕፍቲ ባይዱ
星期 课时
星期 课程 课时
9
课程表
一
二
三
四
五
1
周会 班会 语文 数学 语文
2
语文 语文 数学 语文 数学
3
数学 体育 品社 美术 英语
4
品社 数学 科学 音乐 体育
5
英语 音乐 信息 地方 品社
6
科学 校本 英语 综实 科学
10
星期 课时
1
一 周会
2
语文
3
数学
(2) 在“行数”、“列数”框中插入预定的行、列数(7列 7行),或用小箭头微调;最后单击“确定”命令。
5
操作步骤 (1)选中表格 (2)单击“格式”菜 单下的“边框和底纹” 命令 (3)在“边框和底纹” 标签中分别对边框的线 型、颜色、宽度进行调 整。 (4)切换到“底纹” 标签,对表格的“填充 颜色”等进行调整。 (5)最后单击“确定” 按钮,即可见到效果。
word表格课件ppt

总结词:使用网格线
在此添加您的文本16字
详细描述:在Word中编辑表格时,可以利用网格线来辅 助调整表格的列宽和行高,确保表格格式整齐。
在此添加您的文本16字
总结词:避免手动调整
在此பைடு நூலகம்加您的文本16字
详细描述:尽量避免手动调整单元格的大小和位置,以免 破坏表格的整体格式。使用自动调整功能或对话框进行设 置。
详细描述
要合并单元格,首先选择要合并的多个单元格,然后单击“布局”选项卡中的“合并单 元格”按钮。合并后的单元格将只有一个边框。要拆分单元格,首先选择要拆分的单元 格,然后单击“布局”选项卡中的“拆分单元格”按钮。在弹出的对话框中输入要拆分
的行数和列数,单击“确定”即可将单元格拆分成指定的行数和列数。
垂直对齐方式
通过设置文字的垂直对齐方式,可以 使表格中的文字更加垂直居中。在“ 布局”选项卡中,可以选择顶端对齐 、中间对齐、底端对齐等对齐方式。
CHAPTER 03
Word表格的数据处理
表格数据的排序
总结词
对表格数据进行排序是Word表格中常用的数据处理方式,通 过排序可以快速整理和组织数据,便于查看和分析。
Word表格课件
目 录
• Word表格的基本操作 • Word表格的美化 • Word表格的数据处理 • Word表格的高级应用 • Word表格的常见问题与解决方案
CHAPTER 01
Word表格的基本操作
插入表格
总结词
在Word中插入表格,可以使用菜单栏中的“插入”选项,选择“表格”命令,然后选择所需的行数和列数。
或整列,也可以选择删除部分单元格。
CHAPTER 02
Word表格的美化
表格样式设置
在此添加您的文本16字
详细描述:在Word中编辑表格时,可以利用网格线来辅 助调整表格的列宽和行高,确保表格格式整齐。
在此添加您的文本16字
总结词:避免手动调整
在此பைடு நூலகம்加您的文本16字
详细描述:尽量避免手动调整单元格的大小和位置,以免 破坏表格的整体格式。使用自动调整功能或对话框进行设 置。
详细描述
要合并单元格,首先选择要合并的多个单元格,然后单击“布局”选项卡中的“合并单 元格”按钮。合并后的单元格将只有一个边框。要拆分单元格,首先选择要拆分的单元 格,然后单击“布局”选项卡中的“拆分单元格”按钮。在弹出的对话框中输入要拆分
的行数和列数,单击“确定”即可将单元格拆分成指定的行数和列数。
垂直对齐方式
通过设置文字的垂直对齐方式,可以 使表格中的文字更加垂直居中。在“ 布局”选项卡中,可以选择顶端对齐 、中间对齐、底端对齐等对齐方式。
CHAPTER 03
Word表格的数据处理
表格数据的排序
总结词
对表格数据进行排序是Word表格中常用的数据处理方式,通 过排序可以快速整理和组织数据,便于查看和分析。
Word表格课件
目 录
• Word表格的基本操作 • Word表格的美化 • Word表格的数据处理 • Word表格的高级应用 • Word表格的常见问题与解决方案
CHAPTER 01
Word表格的基本操作
插入表格
总结词
在Word中插入表格,可以使用菜单栏中的“插入”选项,选择“表格”命令,然后选择所需的行数和列数。
或整列,也可以选择删除部分单元格。
CHAPTER 02
Word表格的美化
表格样式设置
制作Word表格PPT课件

插入行或列 删除行或列
4.4制作Word表格
创建和编辑表格
二、编辑表格
3、拆分单元格 拆分单元格是指将表格中的一个单元格拆分成几个单元格。
2.单击“布局”选项卡 “合并”命令组中的“拆 分单元格”命令
3.设置拆分的 列数和行数
4.单击“确定” 按钮
1.选取要求拆分 的单元格
拆分的效果
4.4制作Word表格
5.完成的表格
2.单击“插入”→“表 格”→“插入表格”命令
4.单击“确定”按钮
4.4制作Word表格
二、编辑表格Βιβλιοθήκη 1、合并单元格创建和编辑表格
1.选取要 合并的单元 格
2.单击“表格工 具”中“布局”选 项卡中的“合并单 元”命令
4.按要求合并 后的表格效果
3.合并后 的单元格
4.4制作Word表格
4.4制作Word表格
格式化表格
(2)使用菜单精确设置行高与列宽 选择表格所在行,在“布局”选项卡 “单元格大小”命令组中的“表格行高设 置”进行设置。设置列宽的方法与设置行 高的方法相似。 单击“布局”选项卡“表”命令组中 的“属性”命令,将会弹出“表格属性” 对话框,选择“行”或“列”选项卡,输 入相应的数值,也可以精确设置行高和列 宽。
二月
三月
四月
总台数
作
联想 674
345
876
945
并
计
算
方正 134
321
246
289
计
机
实达 145
256
287
321
算 表
合计
格
4.4制作Word表格
体验与探索
❖
探
Word排版及表格编辑ppt课件

1 页面设置 2 款式运用 3 文档分节与分页 4 页眉页脚及页码 5 目录援用
文档编辑前: 1 页面设置
设定纸张 设定文档网络
纸张设定后录入时 可直观显示页面和 排版能否适宜
1.设定纸张大小 2.设定文档网络
设定每行字符数、每页行数
调整字符间距、行
37
距,可在不增大字
号情况下,使内容
42
显得更·明晰
绘制正交图形如程度、垂直线,正方形,圆等图形时利用 shift键和鼠标配合。
利用alt键和鼠标配合可微调图形尺寸。
经过【显示比例】 按钮,来放大、减少图形显示。
线条图形可以利用编辑顶点 合可添加顶点。
选中图形,单击右键 ,ctrl键与鼠标配
多个图形可利用组合功能,组合在一同。
款式与格式窗口中出现设定格式选项。
款式快捷键设置
1.选定款式上单击“∨〞 选择“修正〞
防止频繁在键盘和鼠标之间切 换,提高录入和排版速度。
不要输入快捷键,而应该按 下快捷键 。
文档中录入文字,然后按下某 个款式的快捷键,即可快速设 置好格式。
2.单击“快捷键〞
3.指定“快捷键〞
3 文档分节与分页
B 插入图片与自绘图形
插入图片
1. 单击【插入 】
也可以用复制(Ctrl+C)、粘贴(Ctrl+V)方 式插入图片。
插入图片后应给为图片添加题注。
选择【 图片】|【来自文件 】
2-1.
2-2.
选择图片,单击插入
题注添加方法
1.
a
单击【插入 】
2-2.
2-1. 选择【援用】|【题注】
b
图片删除、添加后,利用更新域来更 新题注编号。
说课课件——WORD表格制作——求职简历表制作
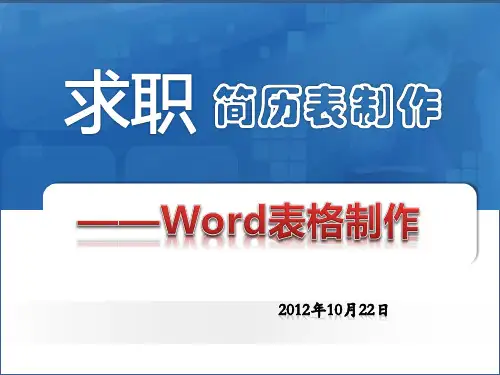
单击简历此表处制作编辑母版标题样式
说•教材单击此处编辑母版文本样式
说学情– 第二级
说教法 说学法
• 第三级
– 第四级 » 第五级
说教学过程
单击此处编辑母版文本样式
单击此处编辑母版标题样式
2002200//1100//3311
1
单击简历此表处制作编辑母版标题样式
说•教材单击此处编辑母版文本样式
说学法 说教学过程
–生第自四级主协作完成简历 表»结第构五级、内容、样式 设计。
• 增加学生自主上网搜 索简历表封面环节。
2020/10/31
4
单击简历此表处制作编辑母版标题样式
说•教材单击•此调处动编学辑生母的版学文习本积样极式性,充分发挥学
说学情–
说教法
第• 二第–三级生职确第级四的简定级想历在象 表 校力 结 的与 构 学创 内 习造 容 目力 设 标, 计 初特过 步别程规是,划通让未过学来求生的
求学生自行从 务,遇到问题
网络上搜索相 的时候,进行
关资料、设计 合作讨论。
求职简历表。ຫໍສະໝຸດ 在教师引导下, 在许多软件中,
说学情–
说教法
第• 二第–三级作的重第级四情实学级境践习联 行 阶系 动 梯在 建 的一 构 逐起 学 步, 生 递通 的 进过 知 ,由识突任体出系务教,引师注领主
说学法
导»、第学五级生主体的课堂教学理念。
说教学过程
2020/10/31
13
单击简历此表处制作编辑母版标题样式
说•教材单击此重处难编点辑突母破版文: 本样式
说学情–
第二级 重重难难点点
说教法 • 第三级
说学法
– 第四级教学内容 » 第五级
说•教材单击此处编辑母版文本样式
说学情– 第二级
说教法 说学法
• 第三级
– 第四级 » 第五级
说教学过程
单击此处编辑母版文本样式
单击此处编辑母版标题样式
2002200//1100//3311
1
单击简历此表处制作编辑母版标题样式
说•教材单击此处编辑母版文本样式
说学法 说教学过程
–生第自四级主协作完成简历 表»结第构五级、内容、样式 设计。
• 增加学生自主上网搜 索简历表封面环节。
2020/10/31
4
单击简历此表处制作编辑母版标题样式
说•教材单击•此调处动编学辑生母的版学文习本积样极式性,充分发挥学
说学情–
说教法
第• 二第–三级生职确第级四的简定级想历在象 表 校力 结 的与 构 学创 内 习造 容 目力 设 标, 计 初特过 步别程规是,划通让未过学来求生的
求学生自行从 务,遇到问题
网络上搜索相 的时候,进行
关资料、设计 合作讨论。
求职简历表。ຫໍສະໝຸດ 在教师引导下, 在许多软件中,
说学情–
说教法
第• 二第–三级作的重第级四情实学级境践习联 行 阶系 动 梯在 建 的一 构 逐起 学 步, 生 递通 的 进过 知 ,由识突任体出系务教,引师注领主
说学法
导»、第学五级生主体的课堂教学理念。
说教学过程
2020/10/31
13
单击简历此表处制作编辑母版标题样式
说•教材单击此重处难编点辑突母破版文: 本样式
说学情–
第二级 重重难难点点
说教法 • 第三级
说学法
– 第四级教学内容 » 第五级
制作Word表格说课课件
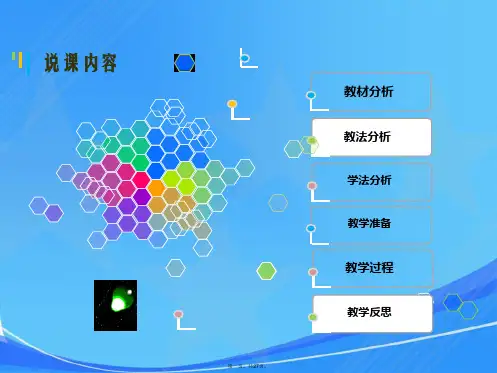
第二十六页,共27页。
返回
计算机应用基础教学
谢 谢!
第二十七页,共27页。
第十八页,共27页。
五 说教学过程
第五站 归纳总结,巩固知识
知
识
1. 创建表格的方式有两种。
点
2. 通过增加一行、删除一行、合并单元格、拆分
归
单元格等命令可以制作成各式表格。
纳
3. 行高、列宽、边框底纹等命令可以使表格变
总
漂亮、美观。
结
第十九页,共27页。
五 说教学过程
第五站 归纳总结,巩固知识
第七页,共27页。
返回
四 说教学准备
1、本节课设计为2课时。 2、准备好带多媒体投影设备机房,计算机要求安装有
Office2003办公软件。 3、课前把学生分组,每组由不同层次的学生组成。
第八页,共27页。
返回
五 说教学过程 教学过程分析
(1)创设情境,导入任务 (2)探索任务,层层突破 (3)交流评价,体验成功 (4)实战演练,挑战自我 (5)归纳总结,巩固知识 (6)任务拓展,布置作业
返回
五 说教学过程
水平一 水平二 水平三
学生评价表
对展示的表格有好奇,
乐于与同学讨论、交流,
能找到多种制作表格 敢于面对学习活动中的困 勇于发表自己的观点,能
的方法,能较快地制 难,能独立克服困难。 尊重与理解他人的见解,
作表格。
从交流中获益。
对展示的表格有好奇,
与本小组的同学讨论、交
找到一种制作表格的 能面对学习活动中的困难,流,发表自己的观点,但
(1)行高大小是否一致? (2)你找到设置行高的几 种方法?
(3)你找到几种设置“表格 属性”的方法?
Word表格制作课件
教学总结
表格和边框工具栏 练习题
删除表格 选择 删除行列 表格移动 表格和边框工具栏 动画1 动画2
返回
8
教学内容
第 2 部分
建立表格
1 自动表格按钮 2 插入表格菜单 3 手动绘制表格
表框调整
1 调整大小 2 插入、删除行列 3 合并、拆分
表格文本输入编辑
1 格式设置 2 斜线、边框
表框调整
生成基本表格后,还要根据实际需要 对表格做进一步的修改调整,如改变 表格的行高列宽、增加或删除表格的 行列等,使表格更美观、可读性更强。
教学总结
表格和边框工具栏 练习题
返回
删除表格 选择 删除行列 表格移动 表格和边框工具栏 动画1 动画2
20
教学内容
第一节 调整表格大小、列宽、行高
建立表格
1 自动表格按钮 2 插入表格菜单 3 手动绘制表格
表框调整
❖ 直接拖动表格分割线
1. 光标在表格分割线上变成双向黑色箭头时, 拖动框线到新位置,将改变行高与列宽。
练习题
返回
删除表格 选择 删除行列 表格移动 表格和边框工具栏 动画1 动画2
6
教学内容
动画演示手动绘制表格
建立表格
1 自动表格按钮 2 插入表格菜单 3 手动绘制表格
表框调整
1 调整大小 2 插入、删除行列 3 合并、拆分
表格文本输入编辑
1 格式设置 2 斜线、边框
教学总结
表格和边框工具栏 练习题
教学内容
第 1 部分
建立表格
1 自动表格按钮 2 插入表格菜单 3 手动绘制表格
建立表格
❖ 由于表格可以形象、直观、集中地显示数据及
表框调整
WORD中表格制作课件
创建表格的方法
使用菜单创建: 选择“插入”菜 单,点击“表格” 选项,选择需要 的行数和列数, 即可创建表格。
使用快捷键创建:
按
下
Ctrl+Alt+T组
合键,然后输入
需要的行数和列
数,即可创建表
格。
手绘表格:选择 “绘制表格”工 具,在文档中拖 拽鼠标,根据需 要绘制行和列。
粘贴创建:复制 其他文档中的表 格,然后在目标 文档中粘贴即可。
自定义设置:用 户可以根据需要 自定义表格样式, 包括字体、颜色、 边框等
应用范围:可以 应用于整个表格 或表格中的部分 单元格
保存与共享:自 定义的表格样式 可以保存并共享 给其他用户使用
单元格的合并与拆分
合并单元格:将多个单元格合并成一个单元格,可以通过选中要合并的单元格,然后点击 “合并单元格”按钮实现。
表格的行和列操作
插入行或列:右键单击表格,选 择“插入”>“行”或“列”。
合并单元格:选择要合并的单元 格,右键单击并选择“合并单元 格”。
添加标题
添加标题
添加标题
添加标题
删除行或列:右键单击要删除的 行或列,选择“删除”。
拆分单元格:选择要拆分的单元 格,右键单击并选择“拆分单元 格”。
03
表格的格式化
表格对齐方式: 可以设置表格的 对齐方式,使其 更加整齐美观
表格的间距和边距调整
添加标题
表格间距:指表格行与行之间的距离,可以通过鼠标拖动调整。
添加标题 添加标题 添加标题
表格边距:指表格与页面边缘之间的距离,可以通过鼠标拖动调整。
调整间距和边距的方法:选中表格,右键选择“表格属性”,在弹出的 对话框中分别设置“行”和“列”的间距和边距。
word表格制作课件
或名称。
Word表格的创建方式
手动绘制
通过点击“插入”菜单中的“表格” 选项,然后在文档中手动绘制表格框 线来创建表格。
使用预设表格
从现有数据创建
如果已经存在一组数据,可以选择该 数据并点击“插入”菜单中的“表格 ”选项,Word会自动将数据转换为 表格形式。
Word提供了多种预设表格样式,可 以通过选择相应的样式来快速创建表 格。
在此添加您的文本16字
详细描述:针对选择题或判断题等有选项的问题,应提供 清晰明确的选项,以便被调查者理解和选择。
在此添加您的文本16字
总结词:易于填写
在此添加您的文本16字
详细描述:调查问卷表格的设计应便于填写,如提供足够 的空间供被调查者填写答案或提供下拉菜单供选择等。
THANKS FOR WATCHING
CHAPTER 02
Word表格的编辑操作
插入和删除行或列
插入行或列
在需要插入行或列的位置点击鼠 标右键,选择“插入”,再选择 “插入行”或“插入列”。
删除行或列
选中需要删除的行或列,然后点 击鼠标右键,选择“删除行”或 “删除列”。
合并和拆分单元格
合并单元格
选中需要合并的单元格,然后点击鼠标右键,选择“合并单 元格”。
详细描述
在Word中,用户可以选择设置表格的背景颜色或背景图片,以增强表格的视觉效果和突出重点。这 些设置可以通过“表格工具”菜单下的“设计”选项卡进行操作。需要注意的是,背景图片可能会增 加文档的大小,因此应谨慎使用。
CHAPTER 04
Word表格的数据处理
数据的排序和筛选
排序
对表格数据进行排序,可以按照数字 或字母顺序进行升序或降序排列,方 便数据的整理和比较。
Word表格的创建方式
手动绘制
通过点击“插入”菜单中的“表格” 选项,然后在文档中手动绘制表格框 线来创建表格。
使用预设表格
从现有数据创建
如果已经存在一组数据,可以选择该 数据并点击“插入”菜单中的“表格 ”选项,Word会自动将数据转换为 表格形式。
Word提供了多种预设表格样式,可 以通过选择相应的样式来快速创建表 格。
在此添加您的文本16字
详细描述:针对选择题或判断题等有选项的问题,应提供 清晰明确的选项,以便被调查者理解和选择。
在此添加您的文本16字
总结词:易于填写
在此添加您的文本16字
详细描述:调查问卷表格的设计应便于填写,如提供足够 的空间供被调查者填写答案或提供下拉菜单供选择等。
THANKS FOR WATCHING
CHAPTER 02
Word表格的编辑操作
插入和删除行或列
插入行或列
在需要插入行或列的位置点击鼠 标右键,选择“插入”,再选择 “插入行”或“插入列”。
删除行或列
选中需要删除的行或列,然后点 击鼠标右键,选择“删除行”或 “删除列”。
合并和拆分单元格
合并单元格
选中需要合并的单元格,然后点击鼠标右键,选择“合并单 元格”。
详细描述
在Word中,用户可以选择设置表格的背景颜色或背景图片,以增强表格的视觉效果和突出重点。这 些设置可以通过“表格工具”菜单下的“设计”选项卡进行操作。需要注意的是,背景图片可能会增 加文档的大小,因此应谨慎使用。
CHAPTER 04
Word表格的数据处理
数据的排序和筛选
排序
对表格数据进行排序,可以按照数字 或字母顺序进行升序或降序排列,方 便数据的整理和比较。
制作Word表格(公开课)ppt课件
请表
7
基本概念
1.什么是表格? 2.什么是单元格?
8
【探索一】:创建表格
要想在Word中创建一个表格应该 用哪一项命令?
子任务1:观察本表格最多行数和列数各是 多少? 子任务2 :试着插入一个相应的表格?
9
【小结】:插入表格的方法
1.使用“表格”菜单“插入”菜单选项。
2.使用“常用”工具栏上的“插入表格” 按钮
22
13
【小结】:合并与拆分单元格的方法
1.使用“表格”菜单,“合并单 元格”菜单选项。
2.使用“表格”菜单,“拆分单 元格”菜单选项,指定要拆分的 行数和列数。
14
【探索四】:单元格文字对 齐方式
同学们请观察你们的表格中文字与 样例所示有何区别。 子任务4:设置表格文本的水平对 齐方式。 子任务5:设置表格文本的垂直对 齐方式。
制作Word表格
——创建和编辑表格
1
2
新课导入
刚才播放的是2014年索契冬奥会的宣传片, 下面是两位记者一起带来的2014年索契冬 奥会的奖牌榜。一位记者是用文字叙述, 另一位记者用表格说明,注意观察。
3
记者一 的报道
下面播报的是2014年索契冬奥会的奖牌榜: 俄罗斯金牌13枚,银牌11枚,铜牌9枚, 总数为33枚;挪威金牌11枚,银牌5枚, 铜牌10枚,总数26枚;加拿大金牌10枚, 银牌10枚,铜牌5枚,总数25枚。中国金 牌3枚,银牌4枚,铜牌2枚,总数9枚。
10
【探索二】:插入和删除 单元格
子任务3:输入表格文字,想要增加或减
少列数怎么办? 提示:察看“表格”菜单。
11
【小结】:插入单元格的方法
1.使用“表格”菜单,“插入” 和“删除”菜单选项。
7
基本概念
1.什么是表格? 2.什么是单元格?
8
【探索一】:创建表格
要想在Word中创建一个表格应该 用哪一项命令?
子任务1:观察本表格最多行数和列数各是 多少? 子任务2 :试着插入一个相应的表格?
9
【小结】:插入表格的方法
1.使用“表格”菜单“插入”菜单选项。
2.使用“常用”工具栏上的“插入表格” 按钮
22
13
【小结】:合并与拆分单元格的方法
1.使用“表格”菜单,“合并单 元格”菜单选项。
2.使用“表格”菜单,“拆分单 元格”菜单选项,指定要拆分的 行数和列数。
14
【探索四】:单元格文字对 齐方式
同学们请观察你们的表格中文字与 样例所示有何区别。 子任务4:设置表格文本的水平对 齐方式。 子任务5:设置表格文本的垂直对 齐方式。
制作Word表格
——创建和编辑表格
1
2
新课导入
刚才播放的是2014年索契冬奥会的宣传片, 下面是两位记者一起带来的2014年索契冬 奥会的奖牌榜。一位记者是用文字叙述, 另一位记者用表格说明,注意观察。
3
记者一 的报道
下面播报的是2014年索契冬奥会的奖牌榜: 俄罗斯金牌13枚,银牌11枚,铜牌9枚, 总数为33枚;挪威金牌11枚,银牌5枚, 铜牌10枚,总数26枚;加拿大金牌10枚, 银牌10枚,铜牌5枚,总数25枚。中国金 牌3枚,银牌4枚,铜牌2枚,总数9枚。
10
【探索二】:插入和删除 单元格
子任务3:输入表格文字,想要增加或减
少列数怎么办? 提示:察看“表格”菜单。
11
【小结】:插入单元格的方法
1.使用“表格”菜单,“插入” 和“删除”菜单选项。
- 1、下载文档前请自行甄别文档内容的完整性,平台不提供额外的编辑、内容补充、找答案等附加服务。
- 2、"仅部分预览"的文档,不可在线预览部分如存在完整性等问题,可反馈申请退款(可完整预览的文档不适用该条件!)。
- 3、如文档侵犯您的权益,请联系客服反馈,我们会尽快为您处理(人工客服工作时间:9:00-18:30)。
松开鼠标键。
补充:增加行列、删除表格
增加行 :
• 方法一:将光标移到表格外任意一行的末尾,按一次回车键。 • 方法二:移到任意一个单元格中,打开“布局”菜单,选择 “插入行”。
增加列:打开“布局”菜单,选择“插入列”。 删除表格:将文档光标移到表格中的任何一个单元 格中,再打开“布局”菜单,选择“删除”,就可 以将行、列或者表格删除。
4
5
(2)底纹的修饰: 6
8
1、同学们,我们今天学
的是什么? 2、以“课程表”为例主要讲 了那些知识点?
制作一张本班的课程表。
思 考
怎样让课程表变得 更漂亮?(如下图)
THANK YOU
选定一列:将鼠标指针移到要选定列的顶端,单击左键。 选定整个表格:单击表格左上角的“全选按钮”。
2、合并与拆分单元格
合并单元格:选定要合并的 单元格,选择“表格”菜单中 的“合并单元格”命令。
拆分单元格:将插入点入在
要拆分的单元格中,在”表格 “菜单中选择”拆分单元格 “,在出现的”拆分“对话 框中设置拆分数即可。
TWO ONE
合并与拆分单元格 选定表格
1、选定表格
方法1、使用表格菜单
方法2、使用鼠标操作
方法1、使用表格菜 单
操作步骤:单击右键,“选择”子菜单中可选取行、列、单元 格或表格。
方法2、使用鼠标操作
单元格
行 列
全选按钮
选定一个单元格:将鼠标指针移到要选定单元格的左侧,单击左键。
选定一行:将鼠标指针移到要选定行的左侧,单击左键。
3、调整表格
表格的缩放
调整行高、列宽
设置单元格的对齐方式 调整表格位置
表格的缩放
表格的缩放: 将鼠标指针移到表格右下角的“小 方格”上,按住鼠标左键不放并向 右下角或左上角拖动。
调整行高、列宽
行高:将鼠标指针放在行线上,按住鼠标左键不放并向上 或下拖动。
列宽:将鼠标指针放在列线上,按住鼠标左键不放并向左
地理
垂直方向的单元格组成列
一、创建 表 格 1、菜单方式
单击“插入”菜单的“表格”子菜单中的“插入表格”项, 在“插入表格”对话框中设置表格参数,单击“确定”按钮。
一、创建 表 格
2、工具栏按钮方式
直接点击工具栏上的“插入表格”按钮,用鼠标在出现 的表格框内选择合适的行和列,然后点击鼠标左键。
插入表格
Word 表格制作
主讲人:周琴
教学目标: 知识目标:了解表格中的基本概念,掌握表格的创建、编辑与调 整。 能力目标:能够熟练完成表格的制作。 情感目标:培养学生的审美能力,自主思考与学习能力,使其在 探索中进步。 教学重点:表格的创建、编辑与调整 教学难点:表格的编辑与调整
教学方法:任务驱动法、讲授法、演示法及练习法
或要进行调整的行或列,选择“表格” → 分布行、列 →平均分配各行、列。
设置单元格的对齐方式
单元格的对齐方式:选定要设置对齐方式的单元格,在 选定区单击右键,在弹出的快捷菜单中选择“单元格对 齐方式”下的9种对齐方式之一。
调整表格的位置
调整表格的位置: 将鼠标指针移到表格左上角的“全选按钮” 上,按住鼠标左键不放并拖动,到合适的位置后
4、绘制斜线表头
(1)将光标置于要绘制斜线表头的表格内;
(2)选择“设计”菜单中的“斜上(下)框线”命令;
(3)在“设计”菜单中选择绘制表格从最左上角绘制到最右下 角
5、美化表格
表格框线的设定:可以使用“设计”选项 里的 “边框和底纹”命令来执行。 (1)边框的修饰:(选定整个表格) 3 1 2
word 表 格 制作 一 创建表格
二
编辑与调整表格
单元格
节次星期 第一节 第二节 第三节 星期一 数学 语文 信息 星期二 语文 英语 数学
行线
星期三 数学 作文 作文
水平方向的单元格组成行
星期四 英语 语文 历史 星期五 语文 数学 思品
列 线
第四节
第五节
美术
历史
数学
体育
音乐
班会
地理
数学
体育
日常生活中经常看到的表格
分析比较
如果你是一位负责招聘的工作人员,当你接到上述两位应聘 者的信息后,你对哪种信息呈现方式更有兴趣?
较好的呈现形式
方 便 适 用
分 类 清 晰
理由
表格形式
实现
制作Word表格
摸索:如何制作表格
• 创建表格
由几行几列组成
• 编辑表格
合并、拆分单元格 表格中的文字格式、 • 设置字符格式及对齐方式 居中对齐 • 设置边框和底纹 插入表格的边框、填充底纹
选择行列数
一、创建 表 格 3、手动绘制方式
点击工具栏上的“绘制表格”。
任务:完成下面课程表的制作
任务一:完成课程表的初稿
1、如何从任务一的表格变 成一个完整的“课程表”?
2、已完成的表格可否改变 表格大小?可否移动?
返回
二、编辑与调整表格
FIVE
美化表格
FOUR
绘制斜线表头 调整表格
THREE
