企业制作工资表-利用Excel+outlook批量快速发送电子邮件
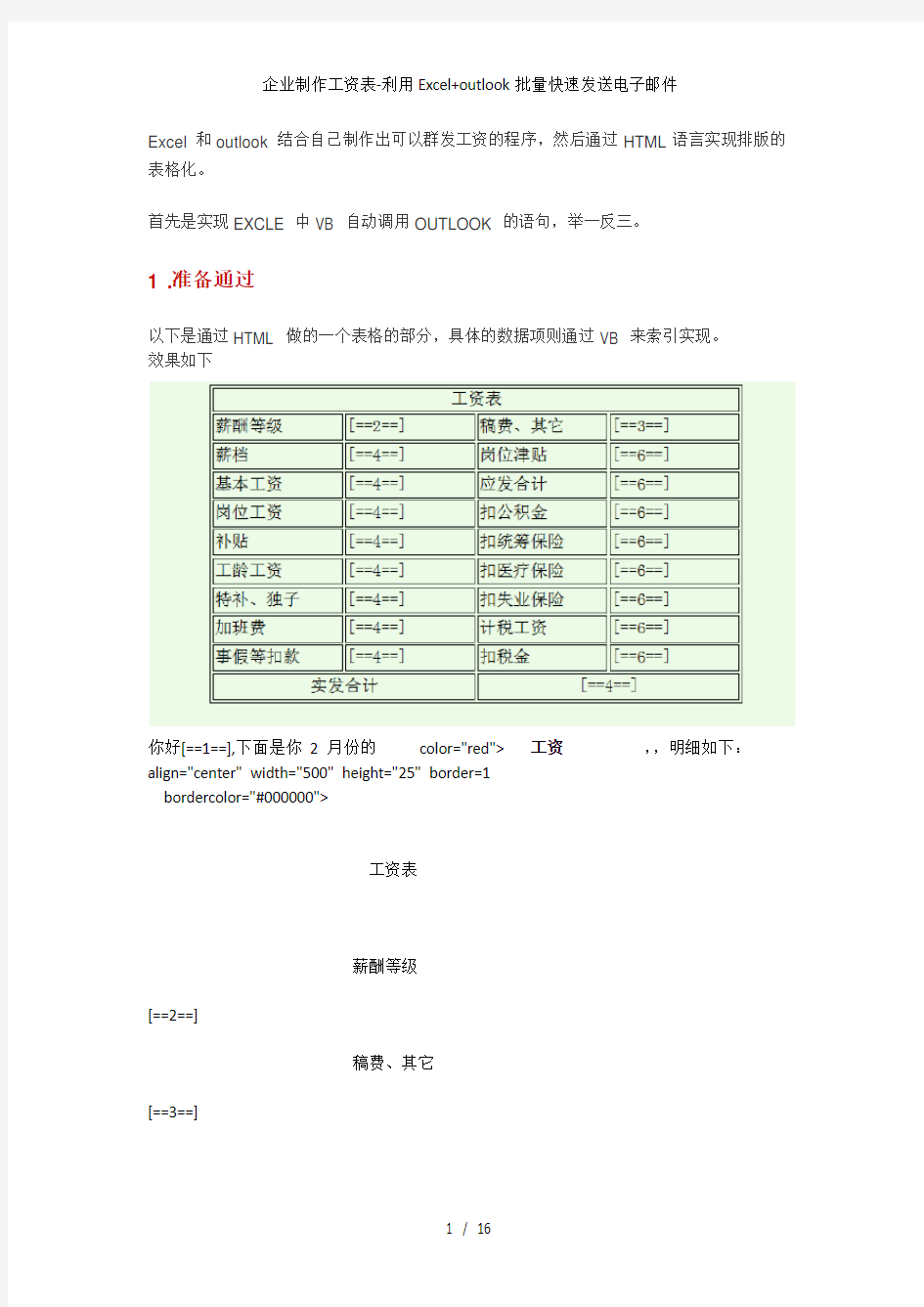
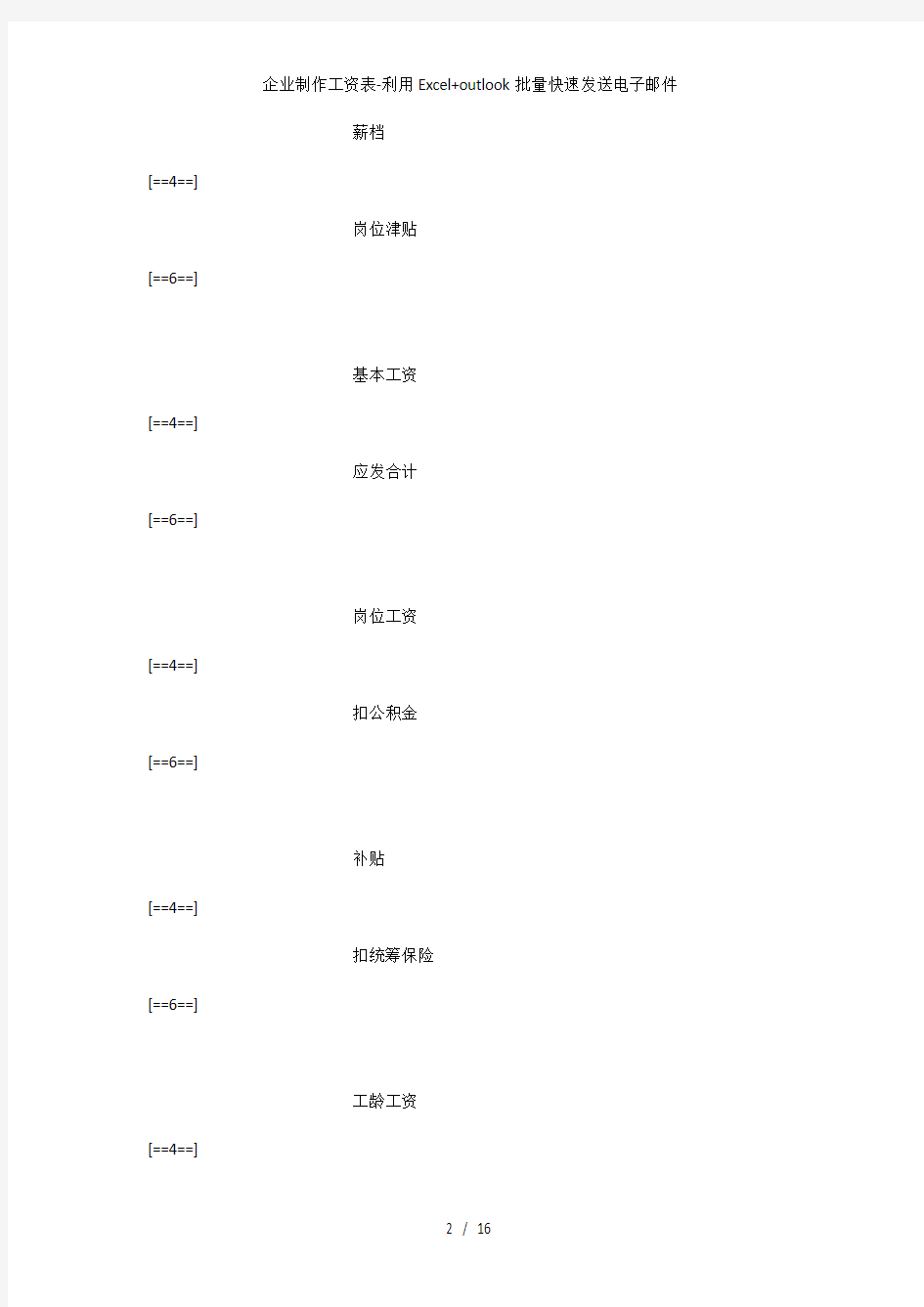
Excel 和outlook 结合自己制作出可以群发工资的程序,然后通过HTML语言实现排版的表格化。
首先是实现EXCLE 中VB 自动调用OUTLOOK 的语句,举一反三。
1 .准备通过
以下是通过HTML 做的一个表格的部分,具体的数据项则通过VB 来索引实现。
效果如下
你好[==1==],下面是你2月份的工资,,明细如下:
| 工资表 | |||
| 薪酬等级 | [==2==] | 稿费、其它 | [==3==] |
| 薪档 | [==4==] | 岗位津贴 | [==6==] |
| 基本工资 | [==4==] | 应发合计 | [==6==] |
| 岗位工资 | [==4==] | 扣公积金 | [==6==] |
| 补贴 | [==4==] | 扣统筹保险 | [==6==] |
| 工龄工资 | [==4==] | 扣医疗保险 | [==6==] |
| 特补、独子 | [==4==] | 扣失业保险 | [==6==] |
| 加班费 | [==4==] | 计税工资 | [==6==] |
| 事假等扣款 | [==4==] | 扣税金 | [==6==] |
| 实发合计 | [==4==] | ||
准备待发送的数据:
a.) 打开Excel,新建Book1.xlsx
b.) 填入下面的内容,
第一列:接收人,第二列:邮件标题,第三列:正文,第四列:附件路径
注意:附件路径中可以有中文,但是不能有空格
这里你可以写更多内容,每一行作为一封邮件发出。
注意:邮件正文是黑白文本内容,不支持加粗、字体颜色等。(如果你需要支持彩色的邮件,后面将会给出解决办法)
2. 编写宏发送邮件
a.) Alt + F11 打开宏编辑器,菜单中选:插入->模块
b.) 将下面的代码粘贴到模块代码编辑器中:
‘代码list-1
[vb]view plaincopyprint?
1.Public Declare Function SetTimer Lib "user32" _
2.(ByVal hwnd As Long, ByVal nIDEvent As Long, ByVal uElapse As Long, ByVal
lpTimerfunc As Long) As Long
3.Public Declare Function KillTimer Lib "user32" _
4.(ByVal hwnd As Long, ByVal nIDEvent As Long) As Long
5.Private Declare Sub Sleep Lib "kernel32" (ByVal dwMilliseconds As Long)
6.
7.
8.
9.Function WinProcA(ByVal hwnd As Long, ByVal uMsg As Long, ByVal idEvent As
Long, ByVal SysTime As Long) As Long
10.KillTimer 0, idEvent
11.DoEvents
12.Sleep 100
13.'使用Alt+S发送邮件,这是本文的关键之处,免安全提示自动发送邮件全靠它了
14.Application.SendKeys "%s"
15.End Function
16.
17.
18.' 发送单个邮件的子程序
19.Sub SendMail(ByVal to_who As String, ByVal subject As String, ByVal body As
String, ByVal attachement As String)
20.Dim objOL As Object
21.Dim itmNewMail As Object
22.'引用Microsoft Outlook 对象
23.Set objOL = CreateObject("Outlook.Application")
24.Set itmNewMail = objOL.CreateItem(olMailItem)
25.With itmNewMail
26..subject = subject '主旨
27..body = body '正文本文
28..To = to_who '收件者
29..Attachments.Add attachement '附件,如果你不需要发送附件,可以把这一句删掉即可,
Excel中的第四列留空,不能删哦
30..Display '启动Outlook发送窗口
31.SetTimer 0, 0, 0, AddressOf WinProcA
32.End With
33.Set objOL = Nothing
34.Set itmNewMail = Nothing
35.End Sub
36.
37.
38.
39.
40.'批量发送邮件
41.Sub BatchSendMail()
42.Dim rowCount, endRowNo
43.endRowNo = Cells(1, 1).CurrentRegion.Rows.Count
44.'逐行发送邮件
45.For rowCount = 1 To endRowNo
46.SendMail Cells(rowCount, 1), Cells(rowCount, 2), Cells(rowCount, 3),
Cells(rowCount, 4)
47.Next
48.End Sub
最终代码编辑器中的效果如下图:
i
为了正确执行代码,你还需要在
菜单中选择:工具->引用中的Microseft Outlook X.0 Object Library 勾选上(X.0是版本号,不同机器可能不一样)
c.) 粘贴好代码、勾选上上面的东东后可以发送邮件了,点击上图A红圈所示的绿色三角按钮,会弹出下图所示的对话框,点运行,就开始批量发送邮件了。
d.) 如果你想确认你的邮件是否都发出去了,可以去Outlook的“已发送邮件”文件夹中查看,是否有你希望发出的邮件,如果有,恭喜你,收工~~
---------------------------------------------------------------------
下面讲解
1. 如何发送彩色的邮件
2. 如何替换正文中的部分内容,例如,每一封邮件中可能最开始的称呼不同,给对方报出的数字不同等
3. 如何发送多附件
---------------------------------------------------------------------
1. 如何发送彩色邮件
发送彩色邮件需要两步,
第一步:上面的代码需要改一句(红色加粗文本,body改成HTMLBody):
‘代码list-2
[vb]view plaincopyprint?
1.' 发送单个邮件的子程序
2.Sub SendMail(ByVal to_who As String, ByVal subject As String, ByVal body As
String, ByVal attachement As String)
3.Dim objOL As Object
4.Dim itmNewMail As Object
5.'引用Microsoft Outlook 对象
6.Set objOL = CreateObject("Outlook.Application")
7.Set itmNewMail = objOL.CreateItem(olMailItem)
8.With itmNewMail
9..subject = subject '主旨
10.'~~~~~~~~~~~~~~~~~~~~~~~~~~~~~~~~~~~~~~~~
11..HTMLbody = body '正文本文,仅仅这一行跟前面不同,其余都是一样的哦~
12.'~~~~~~~~~~~~~~~~~~~~~~~~~~~~~~~~~~~~~~~~
13..To = to_who '收件者
14..Attachments.Add attachement '附件
15..Display '启动Outlook发送窗口
16.SetTimer 0, 0, 0, AddressOf WinProcA
17.End With Set objOL = Nothing
18.Set itmNewMail = NothingEnd Sub
第二步:修改excel第三列(C列)的内容,这需要你懂一点点HTML语言
例如,希望在邮件中将“报税单”三个字变红,加粗,则将第三列的内容修改为:
您好,下面是这一周的报税单,…
最终效果如图:
去发件箱里看看效果吧:
注意:在Excel里面编辑正文,进行加粗、加颜色的操作不会生效哦。必须用HTML自己来
2. 如何替换正文部分内容分两步:
1. 换Excel内容
2. 换代码
1. 换Excel内容:
将变化的部分用[==xxxx==]这样的形式替换掉。注意:中间没有空格。
例如上图,数字[==1==]会被E列的内容替换掉,
[==2==]会被F列的内容替换掉,依此类推,如果有
更多,就添加更多列,[==3==], [==4==]等等。
2. 换代码,将"批量发送邮件"这一段程序完全替换成下面的代码:
[vb]view plaincopyprint?
1.'批量发送邮件
2.Sub BatchSendMail()
3.Dim rowCount, endRowNo
4.Dim newBody
5.Dim replaceCount, maxReplaceCount
6.Dim pattern
7.endRowNo = Cells(1, 1).CurrentRegion.Rows.Count
8.
9.'逐行发送邮件
10.For rowCount = 1 To endRowNo
11.' 替换当前行模板内容
12.maxReplaceCount = 2 ' 有几处替换就写几,例子中有两处,就写2
13.newBody = Cells(rowCount, 3)
14.
15.For replaceCount = 1 To maxReplaceCount
16.pattern = "[==" & CStr(replaceCount) & "==]"
17.newBody = WorksheetFunction.Substitute(newBody, pattern, Cells(rowCount, 4
+ replaceCount))
18.Next
19.' 替换好了,发邮件咯!
20.SendMail Cells(rowCount, 1), Cells(rowCount, 2), newBody, Cells(rowCount, 4)
21.
22.Next
23.End Sub
注意:上面“maxReplaceCount = 2"这一行代码,2需要改成你自己的值,替换几个地方就写几(新添加了几个列就写几)上面添加了E、F两列,就是2,如果你添加了3处替换(E、F、G列),就写3.
不过,对于需要重复替换的内容,不需要添加新列,例如,《大话西游》在邮件中出现了两次,可以重复使用[==2==]来代表。
3. 如何发送多附件
在实际应用场景中可能需要发送多封附件,其实很简单,将SendMail子程序修改成下面的样子即可:
[vb]view plaincopyprint?
1.' 发送单个邮件的子程序
2.Sub SendMail(ByVal to_who As String, ByVal subject As String, ByVal body As
String, ByVal attachement As String)
3.Dim objOL As Object
4.Dim itmNewMail As Object
5.Dim attaches
6.Dim attach
7.
8.'引用Microsoft Outlook 对象
9.Set objOL = CreateObject("Outlook.Application")
10.Set itmNewMail = objOL.CreateItem(olMailItem)
11.With itmNewMail
12..subject = subject '主旨
13..HTMLbody = body '正文本文
14..To = to_who '收件者
15..Display '启动Outlook发送窗口
16.attaches = Split(attachement, ";")
17.
18.For Each attach In attaches
19.If (Len(attach) > 0) Then
20..Attachments.Add attach
21.End If
22.Next
23.SetTimer 0, 0, 0, AddressOf WinProcA
24.End With
25.
26.Set objOL = Nothing
27.Set itmNewMail = Nothing
28.End Sub
在Excel的附件列(第三列),多个附件用半角的分号分隔开(是”;",不是”;“),例如:c:\doc\毕业证书附件.jpg;c:\doc\校方证明书.docx
最终代码如下:
汇总了批量替换、彩色邮件、多附件功能
[vb]view plaincopyprint?
1.Public Declare Function SetTimer Lib "user32" _
2.(ByVal hwnd As Long, ByVal nIDEvent As Long, ByVal uElapse As Long, ByVal
lpTimerfunc As Long) As Long
3.Public Declare Function KillTimer Lib "user32" _
4.(ByVal hwnd As Long, ByVal nIDEvent As Long) As Long
5.Private Declare Sub Sleep Lib "kernel32" (ByVal dwMilliseconds As Long)
6.
7.
8.
9.
10.Function WinProcA(ByVal hwnd As Long, ByVal uMsg As Long, ByVal idEvent As
Long, ByVal SysTime As Long) As Long
11.KillTimer 0, idEvent
12.DoEvents
13.Sleep 100
14.'使用Alt+S发送邮件,这是本文的关键之处,免安全提示自动发送邮件全靠它了
15.Application.SendKeys "%s"
16.End Function
17.
18.
19.' 发送单个邮件的子程序
20.Sub SendMail(ByVal to_who As String, ByVal subject As String, ByVal body As
String, ByVal attachement As String)
21.Dim objOL As Object
22.Dim itmNewMail As Object
23.Dim attaches
24.Dim attach
25.
26.'引用Microsoft Outlook 对象
27.Set objOL = CreateObject("Outlook.Application")
28.Set itmNewMail = objOL.CreateItem(olMailItem)
29.With itmNewMail
30..subject = subject '主旨
31..HTMLbody = body '正文本文
32..To = to_who '收件者
33..Display '启动Outlook发送窗口
34.attaches = Split(attachement, ";")
35.
36.For Each attach In attaches
37.If (Len(attach) > 0) Then
38..Attachments.Add attach
39.End If
40.Next
41.SetTimer 0, 0, 0, AddressOf WinProcA
42.End With
43.
44.
45.
46.
47.Set objOL = Nothing
48.Set itmNewMail = Nothing
49.End Sub
50.
51.
52.
53.'批量发送邮件
54.Sub BatchSendMail()
55.Dim rowCount, endRowNo
56.Dim newBody
57.Dim replaceCount, maxReplaceCount
58.Dim pattern
59.endRowNo = Cells(1, 1).CurrentRegion.Rows.Count
60.
61.'逐行发送邮件
62.For rowCount = 1 To endRowNo
63.' 替换当前行模板内容
64.maxReplaceCount = 2 ' 有几处替换就写几,例子中有两处,就写2
65.newBody = Cells(rowCount, 3)
66.
67.For replaceCount = 1 To maxReplaceCount
68.pattern = "[==" & CStr(replaceCount) & "==]"
69.newBody = WorksheetFunction.Substitute(newBody, pattern, Cells(rowCount, 4
+ replaceCount))
70.Next
71.' 替换好了,发邮件咯!
72.SendMail Cells(rowCount, 1), Cells(rowCount, 2), newBody, Cells(rowCount, 4)
73.
74.Next
75.End Sub
Excel工资表怎么做(步骤详解)
【超实用】Excel编制工资表步骤详解 。 1 建立员工工资表并输入基本数据 如下图: 表3-2-1 员工基本工资和出勤情况表 分析或说明:建立基本工资表主要是搭建工资表的框架,在工资表中列出一些有关员工工资的项目,并输入基本数据。在输入数据时为了防止出错可以进行有效性控制。 步骤: 1、启动Excel应用程序,单击“文件”→“另存为”菜单项,在弹出的“另存为”对话框中,输 入文件名“工资”,文件类型为“.xls”。 2、双击工作表标签,将工作表“sheet1”重命名为“2010年4月”。 3、在工作表第一行输入如下标题:职工代码、姓名、性别、年龄、所属部门、职工类别、基本工 资、岗位工资、奖金、应发合计、事假天数、事假扣款、病假天数、病假扣款、扣款合计、养老金、医疗金、公积金、应发工资、所得税、实发工资。 4、参照表3-2-1中的数据输入第一列“职工代码”和第二列“姓名”。 5、光标放在C2单元格,单击“数据”→“有效性”菜单项,打开“数据有效性”对话框,如图 3-2-1所示。 6、在“允许”列表中选择“序列”,在“来源”中输入“男,女”(用英文逗号隔开),单击“确定” 按钮完成设置。 7、将光标移动到C2单元格右下角,当光标变为实心的十字形时,按住鼠标左键向下拖拉,将C2 单元格的有效性控制复制到C列其他单元格。
图3-2-1数据有效性对话框 8、根据表格3-2-1的数据输入“性别”、“年龄”“所属部门”和“职工类别”等数据,其中“所 属部门”和“职工类别”两列数据采用有效性控制输入,最后结果如图3-2-2所示。 图3-2-2 2010年4月工资表 2 计算“岗位工资”、“奖金”和“应发合计” 分析或说明:IF函数可以根据设定的条件在相应单元格中自动填入数据。在2010年4月工资表中,岗位工资和奖金根据每位员工的职工类别不同而有所不同,具体情况如下表3-2-2所示。本任务是先用IF函数输入岗位工资和奖金,然后用公式“应发合计=基本工资+岗位工资+奖金”计算应发合计。 表3-2-2 岗位工资和奖金表 步骤: 1、光标放在H2单元格,单击“插入”→“函数”菜单项,在弹出的“粘贴函数”对话框中选择 IF函数,单击“确定”按钮。 2、在弹出的“函数参数”对话框中,输入各项参数,如图3-2-3所示。 图3-2-3 if函数参数对话框之一 3、用鼠标按住H2单元格右下角的填充柄向下拖拉复制函数,输入其他人员的岗位工资。 4、打开素材文件夹中的“销售额.doc”文档,单击“编辑”→“复制”菜单项,复制全部数据。 5、光标放在工作表sheet2的A1单元格,单击“编辑”→“粘贴”菜单项,将Word文档表格中的 数据转换成Excel工作表,双击工作表标签“sheet2”,将其重命名为“销售表”。 6、光标放在“2010年4月”工作表的I2单元格,单击“插入”→“函数”菜单项,在弹出的“粘 贴函数”对话框中选择IF函数,单击“确定”按钮。 7、在弹出的“函数参数”对话框中,输入各项参数,所图3-2-4所示。 8、用鼠标左键按住I2单元格右下角的填充柄向下拖拉复制函数,输入其他人员的奖金,结果如 图3-2-5所示。 9、光标放在I5单元格,单击“插入”→“函数”菜单项,在弹出的“粘贴函数”对话框中选择
Excel中IF函数怎么制作工资表和计算个人所得锐
Excel中IF函数怎么制作工资表和计算个 人所得锐 通过实例讲解用excel制作工资表的流程,在用Excel制作工资报表的过程中需要注意所得税的计算问题和工资表平衡问题。以下是为您带来的关于Excel中IF函数制作工资表和计算个人所得锐,希望对您有所帮助。 Excel中IF函数制作工资表和计算个人所得锐第一,所得税计算问题。 按照《个人所得税法》法规相关规定,个人工资小于等于1000元时,不纳税;工资大于1000元且小于等于1500元时,税率为5%;工资大于1500元时,税率为10%。 我们应用逻辑函数IF( )对所得税额作两段处理,在“所得税”P3中输入公式“=IF(O3>1500, (O3-1500)*0.1+500*0.05, (O3-1000)*0.05)”,以致个人工资小于等于1000元时无法得出税额为零。如下表所示,表中“应税工资”O8、O12分别为908.66、838.26,故“所得税”P8、P12中的值应为0,而现在却分别为4.57和8.09。为了使个人工资小于等于1000元时税额为零,只得重新核查报表并在相关单元格输入零。
第二,工资表平衡问题。 每次制作工资表总是难以平衡,误差少则几分钱,多则几角。表中Q10中的公式为“=O10-P10”,应为1316.82,可表格计算却为1316.83,原因何在? 所得税的计算。用逻辑函数IF( )计算所得税时,如果利用单层IF( ) 函数,无法处理两种以上的状态,单层函数只能按给定表达式的值或真或假,返回两种状态中的一种,以致课税工资小于等于1000元时无法得出税额为零。而利用IF( ) 函数的嵌套,则可实现对多种状态的处理。所谓函数嵌套,指函数的参数包含子级函数,Excel函数嵌套最多可含7层。鉴于此,可用嵌套函数写“所得税”P3中的公式,公式为:“=IF(O3>1500,(O3-1500)*0.1+500*0.05 , IF(O3>1000, (O3-1000)*0.05,0 )),并将该公式复制到“P4:P12”。这样处理,课税工资小于等于1000时的税额即可为零,如下表中P8、P12的值为0。 工资表的平衡。工资表不平衡源于对所得税小数位数的取舍。按实际意义,所得税应为两位小数,而按税率公式计算的所得税却为三位小数。上表所得税为两位小数只是一种形式,是通过格式化单元格
工资表格的制作
实例一工资表格的制作 一、基本步骤 1、求平均值 第一步:选中要放置计算结果的单元格,执行菜单“表格→公式”命令,将默认公式从“公式”栏中删除。 第二步:在“粘贴函数”栏中,单击所需要的公式。如计算平均值,要选择“AVERAGE”选项。在“公式”栏中输入公式“=AVERAGE(LEFT)”,求行中数值的平均值。此题中要计算单元格C3到 C6中数值的平均值,输入公式”=AVERAGE(C3:C6)”。 第三步:在“数字格式”栏中输入数字的格式。此题中选择单击“#,##0.00”选项。 2、求实发工资 方法与求平均值类同,计算公式为“=SUM(C3:F3)-G3-H3” 二、持巧及注意点: ★在表格中进行计算时,可以用像A1、A2、B1、B2 这样的形式引用表格中的单元格。 其中的字母代表列,而数字代表行。 ★如果该行或列中含有空单元格,则Word将不对这一整行或整列进行累加。要对整行或整列求和,在每个空单元格中键入零值。 ★Word 是以域的形式将结果插入选定单元格的。如果更改了某些单元格中的值,不能像Excel那样自动计算,要先选定该域,按F9键,才能更新计算结果。
实例二、制作如下的表格 设置底纹。第一行为蓝色竖线底纹,从"格式"菜单打开"边框和底纹"对话框的"选项卡",为合并后的单元格设置由蓝、白两色组成的浅色竖线底纹,同样,为最后一行设置由绿、白两色组成的横线底纹。 产生砖墙效果。首先合并第6行中的22个单元格,再重新拆分为11个单元格。按照同样方法处理 第8行中的单元格,然后使第7行中的单元格形成如题样所示的砖墙效果,要采取的操作可能有拆分单 元格、删除单元格和插入单元格。为3行砖墙设置深黄色的底纹和双线边框。 设置边框。选定表格中间没有数据的16个单元格,利用"边框"选项卡设置蓝色的斜线边框。 设置文字垂直对齐方式。选定单元格或单元格区域后,单击"表格与边框"工具栏上的"底端对 齐"按钮"",使表格数据都向单元格的下边框线靠拢。 插入符号 在插入符号-webdings选项中间位置
公司员工Excel工资表制作步骤
公司员工Excel工资表制作步骤公司员工Excel工资表制作步骤 【超实用】Excel编制工资表步骤详解 。 1 建立员工工资表并输入基本数据 如下图: 职工 代码姓名性别年龄所属 部门职工 类别基本 工资事假 天数病假 天数A001许振男57管理部管理人员3000 A002徐仁华女55管理部管理人员28002 A003张焱女36管理部管理人员2600 5B001郑昂男27销售部销售员2000 B002李帆男32销售部销售员2000 B003吴星男36销售部销售员150015 B004唐嘉男45销售部销售员1500 B005孙丽女29销售部销售员1500 20C001许涛男21生产部工人1200 2C002陈苏苏女26生产部工人1200 C003王飞飞女22生产部工人1200 16 表3-2-1 员工基本工资和出勤情况表
分析或说明:建立基本工资表主要是搭建工资表的框架,在工资表中列出一些有关员工工资的项目,并输入基本数据。在输入数据时为了防止出错可以进行有效性控制。 步骤: 1、启动Excel应用程序,单击“文件”→“另存为”菜单项,在弹出的“另存为”对话框中,输入文件名“工资”,文件类型为“.xls”。 2、双击工作表标签,将工作表“sheet1”重命名为“2010年4月”。 3、在工作表第一行输入如下标题:职工代码、姓名、性别、年龄、所属部门、职工类别、基本工资、岗位工资、奖金、应发合计、事假天数、事假扣款、病假天数、病假扣款、扣款合计、养老金、医疗金、公积金、应发工资、所得税、实发工资。 4、参照表3-2-1中的数据输入第一列“职工代码”和第二列“姓名”。 5、光标放在C2单元格,单击“数据”→“有效性”菜单项,打开“数据有效性”对话框,如图3-2-1所示。 6、在“允许”列表中选择“序列”,在“来源”中输入“男,女”(用英文逗号隔开),单击“确定”按钮完成设置。 7、将光标移动到C2单元格右下角,当光标变为实心的十字形时,按住鼠标左键向下拖拉,将C2单元格的有效性控制复制到C列其他单元格。 图3-2-1数据有效性对话框 8、根据表格3-2-1的数据输入“性别”、“年龄”“所属部门”和“职工类别”等数据,其中“所属部门”和“职工类别”两列数据采用有
用Excel制作工资条的公式及函数分析
用Excel制作工资条的公式及函数分析 工资条问题 职工工资构成往往有很多项,比如:姓名、职称、基本工资、岗位工资等;每月发工资时要向职工提供一个包含工资各构成部分的项目名称和具体数值的工资条,且打印工资条时要求在每个职工的工资条间有一空行便于彼此裁开。因此,工资表的基本形式应为三行,即:标题、工资数据、空白行。 公式:If(Mod(Row(),3)=0,"",if(Mod(Row)(),3)=1,工资表!A$1,Index(工资表 1!$A:$G,Int((Row()+4/3),Column()))) 解释: If函数的意思的:如果Mod(row(),3)=0,取空行;等于1,取工资表中第一个单元格;既不等于0又不等于1,即Mod(row(),3)=2时,就在工资表中用index 函数来赋值。 函数"=Mod(Row(),3)",它的值就是该单元格所在行被3除的余数,用此函数能判别该行是标题行、数据行或着是空行。 Index()为一查找函数它的格式为:Index(reference,row-num,column-num)。其中reference为查找的区域,本例中为工资表中的A到G列,即函数中的"工资表!$A:$G";Row-num为被查找区域中的行序数即函数中的Int((Row()+4)/3),Column-num为被查找区域中的列序数即函数中的Column()。第2、5、8…行的行号代入Int((Row()+4)/3)正好是2、3、4…,Column()在A列为1。因此公式"=Index(工资表!$A:$G,Int((Row()+4)/3),Column())"输入A列后,A2、A5、A8......单元格的值正好是工资表中A2、A3、A4…单元格的值。 把此公式输入A1单元格,然后向下向右填充得到了完整的工资条表。 为了表格的美观还应对格式进行设置,一般习惯包括标题、姓名等文字在单元格中要居中,数字要右置,数字小数点位数也应一致,还有根据个人的爱好设置边框。 表格只需对一至三行的单元格进行设置,然后通过选择性格式设置完成全表的设置。
工资制作发放调整方案
工资制作发放调整方案 为了减少公司存在的劳动风险,我们需要进一步规范工资的制作方式与发放方式,特制定本方案。 一、工资的制作方法; 1、之前的工资表项目比较多,有基本工资、岗位及加班工资、绩效工资等,一旦出现劳动纠纷对于减少理赔的金额无法参照,往往仲裁是把我们的所有工资项目叠加起来换算,这样就造成了公司损失比较大。我们可以简化工资表的制作方法,实行两套表格,把基本工资、工龄、满勤做一张表格,把绩效做到另一张表格上,这样如果日后有劳动纠纷我们就可以拿出有基本工资、工龄、满勤的工资表提交到仲裁,这样会有效的减少公司的经济损失。 2、目前公司的考勤参照标准也存在一定的风险,我们的目前满勤天数的核算是按30或者31天进行核算,这样就会让人误解,是不是企业没有休息,最有效的方法就是按当月实际上班天数进行核算满勤,比如当月实际工作26或者27天,我们就按26或者27天进行核算,这样的话只是我们的换算的方法换了,考勤就一目了然了,也能规避一定的劳动风险。 二、工资的发放方式 1、目前我们工资银行转账虽然在工作效率得到提高,但存在的风险就是现金转账金额与日期比较明显,这就造成我们在仲裁时一些证据无法否认,造成我们比较被动,所以,如果可以调成以现
金发放的话我们就可以有效避免那些比较明确的证据对公司造成的不利影响。 2、每月在发工资的时候,我们要制定出工资条,首先财务负责人审核签字然后领取工资的员工在工资条上签字,这样的话我们就可以避免在仲裁的时候员工对自己的薪资发放数额的不承认,污蔑工资表我们是事后制作的。 三、工资的发放流程 工资表制作(两套表格)→考勤的核算(26或27天)→现金发放工资→员工工资条签字确认与财务负责人审核工资无误签字。
Excel表格制作,会计必学
也许你已经在Excel中完成过上百张财务报表,也许你已利用Excel 函数实现过上千次的复杂运算,也许你认为Excel也不过如此,甚至了无新意。但我们平日里无数次重复的得心应手的使用方法只不过是Excel全部技巧的百分之一。本专题从Excel中的一些鲜为人知的技巧入手,领略一下关于Excel的别样风情。 一、让不同类型数据用不同颜色显示 在工资表中,如果想让大于等于2000元的工资总额以“红色”显示,大于等于1500元的工资总额以“蓝色”显示,低于1000元的工资总额以“棕色”显示,其它以“黑色”显示,我们可以这样设置。 1.打开“工资表”工作簿,选中“工资总额”所在列,执行“格式→条件格式”命令,打开“条件格式”对话框。单击第二个方框右侧的下拉按钮,选中“大于或等于”选项,在后面的方框中输入数值“2000”。单击“格式”按钮,打开“单元格格式”对话框,将“字体”的“颜色”设置为“红色”。 2.按“添加”按钮,并仿照上面的操作设置好其它条件(大于等于1500,字体设置为“蓝色”;小于1000,字体设置为“棕色”)。 3.设置完成后,按下“确定”按钮。 看看工资表吧,工资总额的数据是不是按你的要求以不同颜色显示出来了。 二、建立分类下拉列表填充项 我们常常要将企业的名称输入到表格中,为了保持名称的一致性,
利用“数据有效性”功能建了一个分类下拉列表填充项。 1.在Sheet2中,将企业名称按类别(如“工业企业”、“商业企业”、“个体企业”等)分别输入不同列中,建立一个企业名称数据库。 2.选中A列(“工业企业”名称所在列),在“名称”栏内,输入“工业企业”字符后,按“回车”键进行确认。 仿照上面的操作,将B、C……列分别命名为“商业企业”、“个体企业”…… 3.切换到Sheet1中,选中需要输入“企业类别”的列(如C列),执行“数据→有效性”命令,打开“数据有效性”对话框。在“设置”标签中,单击“允许”右侧的下拉按钮,选中“序列”选项,在下面的“来源”方框中,输入“工业企业”,“商业企业”,“个体企业”……序列(各元素之间用英文逗号隔开),确定退出。 再选中需要输入企业名称的列(如D列),再打开“数据有效性”对话框,选中“序列”选项后,在“来源”方框中输入公式: =INDIRECT(C1),确定退出。 4.选中C列任意单元格(如C4),单击右侧下拉按钮,选择相应的“企业类别”填入单元格中。然后选中该单元格对应的D列单元格(如D4),单击下拉按钮,即可从相应类别的企业名称列表中选择需要的企业名称填入该单元格中。 提示:在以后打印报表时,如果不需要打印“企业类别”列,可以选中该列,右击鼠标,选“隐藏”选项,将该列隐藏起来即可。 三、建立“常用文档”新菜单
史上最简单的工资条制作方法
1.1.1史上最简单的工资条制作方法 卢子转眼来公司也有一段时间了,想到过几天就可以领取工资,心情瞬间好多了。 这时,HR主管让我过去,打开了一张表格:这是3月工资薪金明细表,以前没有制作工资条,从现在开始要制作工资条,你教我做。 图错误!文档中没有指定样式的文字。-1双行表头工资表 卢子看了一眼明细表,心中暗叫惨,以前对于双行表头的明细表,因为太麻烦都是直接忽略,现在让我一时想解决办法,这个还真有点为难。我可是Excel专员啊,绝对不能在别人面前出丑,无奈只好想出了缓兵之计:工资条有双行表头跟单行表头,今天先教你单行的,改天再教你双行的。 HR主管:好,那你说这个要怎么做? 卢子:这个挺简单的,就是复制粘贴然后排序即可。 Step 01如图错误!文档中没有指定样式的文字。-2所示,复制A列的编号,单击A22也就是最后一个编号下面的第一个单元格,粘贴编号。 图错误!文档中没有指定样式的文字。-2粘贴编号
Step 02 如图错误!文档中没有指定样式的文字。-3所示,复制表头B2:Q2,选择区域B22:Q40,粘贴表头。 图错误!文档中没有指定样式的文字。-3粘贴表头 Step 03 如图错误!文档中没有指定样式的文字。-4所示,单击编号这个单元格,切换到“数据”选项卡,单击“升序”按钮,非常智能的帮你排好序。 图错误!文档中没有指定样式的文字。-4排序 经过简单的3步就轻松完成,如图错误!文档中没有指定样式的文字。-5所示。
图错误!文档中没有指定样式的文字。-5工资条 HR主管:看起来不难,我先试一下,不懂再找你。 卢子:好的,双行表头的比这个难一些,我改天再教你。 卢子为自己争取了充足的时间来考虑这个双行表头制作工资条的问题。这个问题说难也不难,说易也不易,但要教会一个只会基础操作的人来完成就比较难。这时出现了几个问题: 1、纯技巧制作工资条,操作步骤相当繁琐; 2、用VBA生成工资条,还得跟她解释什么是VBA,如何开启宏之类的,显然不合适; 3、用函数与公式表头没法生成,而且公式很复杂。 综上,借助任何单一的功能,都不能很好解决。 正所谓山重水复疑无路,柳暗花明又一村。卢子突然来了灵感,想到了解决的良策。正难则反,这个可以借助技巧跟函数的配合轻松完成。函数没法直接生成表头,那表头就用技巧,引用数据就用函数。 有想法以后,卢子就开始在表格中进行尝试。 Step 01 如图错误!文档中没有指定样式的文字。-6所示,将表头复制粘贴在表格下面的空白位置。 图错误!文档中没有指定样式的文字。-6粘贴表头 Step 02 编号这个是唯一的,可以借助这个用VLOOKUP函数进行引用。在A31输入1,并在B31输入公式,向右复制。 =VLOOKUP($A31,$A$4:$Q$22,COLUMN(),0) Step 03 添加边框,如图错误!文档中没有指定样式的文字。-7所示。 图错误!文档中没有指定样式的文字。-7添加边框 Step 04 编号下拉会自动增加,而公式是根据编号进行引用数据,也就是下拉就能获取其他人员的工资条。如图错误!文档中没有指定样式的文字。-8所示,选择A29:Q32,然后一直往下拉。
利用Excel做员工薪资汇总表
利用Excel做员工薪资汇总表 至此,员工需要缴纳的各项费用,如个人所得税、保险费用都已经计算完毕,接下来即可计算实发工资了。实发工资等于薪资总额扣除所得税额和代扣保险额。下面通过具体的操作步骤,来详细讲解如何计算员工的实发工资。 (1)选中K3单元格,输入公式“=H3-I3-J3",然后按[Enter ]键得到计算结果,如图1一151所示。 (2)选中K3单元格,将鼠标指针指向该单元格的右下角,当鼠标指针变为“+”形状时,拖动至K11单元格,填充其他员工的应发工资,如图1-152所示。计算出员工的实发工资以后,即可对薪资实现汇总操作,而薪资汇总又可以分为分类汇总薪资总额和嵌套“平均值”分类汇总两种情况,下面分别加以介绍。 今分类汇总薪资总额分类汇总薪资总额是一种最基本的汇总方式,利用分类汇总薪资总额,可以非常直观地比较和管理数据,下面是对薪资总额实现分类汇总的具体操作步骤。 (1)打开“薪资汇总”工作表。 (2)单击“数据”选项卡“排序和筛选”组中的“排序”按钮立,打开框。设
置“主要关键字”为“所属部门”、“次序”为“升序”,如图1-153所示“排序”对话 (3)单击“确定”按钮,关闭“排序”对话框,排序后的工作表如图1-154所示。 (4)选中A2:K11单元格区域,单击“数据”选项卡“分级显示”组中的“分类汇总” 按钮翻,打开“分类汇总”对话框,在“分类字段”下拉列表中选择“所属部门”选项,在“汇总方式”下拉列表中选择“求和”选项,在“选定汇总项”列表框中选中“应发工资” 复选框,如图1-155所示。 (5)单击“确定”按钮,分类汇总效果如图1-156所示。 (6)分类汇总的数据清单中,可以隐藏明细数据,以便更加清晰地显示汇总信息。在第5行行标的左侧单击“隐藏明细数据”按钮曰,此时“财务部”明细数据被隐藏,只显示该部门的汇总数据,如图1-157所示。 (7)如果要显示明细数据,只要单击第5行行标旁边的国按钮即可。 (8)单击第17行行标旁边的按钮,也就是最外层的曰按钮,可以隐藏全部明细数据,只显示所有部门的“总计”数据,如图1-158所示。
Excel讲解及练习员工工资表
模块三Excel电子表格制作 项目一不变 项目二制作员工工资表(调整了任务和素材) 项目说明 工资是企业在一定时间内直接支付给本单位员工的劳动报酬,也是企业进行各种费用计提的基础。工资管理是企业管理的重要组成部分,是每个单位财会部门最基本的业务之一。手工进行工资核算,需要占用财务人员大量的精力和时间,并且容易出错,采用计算机进行工资核算可以有效提高工资核算的准确性和及时性。 项目分析 本项目要求建立员工工资表,计算其中的相关数据,对工资数据进行查询与汇总分析,并打印工资发放条。 2010年4月份某公司员工基本工资和出勤情况如表3-2-1所示。 表3-2-1 2010年4月份某公司员工基本工资和出勤情况表 任务1 建立员工工资表并输入基本数据 分析或说明:建立基本工资表主要是搭建工资表的框架,在工资表中列出一些有关员工工资的项目,并输入基本数据。在输入数据时为了防止出错可以进行有效性控制。 步骤:
1、启动Excel应用程序,单击“文件”→“另存为”菜单项,在弹出的“另存为”对话框中,输入文件名“工资”,文件类型为“.xls”。 2、双击工作表标签,将工作表“sheet1”重命名为“2010年4月”。 3、在工作表第一行输入如下标题:职工代码、姓名、性别、年龄、所属部门、职工类别、基本工资、岗位工资、奖金、应发合计、事假天数、事假扣款、病假天数、病假扣款、扣款合计、养老金、医疗金、公积金、应发工资、所得税、实发工资。 4、参照表3-2-1中的数据输入第一列“职工代码”和第二列“姓名”。 5、光标放在C2单元格,单击“数据”→“有效性”菜单项,打开“数据有效性”对话框,如图3-2-1所示。 6、在“允许”列表中选择“序列”,在“来源”中输入“男,女”(用英文逗号隔开),单击“确定”按钮完成设置。 7、将光标移动到C2单元格右下角,当光标变为实心的十字形时,按住鼠标左键向下拖拉,将C2单元格的有效性控制复制到C列其他单元格。 图3-2-1数据有效性对话框 8、根据表格3-2-1的数据输入“性别”、“年龄”“所属部门”和“职工类别”等数据,其中“所属部门”和“职工类别”两列数据采用有效性控制输入,最后结果如图3-2-2所示。
工资表的制作Word
工资表的制作 实例分析 在手工条件下,编制工资发放明细表是会计工作中较复杂的事,单位职工越多,工作量越大,就越容易出错。利用ET电子表格,快速制作工资条、工资明细表,既减轻工作负担,提高工作效率,又能规范工资核算。该例综合了表格处理中常用的功能,如下图: 实战步骤 第1步:新建工作表 用鼠标单击常用工具条上建立新文件的按钮,或直接按键盘的Ctrl + N键。如果是刚启动ET,则ET中已带有三个空工作表,不必再新建。 第2步:页面设置 1.选择主菜单“文件|页面设置…”命令,或按Ctrl + L键,弹出页面设置对话框,选择“页面”选项卡,对话框如下所示:
方向选择“横向”; 2.纸张大小选择“A4 210*297毫米”; 3.页面其余设置都使用系统缺省设置,选择“确定”。 第3步:输入数据 1.合并单元格A1:L1:选择区域A1:L1,然后点击工具栏中的图标,再输入表头“工资表(单位:元)”; 2.在第二行的A2:L2区域输入工资项目:编号、姓名、部门、基本工资、奖金、加班费、应发工资、应交税所得额、应交税额、房租水电、总扣款、实发工资; 3.输入所有不用计算的工资项目:编号、姓名、部门、基本工资、奖金、加班费、房租水电。输入“编号”时利用自动填充功能(输入第一、二个值后,选中这两个单元格,将 鼠标指向黑色边框的右下角,当光标变为黑时,按鼠标右键向下拖动完成序列号的自动填充),其它一些相同的数据可以用拷贝/粘贴或自动填充功能来输入(输入第一个值后,按鼠标左键向下拖动黑色边框)。 第4步:计算部分工资项目 1.应发工资:此项目为基本工资+奖金+加班费。第一个职工的“应发工资”计算公式为=D3+E3+F3,或者用带函数的公式=SUM(D3:F3)来计算,然后利用向下填充的功能形成其它职工此项目的数据(D3、E3、F3分别为基本工资、奖金、加班费); 2.所得税的计算:“应交税所得额”是由“应发工资”计算而得的,而“应交税额”是由“应交税所得额”计算而得。如果我们规定应发工资超过了840就要交所得税,则第一个职工的“应交税所得额”可以用这个公式来计算:=IF(G3<840,0,G3-840),然后利用向下填充的功能形成其它职工此项目的数据。假设所得税税率如下表计算:
工资表制作方法
用Excel制作工资条的两种简单方法 方法一:排序法 第一步:打开工资表→在工资表最后一列空白处列输入1,2,3……7(注:输入的数字与工资表的行数相同,表头第一个单元格不要输数字)(图1)。 (图1) 第二步:在刚输入的数字下面向下输入1.1,2.1……7.1,比上面的数据少一行,本列在K9中输入。如(图2)。
(图2) 第三步:用鼠标选中K列中任何一个单元格→单击工具栏上的升序排列按钮 排序→全选整张工作表→选择“编辑”→“定位”→定位条件选择“空值”→确定。如(图3) (图3)
第四步:这时所有空值单元格被选中,按住Ctrl键不放,选择A列第一个空白单元格,然后在编辑栏中输入=A$1→按住Ctrl键不放敲回车键,这时所有表头都被填充进来 第五步:在单元格K15下方输入1.01,2.01……6.01→单击工具栏上的升序排列按钮→删除K列的数据。最后用格式刷工具,加一下边框便大功告成了(图4)。 (图4)
方法二:函数法 第一步:打开工资表“sheet1”→单击Sheet2标签→在Sheet2工作表的A1单元格中输入: =IF(MOD(ROW(),3)=0,"",IF(MOD(ROW(),3)=1,Sheet1!A$1,INDEX(Sheet 1!$A:$N,INT((ROW()+4)/3),COLUMN()))) 向后拖到J1单元格(注:拖的长度应与原表表头长度相同)(图4)。 第二步:选择A1:J1区域向下拖→拖到第20行即可(注:拖的行数等于原表表体行数乘以3,拖完之后跟原表核对一下看是否所有人员都已显示出来)→加一下边框便成功了(图5)。
用 Excel 制作漂亮的工资条的方法
用Excel 制作漂亮的工资条的方法如何使用Excel进行工资条的制作,也许有些网友使用已经很长时间了,但如何更快更好的做出漂亮的工资条,看看作者的方法吧。 “小问题难倒老财务”,也许你已经在财务口上工作多年,也许你天天都要面对Excel那张老脸,也许你已经习惯了用工资明细表做员工工资统计并向上级汇报,把表中的条目一条条复制粘贴后打印发给每个员工。可你是否想过,找一个更简单更有效率的方法?看起来这似乎有些困难:在工资明细表中,工资的项目(即表头)一般只出现在表格开头的某一行,而在工资条中,为了便于阅读则要求每个人的工资都有表头,那么如何巧妙地把工资明细表制作成便于打印的工资条呢?如图所示,这就是我们要完成的工作(原工资表见图1,转换成工资条后的效果见图2): 图1 原工资表 图2 转换后效果 “条条大路通 罗马”,不过路有远 近之分,方法也有 难易之别,这里给 大家提供三种最简 单易用的方法。 方法一:宏命 令控制法 对于Office家 族的宏功能,大家 或许早有耳闻,但 由于需要使用VBA 进行编程,所以宏 一直让许多人望而 却步,不过要使用 一个现成的宏就简 单多了。首先打开 要处理的Excel表, 选择“工具→宏 →Visual Basic 编 辑器”,在编辑器左 边的窗口中用鼠标 双击Sheet1,会出 现代码编辑窗口,在代码编辑窗口输入如下代码(为了不破坏原有的工资表,所以这里采用了将Sheet1的内容复制到Sheet2的方法,所以最后的生成结果是在Sheet2中显示): Sub MakeSalaryList() Dim i As Integer Dim endrow As Integer '测出数据的最后一行
Excel中工资条的制作方法
实例Excel中工资条的制作方法 工资条的制作是各单位工资管理中必不可少的一个环节,通过发放工资条可以使职工清楚地知道自己工资的组成部分以及扣除的部分,比如保险、考勤、个人所得税等。工资条的最终结果就是一行工资表的表头对应一行员工的工资数据,通常做好的工资表都是只有第一行有表头,下面全部是数据,如果能从第二行开始,每一行都能对应工资表表头中的明细目就好了。Excel完全能够做到这一点,利用Excel制作工资条的方法有很多,下面我们就介绍几种在Excel中常用的方法。 方法一:利用排序法制作工资条 操作步骤 (1)操作步骤启动Excel 2003,打开本例中的“员工工资表”。如下图所示: (2)在表头“实发工资”后插入一列输入“标注”栏。依次向下填充入1,2,3…等步长为1的序列数,一直到所有的员工数据全部输入序列数。
(3)选中““员工工资表””表头下(表头行不选)第2至最后一行内容。点击“插入”- “行”,将出现许多新增空行(选择几行,就会增加几行)。下图中为了看出增加行的效果,有些插入的行被隐藏。 (4)选中A1:J1复制表头明细目,再选择新增的空行进行粘贴。 (5)“标注”列中输入1.1,2.1,3.1…等步长为1的序列数(或为1.5,2.5,3.5…等序列皆可,只要是比1,2,3…大的序列)。 (6)再次选中第2行至最后一行,点击菜单:数据-排序-按“标注”列(递增)排序,点击确定。或单击“标注”列任一单元格,单击常用工具栏上的“升序”按钮,这样就出现了如下图所示的工资条。
(7)单击右键:“隐藏”或“删除”“标注”列,工资条即基本制作完毕。 (8)制作完成的工资条裁开后就可以分发给员工了。您如果觉得此表格过于拥挤,还可用类似的方法在每个人之间插入空行。 (9)同样,可“隐藏”或“删除”“标注”列,以下为加空行的工资条。
如何用Excel制作工资表
如何用Excel制作工资表 1.创建工资表的管理项目 一个简单的工资表,通常包括九个管理项目:工号、职工姓名、基本工资、职务工资、福利费、住房基金、应发工资、个人所得税和实发工资。 打开Excel,创建一个工资表,即将这一组管理项目构成表格的上表头内容,一般罗列于表格区域的顶部第一行。 在上表头各管理项目中,“工号”项及“职工姓名”项是此组管理项目中的关键性字段,通常应当作“左表头”字段名,排列于表格区域的左侧第一列与第二列位置;其它管理项目依次向右排列。 2.工资表的运算关系设置 表格的结构一旦确定,下一步将是为表格中各管理项目建立运算关系。针对此工资表,需要设置运算式的区域(管理项目)包括“应发工资”、“个人所得税”和“实发工资”三项,其中: (1)“应发工资”的计算方法 应发工资包括“基本工资”、“职务工资”及“福利费”等。公式可先设置在“应发工资”字段下方的G5单元格中,然后使用拖拉复制法将此公式复制给其它的“应发工资”单元格中。算法如:G5=C5+D5+E5+F5,此公式的含意为,第一行工资记录中的“应发工资” =基本工资+职务工资+福利费+住房基金(前提是,“住房基金”项的数据应以负值方式输入)。 (2)“实发工资”的计算方法 实发工资是工资表中“应发工资”与“个人所得税”项目之差。 公式可先设置在“实发工资”字段下方的I5单元格中,然后使用拖拉复制法将此公式复制给其它“实发工资”的单元格中。算法如:I5=G5-H5 (3)“个人所得税”的计算方法 是按国家规定,超过一定收入后应向国家上缴的税金值。此值按超过部分的多少而有九个级别的标准。在此就不再细说了。 3.测算表格的运行状态 为确保上述各管理项目的运算式创建正确,原则在设置运算式后,应填入一组实际数值,并检验。 4.表格的修饰 为使工资表在填写与管理中显示得更加直观易读,通常需要对表格进行修饰。如对表格外观的修饰和数字格式的修饰。 5.数据保护区的设置 在工资表的管理中,常常需要对表中数据进行保护设置。除了需要经常性手工填入数据的区域:工号、职工姓名、基本工资、福利费和住房基金各列(即此区应开放)外,其他所有单元格均需设置保护。操作: (1)拖拉选择上述一组数据区,如“B5:F16”(即“职工姓名”至“住房基金”字段下面的数据区),使其显示为反白状态。 (2)在此区内单击鼠标右键,显示快速命令列表。 (3)选择“设置单元格格式”命令,显示“单元格格式”对话框。 (4)单击“保护”标签,进入保护格式选项页。 (5)将其中“锁定”复选框中的勾取消。
2.工资表制作操作流程
工资表制作操作流程 这里的工资表主要分为:正式工工资表、试用期工资表、临时工工资表、特聘人员工资表。首先需要了解工资表的组成部分,详见附表2。 以上正式工工资表的制作中以下说明: 一、工资表表头的修改 1、月份的修改。例如制作10月份的工资表,月份就为10 月份。 2、制表日期的修改。因为制度规定工资发放日期为每月 26日发放上月的工资,所以当制作10月份工资表时,制表日期为:11月26日。 3、“本月天数”和“全勤天数”的修改(“本月天数”和 “全勤天数”为工资表制作过程中设定公式所需的参数)。在《考勤休假管理规定》中,规定每月可休息四天,所以当本月天数为31天时,全勤天数为27天;当本月天数为30天时,全勤天数为26天。特殊情况下,如10月份,包含国家法定节假日三天,则10月份的“本月天数”为28天,“全勤天数”为246天。 二、工资表中每一项的计算方法: 1、岗位工资: 公司将岗位工资分为二十二个职级,每职级工资见下表: 一二三四五六七八九十十一5700 5000 4700 4200 4000 3700 3100 2900 2700 2500 2300 十二十三十四十五十六十七十八十九二十二十一二十二2100 1900 1800 1700 1600 1500 1400 1300 1200 1100 1000
每个部门都有岗位编制,详见附表《岗位编制》,部门内的每一位员工都有相应的岗位,岗位对应着职级,然后根据职级在上表中找出相应的岗位工资。工资表第一列中的“岗位工资”为员工应发岗位工资,即在公司规定的休息休假范围内休假的岗位工资额,其他情况按照实际出勤情况发放。 2、出勤: 根据每月统计出来的考勤表,将每位员工的出勤天数输入到“出勤”这一列里,出勤天数的多少,对工资额的影响较大。 3、基本工资: 全额基本工资为1000元。 (1)月缺勤天数在4天以内的,基本工资全额发放。 (2)月缺勤天数超过4天的,基本工资发放额=(1000/(本月天数-4))*本月实际出勤天数,带薪假不扣基础工资。 4、岗位工资(实际): (1)月缺勤天数在4天及4天以内的,岗位工资全额发放,即为第一列的岗位工资额。 (2)月缺勤天数超过4天的,实发岗位工资=(岗位工资/(本月天数-4))*本月实际出勤天数。 5、超勤补贴: 月缺勤天数在4天以内的(不包含4天),发放超勤补贴。标准为:常白班人员40元/日;倒班人员80元/日。其中节假日上班补贴100元/日。
快速实现工资表转工资条 (1)
快速实现工资表转工资条 又快到月底了,制作工资条是件非常麻烦的事,做财务都知道如果一个一个的分别发送邮件工资条到每个人邮箱的话是件很费时费力的事情,如果单单几个人还好,要是有几十号人,几百号人,那工作量是相当的可观。笔者也有感同深受,那是个非常枯燥又烦锁的工作。现在向大家推荐款比较实用的批量制作批量分发工资条的软件,那是相当的省时省力。是什么样的软件让笔者有这样的感慨了,听咱来把制作步骤慢慢道来。 首先,当然你有一份已经制作好的全公司的Excel格式工资总单,如下图:《xx 公司员工工资总清单.xls》,如下图,第一行为标题行,用来说明每项数值名称,最重要的一点,每行都有一个与之对应的邮箱地址。 (图1) 接下来,咱就来介绍一下,如何让笔者认为省时省力的工具了,首选是一款名叫:GoGoMail 2010工具软件,这个软件你可以在百度搜索GoGoMail 2010就可以得到,该工具软件提供了多种实用助手,用于配合我们去将不同的Excel数据进行拆分,然后生成每个人的工资信息,它提供了2种不同的方式邮件格式,
一种是以邮件附件的方式 一种是以邮件正文方式 该软件的主界面: 现在我们先来介绍一下,以邮件附件的方式发送工资。 1.首先,我们点击 GoGoMail主界面的Excel-工资条处理向导,会弹出 Excel 工资条处理向导对话框,如图
点击一下浏览(B)按钮,出现让你选择要处理的Excel文件,如图选中,要处理的公司员工工资总清单的,出现以下对话框 接下来,我们点击一下,将出现以下对话框, 我们选择好我们相关条件后,点击完成,软件就开始自动进行分配
excel表格的基本操作_excel表格制作教程(免费下载)
excel表格的基本操作_excel表格制作教程(免费下载)Microsoft Excel是微软公司的办公软件Microsoft office的组件之一,是由 Microsoft为Windows和Apple Macintosh操作系统的电脑而编写和运行的一款试 算表软件。Excel 是微软办公套装软件的一个重要的组成部分,它可以进行各种数据的处理、统计分析和辅助决策操作,广泛地应用于管理、统计财经、金融等众多领域。下面讲解一下Excel表格必学的20招—— 一、让不同类型数据用不同颜色显示 在工资表中,如果想让大于等于2000元的工资总额以“红色”显示,大于等于1500元的工资总额以“蓝色”显示,低于1000元的工资总额以“棕色”显示,其它以“黑色”显示,我们可以这样设置。 1.打开“工资表”工作簿,选中“工资总额”所在列,执行“格式→条件格式”命令,打开“条件格式”对话框。单击第二个方框右侧的下拉按钮,选中“大于或等于”选项,在后面的方框中输入数值“2000”。单击“格式”按钮,打开“单元格格式”对话框,将“字体”的“颜色”设置为“红色”。 2.按“添加”按钮,并仿照上面的操作设置好其它条件(大于等于1500,字体设置为“蓝色”;小于1000,字体设置为“棕色”)。 3.设置完成后,按下“确定”按钮。 看看工资表吧,工资总额的数据是不是按你的要求以不同颜色显示出来了。 二、建立分类下拉列表填充项 我们常常要将企业的名称输入到表格中,为了保持名称的一致性,利用“数据有效性”功能建了一个分类下拉列表填充项。 1.在Sheet2中,将企业名称按类别(如“工业企业”、“商业企业”、“个体企业”等)分别输入不同列中,建立一个企业名称数据库。 2.选中A列(“工业企业”名称所在列),在“名称”栏内,输入“工业企业”字符后,按“回车”键进行确认。 仿照上面的操作,将B、C……列分别命名为“商业企业”、“个体企业”…… 3.切换到Sheet1中,选中需要输入“企业类别”的列(如C列),执行“数据→有效性”命令,打开“数据有效性”对话框。在“设置”标签中,单击“允许”右侧的下拉按钮,选中“序列”选项,在下面的“来源”方框中,输入“工业企业”,“商业企业”,“个体企业”……序列(各元素之间用英文逗号隔开),确定退出。 再选中需要输入企业名称的列(如D列),再打开“数据有效性”对话框,选中“序列”选项后,在“来源”方框中输入公式:=INDIRECT(C1),确定退出。 4.选中C列任意单元格(如C4),单击右侧下拉按钮,选择相应的“企业类别”填入单元格中。然后选中该单元格对应的D列单元格(如D4),单击下拉按钮,即可从相应类别的企业名称列表中选择需要的企业名称填入该单元格中。 提示:在以后打印报表时,如果不需要打印“企业类别”列,可以选中该列,右击鼠标,选“隐藏”选项,将该列隐藏起来即可。 三、建立“常用文档”新菜单
餐饮业工资表格式优秀范本
餐饮业工资表格式优秀范本 今天就给大家带来关于餐饮业工资表的优秀范文,以及表格制作方法介绍,下面一起来学习下吧。 餐饮业工资表格式工资表的注意事项发放工资的时候,务必每个人签字。 不得代收工资,不得代签。 以免被人钻空子,一个人领多份工资,引起不必要的麻烦。 工资发放有多种形式,其中最常见的是银行代发工资,但无论使用何种发放方式,员工实际领取的工资金额均为扣除员工当月应缴的个人所得税、五险一金后的金额(一般情况下还应扣除迟到早退得应扣除的金额)。 工资表的制作方法制作企业员工的工资条是一个复杂又费时的工作,不过以下有几条方法会让你的工资表自动生成工资条,让你省时又省力。 随着企业员工的不断增多,单乐谱髅扛鋈说墓ぷ侍醭晌越来越复杂的工作内容,现在好了,利用EXCEL函数,你可以将工资表自动生成每个人的工资条:方法一本工资簿包含两张表。 第1张表就是工资表。 它第一行为标题行包括序号、姓名、工资项目。 第2张表就是供打印的表,称为“工资条。 它应设置为每三行一组,每组第一行为标题,第二为序号、姓名
和各项数据,第三行为空白行。 就是说能被3整除的行为为空行,整张表被3除余1的行为标题行,引用标题行,被3除余2的行为各项数据的行。 用INDEX(区域,行,列)函数引用,公式为:=IF(MOD(ROW(),3)=0,"",IF(MOD(ROW(),3)=1,工资表!A$1,INDEX(工资表!$A:$M, (ROW()+4)/3,COLUMN())))语法解释:如果行数除3余数为0,则空;如果行数除3余数为1,则取工资表A到M列,第1行(不可引用);如果如果行数除3余数为2,则返回工资表A到M列,,对应的列;行+4/3解释:行+4/3:行是工资条的行2,5,8,11……的行+4/3是返回的工资表是的对应的2,3,4行。 如工资条的第2行返回工资表中(2+4)/3=2,工资条的第5行返回工资表中(5+4)/3=3,工资条的第8行返回工资表中(8+4)/3=4。 方法二OFFSET(reference,rows,cols,height,width)OFFSET的参数用法(以某个单元格(参数1referenc)为参照点(起点),下偏移(参数2 rows)行,右偏移(参数 3 cols)列,按偏移后的单元格为起点选定下(参数 4 height)行数,右(参数 5 width)列数的一个区域)=IF(MOD(ROW(),3)=0,"",IF(MOD(ROW(),3)=1,工资表!C$1,OFFSET(工资表!$A$1,((ROW()+1)/3),COLUMN()-1)))转换工资表其实用Excel打印工资条,归根结底就是让Excel制作的工资表格中,一行工资细目数据,一行员工的记录。 如果在每一个员工数据的上面插入一行工资细目数据显然我们的
