音频编辑 (1)
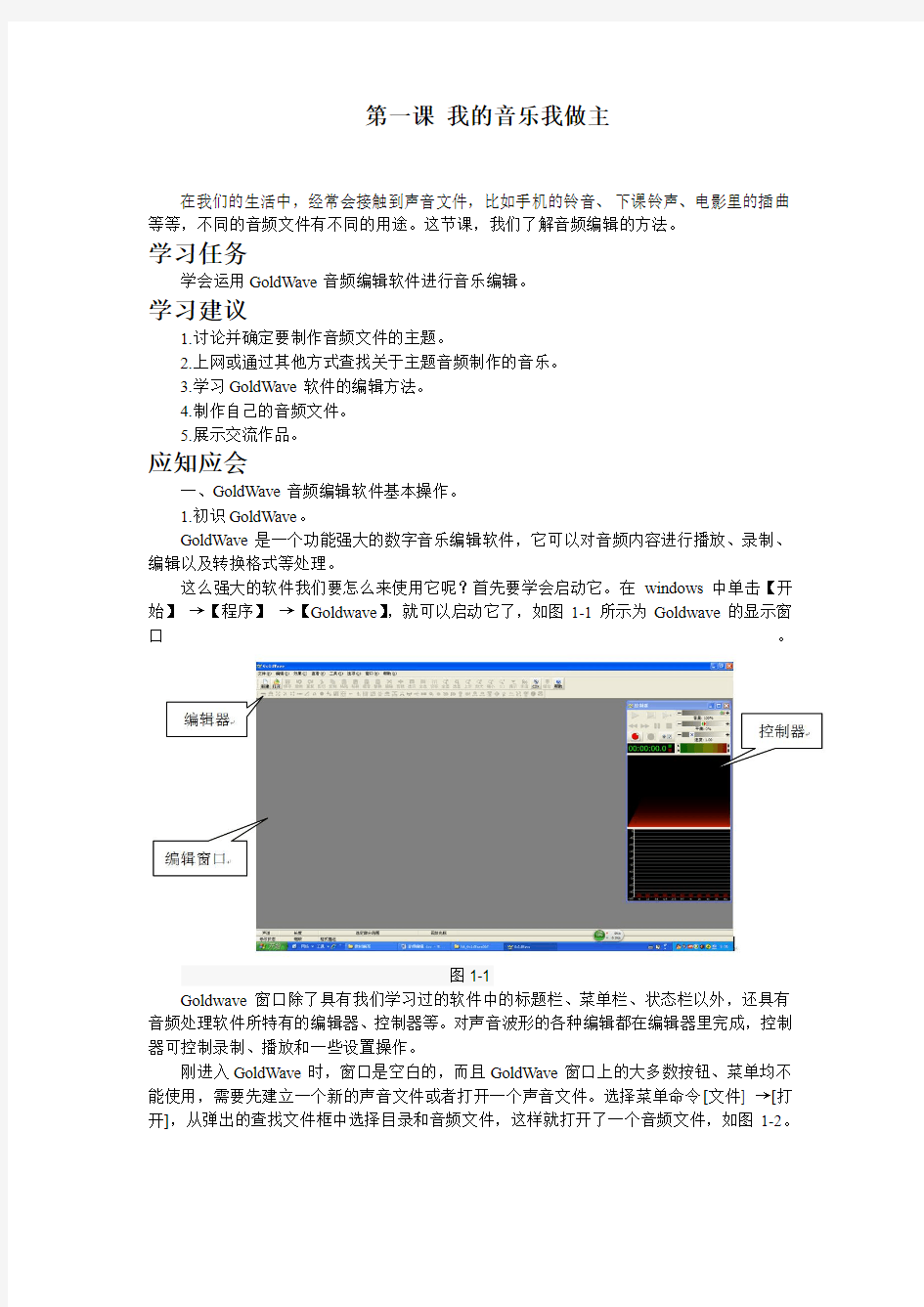

第一课我的音乐我做主
在我们的生活中,经常会接触到声音文件,比如手机的铃音、下课铃声、电影里的插曲等等,不同的音频文件有不同的用途。这节课,我们了解音频编辑的方法。
学习任务
学会运用GoldWave音频编辑软件进行音乐编辑。
学习建议
1.讨论并确定要制作音频文件的主题。
2.上网或通过其他方式查找关于主题音频制作的音乐。
3.学习GoldWave软件的编辑方法。
4.制作自己的音频文件。
5.展示交流作品。
应知应会
一、GoldWave音频编辑软件基本操作。
1.初识GoldWave。
GoldWave是一个功能强大的数字音乐编辑软件,它可以对音频内容进行播放、录制、编辑以及转换格式等处理。
这么强大的软件我们要怎么来使用它呢?首先要学会启动它。在windows中单击【开始】→【程序】→【Goldwave】,就可以启动它了,如图1-1所示为Goldwave的显示窗口。
图1-1
Goldwave窗口除了具有我们学习过的软件中的标题栏、菜单栏、状态栏以外,还具有音频处理软件所特有的编辑器、控制器等。对声音波形的各种编辑都在编辑器里完成,控制器可控制录制、播放和一些设置操作。
刚进入GoldWave时,窗口是空白的,而且GoldWave窗口上的大多数按钮、菜单均不能使用,需要先建立一个新的声音文件或者打开一个声音文件。选择菜单命令[文件] →[打开],从弹出的查找文件框中选择目录和音频文件,这样就打开了一个音频文件,如图1-2。
图1-2
打开文件后,窗口中间出现彩色的声波,中间两个表示是立体声两个声道,下面有音乐的时间长度。
GoldWave窗口右侧的小窗口是控制器窗口,它的作用是播放声音以及录制声音,窗口
各部分的作用如图1-3。
图1-3
试一试
1.在GoldWave中打开一个音频文件,在
2.6秒处暂停然后继续播放。
2.音频文件的剪辑处理。
要对一个音频进行编辑,首先要清楚那些是被”选中”的部分。看声音波形编辑区里,初打开时被蓝色覆盖着,这是全部选中的状态,用鼠标在波形图任意处点一下,可看到点击处左边的部分变成黑色的了,这黑色部分是”未选中”部分,那么鼠标点击处就是被”选”部分的开始点了,要再选择一个结束点,可击鼠标右键,从弹出的右键菜单中选择”设置结
束标记”,该段就是被选中部分了。如图1-4、图1-5。
图1-4 图1-5
有时被选中部分的位置不一定正合要求,当你把鼠标移动到选中区的左右边界线时,鼠标会变成一个竖条状,这时按下鼠标左键拖动,可以改变边界线的位置。这时你再点击控制器中的播放按钮,就可听到播放的声音了,如果选择的位置不合适还可再进行调整。有时我们还需要将多个音频文件拼接起来。这就需要我们在编辑窗口中打开另一个音频文件,这时编辑窗口中就会出现两个文件的波形图,如图1-6。
图1-6
编辑区出现多个波形图时,就要注意哪个是”当前”操作文件,如图1-6中,下部是”彩云之南.mp3”,上部是”雪的梦幻.mp3”,就是我们刚才新打开的文件,在标题行中,蓝色的是当前操作文件,标题为灰色的是非当前文件。你试着在下部”彩云之南.mp3”标题上点击,下部标题行变蓝色,成为”当前”文件,上部的”雪的梦幻.mp3”就变成灰色的了。在彩云之南中被选取的波形图中单击鼠标右键选择复制,点击”雪的梦幻.mp3”文件的标题栏在将”雪的梦幻.mp3”变为当前操作文件,点击波形图的起始位置右键选择粘贴,将在”彩云之南”乐曲中截取的部分插入到”雪的梦幻”音乐的前部,如图1-7。
图1-7
3.保存音频文件。
这时你就可以将编辑好的音频文件保存起来了,点击文件菜单下的”选定部分另存为”打开保存文件存储位置选择窗口,在此窗口中可以将剪辑好的音频文件设置存储的名称、文件类型,同时还可以为存储的文件进行音质的选择,如图1-8。
图1-8
4.音频文件的录制。
如果我们想要录制一些更有特点的音频文件我们需要新建一个声音文件。在GoldWave 窗口中点击菜单栏中的[新建按钮],弹出”新建声音”对话框,如图1-9。
图1-9
在此窗口中可以对采集音频的声道数、采样速率及声音采集长度进行设置,其中”声道数”可选择单声道或立体声。”采样速率”是指计算机每秒钟采集多少个声音样本,采样速率越高,采集声音的质量越好,GoldWave为我们提供了很多种选择,在这里我们选择”22050”。“初始化长度”是你建立声音文件的长度,也就是时间数,输入值按HH:MM:SS.T
的格式,前面的HH表示小时数,中间的MM表示分钟数,后面的SS表示秒数,以冒号为分界。如果没有冒号的数字就表示秒,有一个冒号,前面为分钟后面为秒,有两个冒号,最前面为小时。如上图中长度为”2:00.0”就表示2分钟。设置这个时间要比你所需要录音的时间长一些,因为用不完可以再截去。
以上各项设置好后,单击下面”确定”就在编辑区里出现了新建立的声音波形图,当然现在是”无声”的,如图1-10所示。
图1-10
波形图分上下两部分,上部分绿色波形为左声道,下部分红色波形为右声道。
上述准备好后,点击控制器里的红色录音按钮,就可以开始录音了。当你对着麦克风说话时,编辑区里就出现了你的声音波形,如图1-11。
图1-11
录制完成后,点击”控制器”里三角形状的播放按钮,就可试听你录制的声音了。现在你可以用我们前面学到的方法将自己录制的声音文件保存起来了。
试一试
在GoldWave中录制一个音频文件,并将它保存在电脑的硬盘中。
二、音频文件格式的转换。
在我们的生活中音频文件的格式有很多,常见的有Wav、Mp3、Wma、rm等等,在不同的应用中我们会应用到不同的文件格式,GoldWave为我们在各种文件格式中转换提供条件。
在GoldWave软件中点击工具栏中的第二个按钮”打开”按钮,在弹出的打开文件对话框中选择一个音频文件打开它,如图1-12所示。
图1-12
点击文件菜单下的”另存为”命令,弹出一个保存对话框,在上面的”
保存在”选项中找到文件要保存的位置,从下面的保存类型中可以看出文件的格式为Mp3,我们要将文件转换为其它格式可以在保存类型里进行选择,如图1-13。
图1-13
这时我们点击”保存”按钮音频文件就被保存成了我们需要的文件格式了。
试一试
运用GoldWave软件将Mp3格式文件转换为Wav格式。
拓展知识
流行音频编辑软件简介:
1.Adobe Audition
Adobe Audition是一个专业音频编辑和混合环境,原名为Cool Edit Pro,被Adobe公司收购后,改名为为Adobe Audition。我们可以用它轻松的对音乐进行处理、合成等特效的制作。Adobe Audition 专为在照相室、广播设备和后期制作设备方面工作的音频和视频专业人员设计,可提供先进的音频混合、编辑、控制和效果处理功能。通过与Adobe视频应用程序的智能集成,还可将音频和视频内容结合在一起。
2.All Editor
All Editor 是一个专业的多功能的声音编辑和录音工具,有20多种的音效使得你的音乐
的效果更加出众。
All Editor 是一款超级强大的录音工具,All Editor还是一个专业的音频编辑软件,它提供了多达20余种音频效果供你修饰你的音乐,比如淡入淡出、静音的插入与消除、哇音、混响、高低通滤波、颤音、震音、回声、倒转、反向、失真、合唱、延迟、音量标准化处理等等。软件还自带了一个多重剪贴板,可用来进行更复杂的复制、粘贴、修剪、混合操作。在All Editor 中你可以使用两种方式进行录音,边录边存或者是录音完成后再行保存,并且无论是已录制的内容还是导入的音频文件都可以全部或选择性地导出为wav、mp3、wma、ogg、vqf 文件格式。
3.Mp3ABCut
Mp3ABCut是一款免费的mp3剪切工具,可以从mp3文件中剪切出高潮部分作为手机铃声。
4.变声精灵
变声精灵是一款集变声、录音和音效播放于一身的变声软件,变声器运行后,可以让语音交流软件如(QQ、阿里旺旺等) 通话时实现变声(男声变女声、男声变女孩、女声变男声) ,变声器增强了语音交流软件的功能,实现即时双向录音,以及爆笑、大笑等音效的播放。
5.音频编辑大师
音频编辑大师是一款功能强大的音频编辑工具,使用它,可对W A V、MP3、MP2、MPEG、OGG、A VI、g721、g723、g726、vox、ram、pcm、wma、cda等格式的音频文件进行格式处理。如剪贴、复制、粘贴、多文件合并和混音等常规处理,对音频波形进行“反转”“静音”“放大”“扩音”“减弱”“淡入”“淡出”“规则化”等常规处理;“混响”“颤音”“延迟”等特效;支持“槽带滤波器”“带通滤波器”“高通滤波器”“低通滤波器”“高频滤波器”“低通滤波器”“FFT滤波器”滤波处理。
看了上面的介绍不难发现目前流行的音频编辑软件分为专业的音频编辑软件和简单音频编辑软件两大类上面我们仅仅是介绍了它们中间的一小部分,如果你感兴趣可以在课后进一步去了解它们。
Audacity音频剪辑软件基础教程Word版
Audacity软件简介 音频的概念 什么是音频?音频是个专业术语,英文Audio。简单说,人类所能听到的所有声音都称之为音频,包括噪音。比如说话的声音、动物叫声、歌唱声、乐器声音。通过录制声音被保存下来,然后可以通过数字音乐软件进行各种处理,这就是我们说的音频编辑。我们目前所说的音频都是指数字音频。音频一般是指人耳可以听到的声音频率在20hz到20khz之间的声波。音频是保存在电脑里的声音,以文件的形式记录了声音的内容。 相关音频知识: 生活中所听见的声音是一种振动的波,波是起伏的,具有周期性和一定的振动幅度(振幅)。声音的传播主要是由空气振动完成的,空气振动造成大气压力的疏密变化,引起人体相应生理器官的振动和感觉,这样就可以听到声音了。波的周期性表现为周期(T)和频率(f)。周期就是一个完整波形所持续的时间,频率则是在一定时间间隔内(通常为1 s)相同波形重复的次数。频率决定着声音音调的高低,频率越高,声音听起来就越尖锐;频率越低,声音听起来就越低沉。比如说,男性的声音都比较低沉,就是因为男性的声带较宽,发出的声音主要集中在低频部分的缘故。声音的振幅(A)决定了声音的音量,振幅越大,声音越响,反之就越弱。 描述和影响数字声音质量的主要因素有三个:采样频率、数字量化的位数(简称量化位数)以及声道数。采样频率决定的是声音的保真度。量化位数表示的是声音的振幅,决定的是音乐的动态范围。所谓动态范围,是指波形的基线与波形上限间的单位。人耳的听力范围一般在20HZ-20KHZ. 1.2 采样频率 我们知道声音都有其波形,本质上是模拟信号。采样就是采用一段音频做为样本,用一堆数字来描述原本的模拟信号,采样过程是对原模拟信号进行分析,在其波形上每隔一段时间进行一次“取点”,赋予每一个点以一个数值,这就是“采样”,然后把所有的“点”连起来就可以描述模拟信号了。 很明显,在一定时间内取的点越多,描述出来的波形就越精确,这个尺度我们就称为“采样频率”。最常用的采样频率是44.1kHz,它的意思是每秒取样44100次。为什么是这个值呢?反复试验的结果,人们发现这个采样频率最合适,低于这个值就会有较明显的损失,而高于这个值人的耳朵已经很难分辨,而且增大了数字音频所占用的空间。一般为了达到“万分精确”,我们还会使用48kHz甚至96kHz的采样频率。 采样率是指采样样本与总样本数量的比值。 1.3信噪比(S/N) 信号的有用成份与杂音的强弱对比,常常用分贝数表示。设备的信噪比越高表明它产生的杂音越少。 1.4 音频编辑 就是对音频进行编辑,如截取拼接、混音降噪、合成等等,然后处理生成新的音频的过程。
Cool Edit Pro2.1 编辑音频教程
Cool Edit Pro数字音乐编辑器MP3制作软件 Cool Edit Pro是一个集录音、混音、编辑于一体的多轨数字音频编辑软件,是一个非常出色的数字音乐编辑器和MP3制作软件。不少人把Cool Edit形容为音频“绘画”程序。你可以用声音来“绘”制:音调、歌曲的一部分、声音、弦乐、颤音、噪音或是调整静音。而且它还提供有多种特效为你的作品增色:放大、降低噪音、压缩、扩展、回声、失真、延迟等。你可以同时处理多个文件,轻松地在几个文件中进行剪切、粘贴、合并、重叠声音操作。使用它可以生成的声音有:噪音、低音、静音、电话信号等。该软件还包含有CD播放器。其他功能包括:支持可选的插件;崩溃恢复;支持多文件;自动静音检测和删除;自动节拍查找;录制等。另外,它还可以在AIF、AU、MP3、Raw PCM、SAM、VOC、VOX、WAV等文件格式之间进行转换,并且能够保存为RealAudio格式! 参考: 先下载一个汉化注册版,手把手教你录歌的教程: https://www.360docs.net/doc/916231911.html,/publicforum/Content/it/1/297476.shtml 软件下载完后内有安装说明,一定要按说明一步一步安装 使用说明:
1.运行cep_v 2.0 setup.exe安装Cool Edit Pro v2.0! 一般都会安装到默认的路径 2.运行破解注册程序 cep2reg.exe程序注册,输入注册码: Name: mydaj Code: 200-00-NKL YUBNZ 3.运行cep_v2.1 setup.exe程序安装Cool Edit Pro v2.1! 4.运行汉化程序 Cool2chinese 汉化包安装到上面安装程序的路径下 5.下面是三个效果插件,这些效果插件都有破解和注册码。按默认路径就可以了。请一个一个安装: BBE Sonic Maximizer ultrafunk2 wave3.0 6,最好安装在默认的C盘,使用默认的设置,不然有可能不能完成安装过程。 7,安装完一个程序后会自动打开程序。要把这一程序关闭再安装下一程序。 Cool Edit Pro 2.1软件如何操作
Premiere对音频效果处理详细教程
第10章 加入音频
一个好的视频剧本离不开一段好的背景音乐,音乐和声音的效果给影像节目带来的冲击力是令人震撼的。音频效果是用Premiere 编辑节目不可或缺的效果。一般的节目都是视频和音频的合成,传统的节目在后期编辑的时候,根据剧情都要配上声音效果,叫做混合音频,生成的节目电影带叫做双带。胶片上有特定的声音轨道存储声音,当电影带在放映机上播放的时候,视频和声音以同样的速度播放,实现了画面和声音的同步。 在Premiere 中可以很方便地处理音频。同时还提供了一些较好的声音处理方法,例如声音的摇移(Pan ),声音的渐变等。本章主要介绍Premiere 处理音频的方法。通过与视频的处理方法比较,可以进一步了解计算机处理节目的方法。 本章主要内容: (1)关于音频效果; (2)在Timeline 窗口中编辑音频; (3)如何使用Audio Mixer 窗口编辑音频; (4)如何使用音频滤镜。 10.1 关于音频效果 10.1.1 Premiere 对音频效果的处理方式 首先了解一下Premiere 中使用的音频素材到底有哪些效果。扩展Timeline 中的音频轨道,它将分成2个通道,即左右声道(L 和R 通道)。如果一个音频的声音使用单声道,则Premiere 可以改变这一个声道的效果。如果音频素材使用立体声道,Premiere 可以在2个声道间实现音频特有的效果,例如摇移,在一个声道的声音转移到另一个声道,在实现声音环绕效果时就特别的有用,而更多音频轨道效果的合成处理(支持99轨)控制使用Premiere 6.0新增的Audio Mixer 来控制是最方便不过的了。 同时,Premiere 提供了处理音频的滤镜。音频滤镜和视频滤镜相似,Premiere 6.0将这些滤镜封装成插件,提供给,选择不同的滤镜可以实现不同的音频效果。项目中使用的音频素材可能在文件形式上有不同,但是一旦添加入项目中,Premiere 将自动地把它转化成在音频设置框中设置的帧,所以可以像处理视频帧一样方便地处理它。 10.1.2 Premiere 处理音频的顺序 Premiere 处理音频有一定的顺序,添加音频效果的时候就要考虑添加的次序。Premiere 首先对任何应用的音频滤镜进行处理,紧接着是在Timeline 的音频轨道中添加的任何摇移或者增益调整,它们是最后处理的效果。要对素材调整增益,可以选择Clip/Audio Options/Audio Gains …命令。 音频素材最后的效果包含在预览的节目或输出的节目中。 10.2 在Timeline 窗口中合成音频 10.2.1 音频持续时间和速度的调整 音频的持续时间就是指音频的入、出点之间的素材持续时间,因此,对于音频持续时间
音频处理教程(全)
音频处理教程 ——从最基础的入门知识开始 音乐格式介绍 通常我们在制作课件的时候,在图文并茂的基础上,加上一些音、视频,以利于教学。但是我们在课件中需使用到的素材,有时并没有现成的,这时就需我们自己来动手进行处理。本次课程我们就着重谈谈一些音、视频的处理方法。 一、各类音频格式简介: CD格式:天籁之音 当今世界上音质最好的音频格式是什么?当然是CD了。因此要讲音频格式,CD自然是打头阵的先锋。在大多数播放软件的“打开文件类型”中,都可以看到*.cda格式,这就是CD音轨了。标准CD格式也就是44.1K的采样频率,速率88K/秒,16位量化位数,因为CD音轨可以说是近似无损的,因此它的声音基本上是忠于原声的,因此如果你如果是一个音响发烧友的话,CD是你的首选。它会让你感受到天籁之音。CD光盘可以在CD唱机中播放,也能用电脑里的各种播放软件来重放。一个CD音频文件是一个*.cda文件,这只是一个索引信息,并不是真正的包含声音信息,所以不论CD音乐的长短,在电脑上看到的“*.cda文件”都是44字节长。注意:不能直接的复制CD格式的*.cda文件到硬盘上播放,需要使用象EAC这样的抓音轨软件把CD格式的文件转换成WA V,这个转换过程如果光盘驱动器质量过关而且EAC的参数设置得当的话,可以说是基本上无损抓音频。推荐大家使用这种方法。 WAV:无损的音乐 是微软公司开发的一种声音文件格式,它符合PIFFResource Interchange File Format 文件规范,用于保存WINDOWS平台的音频信息资源,被WINDOWS平台及其应用程序所支持。“*.WAV”格式支持MSADPCM、CCITT A LAW等多种压缩算法,支持多种音频位数、采样频率和声道,标准格式的WAV文件和CD格式一样,也是44.1K 的采样频率,速率88K/秒,16位量化位数,看到了吧,WAV格式的声音文件质量和CD相差无几,也是目前PC 机上广为流行的声音文件格式,几乎所有的音频编辑软件都“认识”WAV格式。 MP3:流行的风尚 MP3格式诞生于八十年代的德国,所谓的MP3也就是指的是MPEG标准中的音频部分,也就是MPEG音频层。根据压缩质量和编码处理的不同分为3层,分别对应“*.mp1"/“*.mp2”/“*.mp3”这3种声音文件。需要提醒大家注意的地方是:MPEG音频文件的压缩是一种有损压缩,MPEG3音频编码具有10:1~12:1的高压缩率,同时基本保持低音频部分不失真,但是牺牲了声音文件中12KHz到16KHz高音频这部分的质量来换取文件的尺寸,相同长度的音乐文件,用*.mp3格式来储存,一般只有*.wav文件的1/10,而音质要次于CD格式或WAV格式的声音文件。 MIDI:作曲家的最爱 经常玩音乐的人应该常听到MIDI(Musical Instrument Digital Interface)这个词,MIDI允许数字合成器和其他设备交换数据。MID文件格式由MIDI继承而来。MID文件并不是一段录制好的声音,而是记录声音的信息,然后在告诉声卡如何再现音乐的一组指令。这样一个MIDI文件每存1分钟的音乐只用大约5~10KB。今天,MID文件主要用于原始乐器作品,流行歌曲的业余表演,游戏音轨以及电子贺卡等。*.mid文件重放的效果完全依赖声卡的档次。*.mid格式的最大用处是在电脑作曲领域。*.mid文件可以用作曲软件写出,也可以通过声卡的MIDI口把外接音序器演奏的乐曲输入电脑里,制成*.mid文件。
音频编辑软件教程
音频编辑软件教程 音频编辑软件教程 系统介绍一下用Cooleditpro2.0录制自唱歌曲的一个全过程,希望对喜欢唱歌,想一展歌喉的朋友有所帮助。 录制原声 录音是所有后期制作加工的基础,这个环节出问题,是无法靠后期加工来补救的,所以,如果是原始的录音有较大问题,就重新录吧。 1、打开CE进入多音轨界面右击音轨1空白处,插入你所要录制歌曲的mp3伴奏文件,wav也可(图1)。
(图1) 2、选择将你的人声录在音轨2,按下“R”按钮。(图2)
(图2) 3、按下左下方的红色录音键,跟随伴奏音乐开始演唱和录制。(图3)
(图3) 4、录音完毕后,可点左下方播音键进行试听,看有无严重的出错,是否要重新录制(图4) (图4) 5、双击音轨2进入波形编辑界面(图5),将你录制的原始人声文件保存为mp3pro格式(图6图7),以前的介绍中是让大家存为wav格式,其实mp3也是绝对可以的,并且可以节省大量空间。
(图5) (图6)
注)需要先说明一下的是:录制时要关闭音箱,通过耳机来听伴奏,跟着伴奏进行演唱和录音,录制前,一定要调节好你的总音量及麦克音量,这点至关重要!麦克的音量最好不要超过总音量大小,略小一些为佳,因为如果麦克音量过大,会导致录出的波形成了方波,这种波形的声音是失真的,这样的波形也是无用的,无论你水平多么高超,也不可能处理出令人满意的结果的。 另:如果你的麦克总是录入从耳机中传出的伴奏音乐的声音,建议你用普通的大话筒,只要加一个大转小的接头即可直接在电脑上使用,你会发现录出的效果要干净的多。 降噪处理 降噪是至关重要的一步,做的好有利于下面进一步美化你的声音,做不好就会导致声音失真,彻底破坏原声。单单这一步就足以独辟篇幅来专门讲解,大家
Adobe_Audition_3.0新手基础录音教程
一、录音篇: 首先打开我们亲爱的录音软件Adobe Audition 3.0 此主题相关图片如下:
此主题相关图片如下: 出现如下界面,呵呵是不是感觉很华丽啊。是不是感觉有点不知所措~没关系我们继续往下看,首先我们点选左上角的“文件”菜单,选择“新建会话”如图: 此主题相关图片如下:
在这里是选择你作品的采样率,点确定。采样率越高精度越高,细节表现也就越丰富,当然相对文件也就越大,这里我们选择默认的也就是44100,因为大多数网络下载的伴奏都是44100HZ的,当然也有少数精品是48000HZ,比如一些CD上的扒下来的,所以大家在录音前先要知道自己选用的伴奏采样率是多少,乱选的话会出现变调的尴尬事,呵呵! 此主题相关图片如下: 接下来我们要插入伴奏,可以点选“文件”菜单选择“导入”来插入你要的伴奏,或者是通过点选左边的快捷图标,被导入的文件会排列在左边的材质框里,我们选择刚刚导入的伴奏按右键,出现菜单,点选插入到多轨,它回自动插入到默认的第一轨道,也可以通过点选伴奏后按住左键不放直接拖到轨道里。
这样一来伴奏就加载完成了,接下来我们进入最重要的一个环节,就是录人声。点选第2轨,按下红色按钮R会出现一个对话框让你保存录音的项目,选择一个容量比较大的硬盘分区,新建一个专门的文件夹,然后保存在那里,以后每次录音的时候都会有一个保存项目,这就是录音文件的临时储存区,所有录音的内容都可以从那里找到,不过最好养成定期清理的习惯要不你会被庞大的文件淹没到你的硬盘的。呵呵!
此主题相关图片如下: 言归正传,点选左下角的红色录音按钮,现在我们就可以拿起武器(麦)开始放声怒吼拉~~~ (省略以下像杀猪叫一般的过程~~~) 此主题相关图片如下:
音频剪辑软件哪个好用呢
现在网络上充斥着各种配音视频或者是修改音效的视频。B站里面的鬼畜视频几乎都是魔改音效的视频。当然这些视频都是使用视频剪辑软件和音频剪辑软件一起制作的。可以在视频中进行视频剪切、视频合并、视频分割去制作新的视频。当然音频也可以通过音频合并、音频分割和音频提取制作新的声音。那么下面就是使用音频剪辑软件制作声音的教程了。 1、首先还是需要安装一款音频编辑软件的。在迅捷视频官网中把迅捷音频转换器下载到桌面上,然后就是打开安装程序选择软件的安装保存位置,然后点击立即安装就可以了。 2、然后在软件中选择音频提取,由于软件默认使用音频转换功能,所以在开始使用之前也是需要提前修改文件格式的。然后点击软件中的添加文件按钮,把电脑中的视频文件添加到软件当中做转换。当然也可以拖到视频到软件中。
3、视频添加之后就可以进行其他的操作了。在软件右侧选择设置文件的片段名和视频片段的时间范围。然后就可以在预览面板中预览音频文件了。如果设置没有问题,那么可以点击确认并添加到输出列表了。 4、然后就是更换输出音频的保存位置了。点击软件中的更改路径按钮,然后在弹出的路径选择框中找到一个位置保存音频,软件是默认输出到桌面上也就是C:\Users\Desktop,选择好地址后点击选择文件夹即可成功修改。
5、然后就可以开始提取音频文件了。点击软件右下角的开始提取,然后需要等待软件将视频中的音频文件提取出来就行了。然后等到软件提取至100%,那么就可以在音频的保存路径看到了。或者点击打开按钮也能直接到达。 以上就是音频剪辑软件哪个好用了。当然迅捷音频转换器不仅能提取音频文件,还可以进行音频剪切、音频合并和音频转换等操作。
视频音频编辑
1 Advanced MP3 Converter 音频文件批量转换Advanced MP3 Converter V2.62汉化修正绿色版 音频文件批量转换Advanced MP3 Converter V2.62汉化修正绿色版的软件界面 Advanced MP3 Converter 可以将WAV 档转换成MP3、WMA、OGG 音乐文件,或者将这些档案转换成WAV 档,并包含ID3v2 标签的复制/建立,以及大量转文件的功能https://www.360docs.net/doc/916231911.html,/soft/10/86/2006/Soft_31691.html 2 All Media Fixer 媒体文件修复NewLive All Media Fixer Pro V6.7 绿色特别版 媒体文件修复NewLive All Media Fixer Pro V6.7 绿色特别版的软件界面 All Media Fixer是多媒体文件修复工具,如果你有一些多媒体文件无法播放时,可能这些文件已遭受到不明原因而被破坏了,你可以试试这个程序来试着修复你的多媒体文件,或许经过此软件的修复後,你无法播放的多媒体文件便可正常播放了,该软件据称可修复82.8% to 97.6%。支援可修复的文件格式有:WMA, WMV, ASF, WM, ASX, AVI ,MP3, MP2, MP1, MPA, MPGA, MPG, MPEG, MPA, DAT 与WAVE https://www.360docs.net/doc/916231911.html,/soft/10/139/2006/Soft_31033.html 3 AVI MPEG WMV RM to MP3 Converter AVI MPEG WMV RM TO MP3 Converter V1.5.6 汉化绿色特别版 AVI MPEG WMV RM TO MP3 Converter V1.5.6 汉化绿色特别版的软件界面
我整理的Cool Edit Pro 录音图解教程,一看就会!
Cool Edit Pro 2.0 录音图解教程 首先,我们要做好准备工作。把你的耳机作为监听音箱(此步的意义就是说用耳机来 听伴奏音乐,否则在你录音时会录入音乐和人声的混合声音),把你的mic调试好。然后下载我们要用到的工具COOL EDIT PRO 2.0及其插件。 cooledit pro 2.0下载(带汉化注册机) cooledit2.0汉化 Ultrafunk插件下载 BBE Sonic Maximizer插件下载bbe序列号:SMV100W1002507 Wave插件 插件4 插件5 1、安装好cooledit pro 2.0后,再把插件安装到安装目录下的子目录中,新建一个名曰“DX”的文件夹, 把所有的插件都安装释放到这里。 2、打开cooledit pro 2.0后,会自动建立一个新的工程。界面如下: 大家看到,我标注的红色1是多轨与单轨切换的按钮。红色标注2是表示你在录音时要点亮“R”“S”“M”中的“R”,这表示此轨是在录音范围之中。点击录音键(红色标注3)就可以开 始录下你的声音了。 在录音之前还需调整你的“声音与音频属性”,如图:
需要把录音项打勾,在MIC一栏中选中,其它的不要选择,因为我们要录的只是自己要歌唱的声音。 3、在第三轨处点亮R,点击录音键,不要出声,先录下一段空白的噪音文件,不需要很长,录制完后双击进入单轨模式,选择效果-噪音消除-降噪器,选择噪音采样,点击“关闭”。回到多轨模式下删除此轨。
以是mp3,也可以是wav等其它音乐文件的格式。
5、在第二轨处,把R点亮,点击下面的红色录音键就可以开始跟唱了。不要忘了准备歌词和熟悉歌曲的旋律,要不然录出来的东西可是……嘿嘿 6、录制完成之后,你可以听听你录下的声音是不是干巴巴的?很难听吧?呵呵,都这样,没有加任何效果嘛。好,现在我们来给你的声音进行一下润色吧。右键点击你录制声音所在的轨道,点击波形编辑进入单轨模式。如图 7、我们录制的声音首先要进行降噪,虽然录制环境要保持绝对的安静,但还是会有很多杂音的。点击效果中的降噪器,我们在上面已经进行过了环境的噪音采样,此时只需点击“确定”,降噪器就会自动消除你录制声音中的环境噪音,你也可以打开“预览”自己拖动直线来进行调整直到满意为止。加一句,过多的降噪会对声音有一定的损失
adobe audition音乐编辑软件
音乐编辑软件—Adobe Adition Adobe Adition是一款专业的数字音乐编辑软件。它具备专业音频工作站的特点,包括集成的多音轨、编辑视图、实时特效、环绕支持、分析工具、恢复特性和视频支持等功能。(1)软件的作用: ●可以创建音乐,录制和混合项目 ●制作广播,整理电影、电视的音频,为游戏设计声音 ●可以灵活地处理样本文件,进行无损编辑 ●能够与数字视频、MIDI制作建立联系 (2)软件的安装 由于Adobe Audition 软件的版本在不断更新,这里安装的版本是Audition 3.0版本:●鼠标双击打开‘我的电脑’下D盘‘软件’文件夹,双击‘Adobe Audition 3.0’软件 图标; ●弹出安装向导对话框,鼠标左键点选‘标准安装’,即程序文件将会安装到系统默认路 径下,单击‘安装’按钮; ●弹出安装进度条,达到百分之百时,弹出完成安装对话框,鼠标去掉‘运行Adobe Audition 3.0’和‘设置114啦网址导航为IE首页’勾选,单击‘完成’按钮,完成安装。 (3)BBE激励器效果插件安装 软件安装完毕后,鼠标双击桌面Adobe Audition 3.0快捷图标,启动程序。弹出软件主界面,单击菜单栏中的‘效果’选项,弹出下拉菜单,有许多功能选项设置。但是这些效果设置还远远满足不了日常编辑的需要,还要添加一些额外的特效插件,其中最有名的是BBE激励器插件:(提前在D盘新建一个‘Adobe Audition 3.0插件’文件夹,将BBE激励器插件放进去) ●双击打开D盘‘软件’文件夹,双击打开‘Adobe Audition 3.0插件’文件夹; ●双击打开里面BBE文件夹,双击setup图标; ●弹出准备安装进度条,达到百分之百时,单击‘next’; ●弹出用户许可协议对话框,单击‘Y es’按钮; ●弹出用户注册对话框,单击公司或单位名称文本框,输入机构名称01; ●左手按住键盘Windows按键,显示任务栏,单击‘桌面’按钮,双击打开文件夹内名 为‘serial’文本文件,左键拖动选择序列号,按住键盘CTRIL+C‘复制’,单击序列号文本框,按住键盘上的‘Ctril+V’粘贴,单击‘next’下一步按钮; ●弹出安装路径对话框,默认安装在C盘目录下,单击‘next’; ●弹出安装进度条,单击‘finish’完成按钮完成安装。 ●鼠标关闭所有文件夹窗口,退回到桌面。鼠标双击‘Adobe Audition 3.0’图标,弹出软 件主面板,单击顶部菜单栏中的‘效果’选项; ●弹出下拉菜单,鼠标左键单击‘启用DirectX效果’选项,启用插件。单击‘刷新效果 列表’,弹出刷新进度条,达到百分之百时,再次单击‘效果’选项,显示DirectX选项,单击它,弹出下级菜单,即可看到BBE激励器选项。 除此插件以外,在‘Adobe Audition 3.0插件’文件夹内还有许多其它的效果插件,根据后面使用时的需要,选择安装它们。(关闭软件) (4)软件界面介绍
电脑音乐制作软件
.当今音乐制作软件介绍 喜欢音乐的朋友们刚开始接触电脑音乐时总会不知道如何下手,不知道学习哪一个软件最适合自己,也不明白需要什 么样的音乐制作设备和电脑配制对自己来说就够用,不要着急,跟着我一步步的来搞个明白,菜鸟也可以变凤凰哦 电脑音乐发展到今天,已经可以说到了全民皆兵的地步了。 只要你有一台配置说得过去的电脑(怎么也要P4 2.0以上吧,现在可都已经双核啦!),就可以开始你的独立音乐之 旅了,硬件先放一放再说,先给朋友们介绍一下当今常用的一些音乐制作软件,以便于朋友们先挑选出哪一个适合自己而来学习。 现在常用的音乐制作软件大致可以分为以下几大类: 1 录音编曲音乐软件(功能全面、录音+MIDI制作+混音) 2 舞曲制作软件(以制作舞曲见长,当然也可以制作别的风格的音乐录音软件) 3 以录音混音为主,(MIDI制作方面相对薄弱) 4 MIDI制作软件(以MIDI制作为主) 现在,我们首先来看一下这些神通广大的音乐制作软件的真面目吧! 1、录音编曲音乐软件 现在主流的录音编曲音乐工作站以功能全面、强大,适合制作任意一种音乐风格而受到大多数人的青睐,首先出场的是音乐制作领域的大哥大,被多数人使用的录音编曲音乐软件:CUBASE 目前,CUBASE的最高版本为4.0(不过没有了H2O破解组织的破解,国人可能只有少数人才可以用上4.0了,目前大家 一般都用3.0或2.0的版本)。Cubase是德国Steinberg公司开发研制的具有划时代意义的专业音乐制作软件,
全面、强大的功能和人性化的操作界面是人们喜爱并使用它的主要原因,从录音到MIDI的编辑到整首歌的 缩混有Cubase一个就够了。 上手度:不太容易上手,需要花点时间好好学习! 2.接下来要介绍的是CUBASE一奶同胞的哥哥: NUENDO 目前,NUENDO的最高版本也为4.0,也是德国Steinberg公司开发研制的音乐制作工作站。操作界面和功能与 Cubase几乎一模一样,只是在对视频的编辑处理方面比Cubase更强大。说白了Cubase就是Nuendo的音频版本。 上手度:同样不太容易上手! 另一款被很多人使用的录音编曲音乐软件: SONAR
电脑录音几款专业录音软件
电脑录音几款专业录音软件 1、Cakewalk Pro Audio (Cakewalk SONAR) 电脑音乐圈里,提起Cakewalk,几乎无人不知、无人不晓,可谓大名鼎鼎。早期,它是专门进行MIDI制作、处理的音序器软件,自4.0版本后,增加了对音频的处理功能。目前,国内使用最普遍的版本是9.0X。尽管Cakewalk在音频处理方面有些微的不尽人意之处,但这丝毫不妨碍它成为个人音乐工作室的首选软件,而且,它在MIDI制作、处理方面,功能超强,操作简便,具有无法比拟的绝对优势。它基于简谱的作曲工具,具有自动配器功能。支持打击乐器,和声自动配置,极易上手!下图是Cakewalk SONAR XL 1.02的操作界面。 2、Cool Edit Pro 美国Syntrillium Software Corporation公司开发的一款功能强大、效果出色的多轨录音和音频处理软件。它可以在普通声卡上同时处理多达128轨的音频信号,具有极其丰富的音频处理效果,并能进行实时预览和多轨音频的混缩合成,是个人音乐工作室的音频处理首选软件。有人称CE是一款音乐绘画软件,它可以更直白的进行专业的音频编辑,并支持无限制预览!下图是汉化后的Cool Edit Pro 多轨处理窗口的操作界面。
3、Sound Forge 另一款音频录制、处理类软件,Sonic Foundry 公司的拳头产品,它几乎成了PC机上单轨音频处理的代名词,功能超巨。该软件的最新版本是5.0。与Cool Edit不同的是,Sound Forge只能针对单音频文件进行操作、处理,无法实现多轨音频的混缩。下图是Sound Forge 5.0的操作界面。 4、Logic Audio Logic Audio由Emagic公司出品,是当今在专业的音乐制作软件中最为成功的音序软件之一。它能够提供多项高级的MIDI和音频的录制和编辑,甚至提供了专业品质的采样音源(EXS24)和模拟合成器(ESI),它的应用将使你的多媒体电脑成为一个专业级别的音频工作站。不过,它的操作非常复杂和繁琐,不太适合入门级的个人音乐工作室选用。下图是Logic Audio Platinum 4.6的操作界面。
音频编辑教程CoolEdit(图文完整版)
Cool Edit Pro 图文教程 非常出色的数字音乐编辑器和MP3制作软件。不少人把Cool Edit形容为音频“绘画”程序。你可以用声音来“绘”制:音调、歌曲的一部分、声音、弦乐、颤音、噪音或是调整静音。而且它还提供有多种特效为你的作品增色:放大、降低噪音、压缩、扩展、回声、失真、延迟等。你可以同时处理多个文件,轻松地在几个文件中进行剪切、粘贴、合并、重叠声音操作。使用它可以生成的声音有:噪音、低音、静音、电话信号等。 该软件还包含有CD播放器。其他功能包括:支持可选的插件;崩溃恢复;支持多文件;自动静音检测和删除;自动节拍查找;录制等。另外,它还可以在AIF、AU、MP3、Raw PCM、SAM、VOC、VOX、WAV等文件格式之间进行转换,并且能够保存为RealAudio格式。 下载地址: https://www.360docs.net/doc/916231911.html,/soft/2832.html 一、辑界面与菜单命令 首先,启动Cool Edit Pro 2.0或者2.1,可以看到如下界面。 如果看到的是上图,就点一下左上角指示位置切换为波形编辑界面,如下图所示。对于初学者而言,使用波形界面编辑,既能享受到这个软件的强大功能,也不会被众多的功能搞得眼花缭乱。 常用菜单命令介绍: 文件菜单:此菜单中包含了常用的新建、打开、关闭、存储、另存为、追加等命令。
追加:是将打开的音频文件接在已打开的文件尾部,这样2个音频文件就拼接成一个大的音频波形文件了,适合于进行多个录音的拼接,注意拼接的文件格式要相同。 临时空间设置:进行音频编辑时,会产生大量的临时文件,让电脑运行速度减慢,我们可以在这里清空它。 编辑菜单:此菜单中包含了一些常用的复制、粘帖、删除、格式、定位、提示、转换等命令。 开启撤销/重做:可以撤销上一步进行的操作。 重复上次操作:重复最后一次操作命令。 设置当前剪贴板:可以选择当前使用的剪贴板。Cool Edit Pro自己有5个,再加Windows系统的1个,一共可以选择6个剪贴板,但一次只能选1个。 复制、裁剪和粘帖的功能相信大家都知道。 粘贴为新的:可以将剪贴板中的文件粘帖为新文件。 混合粘贴:将剪贴板中的波形内容与当前波形文件混合。如下图: 在对话框中可以选择混音的方式,比如插入、混合、替换、调制等方式,还可以选择将要被混频的波形数据是来自剪贴板还是已建立的波形文件、以及设置淡入淡出方式的混合粘贴,甚至只混合到某一声道。 复制为新的:将当前文件或当前文件被选中的部分复制成为一个新波形文件,并在原文件名后加上“(2)”表示区别。 插入多轨工程:将当前波形文件或当前文件被选中的部分在多轨窗口中插入为一个新轨。 选择全部波形:选择整个波形。此操作也可以双击鼠标左键来完成。 删除选取区域:删除当前文件被选中的部分。 删除静音:选择相应的参数,删除接近无声的信号。此命令适合于快速删除网络录音文件中由于网络信号不稳定出现的录音断点,操作很方便。 二、录音音源设置 Cool Edit Pro可以录入多种音源包括:话筒、录音机、CD播放机等。将这些设备与声卡连接好,打开上方菜单中的选项,进入录制调音台,实际上就是打开了声卡的属性设置,我们会看到如下的界面设置,上中下三图分别为创新PCI声卡、创新5.1声卡、创新7.1外置声卡的界面。
菜鸟也上手:最最完整的Cool Edit Pro 图文操作手册
Cool Edit Pro 图文教程 作者:Cool Edit 非常出色的数字音乐编辑器和MP3制作软件。不少人把Cool Edit形容为音频“绘画”程序。你可以用声音来“绘”制:音调、歌曲的一部分、声音、弦乐、颤音、噪音或是调整静音。而且它还提供有多种特效为你的作品增色:放大、降低噪音、压缩、扩展、回声、失真、延迟等。你可以同时处理多个文件,轻松地在几个文件中进行剪切、粘贴、合并、重叠声音操作。使用它可以生成的声音有:噪音、低音、静音、电话信号等。 该软件还包含有CD播放器。其他功能包括:支持可选的插件;崩溃恢复;支持多文件;自动静音检测和删除;自动节拍查找;录制等。另外,它还可以在AIF、AU、MP3、Raw PCM、SAM、VOC、VOX、WAV等文件格式之间进行转换,并且能够保存为RealAudio格式。 下载地址: https://www.360docs.net/doc/916231911.html,/soft/2832.html 一、编辑界面与菜单命令 首先,启动Cool Edit Pro 2.0或者2.1,可以看到如下界面。 如果看到的是上图,就点一下左上角指示位置切换为波形编辑界面,如下图所示。对于初学者而言,使用波形界面编辑,既能享受到这个软件的强大功能,也不会被众多的功能搞得眼花缭乱。
常用菜单命令介绍: 文件菜单:此菜单中包含了常用的新建、打开、关闭、存储、另存为、追加等命令。 追加:是将打开的音频文件接在已打开的文件尾部,这样2个音频文件就拼接成一个大的音频波形文件了,适合于进行多个录音的拼接,注意拼接的文件格式要相同。 临时空间设置:进行音频编辑时,会产生大量的临时文件,让电脑运行速度减慢,我们可以在这里清空它。 编辑菜单:此菜单中包含了一些常用的复制、粘帖、删除、格式、定位、提示、转换等命令。 开启撤销/重做:可以撤销上一步进行的操作。 重复上次操作:重复最后一次操作命令。 设置当前剪贴板:可以选择当前使用的剪贴板。Cool Edit Pro自己有5个,再加Windows 系统的1个,一共可以选择6个剪贴板,但一次只能选1个。 复制、裁剪和粘帖的功能相信大家都知道。 粘贴为新的:可以将剪贴板中的文件粘帖为新文件。 混合粘贴:将剪贴板中的波形内容与当前波形文件混合。如下图:
Audacity音频剪辑软件基础教程
A u d a c i t y音频剪辑软 件基础教程 -CAL-FENGHAI.-(YICAI)-Company One1
Audacity软件简介 音频的概念 什么是音频音频是个专业术语,英文Audio。简单说,人类所能听到的 所有声音都称之为音频,包括噪音。比如说话的声音、动物叫声、歌唱声、乐器声音。通过录制声音被保存下来,然后可以通过数字音乐软件进行各种处理,这就是我们说的音频编辑。我们目前所说的音频都是指数字音频。 音频一般是指人耳可以听到的声音频率在20hz到20khz之间的声波。音频是保存在电脑里的声音,以文件的形式记录了声音的内容。 相关音频知识: 生活中所听见的声音是一种振动的波,波是起伏的,具有周期性和一定的振动幅度(振幅)。声音的传播主要是由空气振动完成的,空气振动造成大气压力的疏密变化,引起人体相应生理器官的振动和感觉,这样就可以听到声音 了。波的周期性表现为周期(T)和频率(f)。周期就是一个完整波形所持续的时间,频率则是在一定时间间隔内(通常为1 s)相同波形重复的次数。频率决定着声音音调的高低,频率越高,声音听起来就越尖锐;频率越低,声音听起来就越低沉。比如说,男性的声音都比较低沉,就是因为男性的声带较宽,发出的声音主要集中在低频部分的缘故。声音的振幅(A)决定了声音的音量,振幅越大,声音越响,反之就越弱。 描述和影响数字声音质量的主要因素有三个:采样频率、数字量化的位数(简称量化位数)以及声道数。采样频率决定的是声音的保真度。量化位数表示的是声音的振幅,决定的是音乐的动态范围。所谓动态范围,是指波形的基线与波形上限间的单位。人耳的听力范围一般在20HZ-20KHZ. 1.2 采样频率 我们知道声音都有其波形,本质上是模拟信号。采样就是采用一段音频做为样本,用一堆数字来描述原本的模拟信号,采样过程是对原模拟信号进行分析,在其波形上每隔一段时间进行一次“取点”,赋予每一个点以一个数值,这就是“采样”,然后把所有的“点”连起来就可以描述模拟信号了。 很明显,在一定时间内取的点越多,描述出来的波形就越精确,这个尺度我们就称为“采样频率”。最常用的采样频率是,它的意思是每秒取样44100次。为什么是这个值呢反复试验的结果,人们发现这个采样频率最合适,低于这个值就会有较明显的损失,而高于这个值人的耳朵已经很难分辨,而且增大了数字音频所占用的空间。一般为了达到“万分精确”,我们还会使用48kHz 甚至96kHz的采样频率。 采样率是指采样样本与总样本数量的比值。 1.3信噪比(S/N) 信号的有用成份与杂音的强弱对比,常常用分贝数表示。设备的信噪比越高表明它产生的杂音越少。 1.4 音频编辑
Adobe Audition录音教程
Adobe Audition 图文教程 一、简介: Adobe推出Adobe Audition软件,这是一个完整的、应用于运行Windows系统的PC机上的多音轨唱片工作室。该产品此前叫做Cool Edit Pro 2.1,在2003年5月从Syntrillium Software公司成功购买。 Adobe Audition提供了高级混音、编辑、控制和特效处理能力,是一个专业级的音频工具,允许用户编辑个性化的音频文件、创建循环、引进了45个以上的DSP特效以及高达128 个音轨。 Adobe Audition拥有集成的多音轨和编辑视图、实时特效、环绕支持、分析工具、恢复特性和视频支持等功能,为音乐、视频、音频和声音设计专业人员提供全面集成的音频编辑和混音解决方案。用户可以从允许他们听到即时的变化和跟踪EQ的实时音频特效中获益匪浅。它包括了灵活的循环工具和数千个高质量、免除专利使用费(royalty-free)的音乐循环,有助于音乐跟踪和音乐创作。 作为Adobe数码视频产品的新成员,Adobe Audition既可以单独购买,也可以在新的Adobe Video Collection中获得。 Adobe Audition提供了直觉的、客户化的界面,允许用户删减和调整窗口的大小,创建一个高效率的音频工作范围。一个窗口管理器能够利用跳跃跟踪打开的文件、特效和各种爱好,批处理工具可以高效率处理诸如对多个文件的所有声音进行匹配、把它们转化为标准文件格式之类的日常工作。 Adobe Audition为视频项目提供了高品质的音频,允许用户对能够观看影片重放的AVI声音音轨进行编辑、混合和增加特效。广泛支持工业标准音频文件格式,包括WAV,、AIFF、MP3、MP3PRO和WMA,还能够利用达32位的位深度来处理文件,取样速度超过192 kHz,从而能够以最高品质的声音输出磁带、CD、DVD或DVD音频。 二、Audition 1.5 英文版安装以及汉化FLASH动画演示(欧阳轩辕制作) 关于汉化,注明一点.自行更改目录安装的朋友, 安装后打开发现仍是英文的,是因为汉化路径不对.可重进安装目录. Adobe Audition V1.5 简体汉化程序文件之下,把en_us文件夹复盖根目录下的en_us文件夹.再次打开软件便是中文版了. 三、概览 Adobe Audition v1.5中文版的多轨界面图 四、入门 1、用Adobe Audition 1.5录制歌曲操作流程 第一步:麦克调试 就是把你的耳机作为唯一监听器,此步的意义就是用耳机来听伴奏音乐,如果你在录歌时开着音箱录歌,那么录入的是音乐和人声的混合声音,那样效果会很差。 把录音项打勾,选中麦克(MIC)一栏,其它的都关闭,因为我们要录的只是自己的声音。第二步:噪音采样 打开Adobe Audition 1.5,点亮任意一音轨前的“R”,然后点击录音键,此时不要出声,先录下一段空白的噪音文件,不需要很长(10-30秒左右即可),再次点击录音键关闭录音,然后双击录音音轨进入单音轨模式,选择“效果器--噪音降低--噪音降低--从选区获取配置文件--关闭”(也可“效果器--噪音降低--噪音降低--保存配置文件--保存--关闭”这样以后录
音频编辑 (1)
第一课我的音乐我做主 在我们的生活中,经常会接触到声音文件,比如手机的铃音、下课铃声、电影里的插曲等等,不同的音频文件有不同的用途。这节课,我们了解音频编辑的方法。 学习任务 学会运用GoldWave音频编辑软件进行音乐编辑。 学习建议 1.讨论并确定要制作音频文件的主题。 2.上网或通过其他方式查找关于主题音频制作的音乐。 3.学习GoldWave软件的编辑方法。 4.制作自己的音频文件。 5.展示交流作品。 应知应会 一、GoldWave音频编辑软件基本操作。 1.初识GoldWave。 GoldWave是一个功能强大的数字音乐编辑软件,它可以对音频内容进行播放、录制、编辑以及转换格式等处理。 这么强大的软件我们要怎么来使用它呢?首先要学会启动它。在windows中单击【开始】→【程序】→【Goldwave】,就可以启动它了,如图1-1所示为Goldwave的显示窗口。 图1-1 Goldwave窗口除了具有我们学习过的软件中的标题栏、菜单栏、状态栏以外,还具有音频处理软件所特有的编辑器、控制器等。对声音波形的各种编辑都在编辑器里完成,控制器可控制录制、播放和一些设置操作。 刚进入GoldWave时,窗口是空白的,而且GoldWave窗口上的大多数按钮、菜单均不能使用,需要先建立一个新的声音文件或者打开一个声音文件。选择菜单命令[文件] →[打开],从弹出的查找文件框中选择目录和音频文件,这样就打开了一个音频文件,如图1-2。
图1-2 打开文件后,窗口中间出现彩色的声波,中间两个表示是立体声两个声道,下面有音乐的时间长度。 GoldWave窗口右侧的小窗口是控制器窗口,它的作用是播放声音以及录制声音,窗口 各部分的作用如图1-3。 图1-3 试一试 1.在GoldWave中打开一个音频文件,在 2.6秒处暂停然后继续播放。 2.音频文件的剪辑处理。 要对一个音频进行编辑,首先要清楚那些是被”选中”的部分。看声音波形编辑区里,初打开时被蓝色覆盖着,这是全部选中的状态,用鼠标在波形图任意处点一下,可看到点击处左边的部分变成黑色的了,这黑色部分是”未选中”部分,那么鼠标点击处就是被”选”部分的开始点了,要再选择一个结束点,可击鼠标右键,从弹出的右键菜单中选择”设置结 束标记”,该段就是被选中部分了。如图1-4、图1-5。
利用有关音频制作软件制作音乐
利用有关音频制作软件制作个人满意的音乐 把自己在录音过程中的一些心得和体会告诉大家,希望大家能通过这篇文章,很快的掌握cooledit pro,并录出自己满意的歌曲。 首先,我们要做好准备工作。把你的耳机作为监听音箱(此步的意义就是说用耳机来听伴奏音乐,否则在你录音时会录入音乐和人声的混合声音),把你的mic调试好。然后下载我们要用到的工具COOL EDIT PRO 2.0及其插件。现在很多的音乐制作人都在使用这个超级工具。闲话少说,与本次介绍给大家无关的不提,我们现在开始。1、安装好cooledit pro 2.0后,再把插件安装到安装目录下的子目录中,新建一个名曰“DX”的文件夹,把所有的插件都安装释放到这里。2、打开cooledit pro 2.0后,会自动建立一个新的工程。界面如下: 大家看到,标注的红色1是多轨与单轨切换的按钮。红色标注2是表示你在录音时要点亮“R”“S”“M”中的“R”,这表示此轨是在录音范围之中。点击录音键(红色标注3)就可以开始录下你的声音了。在录音之前还需调整你的“声音与音频属性”,如图
需要把录音项打勾,在MIC一栏中选中,其它的不要选择,因为我们要录的只是自己要歌唱的声音。 3、在第三轨处点亮R,点击录音键,不要出声,先录下一段空白的噪音文件,不需要很长,录制完后双击进入单轨模式,选择效果-噪音消除-降噪器,选择噪音采样,点击“关闭”。回到多轨模式下删除此轨。另也可以在单轨下截取音轨空白的部分获取噪音进行降噪。
4、右键单击第一轨,插入一个音频文件,注意,这个音频文件就是你的音乐伴奏文件,可以是mp3,也可以是wav等其它音乐文件的格式。 5、在第二轨处,把R点亮,点击下面的红色录音键就可以开始跟唱了。不要忘了准备歌词和熟悉歌曲的旋律,要不然录出来的东西可是……嘿嘿 6、录制完成之后,你可以听听你录下的声音是不是干巴巴的?很难听吧?呵呵,都这样,没有加任何效果嘛。好,现在我们来
