柏拉图制作
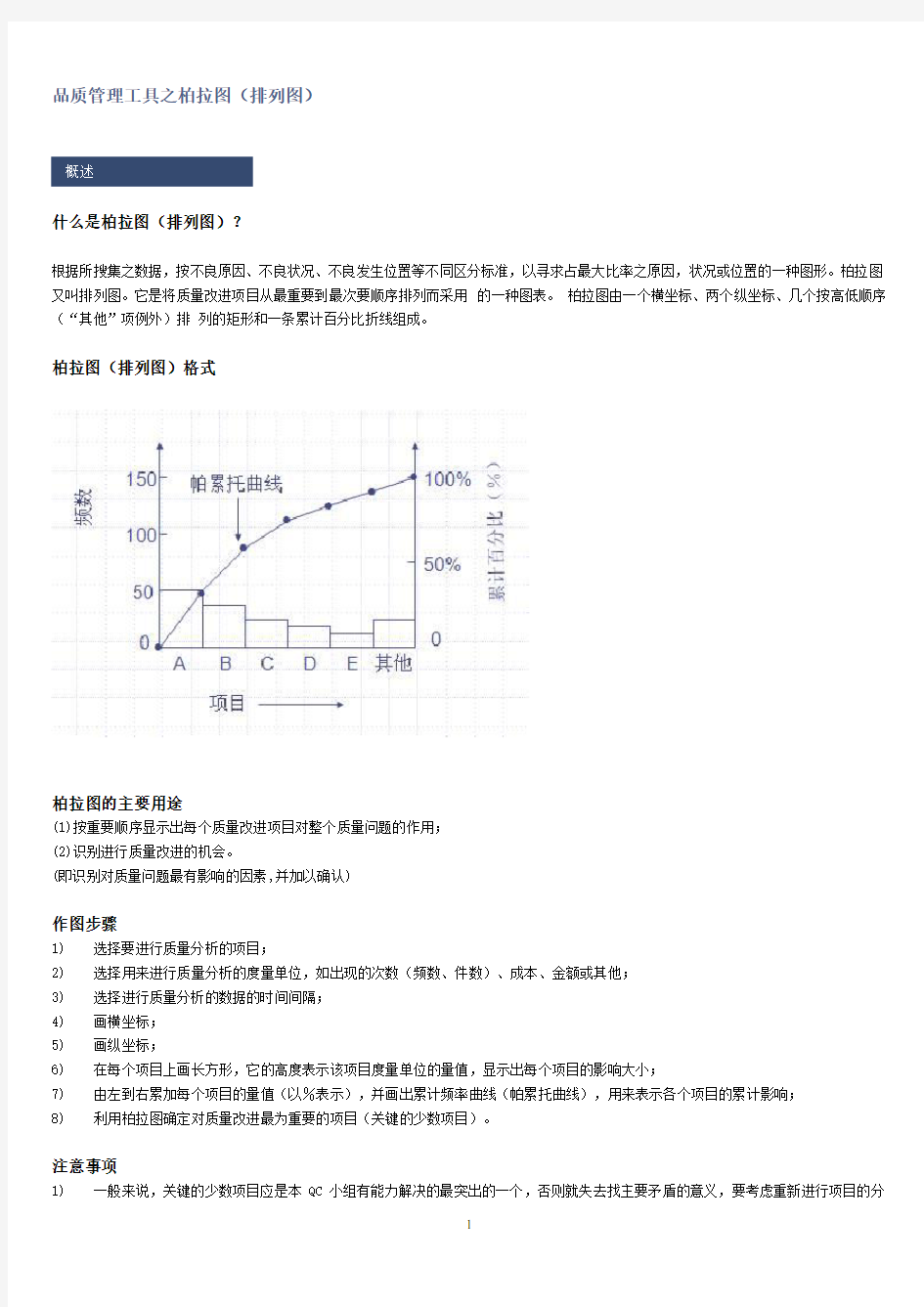
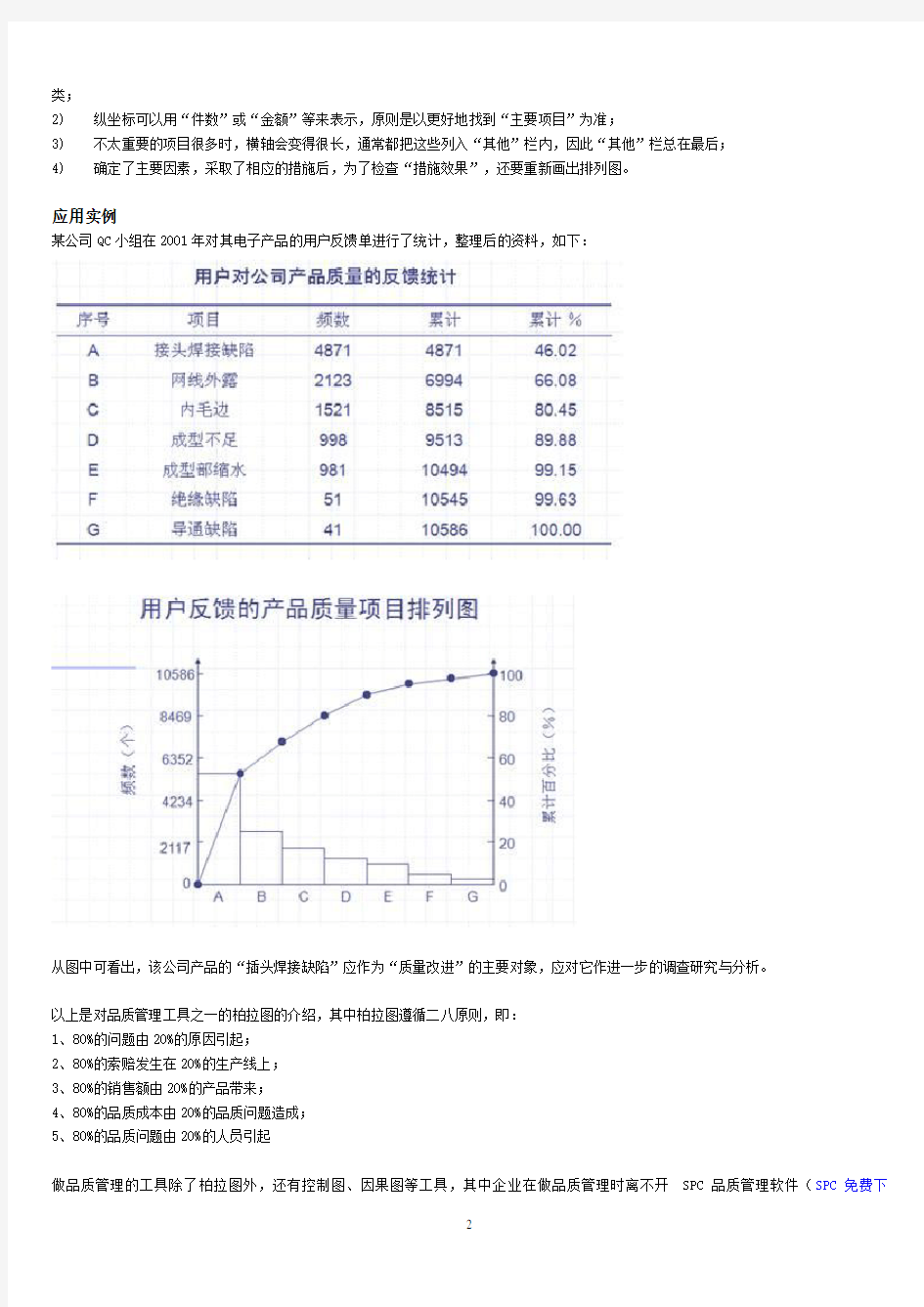
品质管理工具之柏拉图(排列图)
概述
什么是柏拉图(排列图)?
根据所搜集之数据,按不良原因、不良状况、不良发生位置等不同区分标准,以寻求占最大比率之原因,状况或位置的一种图形。柏拉图又叫排列图。它是将质量改进项目从最重要到最次要顺序排列而采用的一种图表。柏拉图由一个横坐标、两个纵坐标、几个按高低顺序(“其他”项例外)排列的矩形和一条累计百分比折线组成。
柏拉图(排列图)格式
柏拉图的主要用途
(1)按重要顺序显示出每个质量改进项目对整个质量问题的作用;
(2)识别进行质量改进的机会。
(即识别对质量问题最有影响的因素,并加以确认)
作图步骤
1) 选择要进行质量分析的项目;
2) 选择用来进行质量分析的度量单位,如出现的次数(频数、件数)、成本、金额或其他;
3) 选择进行质量分析的数据的时间间隔;
4) 画横坐标;
5) 画纵坐标;
6) 在每个项目上画长方形,它的高度表示该项目度量单位的量值,显示出每个项目的影响大小;
7) 由左到右累加每个项目的量值(以%表示),并画出累计频率曲线(帕累托曲线),用来表示各个项目的累计影响;
8) 利用柏拉图确定对质量改进最为重要的项目(关键的少数项目)。
注意事项
1) 一般来说,关键的少数项目应是本QC小组有能力解决的最突出的一个,否则就失去找主要矛盾的意义,要考虑重新进行项目的分
类;
2) 纵坐标可以用“件数”或“金额”等来表示,原则是以更好地找到“主要项目”为准;
3) 不太重要的项目很多时,横轴会变得很长,通常都把这些列入“其他”栏内,因此“其他”栏总在最后;
4) 确定了主要因素,采取了相应的措施后,为了检查“措施效果”,还要重新画出排列图。
应用实例
某公司QC小组在2001年对其电子产品的用户反馈单进行了统计,整理后的资料,如下:
从图中可看出,该公司产品的“插头焊接缺陷”应作为“质量改进”的主要对象,应对它作进一步的调查研究与分析。
以上是对品质管理工具之一的柏拉图的介绍,其中柏拉图遵循二八原则,即:
1、80%的问题由20%的原因引起;
2、80%的索赔发生在20%的生产线上;
3、80%的销售额由20%的产品带来;
4、80%的品质成本由20%的品质问题造成;
5、80%的品质问题由20%的人员引起
做品质管理的工具除了柏拉图外,还有控制图、因果图等工具,其中企业在做品质管理时离不开SPC品质管理软件(SPC免费下
载),SPC------(Statistical Process Control)译为统计制程管制,是指“在制程中去收集数据,并将所收集的数据加以统计分析,从分析中发现制程的异常,再通过问题的分析来挖掘异常的原因,并针对该原因采取适当有效的对策,使制程恢复正常状态,再透过制程能力的调查分析与标准化,不断提升制程能力的一种维护与改善的手法”。总的来说SPC是品质分析软件。
1.以下例详细讲解用Excel2007制作柏拉图.
2.在原先数据的基础上,在第一行项目前插入一条空行,如右图所示的第3行插入空行的目的,是为了将来得到
0%那个点然后在后面再插入两列,如右图所示的E列和F列插入“累计百分比”的目的,是为了将来得到柏拉图中的折线插入“次X坐标轴”的目的,是为了能使折线的起点最终位于X/Y轴交界的原点处,“次X坐标轴”中的内容=累计项目数/项目总数(含空白行).
3.以B4:C8单元格的内容为基础,创建基本的柱形图
4.在柱形图上右键单击,选择设置图形格式,然后将“系列选项”中的“分类间距”调整为0,此时,柱形图各
项目之间的间隙没有了
5.为了美观,分别将每个项目的颜色进行更改,更改的方法是左键单击某个项目,点击菜单中的“图表工具”-
“格式”-“形状样式”进行更改
6.下面添加百分比折线在图表上右键单击,点击“选择数据”
7.点击左侧的“添加”
8.系列名称可以随便输入,这里我输入“系列2”,系列值要选择E3:E8单元格
9.都选择好以后,就可以看到,图表中出现了新的图案(图中红色部分),因为跟原来的数据相比,这些百分比
数字很小,所以以柱状图显示的时候不是很明显,一会儿我们需要让他以折线图的形式显示出来
10.在刚刚添加的柱形图上右键单击,选择“更改类型”
11.选择“折线图”
12.然后在变成折线以后的图形上右键单击,选择“设置图形格式”,在“系列选项”中,选“次坐标轴”
13.这时候,图表自动添加了次Y轴,刚刚还不是很明显的折线瞬间变得明显了
14.通过观察我们可以看到,得到的折线图中只显示了红框内的前五项数据,而第六项100%没有显示,这是因为
目前的横坐标轴上只有五个项目,要显示六项内容,就得在次X轴上动脑筋了
15.在折线图上右键单击,点击“选择数据”,然后单击“系列2”,再点击右侧的“编辑”
16.在弹出的对话框中,选择F3:F8的区域
17.这时候我们就可以看到,在右侧的“水平(分类)轴标签”发生改变了
18.点击确定,咦???为什么图形还是没有改变呢?100%还是没有显示,这是我一开始研究时遇到的最大的问
题,后来通过查资料,琢磨清楚了我们需要对次X轴进行设置
19.要对次X轴进行设置,需要先让次X轴显示出来,在图表上点击一下,让菜单栏的“图表工具”显示出来,然
后点击“布局”-“坐标轴”-“次要横坐标轴”可以看到,这时次要坐标轴里的选项还是“无”.我们需要将其改为“显示从左向右坐标轴”
柏拉图制作步骤
柏拉图的制作方法 我们这里制作柏拉图使用的是Excell2003,当然也可以在其他版本Excell 制作,现在以Excell2003为例制作柏拉图,步骤如下: 首先打开Excell2003, 1、制作如下表格: 2选中所需要的数据选择“插入”→选择“图表”→选择“柱形图” 此列按从大到小排列 此列数据为同行B 列 数据除以总和所得
3、依次选择“下一步”→输入选择“图表标题”,输入图表标题→单击完成 4、点击柱形图,右击选择“数据系列格式”→选择“选项”→选择“分类间距”,把分类间距改成“0”,柏拉图中的柱状图初步完成,如下图 5、在图表区右击,选择“源数据”→选择“系列”→选择“添加”→选择“名称”,输入名称→选择“值”,输入“值”,如下图
6、点击确定,如下图,这里我们几乎看不到“累计百分比”的图形,是因为“累计百分比”的数值相对“存在问题”的数值来说太小了,我们可以适当的将图表拉的长一些,如下图隐隐约约可以看到“累计百分比”的图形,如下图: 击此处,依次添加数据 点击此处,然后选择“累计百分比” ” 点击此处,然后选择 D3-D11的数据,即累计百分比的数值0-100%
7、选中“累计百分比”的图形,右击,选择“数据系列格式”→“坐标轴”→选择“次坐标轴”→单击“确定”,“累计百分比”的图形已经很明显的显现出来了,如下图: 8、选中累计百分比的图形,即途中紫色的柱形图,右击选中“图表类型”→选择“折线图”→选择“确定”,如下图: 9、下面需要调整坐标轴的刻度了,在Y轴数据处右击选择“坐标轴格式”→选择“刻度”,依次设置最小值、最大值、主要刻度单位,最小值设置为“0”,最大值一般为所有问题的和,主要刻度依据个人爱好设置,如下图,同样的方法设置次坐标轴刻度
柏拉图制作步骤
柏拉图的制作方法 我们这里制作柏拉图使用的就是Excell2003,当然也可以在其她版本Excell制作,现在以Excell2003为例制作柏拉图,步骤如下: 首先打开Excell2003, 1、制作如下表格: 2选中所需要的数据选择“插入”→选择“图表”→选择“柱形图” 此列按从大到小排列此列数据为同行B列数据除以总与所得
3、依次选择“下一步”→输入选择“图表标题”,输入图表标题→单击完成 4、点击柱形图,右击选择“数据系列格式”→选择“选项”→选择“分类间距”,把分类间距改成“0”,柏拉图中的柱状图初步完成,如下图 5、在图表区右击,选择“源数据”→选择“系列”→选择“添加”→选择“名称”,输入名称→选择“值”,输入“值”,如下图
6、点击确定,如下图,这里我们几乎瞧不到“累计百分比”的图形,就是因为“累计百分比”的数值相对“存在问题”的数值来说太小了,我们可以适当的将图表拉的长一些,如下图隐隐约约可以瞧到“累计百分比”的图形,如下图 : 7、选中“累计百分比”的图形,右击,选择“数据系列格式”→“坐标轴”→选择“次坐标轴”→单击“确定”,“累计百分比”的图形已经很明显的显现出来了,如下图: 击此处,依次添加数据 点击此处,然后选择“累计百分比” ” 点击此处,然后选择 D3-D11的数据,即累计百分比的数值0-100%
8、选中累计百分比的图形,即途中紫色的柱形图,右击选中“图表类型”→选择“折线图”→选择“确定”,如下图 : 9、下面需要调整坐标轴的刻度了,在Y 轴数据处右击选择“坐标轴格式”→选择“刻度”,依次设置最小值、最大值、主要刻度单位,最小值设置为“0”,最大值一般为所有问题的与,主要刻度依据个人爱好设置,如下图,同样的方法设置次坐标轴刻度 10、设置刻度之后的图表如下图,但就是我们可以瞧出来折线图的起点不在原点,但就是我们 选择此处数据,右击,设置Y 轴刻度 选择此处数据,右击,设置次坐标轴刻度
柏拉图制作步骤
柏拉图制作步骤Revised on November 25, 2020
柏拉图的制作方法 我们这里制作柏拉图使用的是Excell2003,当然也可以在其他版本Excell 制作,现在以Excell2003为例制作柏拉图,步骤如下: 首先打开Excell2003, 1、制作如下表格: 2选中所需要的数据选择“插入”→选择“图表”选择“柱形图” 3、依次选择“下一步”→输入选择“图表标题”,输入图表标题→单击完成 4、点击柱形图,右击选择 “数据系列格式”→选择“选项”→选择“分类间距”,把分类间距改成“0”,柏拉图中的柱状图初步完成,如下图 5、在图表区右击,选择“源数据”→选择“系列”→选择“添加”→选择“名称”,输入名称→选择“值”,输入“值”,如下图 此列按从大到小排 此列数据为同行B 击此处,依 点击此处,然后
6、点击确定,如下图,这里我们几乎看不到“累计百分比”的图形,是因为“累计百分比”的数值相对“存在问题”的数值来说太小了,我们可以适当的将图表拉的 长一些,如下图隐隐约约可以看到“累计百分比”的图形,如下图: 7、选中“累计百分比”的图形,右击,选择“数据系列格式”→“坐标轴”→选择“次坐标轴”→单击“确定”,“累计百分比”的图形已经很明显的显现出来了,如下 图: 点击此处,然后 选择
8、选中累计百分比的图形,即途中紫色的柱形图,右击选中“图表类型”→选择“折线图”→ 选择“确定”,如下图: 9、下面需要调整坐标轴的刻度了,在Y 轴数据处右击选择“坐标轴格式”→选择“刻度”,依次设置最小值、最大值、主要刻度单位,最小值设置为“0”,最大值一般为所有问题的和,主要刻度依据个人爱好设置,如下图,同样的方法设置次坐标轴刻度 10、设置刻度之后的图表如下图,但是我们可以看出来折线图的起点不在原点,但是我们需要它在原点,所以下面我们需要通过“次X 轴”来实现折线图的起点在原点 选择此处数据,右击, 选择此处数据,右击,设
柏拉图制作步骤
举例: 某月统计A产品生产中的不良项目及不良数量,统计结果为:黑点14pcs,白点8pcs,划伤4pcs,凹点10pcs,气泡5pcs,流纹2pcs。用以上不良统计数量作出柏拉图。 第一步:数据整理(依次从最高向最低排列) 第二步:插入图表 ①先选择上图所整理的数据(除去合计一列),然后点击菜单→插入→图表→自定义类型→两轴线-柱图,出现下图所示: ②出现上图所示之后,点击:下一步→下一步→下一步→完成,柏拉图雏形作成,如下图所示:
第三步:图表中Y轴左右两边的刻度整理 ①鼠标右键点击图表Y轴左侧,出现下图所示 ②点击坐标轴格式,出现下图,然后将“最小值”设置为“0”,“最大值”设置为“43”(不良数量的总数为43)
然后点击确认,再用同样的方法点击Y轴右侧,将“最小值”设置为“0”,“最大值”设置为“100%”(不良数量的总百分比为100%),“主要刻度单位”设置为“25%”,然后图形如下所示: 第四步:柱图调整(柏拉图的柱子之间是没有空隙的) ①鼠标右键点击图中柱图,然后点击:数据系列格式,如下图所示:
②然后点击选项,然后将“分类间距”设置为"0" ,勾选“依数据点分色”(为了不良项目区分更加明显,也可以不选) 然后确定,就得出柏拉图啦
第六步:百分比“源数据”选择区域调整(百分比的第一个数据为不良最高所占比例) ①将百分比源数据第一个数值前面的单元格设置为“0”。 ②鼠标右键点击图表,选择源数据,然后在“系列”点击“不良比例(%)”,将值的选定区域的开始的单元格设置成前面设置为“0”的单元格数值。如下图所示,然后点击确定。 第七步:柏拉图作成 ①上图所示点击确定后,在图上单击鼠标右键,选择“图表选项”,然后选择“坐标轴”,勾选“次坐标轴”的“分类(X)轴”,然后点击确定。
Qc七大手法之柏拉图
第六章柏拉图77 第六章柏拉图(Pareto Diagram) 一、前言 由生产现场所收集到的数据,有效的加以分析、运用,才能成为有价值的数据。而将此数据加以分类、整理并作成图表,充分的掌握问题点及重要原因,则是目前不可或缺的管理工具。而最为现场人员广泛使用于数据管理的图表为柏拉图。 二、柏拉图的由来 意大利经济学家V.Pareto(1848-1923)在1897年分析社会经济结构时,赫然发现国民所得的大部份均集中于少数人身上,于是将所得的大小与拥有所得的关系加以整理。发现有一定的方程式可以表示,称为[柏拉图法则]。 1907年美国经济学者M.O.Lorenz使用累积分配曲线来描绘[柏拉图法则],也就是经济学所谓的劳伦兹(Lorenz)曲线。 美国品管专家J.M.Juran(朱兰博士)将劳伦兹曲线应用于品管上,同时创出[Vital Few, Trivial Many] (重要的少数,次要的多数)的见解,并借用Pareto的名字,将此现象定为[柏拉图原理]。 [柏拉图]方法,由品管圈(QCC)的创始人日本石川馨博士介绍到品管圈活动中使用,而成为品管七大手法之一。 三、柏拉图的定义 1.根据所搜集的数据,按不良原因、不良状况、不良项目、不良 发生的位置等不同区分标准而加以整理、分类,从中寻求占最 大比率的原因、状况或位置,按其大小顺序排列,再加上累积 值的图形。 2.从柏拉图可看出那一项目有问题,其影响度如何,以判断问题 的症结所在,并针对问题点采取改善措施,故又称为ABC图。 (所谓ABC分析的重点是强调对于一切事务,依其价值的大 小而付出不同的努力,以获至效果;亦即柏拉图分析前面2-3 项重要项目的控制)。 78 品管七大手法 3.又因图的排列系按大小顺序排列,故又可称为排列图。 四、柏拉图的制作步骤
柏拉图制作步骤
柏拉图制作步骤The final revision was on November 23, 2020
举例: 某月统计A产品生产中的不良项目及不良数量,统计结果为:黑点14pcs,白点8pcs,划伤4pcs,凹点10pcs,气泡5pcs,流纹2pcs。用以上不良统计数量作出柏拉图。 第一步:数据整理(依次从最高向最低排列) 第二步:插入图表 ①先选择上图所整理的数据(除去合计一列),然后点击菜单→插入→图表→自定义类型→两轴线-柱图,出现下图所示: ? ②出现上图所示之后,点击:下一步→下一步→下一步→完成,柏拉图雏形作成,如下图所示:
第三步:图表中Y轴左右两边的刻度整理 ①鼠标右键点击图表Y轴左侧,出现下图所示 ②点击坐标轴格式,出现下图,然后将“最小值”设置为“0”,“最大值”设置为“43”(不良数量的总数为43)
然后点击确认,再用同样的方法点击Y轴右侧,将“最小值”设置为“0”,“最大值”设置为“100%”(不良数量的总百分比为100%),“主要刻度单位”设置为“25%”,然后图形如下所示: 第四步:柱图调整(柏拉图的柱子之间是没有空隙的) ①鼠标右键点击图中柱图,然后点击:数据系列格式,如下图所示:
②然后点击选项,然后将“分类间距”设置为"0" ,勾选“依数据点分色”(为了不良项目区分更加明显,也可以不选) 然后确定,就得出柏拉图啦 第六步:百分比“源数据”选择区域调整(百分比的第一个数据为不良最高所占比例)
①将百分比源数据第一个数值前面的单元格设置为“0”。 ②鼠标右键点击图表,选择源数据,然后在“系列”点击“不良比例(%)”,将值的选定区域的开始的单元格设置成前面设置为“0”的单元格数值。如下图所示,然后点击确定。 第七步:柏拉图作成 ①上图所示点击确定后,在图上单击鼠标右键,选择“图表选项”,然后选择“坐标轴”,勾选“次坐标轴”的“分类(X)轴”,然后点击确定。
柏拉图制作步骤完整版
柏拉图制作步骤 Document serial number【NL89WT-NY98YT-NC8CB-NNUUT-NUT108】
举例: 某月统计A产品生产中的不良项目及不良数量,统计结果为:黑点14pcs,白点8pcs,划伤4pcs,凹点10pcs,气泡5pcs,流纹2pcs。用以上不良统计数量作出柏拉图。 第一步:数据整理(依次从最高向最低排列) 第二步:插入图表 ①先选择上图所整理的数据(除去合计一列),然后点击菜单→插入→图表→自定义类型→两轴线-柱图,出现下图所示: ?
②出现上图所示之后,点击:下一步→下一步→下一步→完成,柏拉图雏形作成,如下图所示: 第三步:图表中Y轴左右两边的刻度整理 ①鼠标右键点击图表Y轴左侧,出现下图所示
②点击坐标轴格式,出现下图,然后将“最小值”设置为“0”,“最大值”设置为“43”(不良数量的总数为43) 然后点击确认,再用同样的方法点击Y轴右侧,将“最小值”设置为“0”,“最大值”设置为“100%”(不良数量的总百分比为100%),“主要刻度单位”设置为“25%”,然后图形如下所示: 第四步:柱图调整(柏拉图的柱子之间是没有空隙的)
①鼠标右键点击图中柱图,然后点击:数据系列格式,如下图所示: ②然后点击选项,然后将“分类间距”设置为"0" ,勾选“依数据点分色”(为了不良项目区分更加明显,也可以不选) 然后确定,就得出柏拉图啦 第六步:百分比“源数据”选择区域调整(百分比的第一个数据为不良最高所占比例)
①将百分比源数据第一个数值前面的单元格设置为“0”。 ②鼠标右键点击图表,选择源数据,然后在“系列”点击“不良比例(%)”,将值的选定区域的开始的单元格设置成前面设置为“0”的单元格数值。如下图所示,然后点击确定。 第七步:柏拉图作成
柏拉图制作步骤
柏拉图制作步骤 Ting Bao was revised on January 6, 20021
柏拉图的制作方法 我们这里制作柏拉图使用的是Excell2003,当然也可以在其他版本Excell制作,现在以Excell2003为例制作柏拉图,步骤如下: 首先打开Excell2003, 1、制作如下表格: 2选中所需要的数据选择“插入”→选择“图表”→选择“柱形图” 此列按从大到小排列此列数据为同行B 列数据除以总和所得
3、依次选择“下一步”→输入选择“图表标题”,输入图表标题→单击完成 4、点击柱形图,右击选择“数据系列格式”→选择“选项”→选择“分类间距”,把分类间距改成“0”,柏拉图中的柱状图初步完成,如下图 5、在图表区右击,选择“源数据”→选择“系列”→选择“添加”→选择“名称”,输入名称→选择“值”,输入“值”,如下图
6、点击确定,如下图,这里我们几乎看不到“累计百分比”的图形,是因为“累计百分比”的数值相对“存在问题”的数值来说太小了,我们可以适当的将图表拉的长一些,如下图隐隐约约可以看到“累计百分比”的图形,如下击此处,依次添加 点击此处,然后选择“累计百分比” 点击此处,然后选择 D3-D11的数据,即累计百分比的数值0-100%
图: 7、选中“累计百分比”的图形,右击,选择“数据系列格式”→“坐标轴”→选择“次坐标轴”→单击“确定”,“累计百分比”的图形已经很明显的显现出来了,如下图: 8、选中累计百分比的图形,即途中紫色的柱形图,右击选中“图表类型”→选择“折线图”→选择“确定”,如下图: 9、下面需要调整坐标轴的刻度了,在Y轴数据处右击选择“坐标轴格式”→选择“刻度”,依次设置最小值、最大值、主要刻度单位,最小值设置为“0”,
ExceL中柏拉图制作方法
ExceL中柏拉图制作方法 一、柏拉图——质量数据处理七大工具之一 柏拉图统计是QC里常用的统计管理方法之一,就是所谓的品管七大手法中的一项——圆柱折线排列图的另称。 圆柱折线排列图是分析和寻找影响质量主原因素的一种工具,其形式是一条分类轴,两条数值轴的坐标图: 1.左边纵坐标表示频数(如件数、价值等),右边纵坐标表示频率(百分比率); 2.折线表示百分率,准确的说是累积百分率;(作图关键,一定要理解。有的资料没有注意到,只是一笔带过) 3.横坐标表示影响质量的各项因素,按影响程度的大小(即出现频数多少)从左向右排列。 二、收集基础数据注意事项 1.归纳决定数据分类项目,分类项目必须合乎问题的焦点,应先从结果上着手,便于洞察问题。 2.横轴按项目类别降序排列,“其它”项目排在末位。 3.如果问题焦点少的项目多时,就归纳到“其它”项。 4.前2~3项累计影响度应在70%以上。 三、制做方法步骤 (一)最终效果,如图1“数据表”、图2“最后效果”。——看到下面表格了吗?最后一项:累计百分率(知道怎么算吗?按照顺序由最高的不良率依次累计下面的,这样才能累计到100%啊!很简单吧!) 图1 数据表
图2 最后效果 (二)方法步骤 1.先建数据表如图3数据源。 图3数据源 2.图表向导4-步骤之1-图表类型”对话窗,点“自定义类型”标签,在“图标类型”标签下拉框中选择“两轴线-柱图”,然后点“完成”后如图4选择类型后。
图4 选择类型后 3.对Y轴刻度进行设置。 ——对左边Y轴刻度设置如图5;对右边Y轴刻度如图6 图5 左边Y轴设置
图6 右边Y轴刻度设置 ——左右Y轴设置设置后如图7 图7 左右Y轴设置设置后 4.最后格式化 最后对图表表达要素对标题、数轴名称、数据表等进行格式化设置,完成后如图8完成图。
如何制作柏拉图
如何用Excel 2010制作柏拉图 以下例详细讲解用Excel2010制作柏拉图. 步骤1.首先要有一个表。 步骤2.在原先数据的基础上,在第一行项目下插入一条空行,如下图所示的第2行。插入空行的目的,是为了将来得到0%那个点,然后在后面再插入一列,如下图所示的D列,算出累计百分比。插入“累计百分比”的目的,是为了将来得到柏拉图中的折线。 以A3:B8单元格的内容为基础,创建基本的柱形图 步骤3.下面添加百分比折线。在图表上右键单击,点击“选择数据”
点击左侧的“添加” 系列名称这里我输入“累计百分比”,系列值选择D2:D8单元格 都选择好以后,就可以看到,图表中出现了新的图案(图中红色部分),因为跟原来的数据相比,这些百分比数字很小,所以以柱状图显示的时候不是很明显,一会儿我们需要让它以折线图的形式显示出来
在刚刚添加的红色柱形图上右键单击,选择“更改系列图表类型”-“折线图” 步骤4.然后在变成折线以后的图形上右键单击,选择“设置数据系列格式”,在“系列选项”中,选“次坐标轴”,这时候,图表自动添加了百分比的次Y轴。 步骤5.在柱形图上右键单击,选择“设置数据系列格式”,然后将“系列选项”中的“分类间距”调整为0,此时,柱形图各项目之间的间隙没有了
步骤6. 最麻烦的一步:怎么加入80/20虚线? 对于所需的虚线,我们可以在后期添加。在“插入”-“形状”-“线条”后右击所添加的线条点击“设置形状格式”,选择你想要线条的类型、颜色等(但这样的弊端就是一调节图表,虚线就得重新调整) ①在表格后加入一列,在我们重点要改善的项目对应的格子中输入累计百分比,这里我们可以看到我们重点要改善的项目的累计百分比是80.65%。如图 ②在图表上右键单击,点击“选择数据”点击左侧的“添加” 系列名称可以随便输入,这里我输入“8020”,系列值选择E2:E8单元格 ③点击“确定”以后可以看到在累计百分比的折线图上多了一个绿色三角形,此时我们刚添加的8020还是折线图,现在我们把刚刚添加的8020改成散点图,这样我们才好添加我们需要的虚线。
Wps版柏拉图制作步骤
Wps版柏拉图制作步骤 1、选择数据 带入压疮百分比累计百分比 呼吸内科61 33.15% 33.15% 神经内科58 31.52% 64.67% 肿瘤内科39 21.20% 85.87% 骨外科26 14.13% 100.00% 合计184 100.00% 去除百分比---点击插入---选择条形图---点击下一步---出现图表选项---填写图表标题等信息---选择网格线---删除“√”点击完成 2、右击柱子---选择数据系列格式---坐标轴---点击次坐标轴---确定
3、右击红色柱子---图表类型---折线图---确定 4、右击柱子---数据系列格式---坐标轴---选择主坐标轴---选项---分类间隔选择0---确定 5、右击折线---数据系列格式---坐标轴---选择次坐标轴---确定
6、右击左右两侧纵坐标---坐标轴格式---刻度---左侧最大值为数据中的最大值---主要刻度单位自行设定---右侧最大值选择1---确定 7、在数据表中插入0 带入压疮累计百分比 呼吸内科61 33.15% 神经内科58 64.67% 肿瘤内科39 85.87% 骨外科26 100.00% 合计184 8、右击折线---源数据---系列---选择“累计百分比”---点击值---选择数据表中累计百分比所以选项---确定
9、右击图表空白处---图表选项---坐标轴---勾选次坐标轴---确定 10、菜单---图表工具---选择次分类轴---点击设置所选内容格式---刻度---去除“数值轴置于分类之间”√---确定
11、右击右侧纵坐标---坐标轴格式---数字---选择百分比---确定 12、右击图表选项---网格线---删除√---确定 以上图表2选1。
柏拉图制作步骤
柏拉图制作步骤 Company number:【WTUT-WT88Y-W8BBGB-BWYTT-19998】
柏拉图的制作方法 我们这里制作柏拉图使用的是Excell2003,当然也可以在其他版本Excell 制作,现在以Excell2003为例制作柏拉图,步骤如下: 首先打开Excell2003, 1、制作如下表格: 2选中所需要的数据选择“插入”→选择“图表”选择“柱形图” 3、依次选择“下一步”→输入选择“图表标题”,输入图表标题→单击完成 4、点击柱形图,右击选择 “数据系列格式”→选择“选项”→选择“分类间距”,把分类间距改成“0”,柏拉图中的柱状图初步完成,如下图 5、在图表区右击,选择“源数据”→选择“系列”→选择“添加”→选择“名称”,输入名称→选择“值”,输入“值”,如下图 此列按从大到小排 此列数据为同行B 击此处,依 点击此处,然后
6 、点击确定,如下图,这里我们几乎看不到“累计百分比”的图形,是因为“累计 百分比”的数值相对“存在问题”的数值来说太小了,我们可以适当的将图表拉的长一些,如下图隐隐约约可以看到“累计百分比”的图形,如下图: 7、选中“累计百分比”的图形,右击,选择“数据系列格式”→“坐标轴”→选择“次 坐标轴”→ 单击“确定”,“累计百分比”的图形已经很明显的显现出来了,如下 图:点击此处,然后选择
8、选中累计百分比的图形,即途中紫色的柱形图,右击选中“图表类型”→选择 “折线图”→选择“确定”,如下图: 9、下面需要调整坐标轴的刻度了,在Y轴数据处右击选择“坐标轴格式”→选择 “刻度”,依次设置最小值、最大值、主要刻度单位,最小值设置为“0”,最大值 一般为所有问题的和,主要刻度依据个人爱好设置,如下图,同样的方法设置 次坐标轴刻度 10、设置刻度之后的图表如下图,但是我们可以看出来折线图的起点不在原 点,但是我们需要它在原点,所以下面我们需要通过“次X轴”来实现折线图的 起点在原点 选择此处数 据,右击, 选择此处数 据,右击,设
柏拉图制作
品质管理工具之柏拉图(排列图) 概述 什么是柏拉图(排列图)? 根据所搜集之数据,按不良原因、不良状况、不良发生位置等不同区分标准,以寻求占最大比率之原因,状况或位置的一种图形。柏拉图又叫排列图。它是将质量改进项目从最重要到最次要顺序排列而采用的一种图表。柏拉图由一个横坐标、两个纵坐标、几个按高低顺序(“其他”项例外)排列的矩形和一条累计百分比折线组成。 柏拉图(排列图)格式 柏拉图的主要用途 (1)按重要顺序显示出每个质量改进项目对整个质量问题的作用; (2)识别进行质量改进的机会。 (即识别对质量问题最有影响的因素,并加以确认) 作图步骤 1) 选择要进行质量分析的项目; 2) 选择用来进行质量分析的度量单位,如出现的次数(频数、件数)、成本、金额或其他; 3) 选择进行质量分析的数据的时间间隔; 4) 画横坐标; 5) 画纵坐标; 6) 在每个项目上画长方形,它的高度表示该项目度量单位的量值,显示出每个项目的影响大小; 7) 由左到右累加每个项目的量值(以%表示),并画出累计频率曲线(帕累托曲线),用来表示各个项目的累计影响; 8) 利用柏拉图确定对质量改进最为重要的项目(关键的少数项目)。 注意事项 1) 一般来说,关键的少数项目应是本QC小组有能力解决的最突出的一个,否则就失去找主要矛盾的意义,要考虑重新进行项目的分
类; 2) 纵坐标可以用“件数”或“金额”等来表示,原则是以更好地找到“主要项目”为准; 3) 不太重要的项目很多时,横轴会变得很长,通常都把这些列入“其他”栏内,因此“其他”栏总在最后; 4) 确定了主要因素,采取了相应的措施后,为了检查“措施效果”,还要重新画出排列图。 应用实例 某公司QC小组在2001年对其电子产品的用户反馈单进行了统计,整理后的资料,如下: 从图中可看出,该公司产品的“插头焊接缺陷”应作为“质量改进”的主要对象,应对它作进一步的调查研究与分析。 以上是对品质管理工具之一的柏拉图的介绍,其中柏拉图遵循二八原则,即: 1、80%的问题由20%的原因引起; 2、80%的索赔发生在20%的生产线上; 3、80%的销售额由20%的产品带来; 4、80%的品质成本由20%的品质问题造成; 5、80%的品质问题由20%的人员引起 做品质管理的工具除了柏拉图外,还有控制图、因果图等工具,其中企业在做品质管理时离不开SPC品质管理软件(SPC免费下
